话不多说,马上开始!
开始菜单按钮右侧默认有四个图标。分别是“搜索”、“任务视图”、“小组件”和“聊天”。

这四个图标不像其它程序可以通过右键来取消固定。其实只要在任务栏空白处点右键选择“任务栏设置”这里就能看到这四个图标的显示开关。
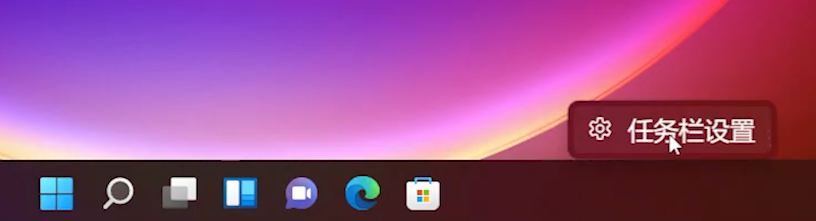
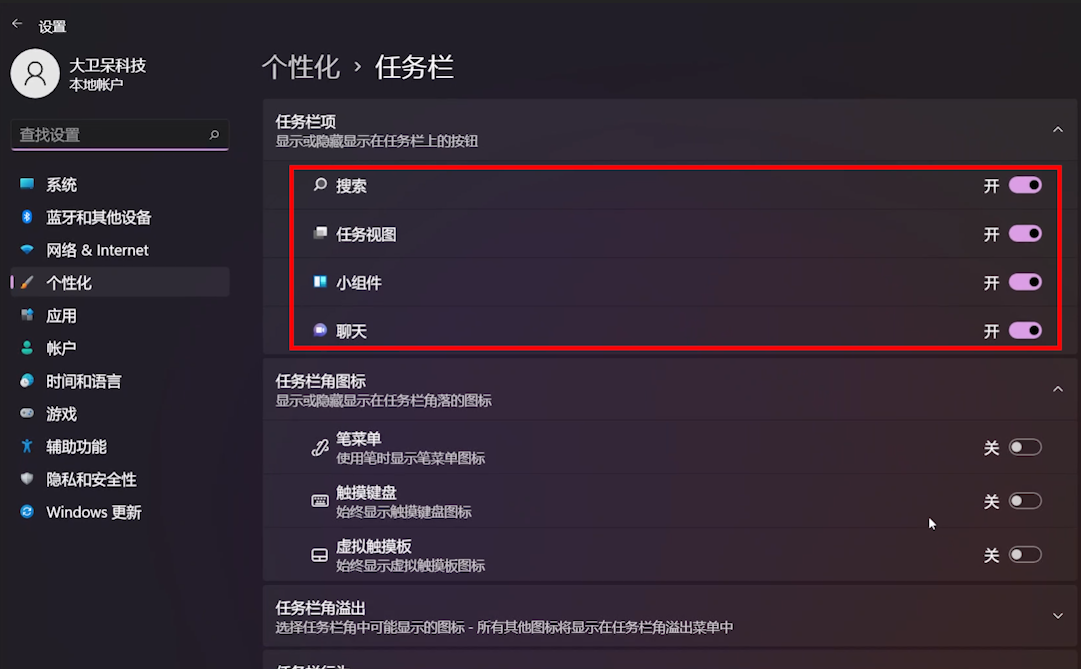
关掉开关图标就从任务栏消失了。
这个“搜索”和Win10的功能一样,可以搜软件、搜各种设置,非常实用。

我也做过一期节目专门讲了这个搜索功能,感兴趣的朋友可以去我的空间看看。但Win11在开始菜单的最上面也加了一个搜索栏。点击后弹出的也是这个“搜索”功能。

所以这就让“搜索”图标变得可有可无,可以考虑关掉省出一个位置。
“任务视图”是Windows11的新功能,比Win10的要好用,可以切换窗口和管理虚拟桌面。建议保留。
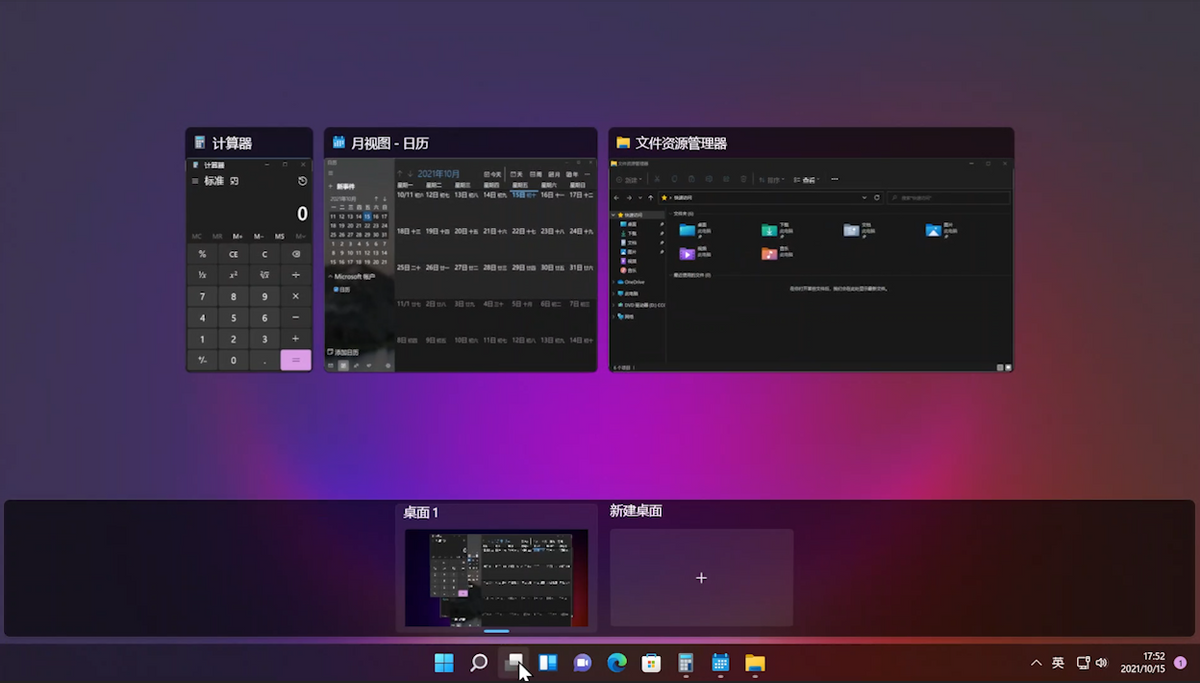
当然如果你用快捷键操作也可以关掉这个图标。默认的快捷键是“Win+Tab”,按下后就会直接出现“任务视图”了。
这个“小组件”其实就是Win10某个更新后出现的任务栏天气。
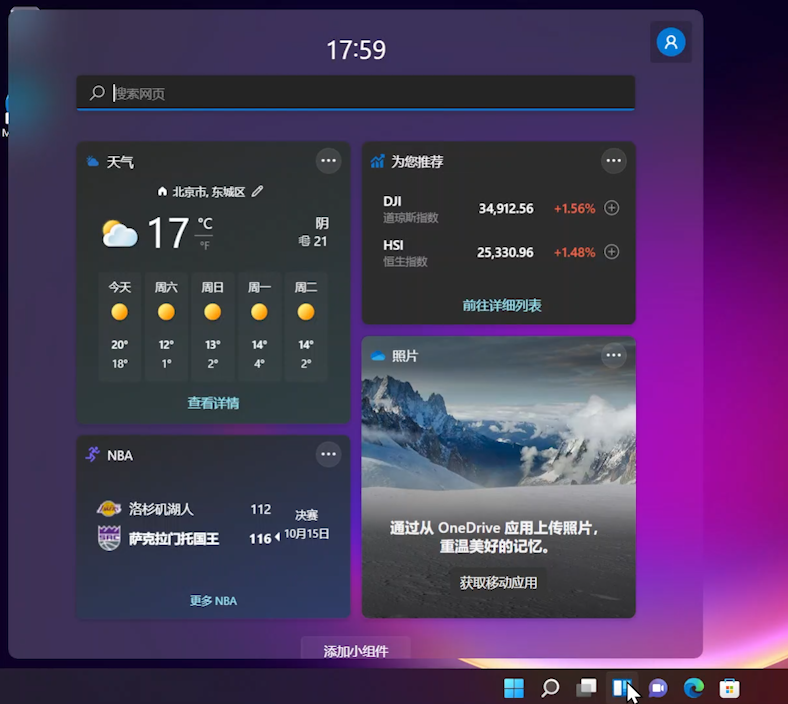
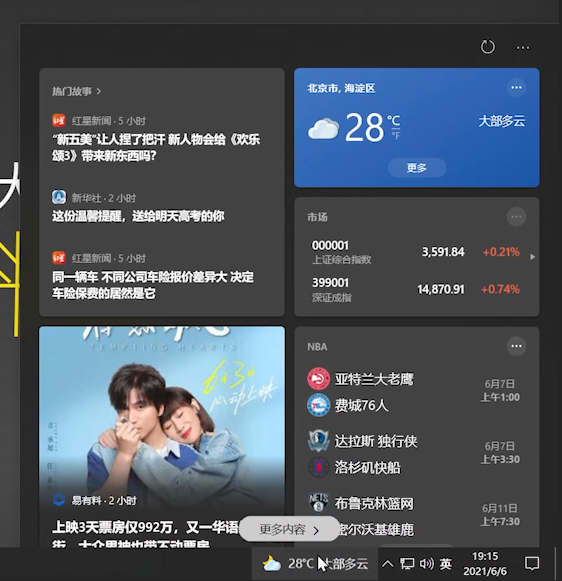
个人认为目前除了天气预报,其它用处也不大。可以根据个人需求选择是否关闭。
最后一个“聊天”其实就是微软在Win11新加入的“Teams”聊天软件,而且目前很不完善。
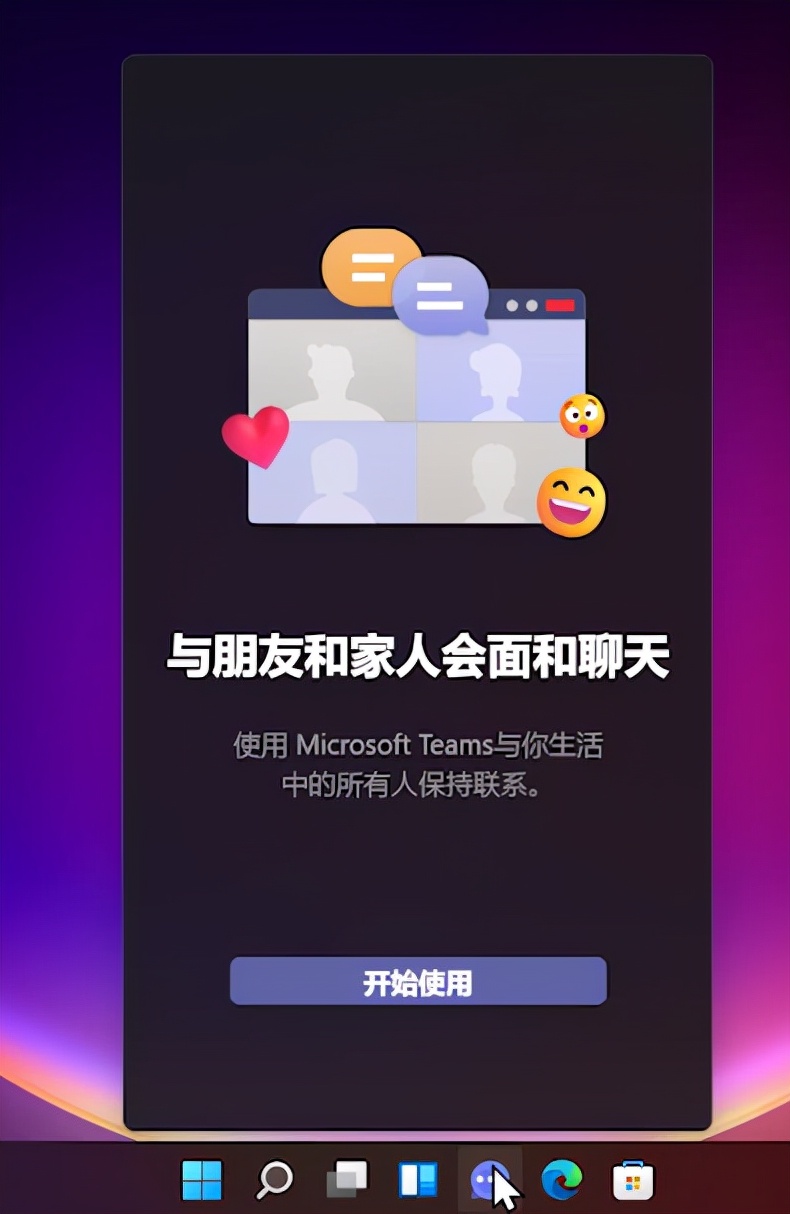
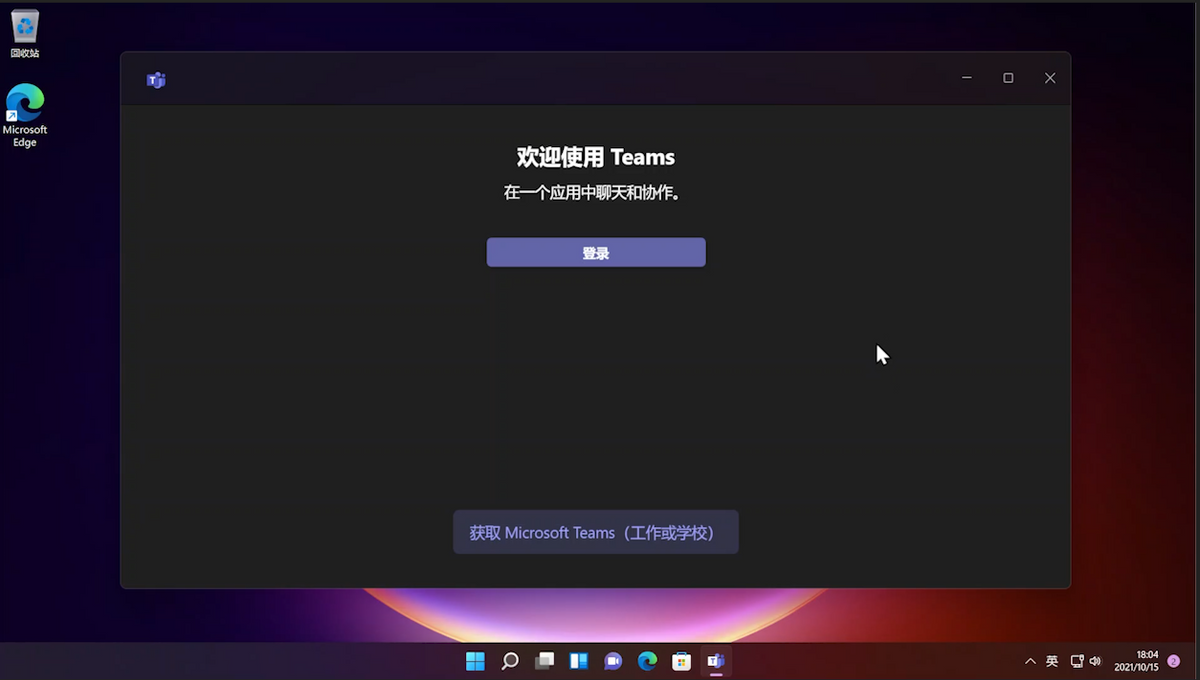
我们平时都是用微信等等,用到“Teams”的机会应该不多吧,依旧是根据个人需求选择是否关闭。
设置好这四个图标后,我们再来看看任务栏右下角。
你以为刚才关了那个“聊天”图标“Teams”软件就不运行了吗?No!它还在后台运行着,默默消耗系统资源。
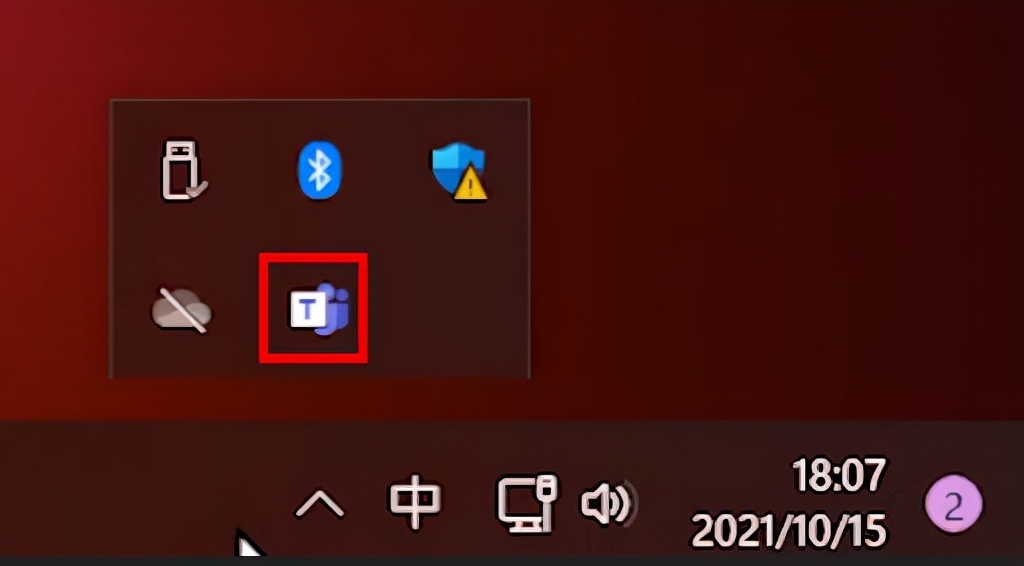
哪怕你从右下角把它关了,重启电脑它还会自动运行。而且这里还有一个在默默运行的“OneDrive”和一个蓝牙的图标。
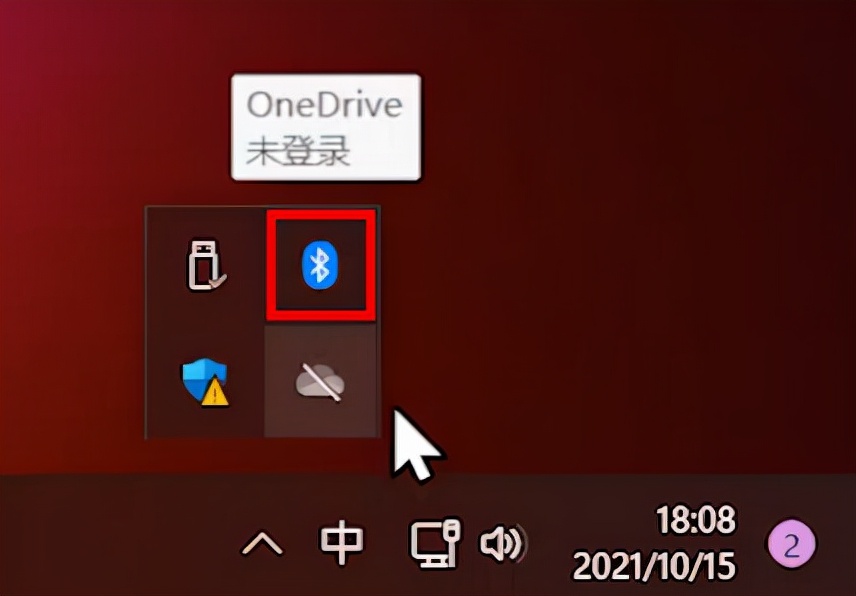
咱们一个一个说。如果你的电脑右下角有这个蓝牙图标可以在上面点右键选择“删除图标”以后它就不会再出现了。有朋友会问,删除了蓝牙图标,以后用蓝牙设备怎么连接?其实系统设置里有更加完善的蓝牙设置。
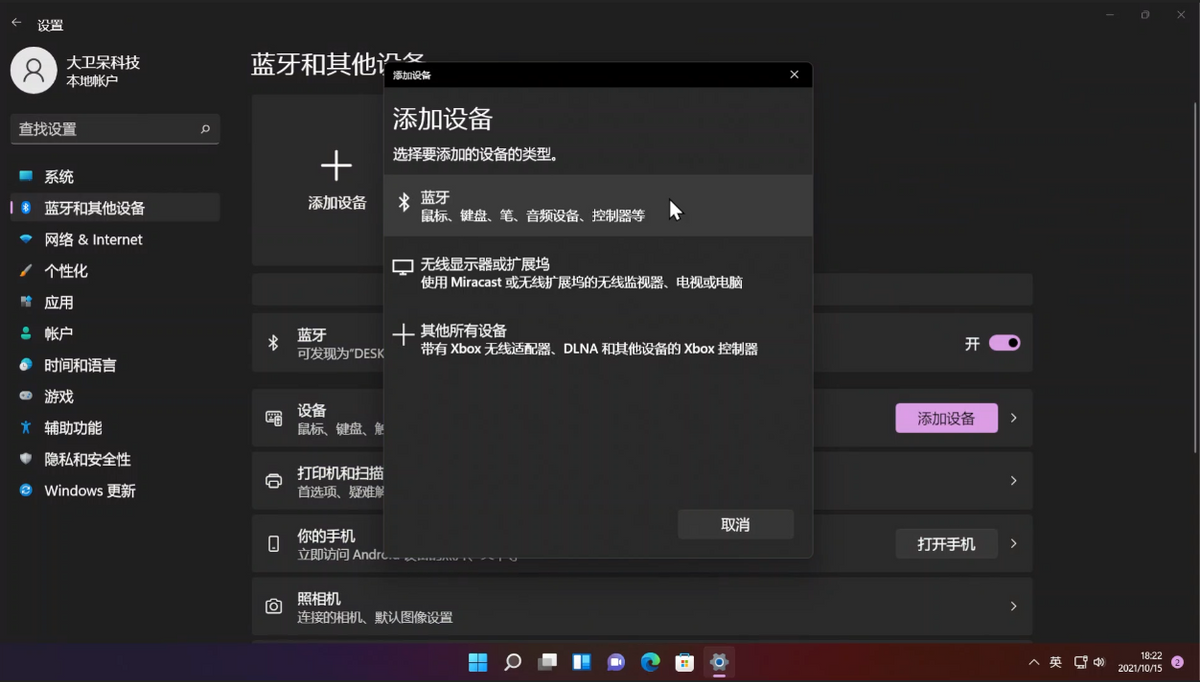
到这里就能连接和管理蓝牙设备了。
接下来我们说说这个“Teams”和“OneDrive”。这里再告诉大家一个好用的功能。打开“系统设置”,左侧找到“应用”,右侧能看到一个叫做“启动”的选项,在上面点击后就会打开Win11的开机自启动应用管理器。
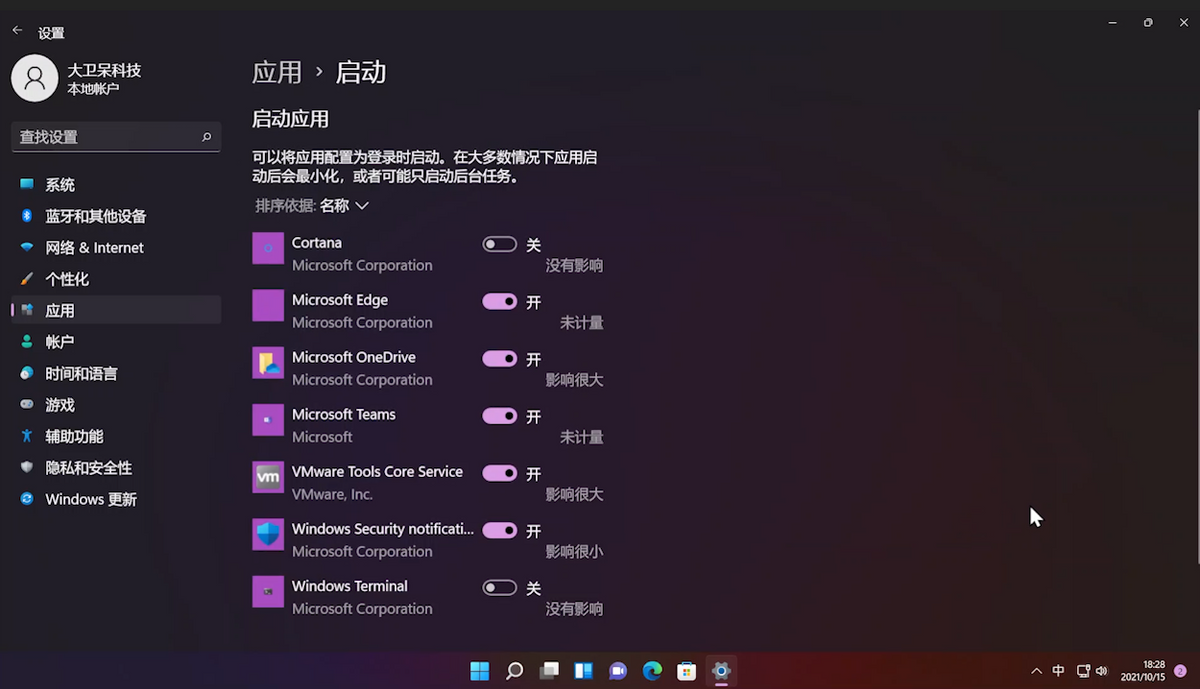
那些会开机就运行的程序都在这里,把不需要自动启动的程序关了,开机也会快不少。而这里面就有“Teams”和“OneDrive”。可以看到,系统给出的评价是,这个程序对开机影响很大。

当然,还有很多朋友需要用到这些软件。根据个人需求在这里设置开关就行了。
最后咱们在开始菜单图标上点右键,选择最上面的“应用和功能”,这里可以管理所有系统自带和个人安装的程序就和Win10一样。
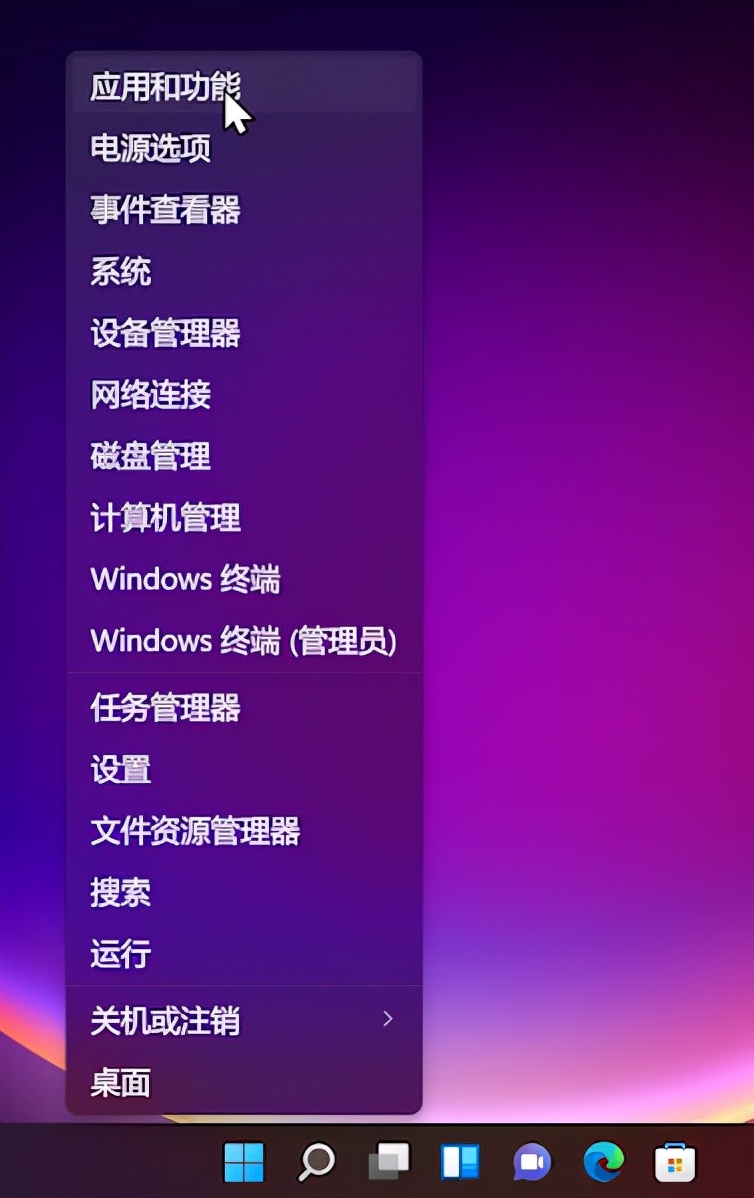
像“Cortana”、“Teams”、“OneDrive”等都可以在这里卸载。我这里给大家列出几个自带程序的名字和对应的功能。如果觉得哪个没用就卸载了吧。
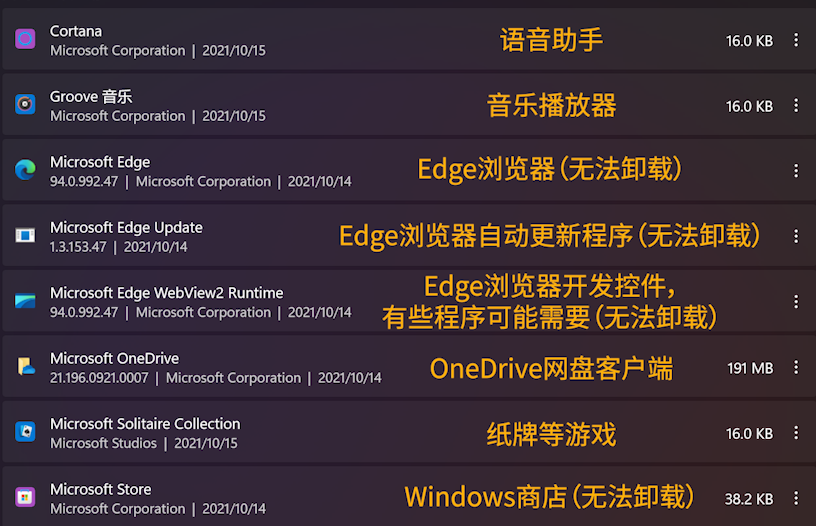
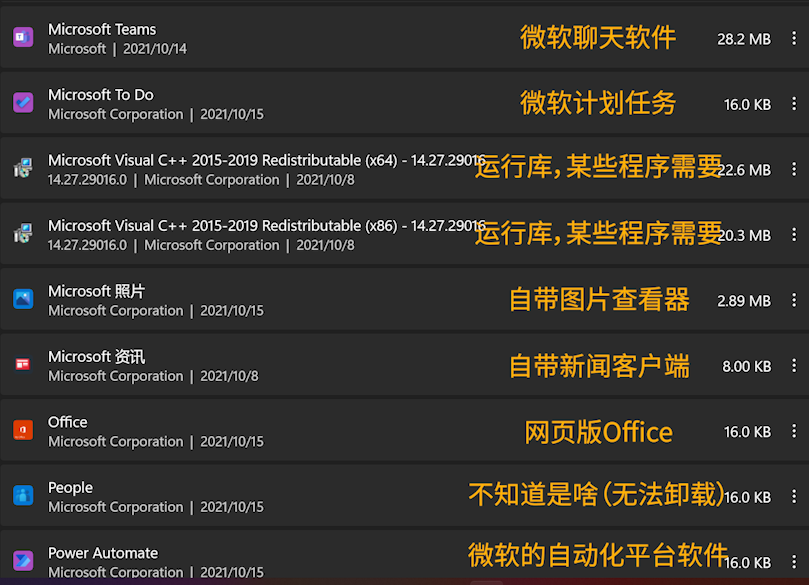
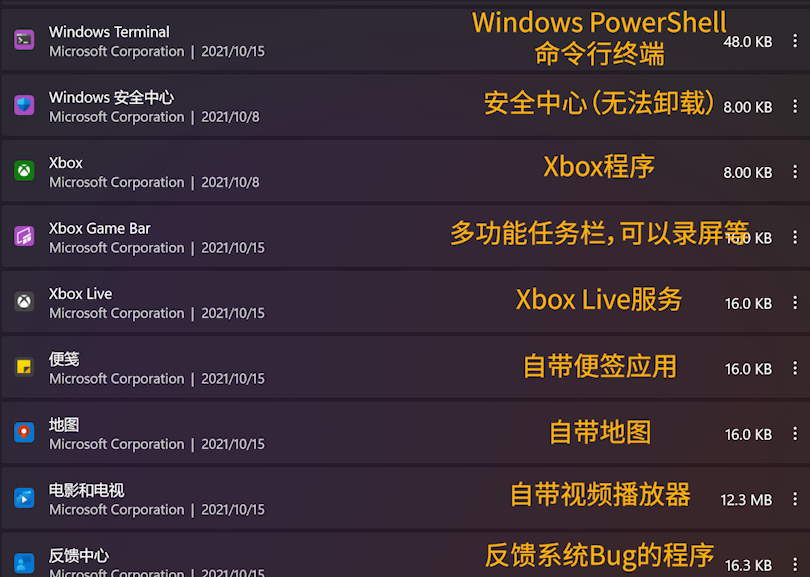
好了,今天就说这么多,如果觉得有用还希望大家能够多多关注、评论和转发,谢谢大家,我们下期再见!








