
开开心心的组装好自己第一天新电脑,那种成就感,大家都懂。还记得当初自己想要组装电脑的想法吗?没错,你实现了,给你点赞!
第一次开机的情景
激动地一刻开始了,插上电源,感觉一切就绪,按下开机键,期待地盯着屏幕几秒,弹出An operating system wasn't found。。。一脸懵逼,没有装系统。
新装机装系统教程
安装前必须提醒下:
新机子新主板不要想着安装Win7系统,基本不支持,除非主板官方支持Win7系统的驱动程序,否则,会出现安装失败、鼠标键盘无法使用等等现象哦。
开始啦!
准备下工具:
一台电脑、一个U盘、小白系统
没电脑?身边朋友借用下,或者网吧
U盘多大?建议8G以上,备份好资料
小白系统哪里获取?搜索下 小白系统 有惊喜
第一步:制作U盘启动工具
1、打开下载好的小白系统,同时将U盘插上电脑,等待几秒钟本地环境检查。
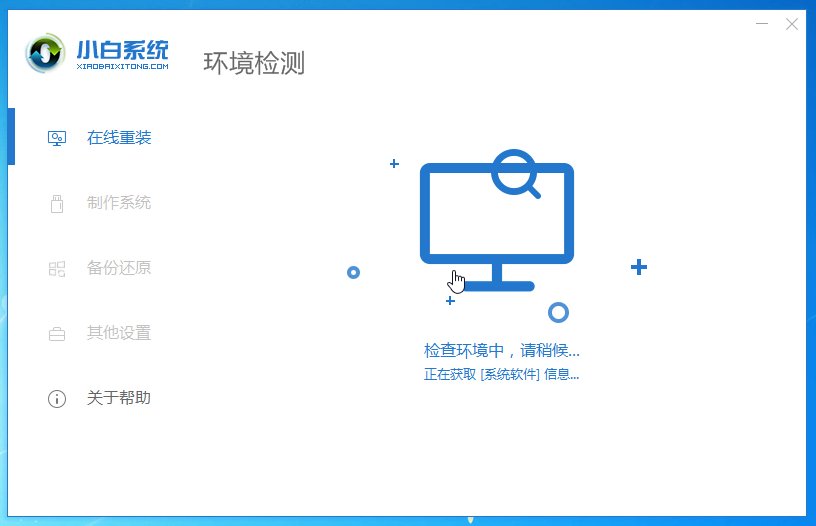
2、小白系统界面选择 【制作系统】,自动识别U盘,单击 【开始制作】。
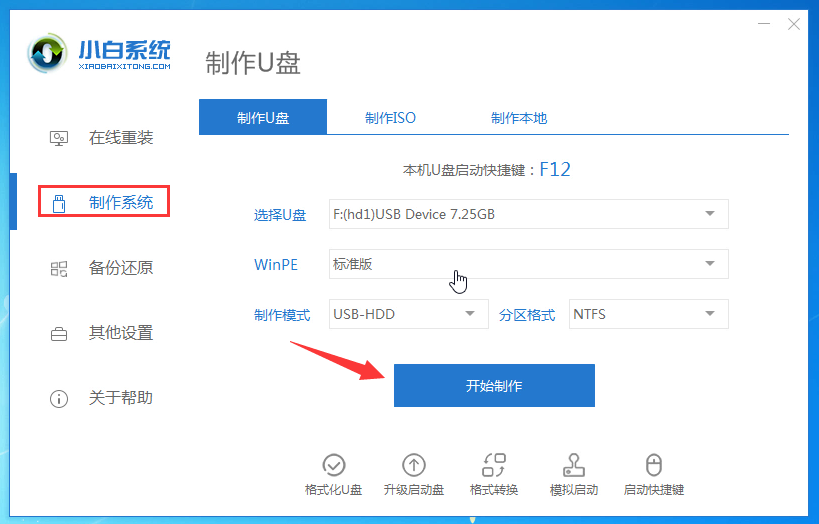
3、选择我们需要安装的win10系统专业版,继续单击 【开始制作】。
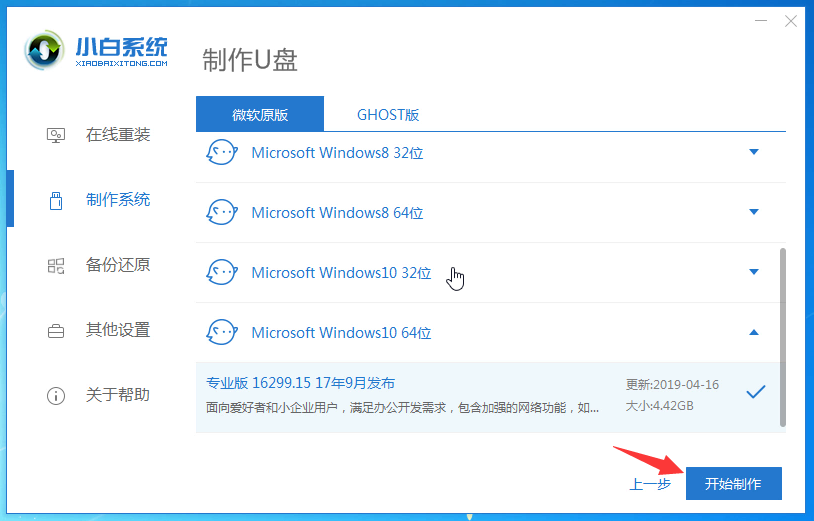
4、开始下载系统镜像和驱动程序,以及制作U盘启动工具,等待制作成功弹出提示,我们点击【取消】。这个时候可以拔掉U盘插到需要安装系统的新电脑上面哦。
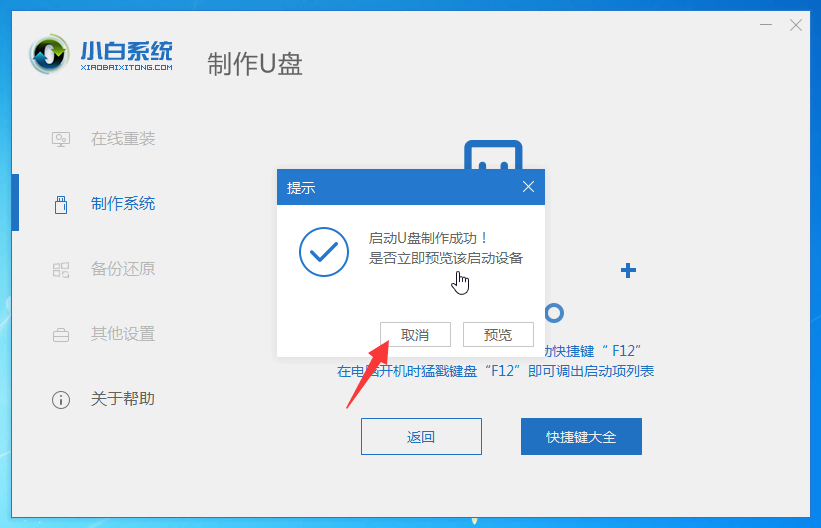
第二步:进入PE界面
1、新电脑开机后快速间断的敲击键盘上面的F12键,常见的热键还有F8、F9、F11、ESC,都可以逐一尝试,一般开机后屏幕下方有几行英文,可以看到启动热键提示。
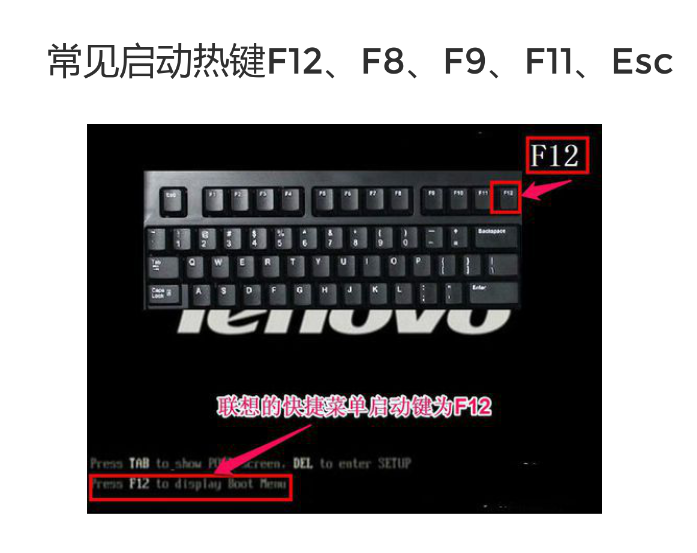
2、到了启动菜单界面,我们选择U盘,选择好确定进入。
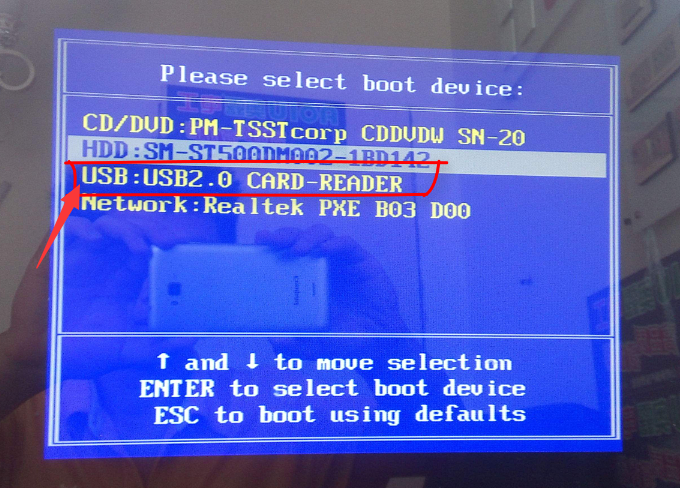
3、出现小白系统界面,我们选择【1】启动win10x64PE(2G以上内存),回车确定。

第三步:给硬盘分区
1、PE桌面找到【分区工具】双击打开。
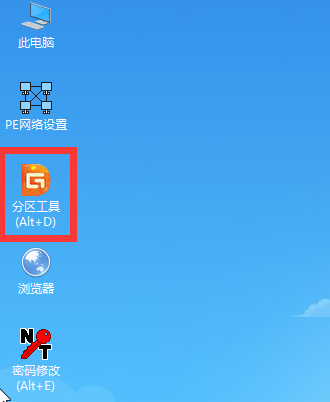
2、在弹出的分区工具界面上方菜单栏点击【快速分区】进行磁盘分区。
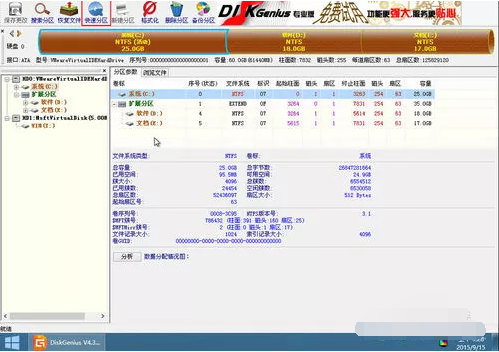
3、出现快速分区窗口。
①分区表类型选择GPT
②分区数目根据硬盘大小设定
③高级设置,修改分区大小,一般预留50g以上空间
如果是固态硬盘请在对齐分区到此扇区数的整数倍选择 4096 扇区,其他无需调整。
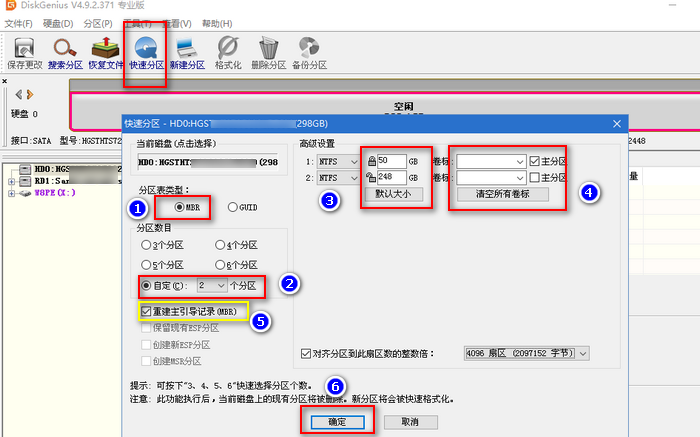
4、然后弹出提示都默认,点击【确定】。一会设置完成关闭分区工具。
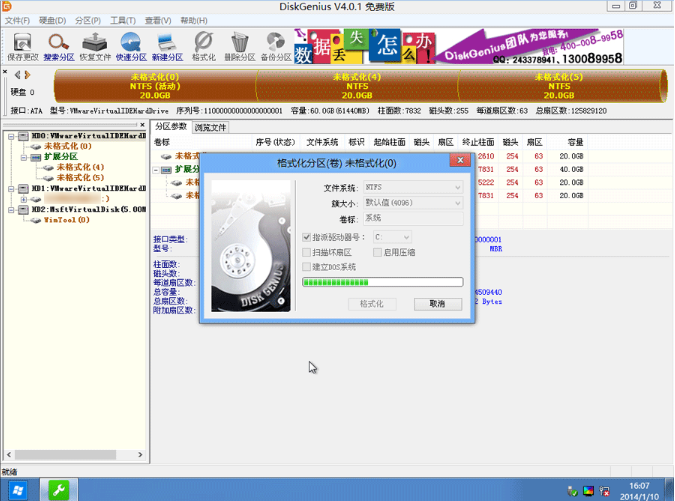
第四步:安装系统
1、重新打开小白装机工具,选择win10系统点击 【安装】。出现选择安装目标分区,选择系统C盘。然后单击 【开始安装】。
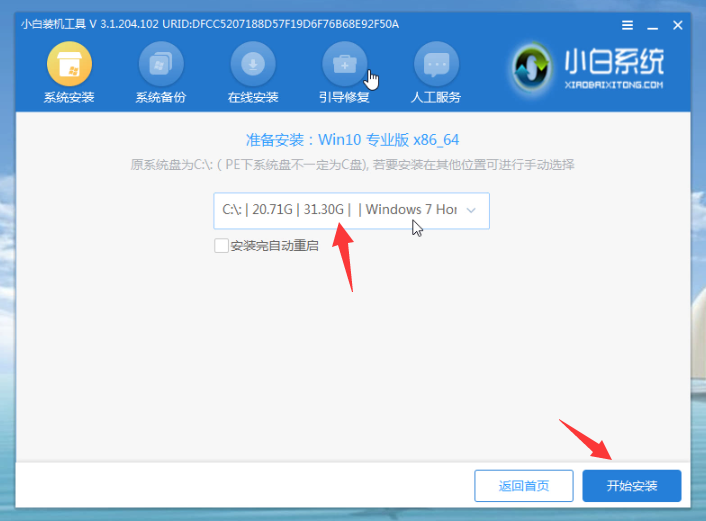
2、等待安装完成后,拔掉U盘点击 立即重启电脑。
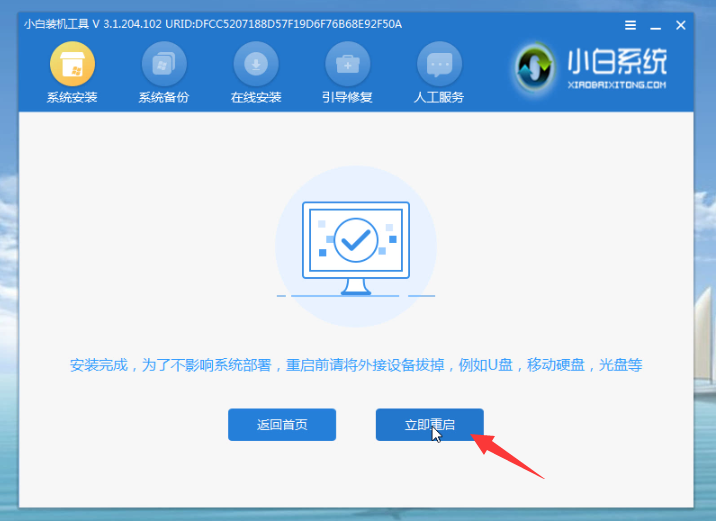
3、最后安装完成进入win10系统,这样就好了哦。
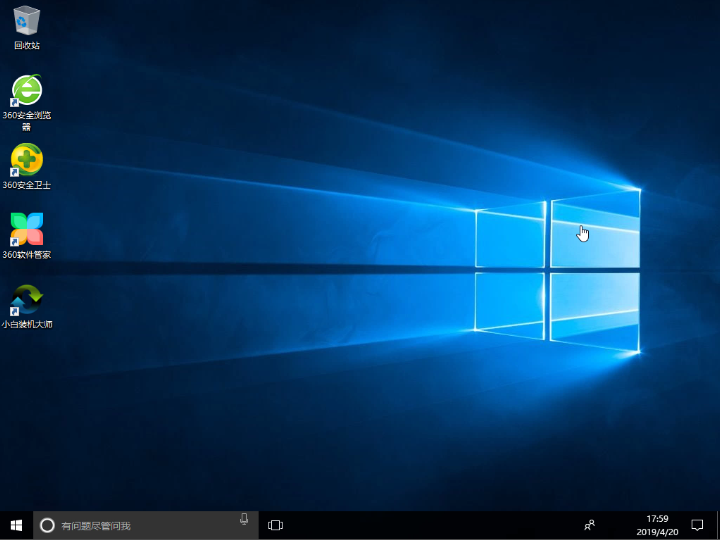
最后
这样新电脑装机系统安装完成,是不是又学会一招了,可以去开电脑店了,哈哈哈。我是小白系统,带你学习更多有趣的电脑小技巧,我们下期见。








