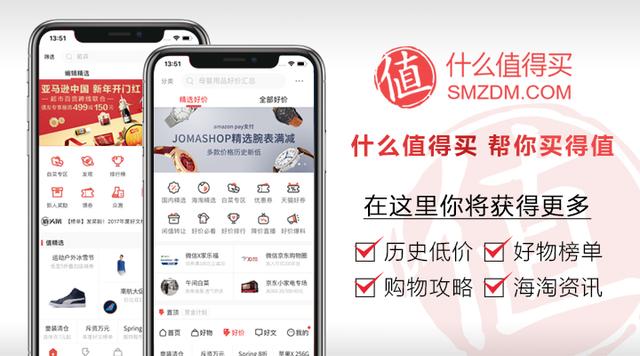本文作者:Geek研究僧
一、波三折的升级方案

每当放假回家时,我会对家里的设备进行维护和升级。然后我发现家里的奔腾老电脑开机要2分多钟,进了桌面之后还卡个不停,相比于我自己后来升级的主机简直是灾难现场。
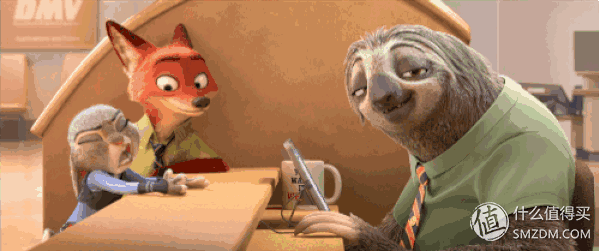
◇【升级内存】:于是我先判断可能是内存偏小,毕竟win10 64位的系统目前仅有4G的内存,所以果断去京东买了一根DDR3 的4G内存插上。组成双通道后,发现开机时间一样卡的不行,但运行起来比之前要流畅了些。

◇【加装机械盘】:然后我去检查了硬盘速率,结果5400转的希捷500GB机械硬盘已经装的差不多了,正好奶奶家的电脑嗝屁了,淘汰下来一个一模一样的装上凑成了1TB空间,但机械硬盘本身速率有限,想要开机和运行快必须上固态。但是我家的技嘉(GIGABYTE)B75M-D3V主板只有一个SATA3.0接口,剩下的都是2.0规格。

◇【购买PCI-E转NVMe转接器】:再上一个SATA固态占了3.0的接口,也会让2个机械硬盘速率逐级下跌,此时我就想到了一个解决方案,走主板闲置的PCI-E 3.0转NVMe的方案。此时,我们需要入手一个转接器,淘宝都有售,避免嫌疑,品牌我就打码了。本想着春节前弄,结果到了初八才发货,差不多我返校前一天才到家。
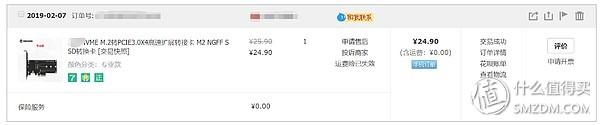
NVMe硬盘用的是我去年装机剩下的HP EX900 250G,结果装上之后,发现在原有的系统内可以识别NVMe硬盘,但是我在BIOS里面看不到硬盘的启动信息。经过查询过后发现,技嘉(GIGABYTE)B75M-D3V主板不!支!持!NVMe协议!而且这也是很多老主板面临的通病。

◇【修改BIOS,注入NVMe模块】:正当我处于半绝望状态时,检索百度后发现可以通过修改BIOS,为其增加NVMe模块以实现固态硬盘的系统装机,真是柳暗花明又一村。

二、软件升级
◇【软件准备】:本文将会用到2个软件、1个NVMe模块,我已经提前放在了百度云盘中,大家自取就好→网盘地址,提取码:x4cw
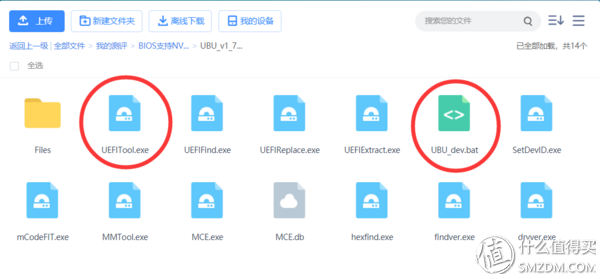
【从官网上面下载BIOS】:以技嘉为例,在官网中可以搜索主板的型号,以下载对应的最新版BIOS。但是,可能存在主板型号过旧下线页面的情况。此时可以通过咨询官方的客服电话,寻求帮助。技嘉给我的回复是在TW的官网上面可以下载。
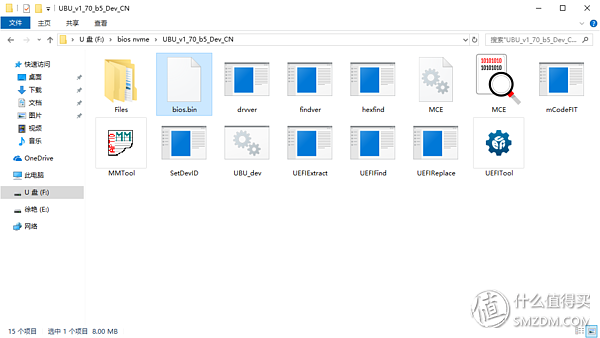
◇【更新BIOS】:更新BIOS这一步并非必要,但强迫症怎么能忍得住不点呢,是吧。右键上图的“UBU_dev”以管理员方式运行。
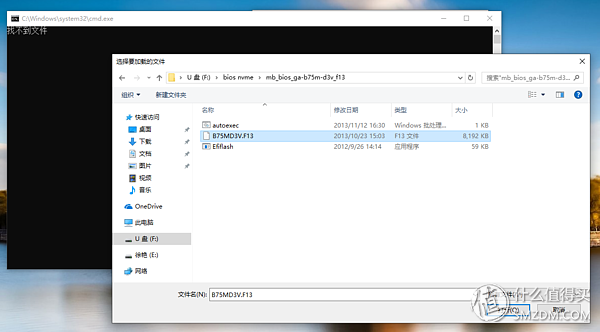
然后在弹出的对话框中选择刚刚下好的BIOS。就会如下图所示,自动扫描BIOS。
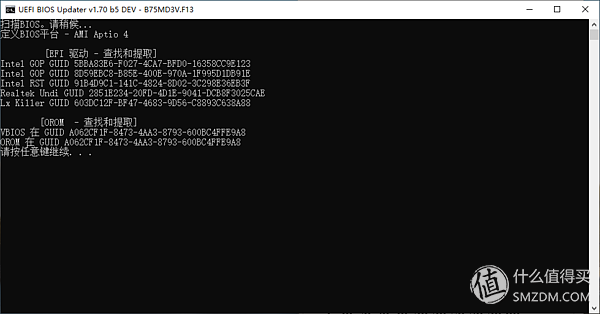
点击任意键后可以进入升级界面,在当前界面可以输入不同的序号进行升级,但并非所有的驱动都能够升级。
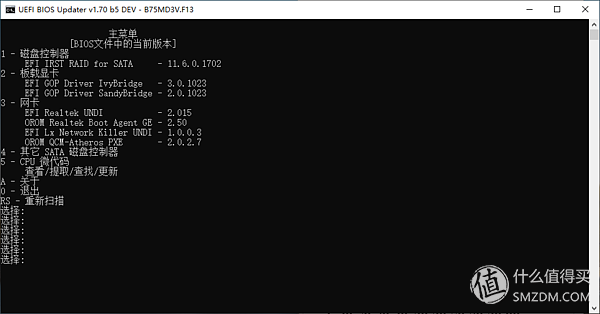
我主要更新了“1.磁盘控制器” 和“3.网卡”,在二级菜单中输入“1”即可更新。
▼1.磁盘控制器更新
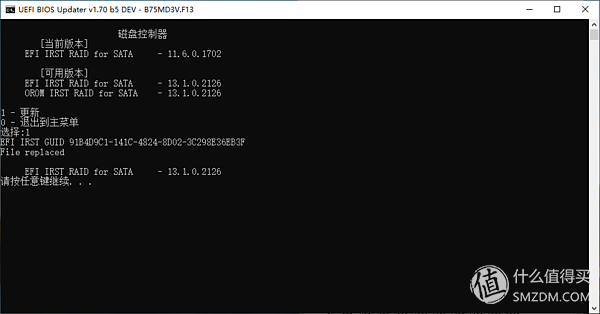
▼3.网卡更新
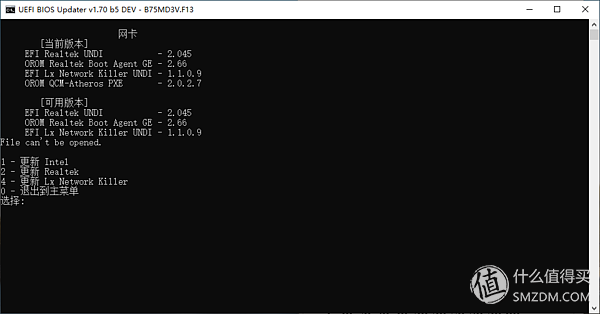
全部更新完成后,输入“0”退出,然后是另存为,我选的是BIOS.BIN。
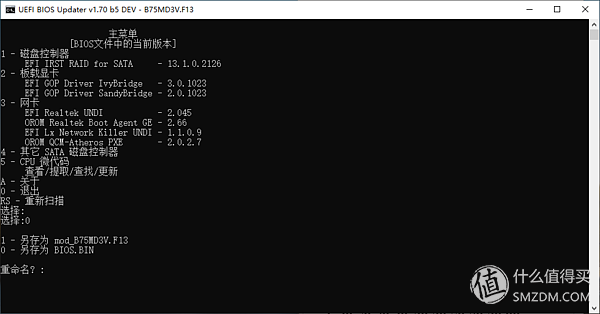
◇【为BIOS注入NVMe模块】:注入NVMe模块需要借助UEFI Tool这个工具。
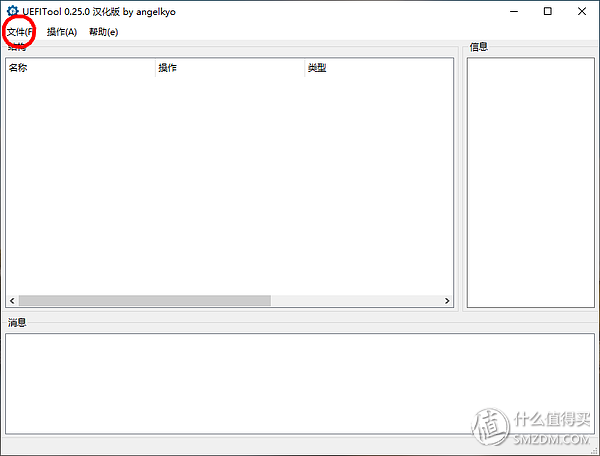
点击文件→打开刚才导出的BIOS.BIN。
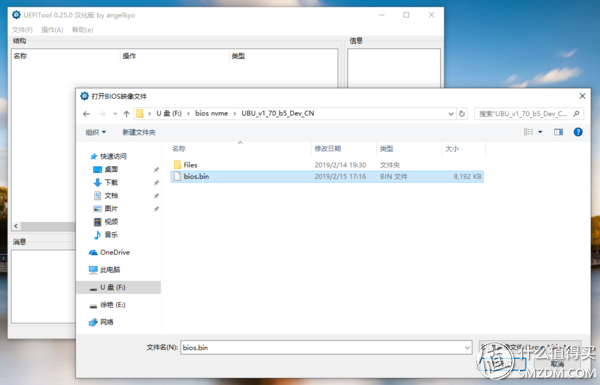
▼导入BIOS
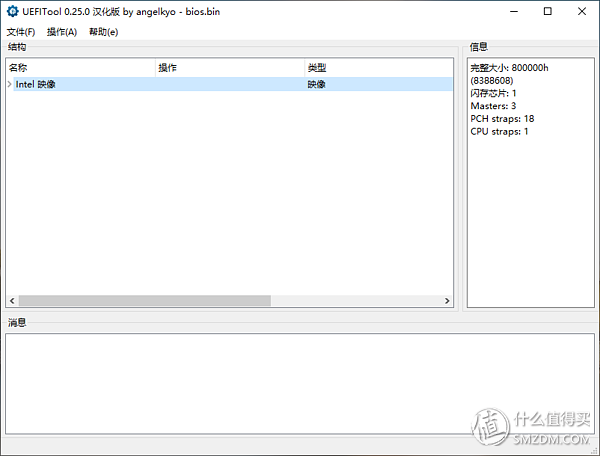
然后点击文件-查找,选择文本栏,输入“CSMCORE”。
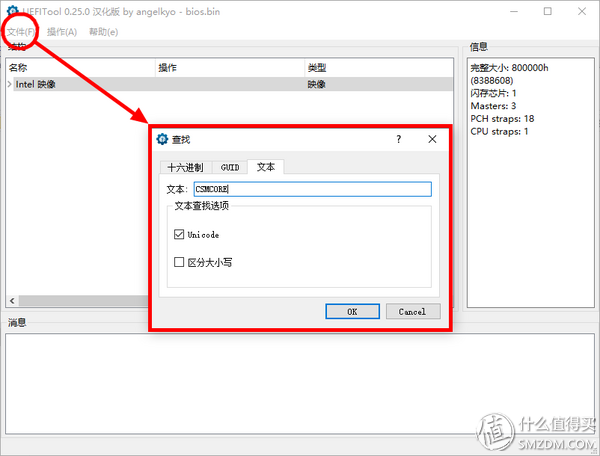
检索之后,在下方的消息栏中点击,即可找到BIOS中的分段。
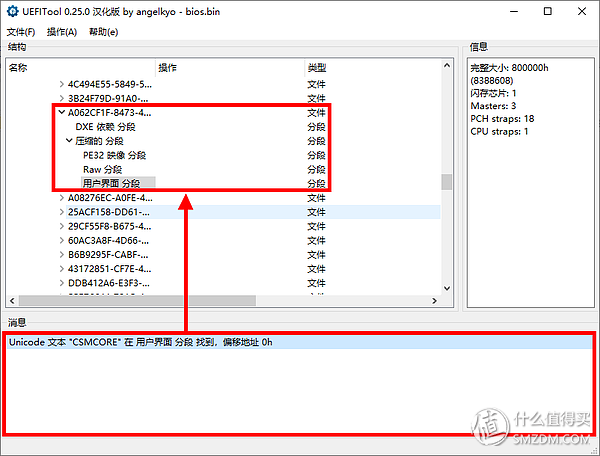
然后在这个一堆字符分段的最末端,有一个“卷可用空间”,在这里点右键选择“在下方插入”。
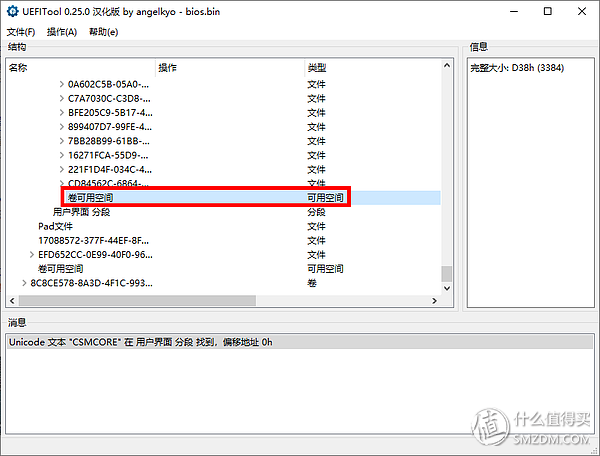
插入预先准备好的“NVMeExpressDxE.ffs”,插入之后,Ctrl+S保存一下。
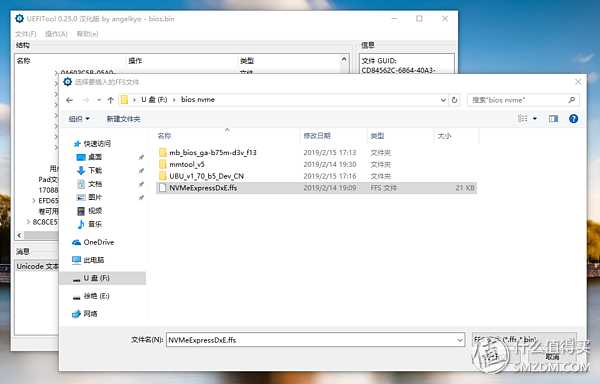
然后我们来检验下NVMe模块是否成功注入,还是在刚才的查找文本中输入“NVMe”。
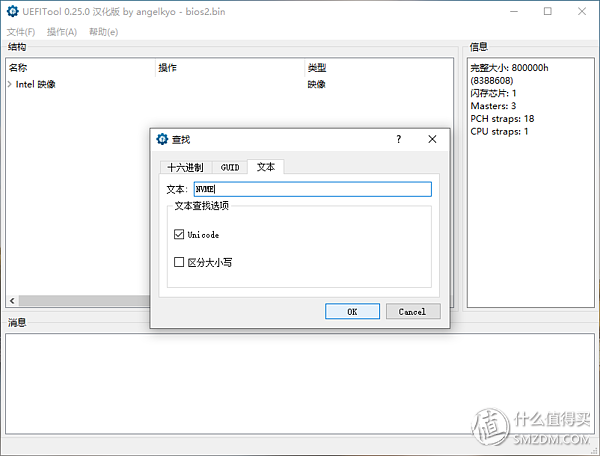
正常情况下就可以在下方的消息栏中找到“NVMe”的分段了。
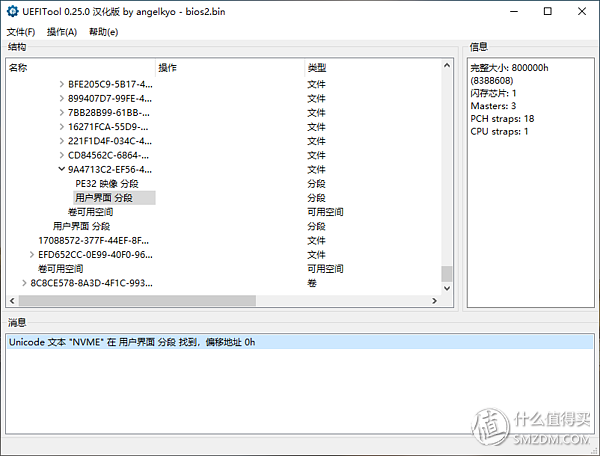
◇【升级BIOS】:升级BIOS需要准备一个FAT32的U盘,把BIOS文件放在根目录下。进BIOS后,一般会有升级的选项。技嘉的是BIOS自带的Q-FLASH软件,特别需要注意的是升级绝对不能断电。断电之后就只能返厂维修了。
三、成果检验
安装系统的教学本文就不做展示了,简而言之就是下载Windows系统在此盘中使用微软官方的Media Creation Tool(U盘系统安装工具)的安装正版系统即可→下载地址。
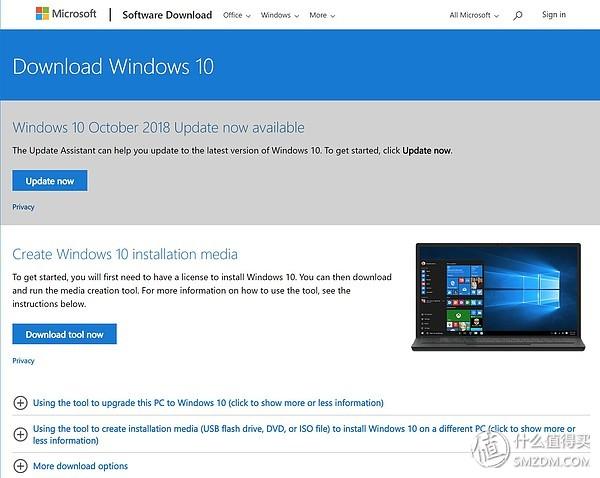
◇【硬盘信息】:使用CrystalDiskInfo检测之后可以看到这块固态已经写入6TB有余,通电416次,通电时间106小时,算的上老革命了。传输标准为最新的NVMe Express 1.3。

◇【硬盘速率】:硬盘速率方面,这款EX900最大写入速率1184.082MB/秒,最大读取速率1575.171MB/秒,不过写完缓存后,速率就下降的比较厉害,不过整体还是要好于老机械盘做系统。

到此,我家的老主机从原来的4G内存 500G机械硬盘升级成为了8G内存,250G NVMe固态硬盘做系统,2个500G机械硬盘做仓库盘的状态,开机时间也从之前的2分钟,变成了现在的20秒。开机快了5倍,运行也不卡了。我的一顿操作猛如虎,终于没有白费。

教程到此结束,我是Geek研究僧,一枚爱好测评的研究生。