现在较为流行的装系统方法非U盘重装莫属了,大家都知道使用U盘制作一个winpe启动盘用处很大,不仅可以当存储设备,在电脑急用时还可以充当“急救箱”。为什么这样说呢?

很多时候电脑会突然“生病”,这时我们就很难进入系统,通常的做法就是重启电脑或者进入安全模式进行修复,但如果两种方式均无法进入系统,我们唯一的出路便是使用winpe启动盘了。它主要的作用是用来修复或重装系统的,当然,除此之外我们还可以用来进行迁移系统、拯救备份数据文件等等。

Winpe启动盘是如此好用,但老毛桃多次遇到了这样的一个情况:很多用户在电脑出现问题需要重装系统时,一时半会又找不到U盘,这时候该怎么办呢?有没有一种方法不需要启动U盘也能重装系统的呢?

当然有啦!今天老毛桃就跟大家讲讲,如何利用电脑安装的PE系统来重装系统。很简单,就像平时安装软件一样,几步操作就轻松搞定了!

第一步:下载PE系统制作工具。首先我们要做的准备工作就是下载一个PE系统的制作工具,下载后将其解压并打开程序。
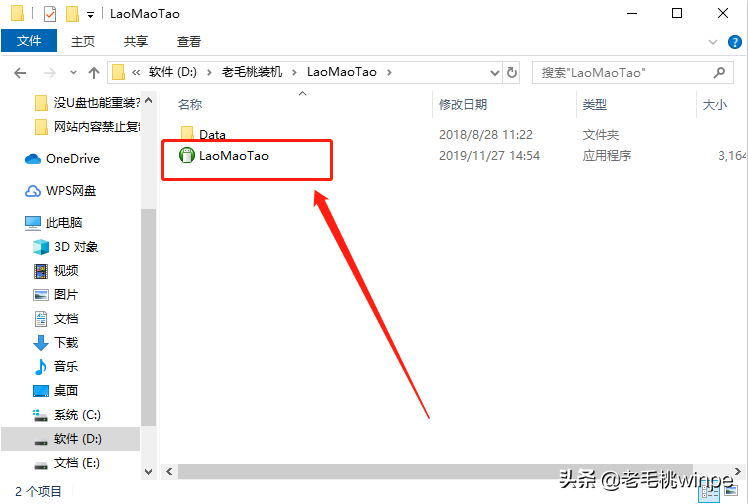
注意:因为此类工具涉及对磁盘读写操作,部分杀毒软件和安全类软件会将其组件误删,下载前大家需要将相关软件暂时关闭!
第二步:制作PE系统前,备份安装分区的重要文件。
第三步:在制作工具界面中,切换至“本地模式”,接着选择安装路径和启动方式,最后点击“一键安装本地模式”即可。
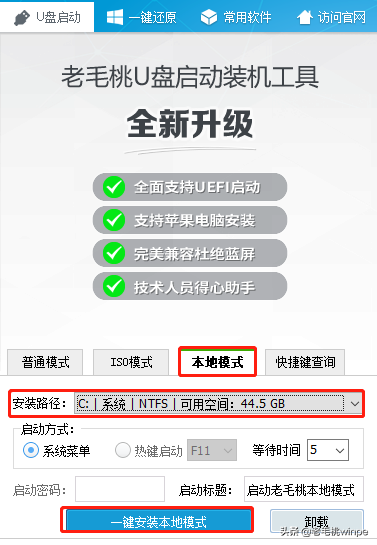
第四步:耐心等待完成安装(界面右下方有进度条提醒),成功安装后会有弹窗提醒。
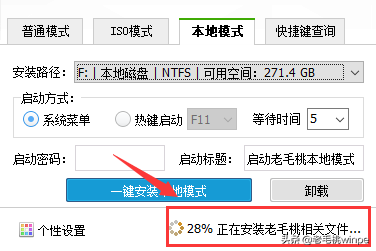
到这里,PE系统安装好啦!当电脑需要重装或者修复时就可以使用了,具体如何操作呢?咱们继续往下看!
重启电脑,自动进入windows启动管理器后,通过键盘“↑↓”键选择启动本地模式,即可进入PE系统。
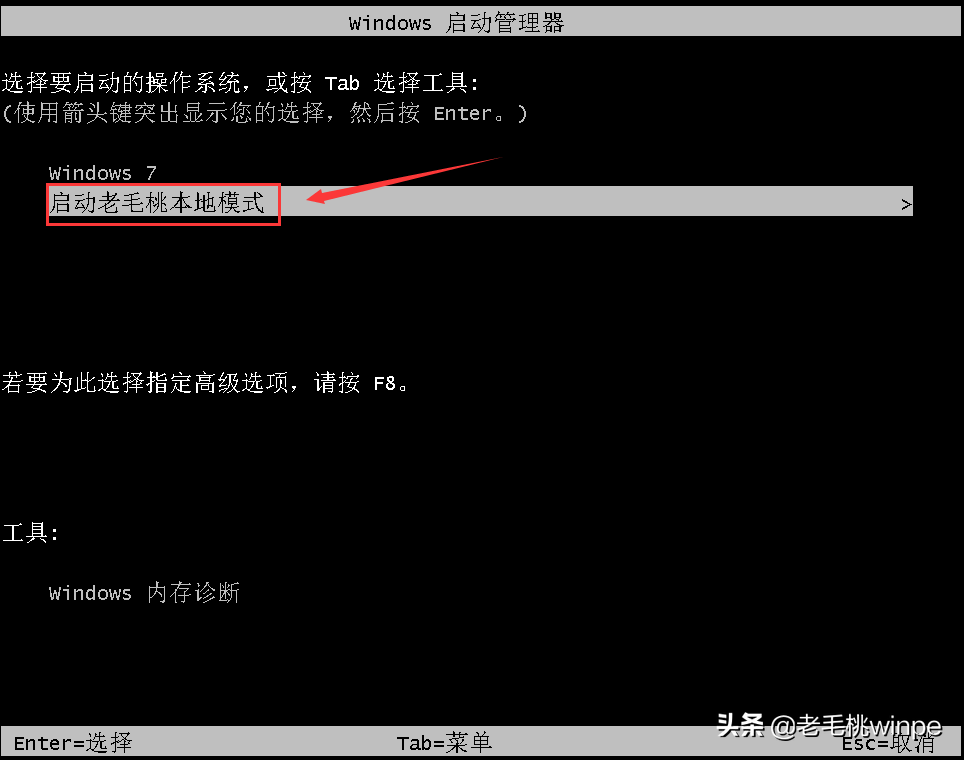
在PE桌面,打开一键装机,根据提示就可以重装系统了。
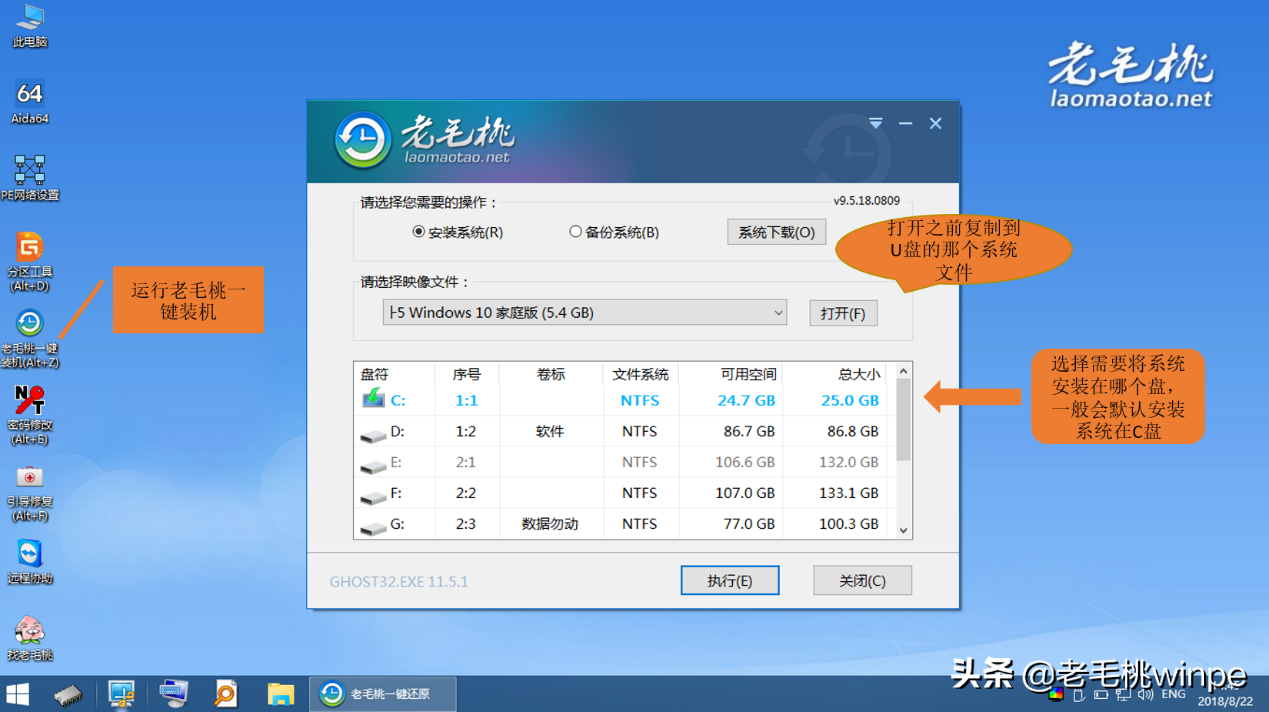
注意:若重装前没有准备好系统镜像文件,用户可以选择“系统下载”模式,但在此模式下重装,必须保证电脑处于联网状态下,否则无法下载系统镜像!
以上就是没有启动U盘,没有任何外部工具的情况下,如何重装系统的方法,你学会了吗?








