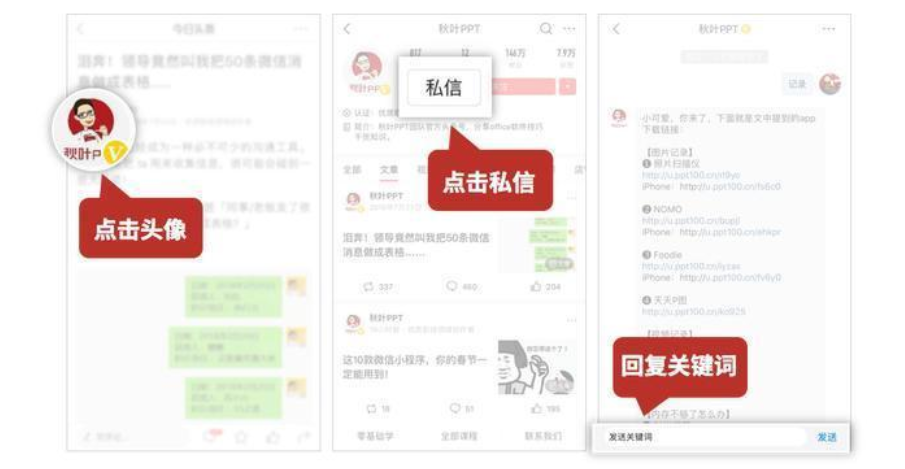「截图」是工作和生活经常遇到的高频操作!
比如在网上看到好玩的内容,总想第一时间截下来分享给同事或朋友;写文章的人,看到好素材也会习惯性截图,用于之后的写作。
但大多数人只知道 QQ、微信截图,甚至有朋友表示:登个 QQ 为滴啥,不就是为了截图嘛!
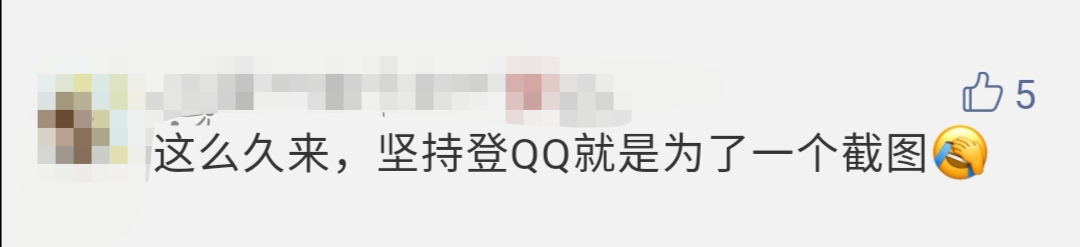
但其实就连常用的 QQ 截图,好多功能大家都不一定知道,更不用说市面上其他截图软件了。
所以今天护宇就系统地带大家测评一下,目前使用人群较多的 6 款截图工具:

认真看完我的分析,你就会知道哪一款截图工具更适合你!
我在文末也准备了一张超详细的测评结果表+截图工具下载安装包!
一定要看到最后!
基础功能大 PK!
▋截图速度
天下武功,唯快不破!
单拼手速,6 款工具默认的截图快捷键,就已经大不一样!

记得保存到手机
相比于其他软件,Snipaste 所需快捷键最少。所以,光看手速,我觉得它更胜一筹!
在看心仪的影视作品或纪录片时,看到唯美的镜头,按下「F1」键,美图迅速到手,而且截图范围调整起来非常方便。
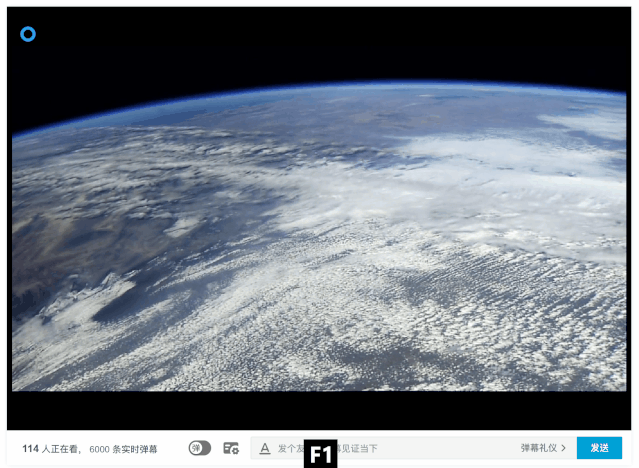
来自纪录片《地球脉动》
当然啦,每款工具的默认截图快捷键都可以修改,但一般我不这么做。
因为一旦换了电脑,我可能连截图都不会了……这就是习惯的力量吧。
▋截图分享
截完图之后,下一步往往就是分享。
单论便捷性,我肯定首选微信、QQ,因为它们本就是社交产品。
截图完毕后,会自动出现在对话框,点击发送即可!
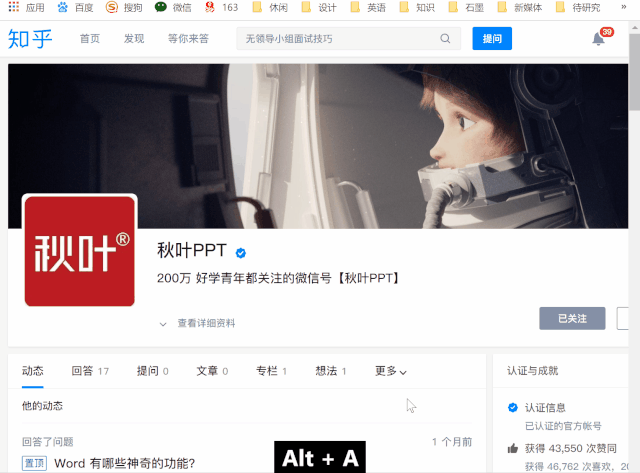
微信截图分享流程
其他软件则多了一步「粘贴」(Ctrl+V),对于我这种懒人,多一步都嫌麻烦。
▋截图处理
在发送截图前,往往还要加工处理,比如标注一些说明文字,给敏感信息打马赛克等。
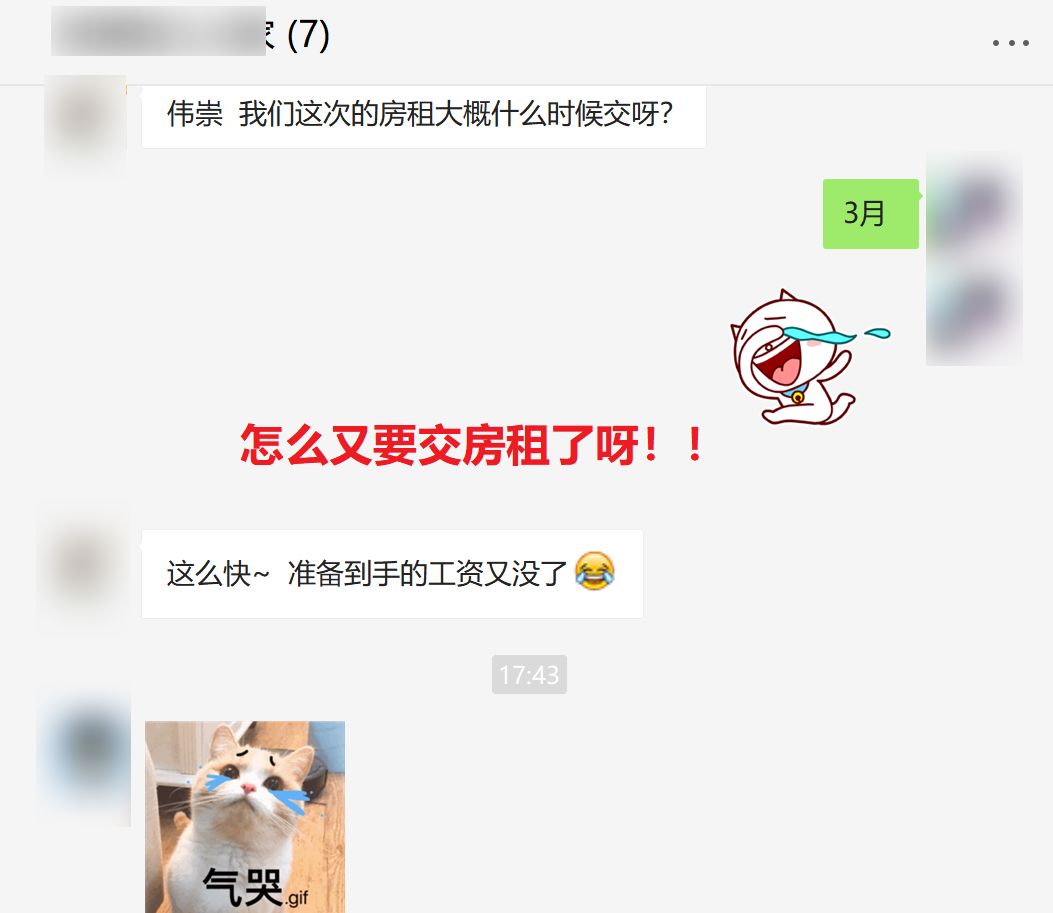
Windows 系统自带的截图工具,这方面的功能非常落后。
可以看到,只有简单的画笔、裁剪等,马赛克什么的就别想了。
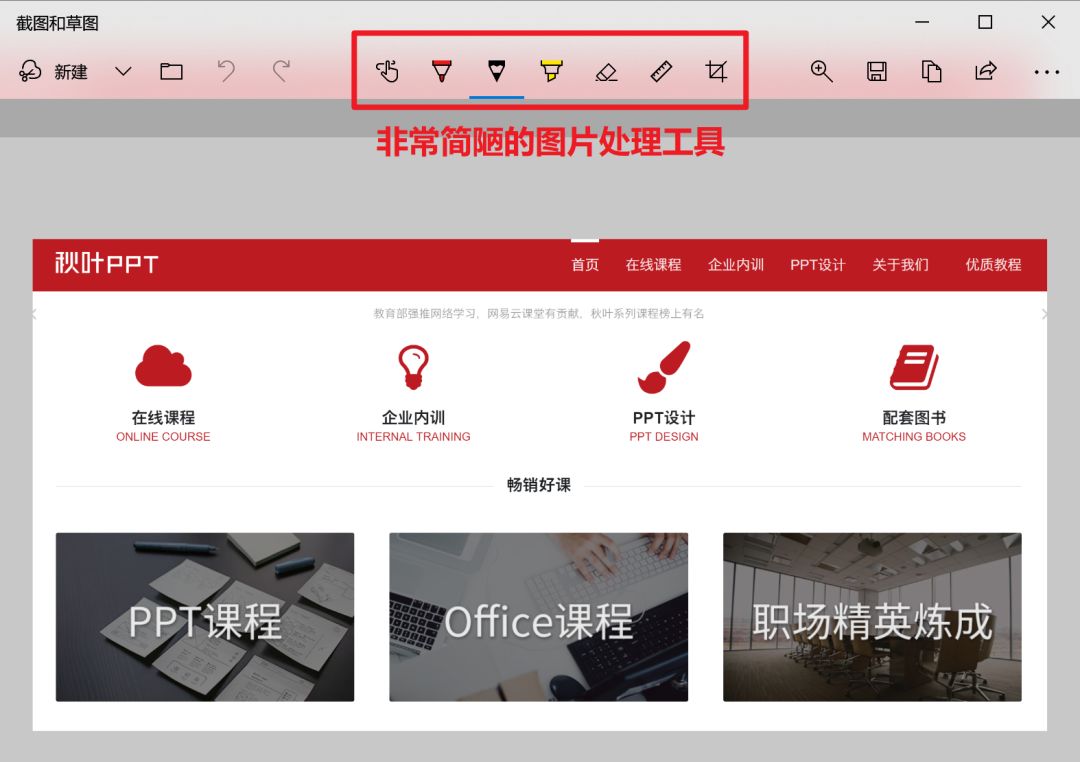
剩下的 5 款软件,标记、文字、马赛克都属于基础操作。
在研究 QQ、Share X 和 FSCapture 时,我还发现了 2 个特别好用的标注功能!
❶ QQ、Share X、FSCapture:序号标注,让操作步骤更清晰可见。
对于经常写软件教程的人来说(比如我),在截图上标注操作步骤是高频需求。
以前,我都是用输入法输入一个个序号,但我发现这三款软件贴心地准备了「序号标注」功能,可以快捷地标注 ❶❷❸……使得操作说明更加清晰明了。
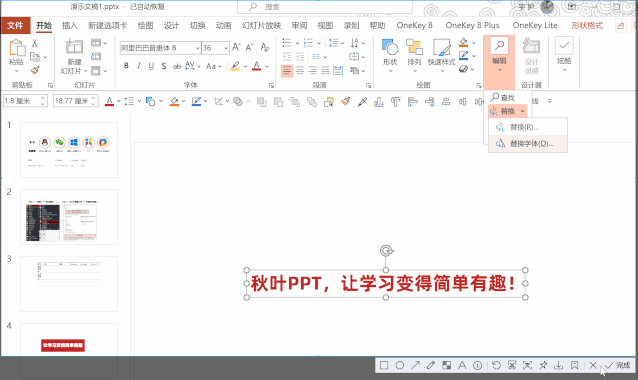
QQ 的「序号标注」功能
❷ Share X、FSCapture:放大镜/聚光灯功能,快速突出截图重点!
写教程的时候,如果直接丢给读者一张截图,他可能会一脸懵逼,都不知道该看哪里。
所以经常把重点突显出来,比如下面这样↓,让大家快速明白我们在讲什么。
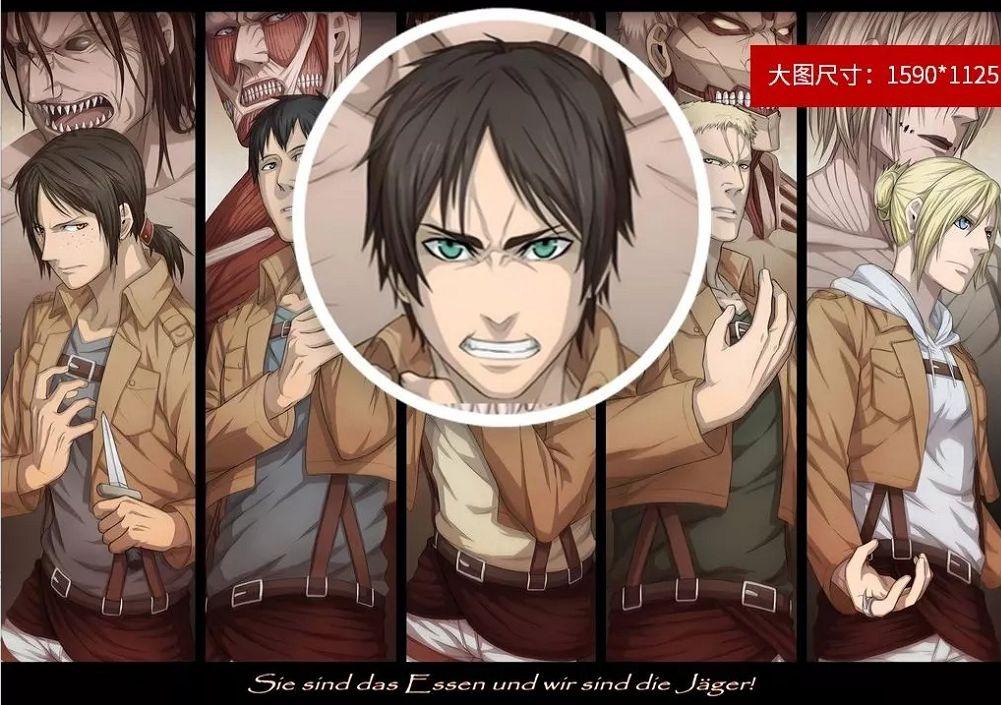
以前我都是去 PPT 里进行二次加工,但现在有了 Share X 的「放大镜」功能,想突出哪里就立马放大哪里!
忍不住留下了偷懒成功的泪水!
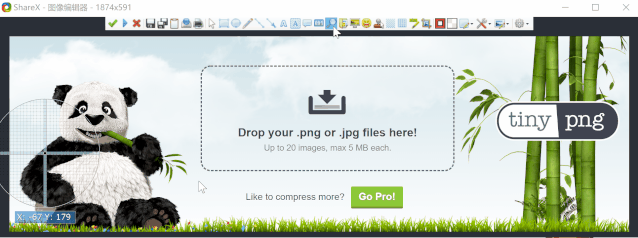
Share X 的「放大镜」功能
咦?好像它只支持圆形放大效果?
这时候就要拿出 FSCapture 的「聚光灯」功能了,同样可以突出重点,且支持不同形状。
截图完成后,先选择要聚焦的区域(默认是矩形),之后再点击「聚光灯」,搞定!
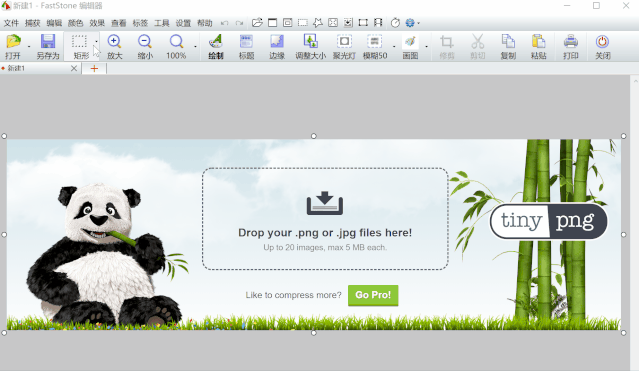
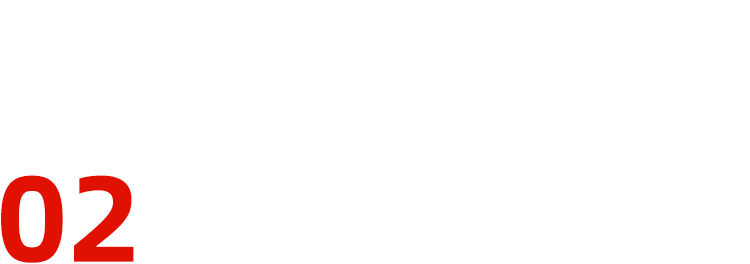
进阶功能谁更牛?
▋截长屏
适用软件:QQ、Share X、FSCapture
在浏览网页的时候,经常会有截长图的需求。
之前我都是把网页尽可能缩小,有时候那个字小的,简直看不清!
遇到更长一点的网页,我就只能欲哭无泪了,而且这种长图放大了看会很模糊……
后来我发现 QQ 居然支持「截长图」!
而且完全免费使用!
在选定截图区域后,直接滚动鼠标或单击,截图随即开始!
结束后,立马就能对截图做后期处理,流程体验一级棒,内容看着也很清晰!
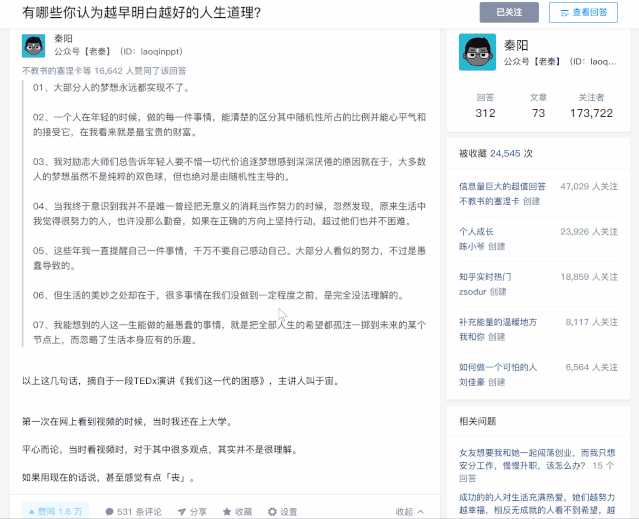
FSCapture 也有出色的截长图功能,不过相比于 QQ,操作稍微麻烦了点,而且这款软件是付费的。
这是它的操作流程:选择「捕获滚动窗口」→ 按住「Ctrl」键 → 确定截图边界 → 单击滚动条上的向下箭头 → 开始滚动截图 → 对截图进行处理
嗯,看起来就有点麻烦……
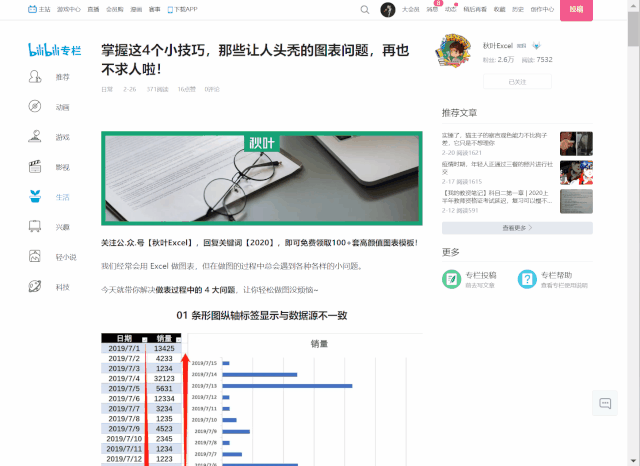
Share X 也是同样的问题,流程略显麻烦,入口一个接一个。
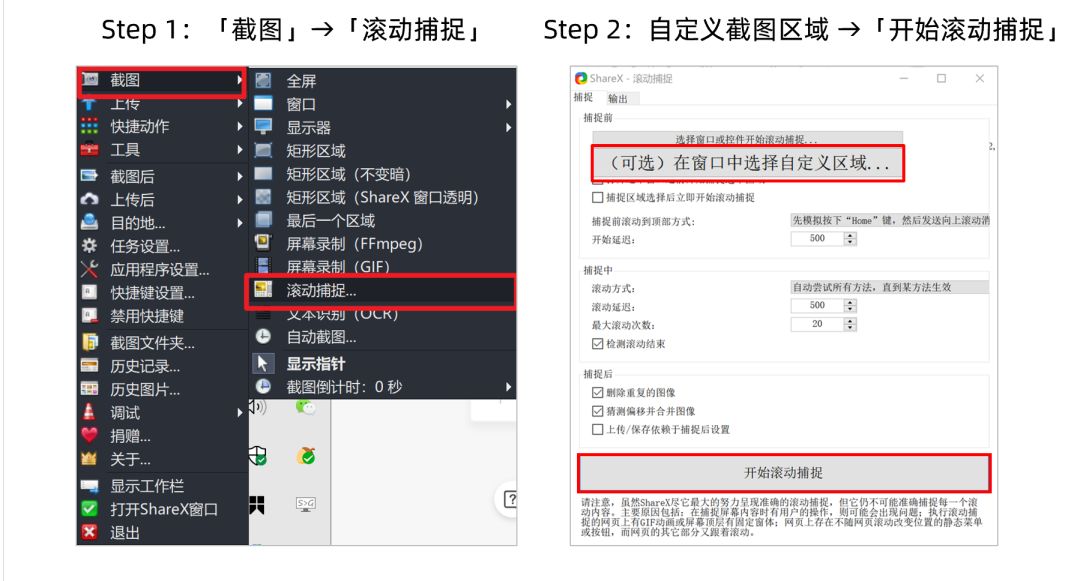
所以,在「截长图」上,我认为 QQ 更胜一筹!

▋取色器
适用软件:QQ、Snipaste、Share X、FSCapture
对于经常需要做 PPT 的人来说,配色自然是无法跳过的一环。
有时在网页上或别人的文章上看到好的配色,想要借鉴一下,无奈 PPT 版本依旧停留在 2010 版及以下(取色器是在 2013 版之后才出现的)……
这时候,就要派出我们的截图工具了!
以 QQ 为例:
按住【Ctrl + Alt + A】,取色区域确定后,按【C】键即可复制 RGB 值。
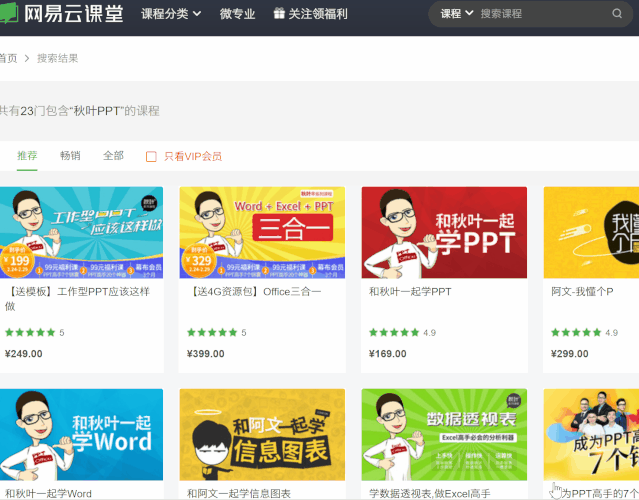
PS:如果想换成 16 进制,那就再按一下【Ctrl】键。
那另外 3 款软件又是怎么取色的呢?
Snipaste 和 QQ 大同小异,只是在选择 16 进制时要把【Ctrl 键】换成【Shift 键】。
FSCapture 有一点比较好,取色后,一次性把 RGB、10 进制、16 进制全部给到,想要哪种复制一下即可~
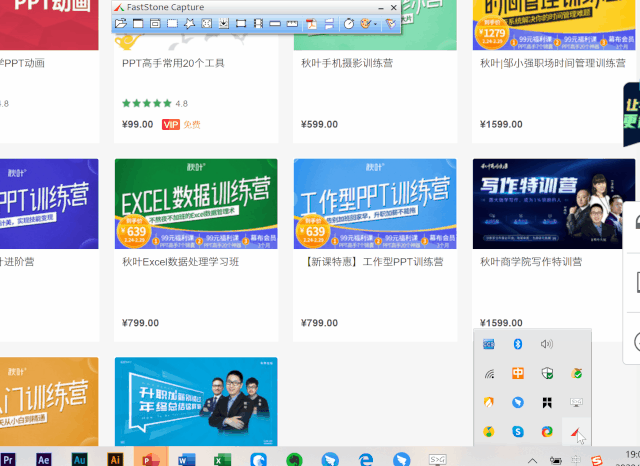
Share X 的步骤就不多说了,主要流程如下图所示,取色后默认复制了颜色。
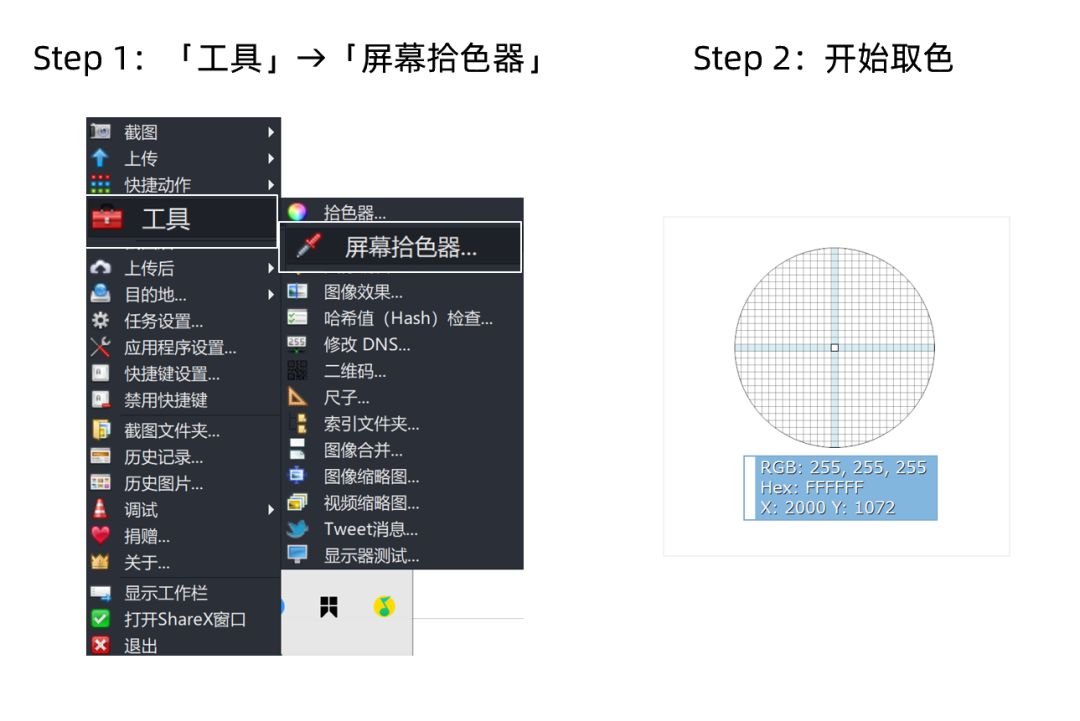
四款软件的取色器使用下来,我觉得 QQ 和 Snipaste 更符合我的使用习惯~
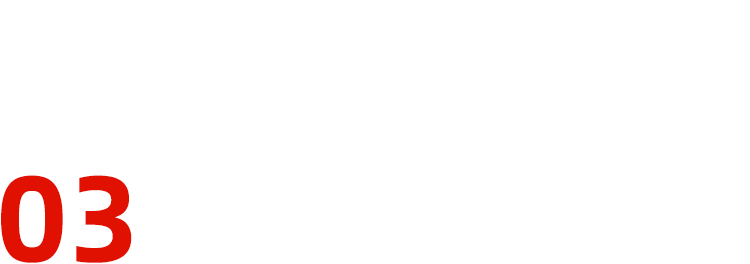
特色功能各有千秋!
▋贴图
适用软件:QQ、Snipaste
贴图,即把某一截图贴到屏幕上,即使切换窗口,也能保持置顶!
有时,我们需要将文档目录上的标题,做成一张张转场页。
码字的时候,经常需要来回切换窗口,实在是麻烦!
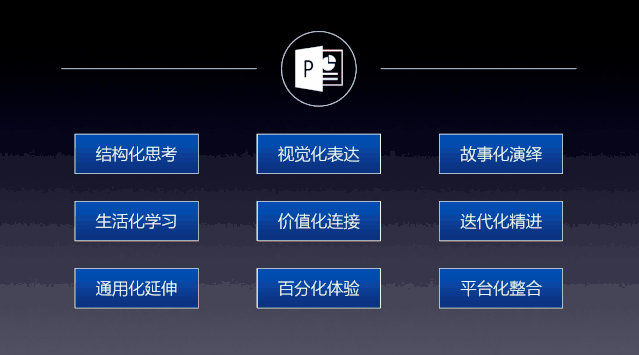
但现在借助「贴图」就能轻松搞定!
把需要参考的部分定在屏幕上,边看边码字,瞬间感觉效率飞升!
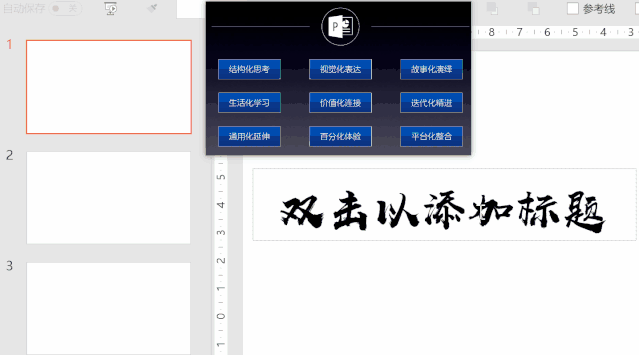
以前,贴图功能是 Snipaste 的专属特色,后来 QQ 升级之后,也开始支持了!
真是大厂一出手,不给别人留活路啊……
▋文字识别
适用软件:QQ、Share X
在分析行业趋势或对某某领域进行主题研究时,经常需要去网上找各种资料,但有些网站的内容无法直接复制。
比如知乎上有些回答,答主为了避免盗转,会设置「禁止转载」。
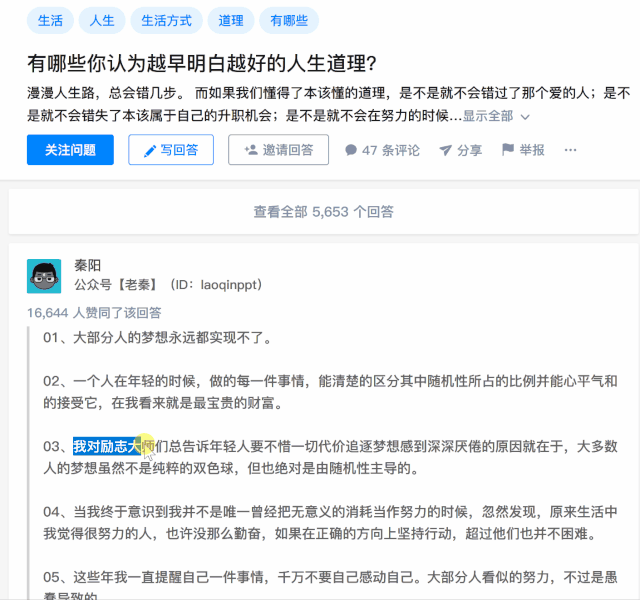
用什么方法可以快速提取文字呢?
经常看我们文章的小伙伴,可能还记得天若 OCR 软件可以完美做到。
但如果换了电脑或者不想安装多余的软件,那不妨试试 QQ 和 Share X 自带的文字识别工具。
例如在 QQ 中,截图之后点击「屏幕识图」,就能快速识别,而且效果超赞!
识别结果除了能复制粘贴,还可以同步到「腾讯文档」。
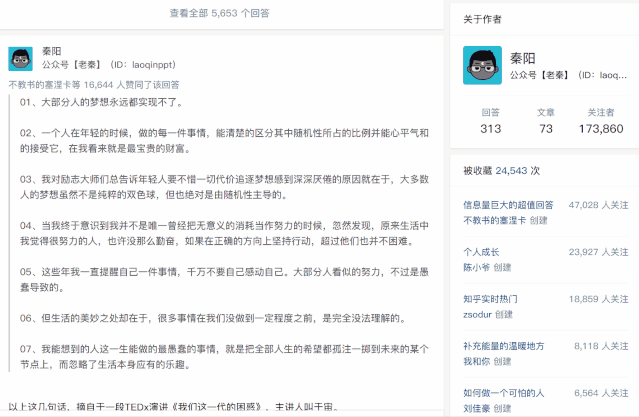
甚至还能直接下载!得到一张 PNG 图片 和 txt 文本,考虑的是相当周全了!
必须夸一下 QQ!
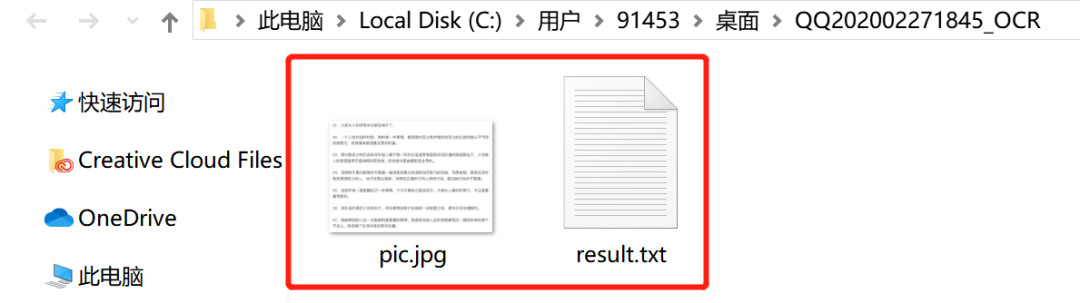
Share X 虽然也支持,但还是老问题,步骤太繁琐,而且没有那么多选项,甚至在识别的时候默认的是英语,还得手动调成中文,识别速度也很慢……
所以这个功能在我眼里看来,挺鸡肋的。
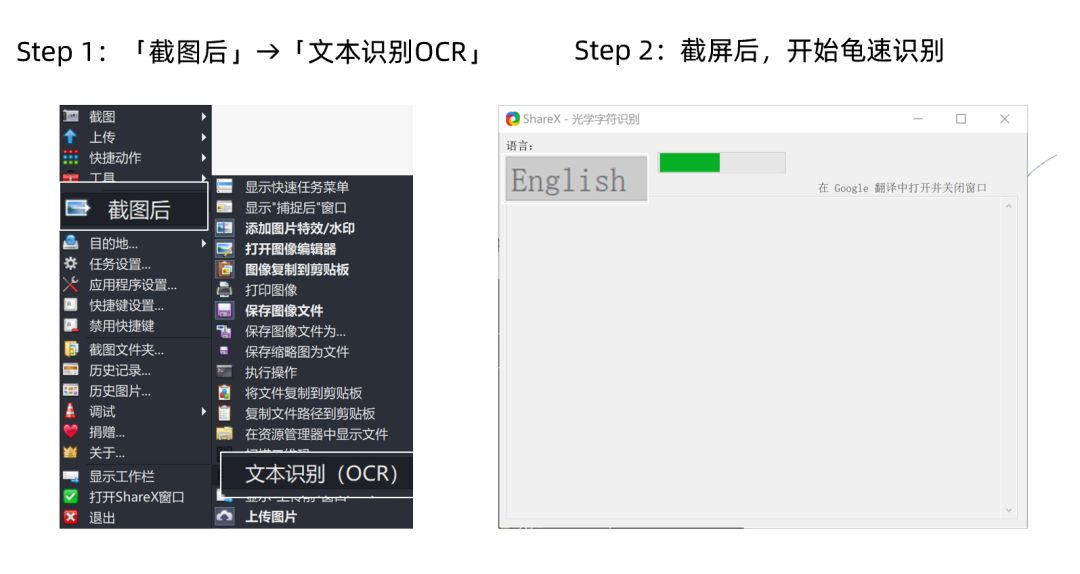
▋屏幕录制
适用软件:Share X、FSCapture
有的截图软件就是不甘心在一个领域死磕,非要玩跨界,说的就是 Share X 和 FSCapture!
能截图也就算了,居然还能录制屏幕??
对于我这种经常录教程的人来说,确实是个好功能!
因为就演示效果而言,视频 > GIF 动图 > 图片 > 文字。
在 Share X 中,录制视频和录制 GIF 是单独分开的两个功能,使用前还得下载相应的插件。
下图就是用 Share X 录制 GIF 的场景:
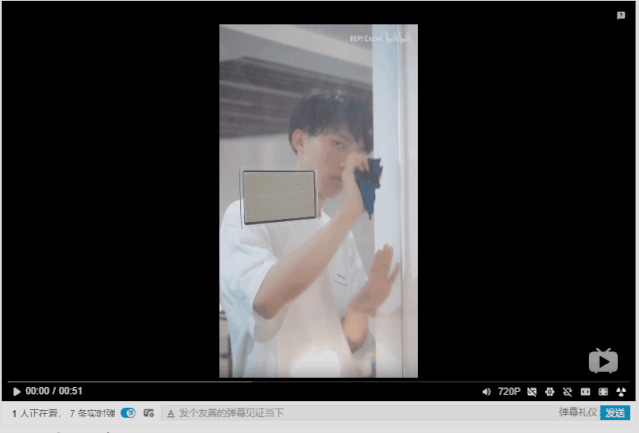
用 Share X 录制的 GIF
在 FSCapture 中,「屏幕录像机」功能可以很方便地录制视频,除了画面声音也能录进去。
这里我还亲自下场录了一小段……
之后处理时,视频是支持一键「转为 GIF」的!
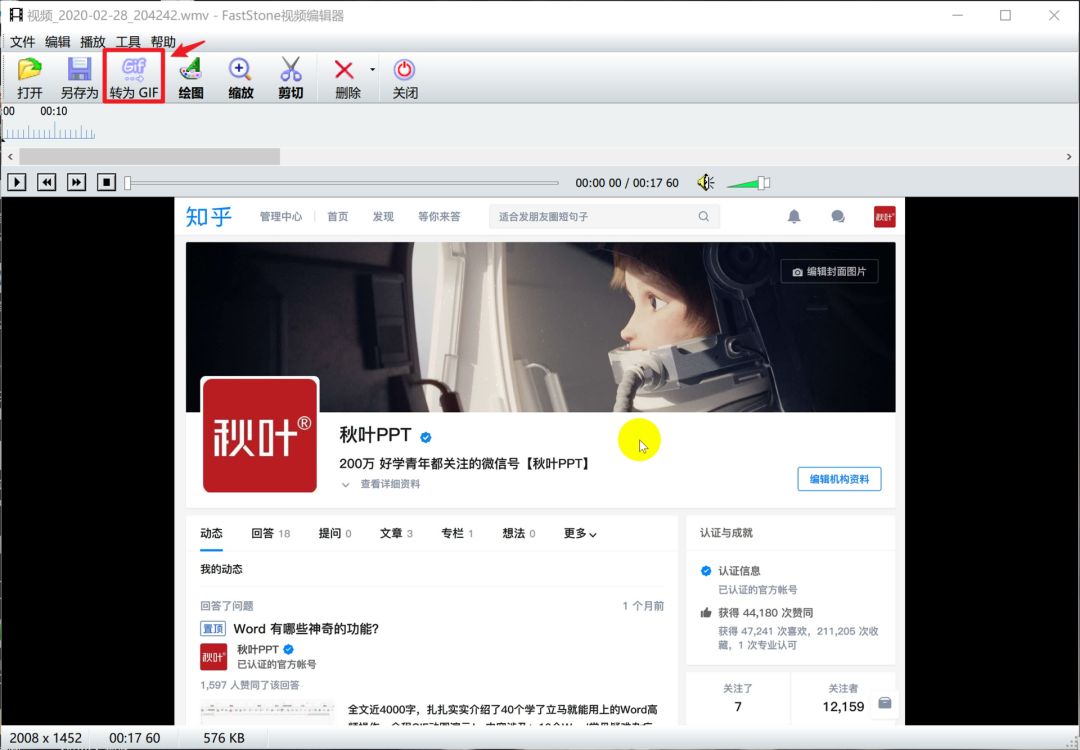
▋多区域截图
以往截图的时候,为了内容的完整性,经常会把一些无关区域也截取进来,非常影响美观。
比如下图 ↓↓↓
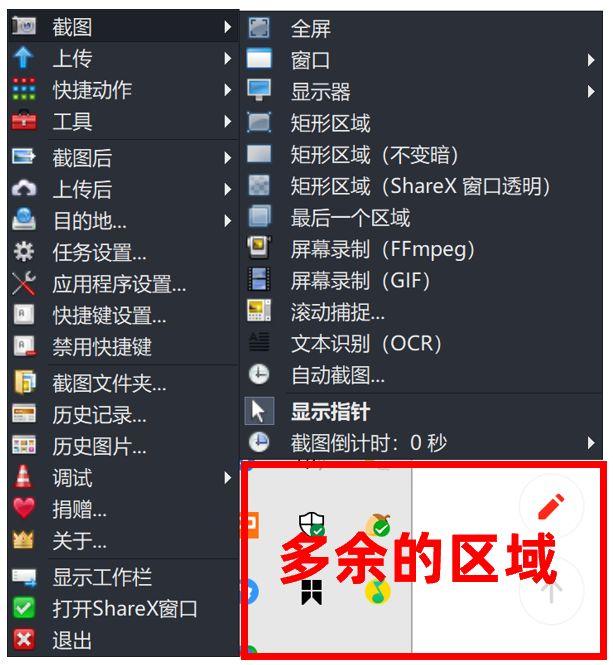
但是 Share X 的「多区域截图」可以完美避免这一情况!
它可以智能识别矩形区域,那些不想要的部分根本不会被截进来。
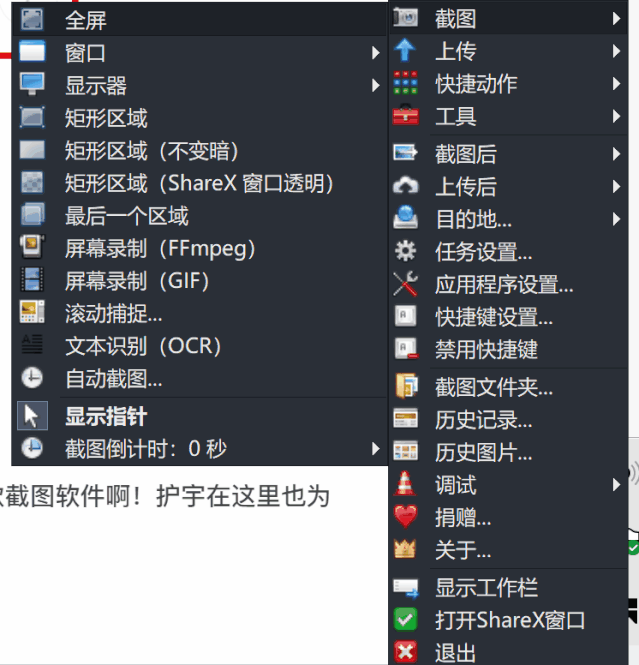
最终,我们可以得到这样一张截图,只保留了想要的部分 ↓↓↓
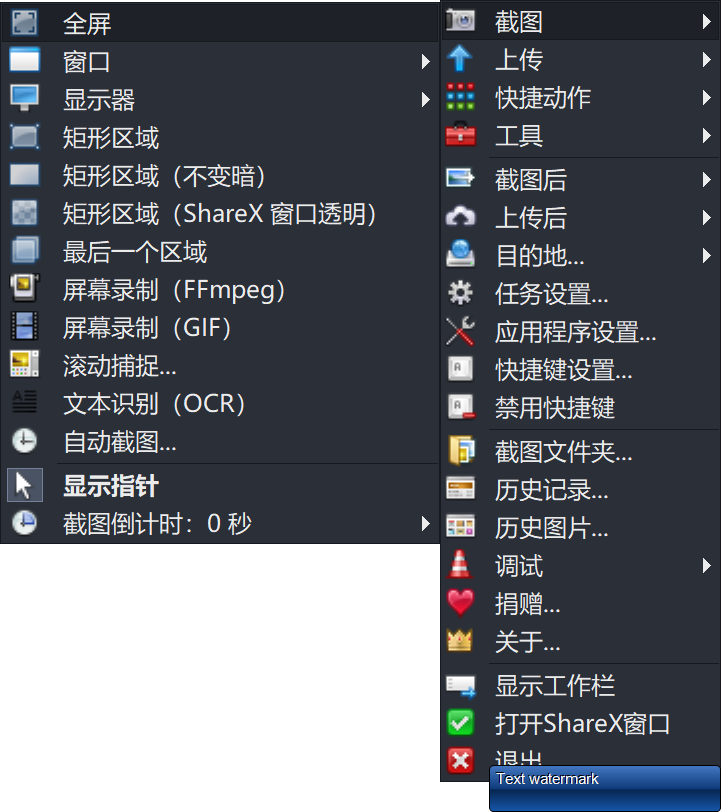
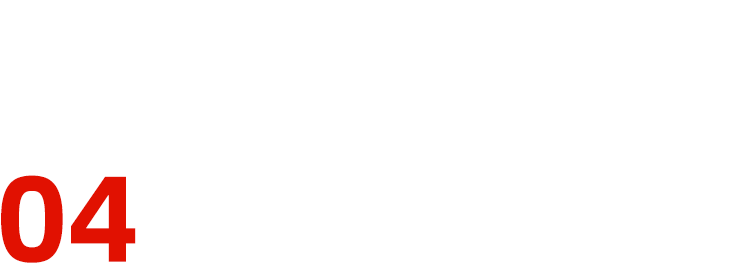
我是贴心的总结
估计看了这么多截图软件的功能对比,很多朋友都快看晕了,我到底该选择哪款截图软件啊?!
其实按照上面的介绍,根据自己的使用习惯和使用场景,选取 1~2 款趁手的,就可以了。
如果你还是不知道怎么选择,这里也做个简单的推荐:
轻度用户:只是单纯地截图,用 Windows 系统自带的即可;
社交用户:截图之后经常需要分享出去,推荐 QQ 和微信;
中度用户:尝试一下功能丰富的 Snipaste、Share、FSCapture;
深度用户:嗯!别选了!全都要了!(我就 6 款软件都安装了)~
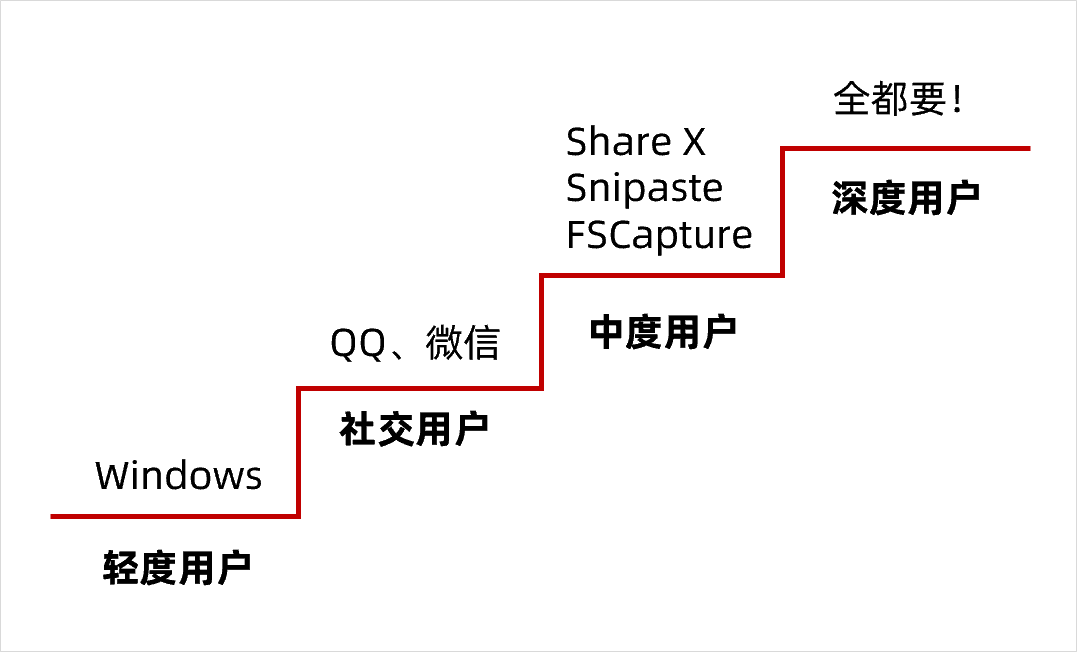
也有的小伙伴会说,你说了那么多功能,我根本记不住啊!
放心,我也贴心地为你总结好了!
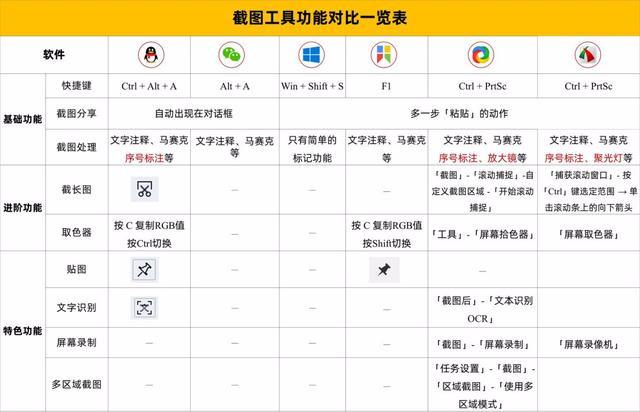
点开即可看高清大图
赶紧保存到手机上 !
最后,我也贴心地为大家准备了 Snipaste 和 Share X 的软件安装包,点击@秋叶PPT头像,私信回复【截图】即可获取~