在我们日常使用的win10电脑是自带录屏的功能的,可以将一些精彩画面录屏下来;当录制完视频后,系统会自动将视频保存起来。那win10录屏文件在哪?怎么更改win10录屏保存位置?今天小编就给大家分享一下如何查看win10录屏文件在哪,以及怎么更改win10录屏保存位置,一起来看看吧!

win10录屏查看&更改位置方法一:Xbox Game Bar
当我们使用win10电脑自带的录屏功能录制完视频后,想必大家都会遇到win10录屏录完视频找不到了这种情况。其实,是在我们结束录制那一刻,win10就帮我们自动保存起来了。使用快捷方式【Win+G】进入到Xbox Game Bar录屏界面;在win10电脑录屏界面的栏目上选择第一个【小组件菜单】在下拉的列表中选择【图库】。再选择【图库】界面,选择【打开文件位置】就可以查看win10录屏文件的具体位置。
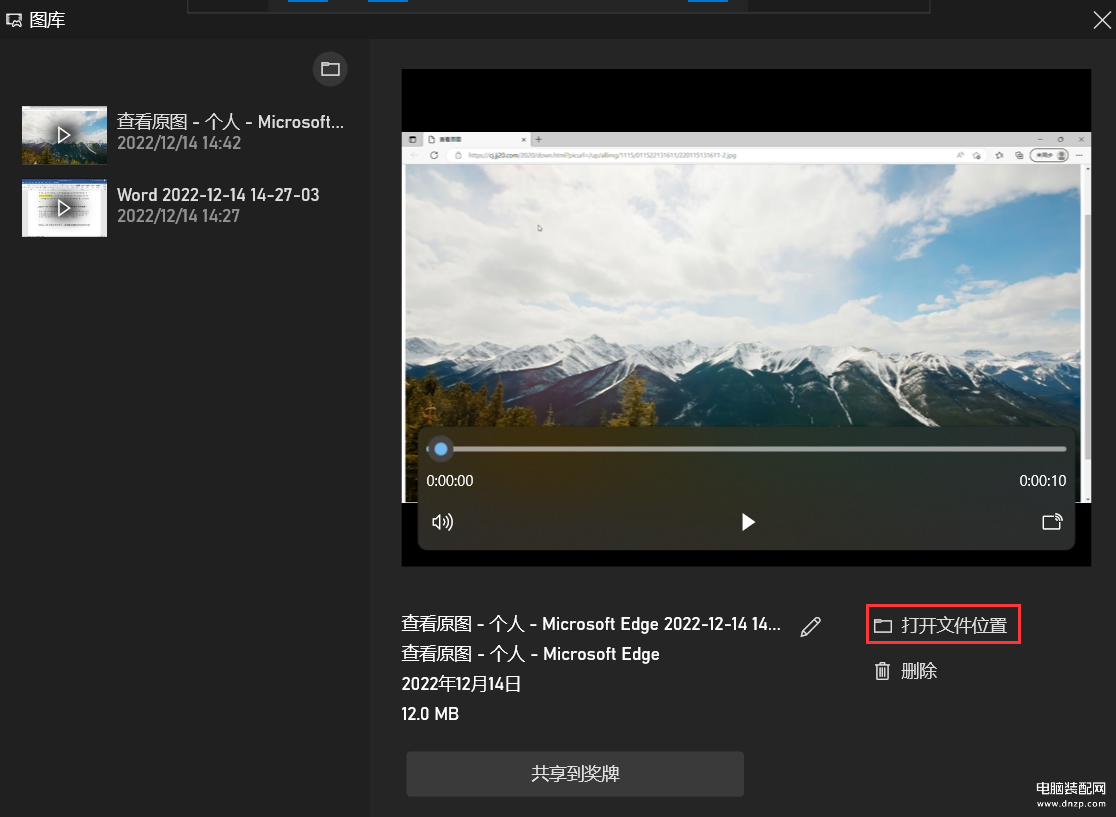
由于Win10电脑自带的录屏默认保存位置是在C盘里;如果录制的视频数量太多,为了不占用C盘的存储空间。怎么更改win10录屏保存位置?Win10电脑录屏功能是无法更改录屏保存目录,但是可以通过移动该视频文件夹来修改win10电脑录屏的保存位置;接下来小编详细地为大家演示win10更改保存的具体步骤:
步骤1:可以通过Xbox Game Bar的【小组件菜单】中【图库】里查看文件具体位置。一般情况下是,默认在“此电脑>Windows>用户>13165〉视频〉摄像”文件夹下面的。
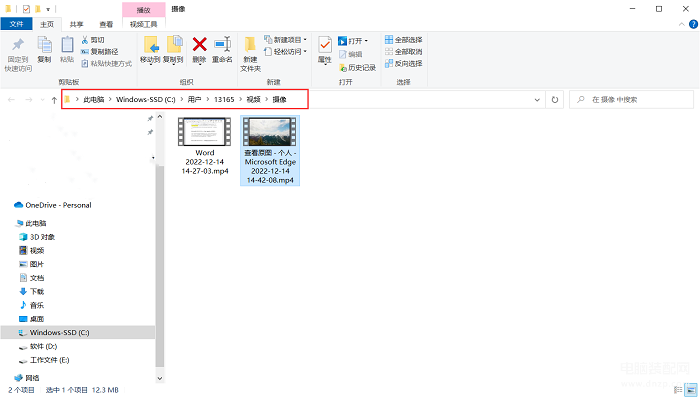
步骤2:右键鼠标点击左侧的【视频】文件夹,在菜单栏列表中选择【属性】。
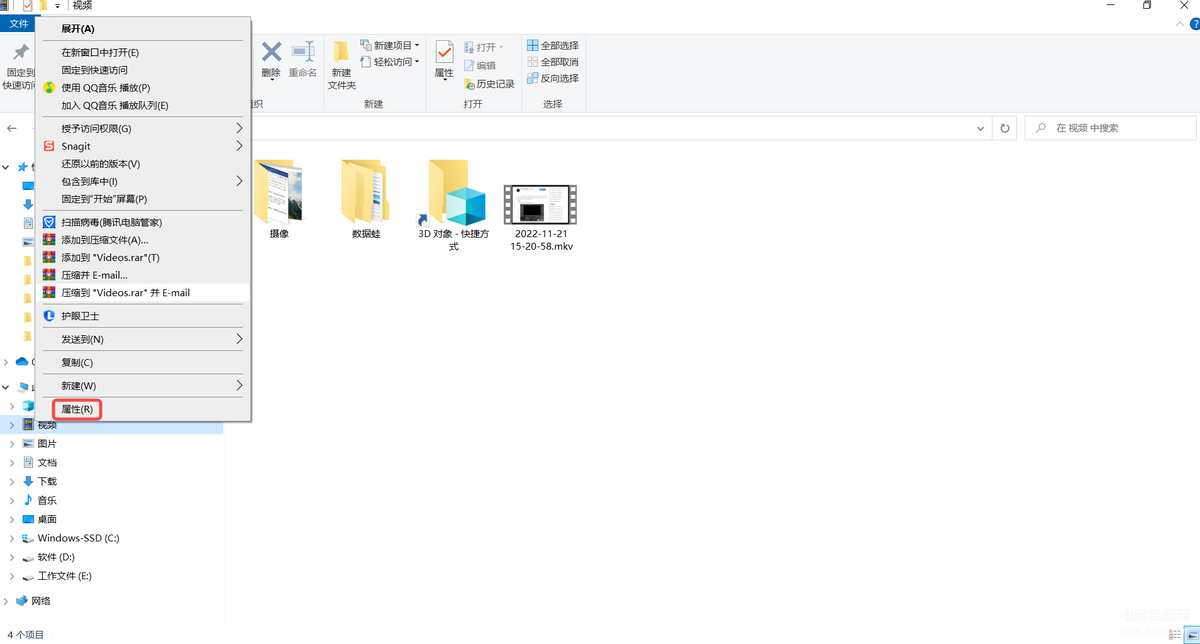
步骤3:在【视频】文件属性窗口中,选择【位置】功能;并在【位置】功能界面点击【移动】键,在弹出的文件夹中可以任意选择一个磁盘存放视频,例如D:\录屏;然后,点击【应用】即可。
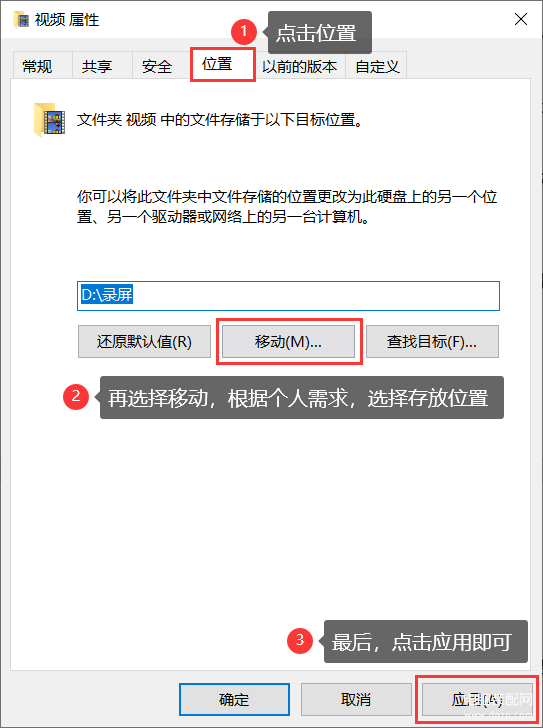
步骤4:点击【应用】后,会自动弹出是否修改的窗口;在【移动文件夹】界面上点击“是”即可将原来的win10默认的文件夹更换成了修改后的文件。
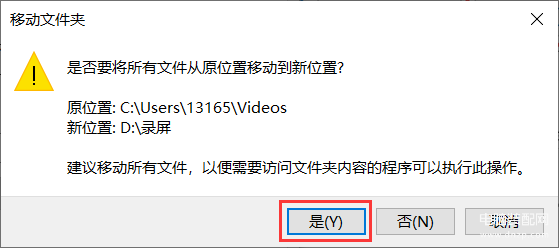
win10录屏查看&更改位置方法二:数据蛙录屏软件
由于Win10电脑自带录屏默认保存位置是在C盘里,是无法更改录屏保存目录,更改移动视频文件夹步骤又太复杂了,有时候剪切错误,还会导致已录屏的视频丢失。
那有什么更简洁的办法查看win10录屏的视频保存在哪里,以及可以简单地更改保存视频位置?当然有啦。一般来说,专业的录屏软件都可轻松解决。数据蛙录屏软件就是这样一款工具,在录制之前,您可以自定义录制视频文件的保存位置;也可以随时在【输出设置】更改win10录屏视频保存位置;除此之外,还可以在该软件的【输出设置】中修改视频格式、编码器、帧率、画质、摄像头、音频等参数。并且视频输出支持WMV、MP4、Mov、F4V、GIF、MPEG-TS、WebM等多种视频格式。
步骤1:在win10电脑浏览器进行搜索“数据蛙录屏软件”,并进入到软件的官网页面上获取软件安装包,有Windows和Mac版本;获取成功后,可以自定义安装软件,然后开始运行软件;
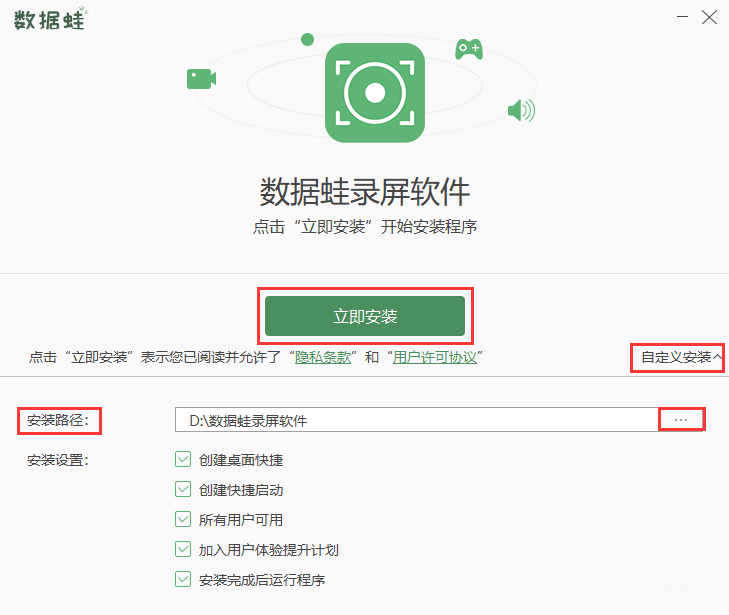
步骤2:将软件运行后,可以在win10电脑录屏前可以在【输出设置】中根据个人需求在【目录设置】中更改视频输出的位置以及视频格式、编码器、帧率、画质、摄像头、音频等参数更改。
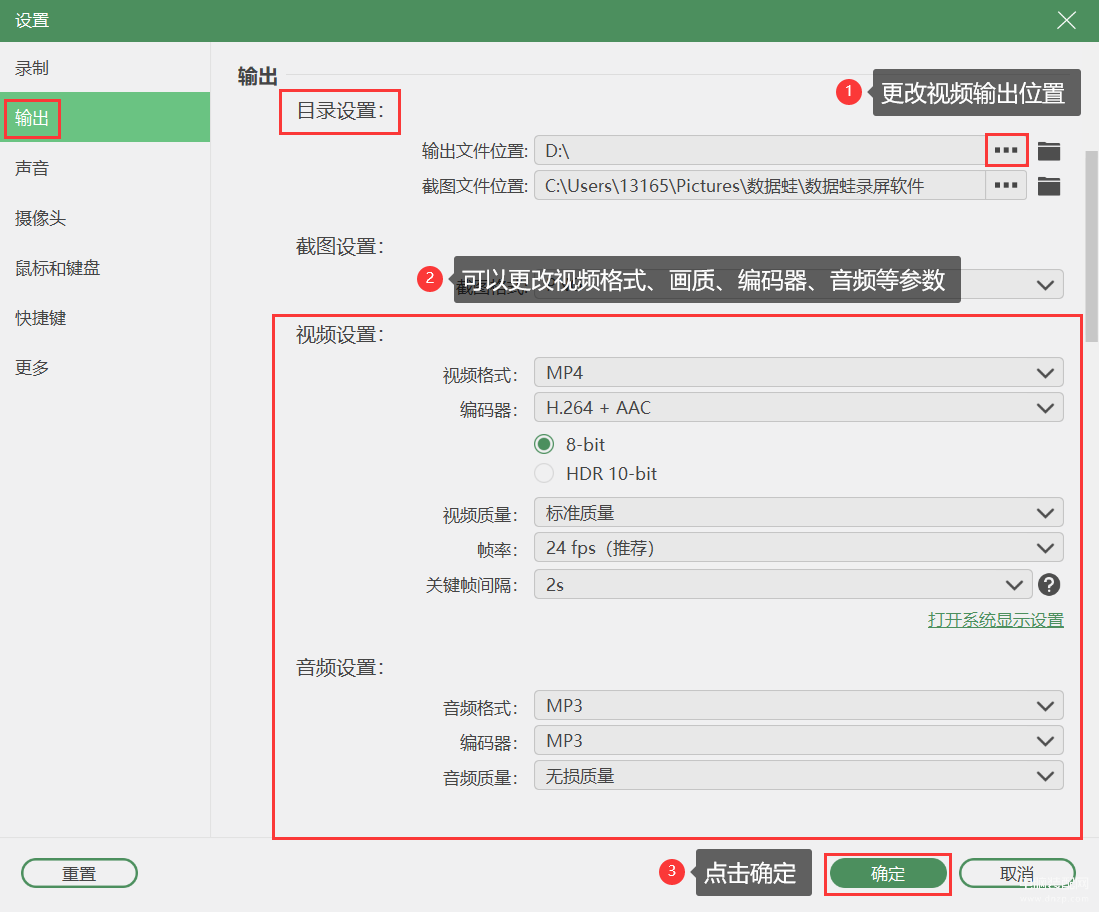
步骤3:win10桌面录屏,将【输出设置】等参数设置完后,回到软件的主界面;可以选择【视频录制】模式来完成录屏,大家根据自身的录屏需求选择屏幕录制的区域,全屏录制还是区域录制以及声源、摄像头、设置排除窗口、添加水印等是否开启录制;最后,点击右侧【REC】键录制。
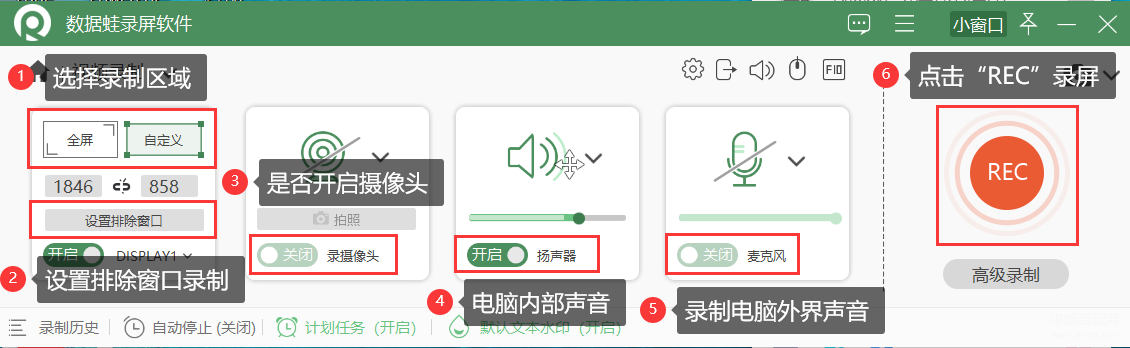
步骤4:在win10电脑录制时,可以点击【暂停】图标暂停视频录制;如果您想视频画面更丰富,可以使用【工具包】中的方框、箭头、文字、编号、图片、放大镜、聚焦等绘制工具;想结束录制,可以点击【结束】红色结束按键。
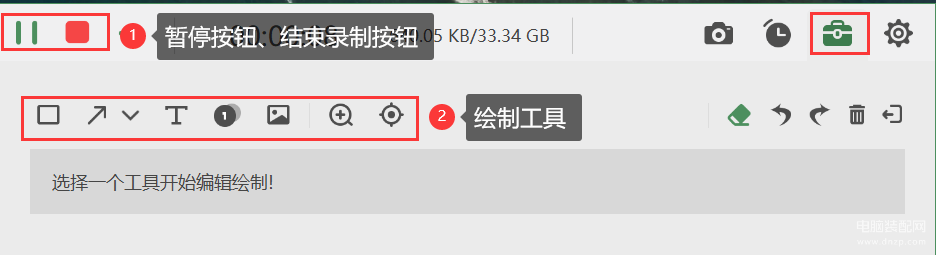
步骤5:结束win10电脑录屏后,会自动跳转到视频【预览窗口】;在【预览窗口】预览视频无误后,可以点击【完成】即可成功保存视频;如有查看win10录屏文件在哪的需求,可以在“历史记录”界面上点击【文件夹】图标,即可查看win10电脑录屏的文件存放位置;最后,您还可以在【历史记录】上使用【媒体工具】对视频进行【高级剪辑】、【合并】、【压缩】、【转换】等操作;
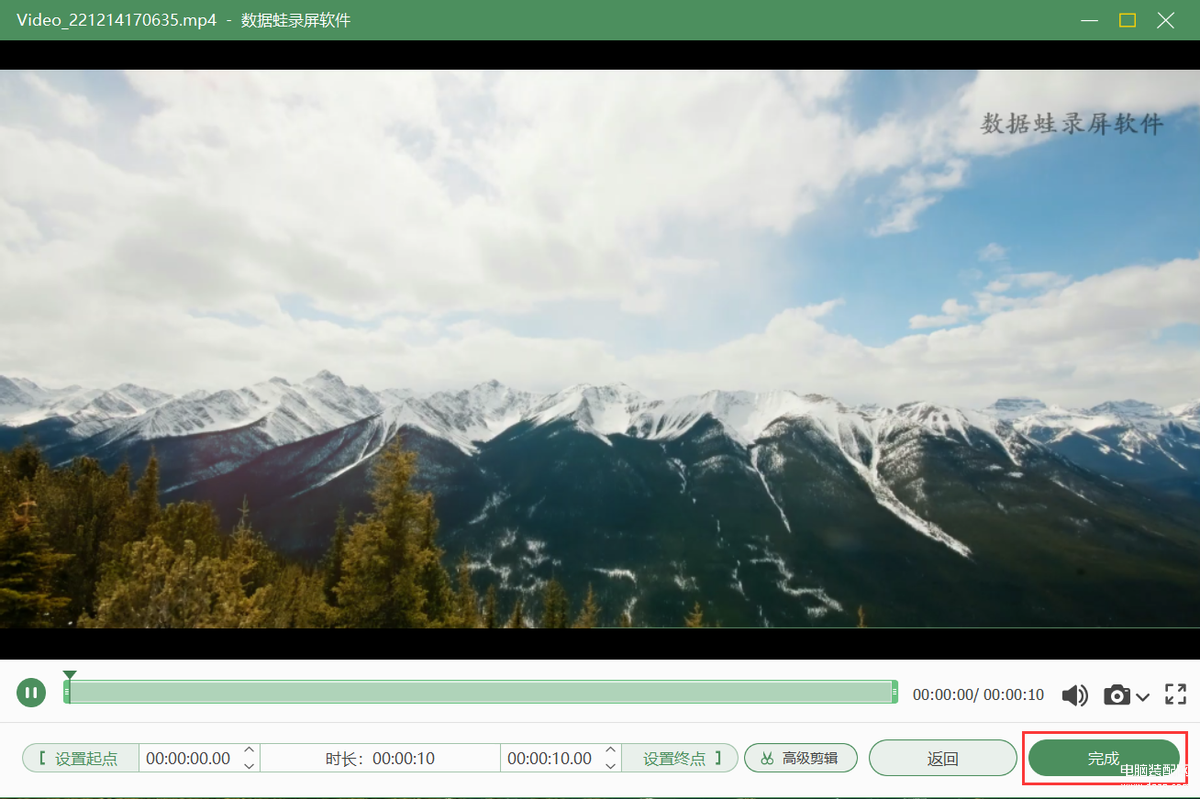
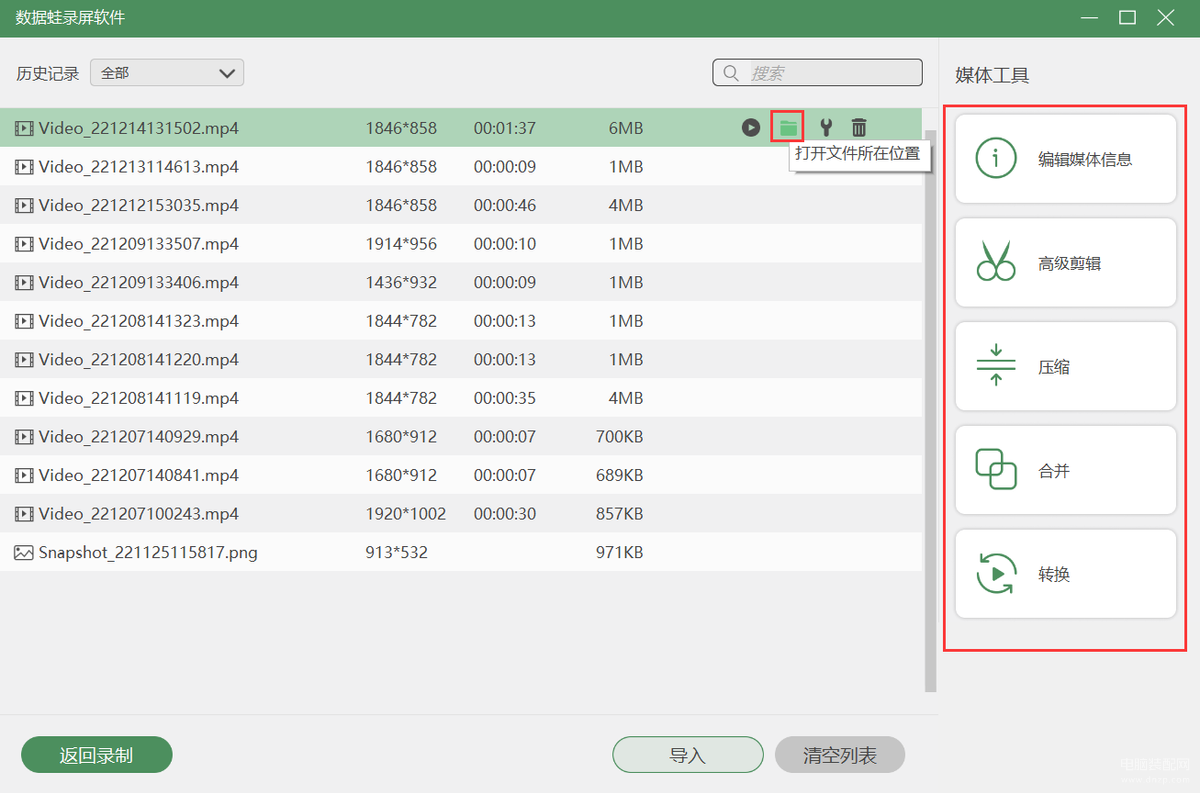
今天小编就给大家分享一下如何查看win10录屏文件以及怎么更改win10录屏保存位置就到这里啦;由于win10自带的录屏功能无法修改录屏文件在哪?小编推荐大家使用数据蛙录屏软件,可以在录制视频前设置视频输出位置,不会占用任何C盘的内存空间;同时,该软件还支持声画同步视频录制,画中画模式,适用于在线直播、网课录制、游戏录制、视频会议、教学录制等不同的场景。








