网络连接不上是一件非常令人沮丧的事情,有许多因素会触发 Windows 10 WiFi 不工作问题,今天把常见的一些解决办法分享给大家。希望可以有效的帮你解决wifi的问题。
1,检查是否开启了飞行模式
windows10增加了飞行模式,由于可能的一些误触或者误操作,打开了该模式会导致无线网络和有线网络的中断。
确保飞行模式已关闭,以下是检查方法:
1,在键盘上,同时按下Win + A打开操作中心,(也可以通过单击屏幕右下角的wifi图标或者网络图标来访问它)。如果已折叠,请单击“展开”将其展开。
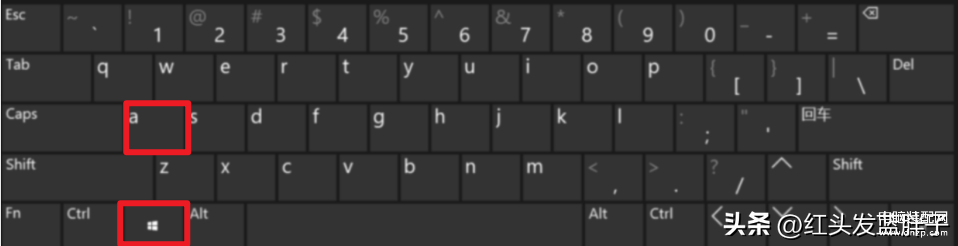
2,如果 飞行模式 为灰色,则表示已关闭。如果它是蓝色的,请单击它以将其关闭。
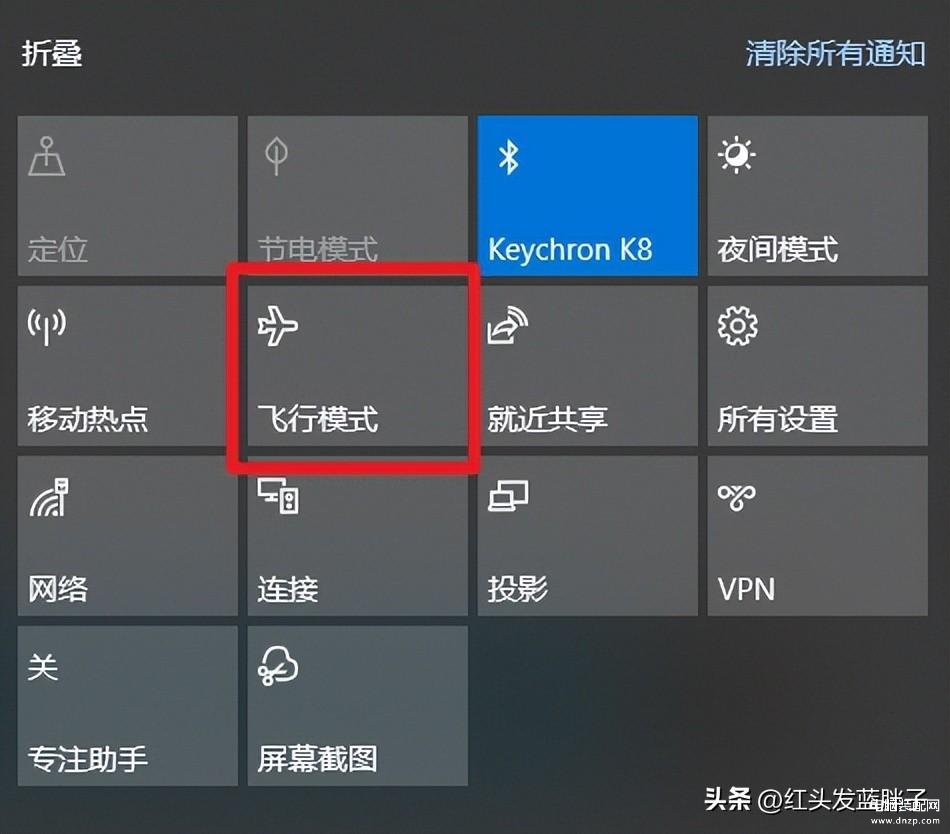
2,检查WIFI是否打开
在你的键盘上,同时按下Win+ I,打开Windows 设置。
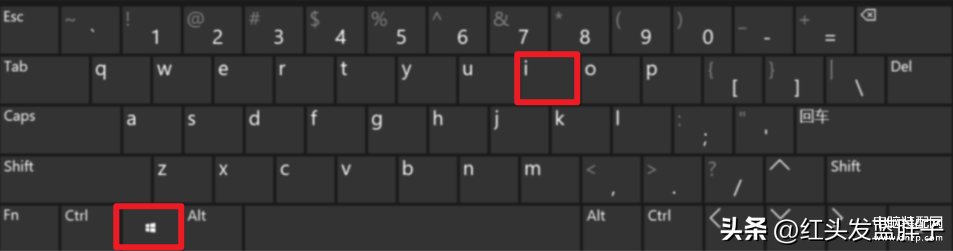
然后点击 网络和Internet。
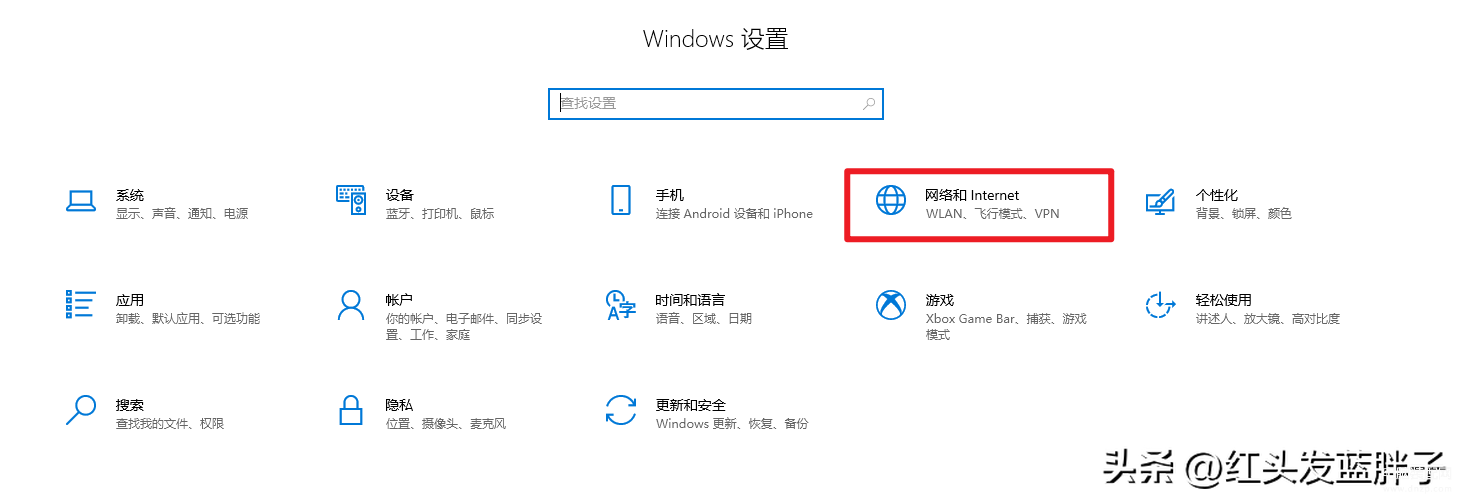
在左侧界面上,单击 WLAN 。然后 打开WLAN 下的开关(如果它已关闭)
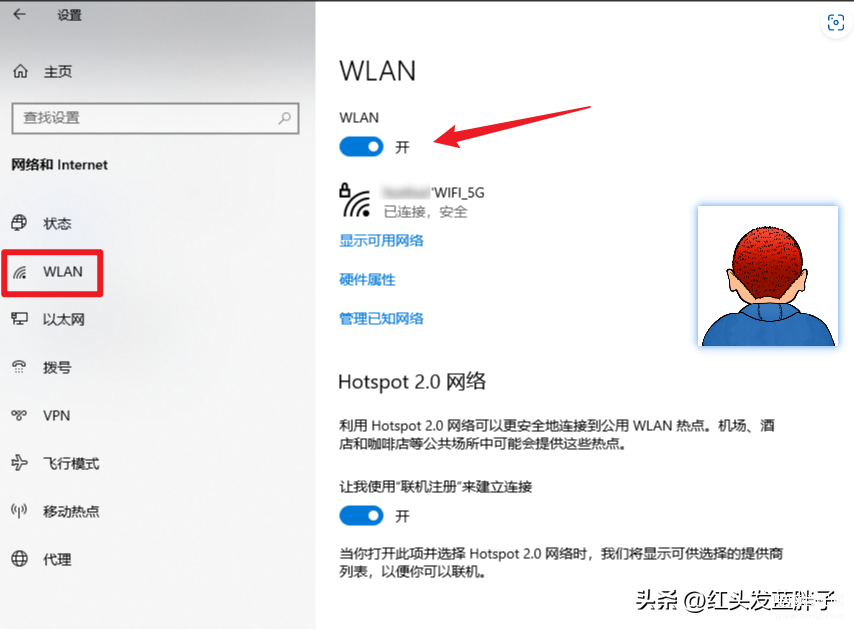
3,检查无线网卡是否被禁用
同时按下键盘上的 Win + I 键,打开Windows 设置。

然后点击【网络和Internet】。
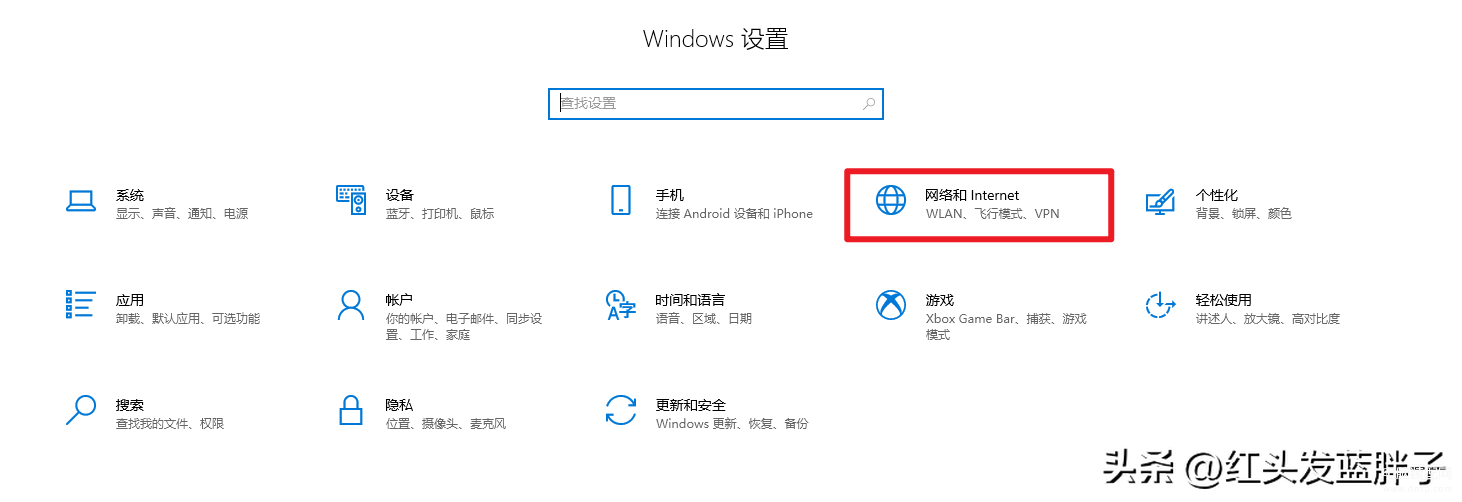
选择左侧状态--然后点击“更改适配器选项”

找到已经本机的无线网卡,如果发现已禁用。鼠标右键点击WLAN图标。
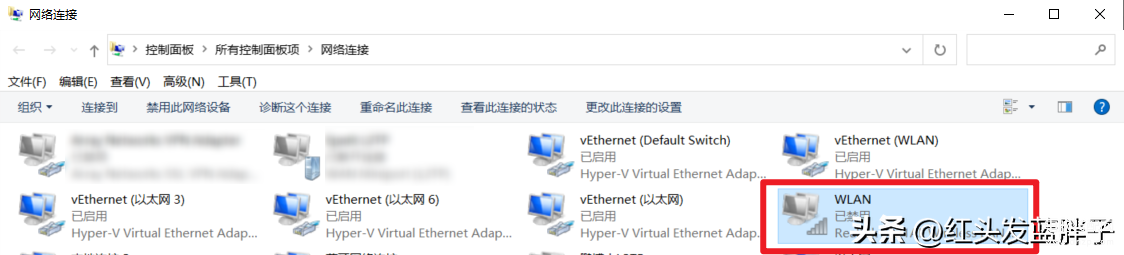
点击【启用】,启动无线网卡。
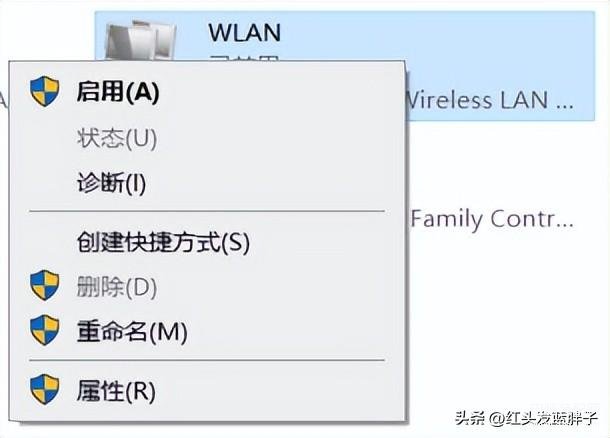
4,检查网卡驱动和WIFI相关服务
检查网卡驱动
在键盘上,同时按下Win+X。然后单击计算机管理。系统会提示您获得许可。
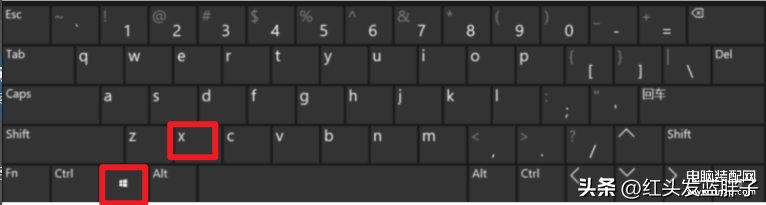
单击打开,计算机管理。
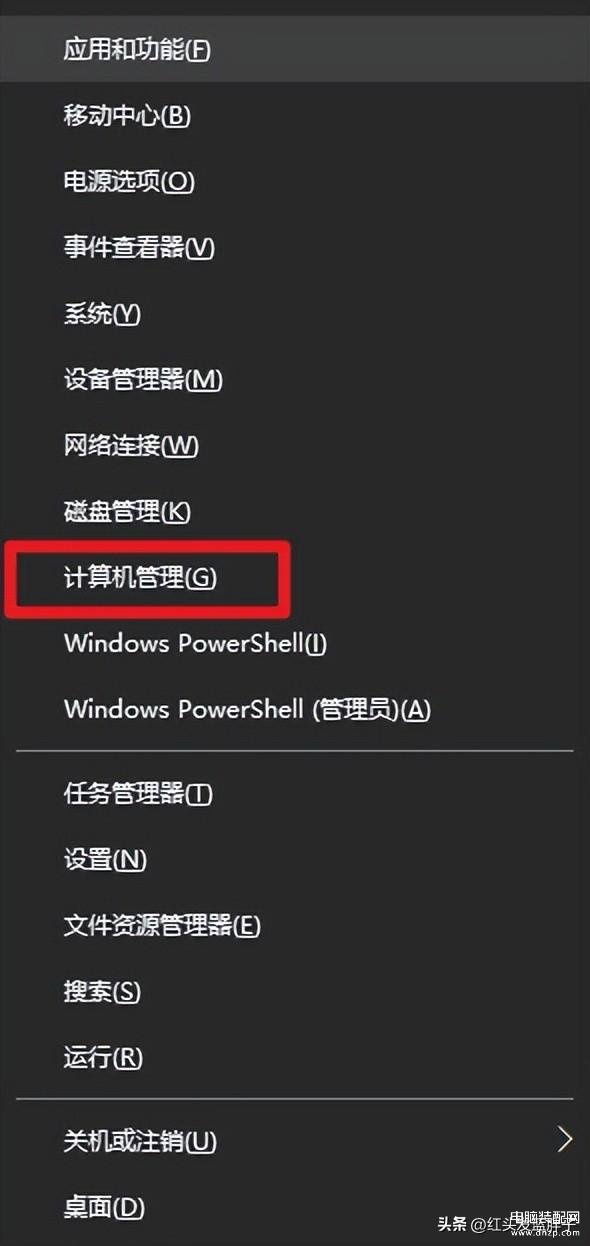
点击左侧【设备管理器】,双击网络适配器以展开列表。然后双击你的无线网络适配器(名称中包含“Wireless”一词的设备)。
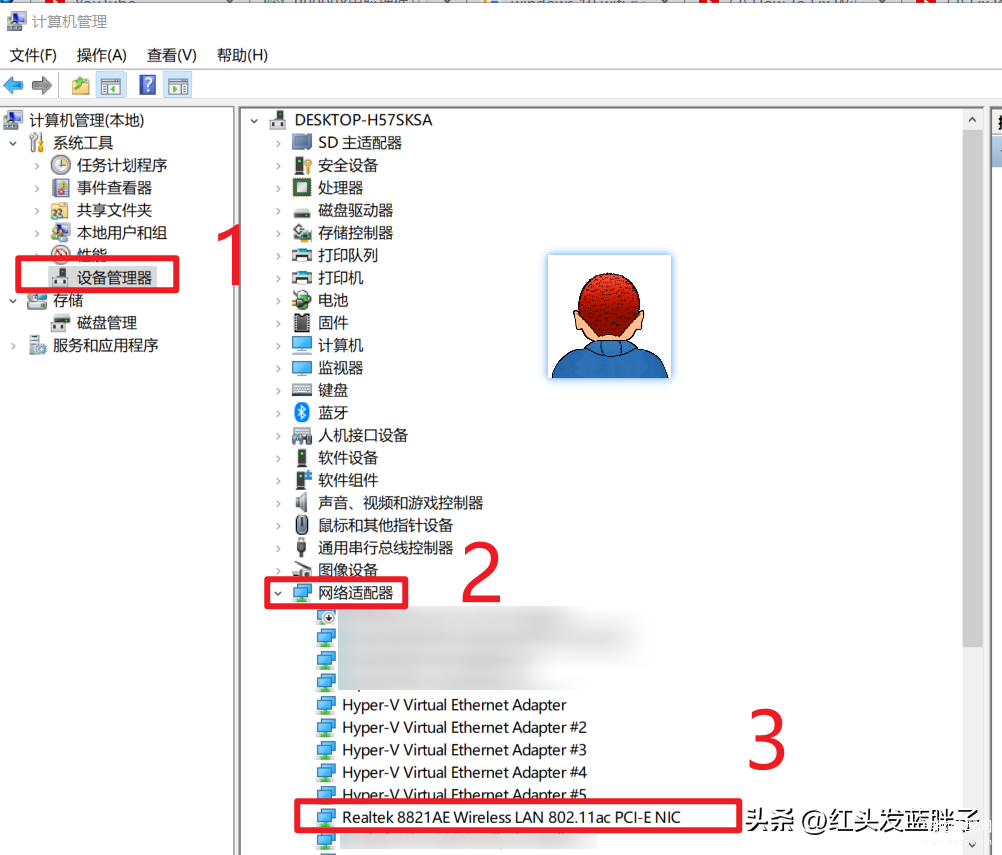
可以选择【更新驱动程序】和【回退驱动程序】,或者卸载驱动程序,重新安装。一般各大电脑厂商的官网都有提供对应电脑型号的驱动下载。
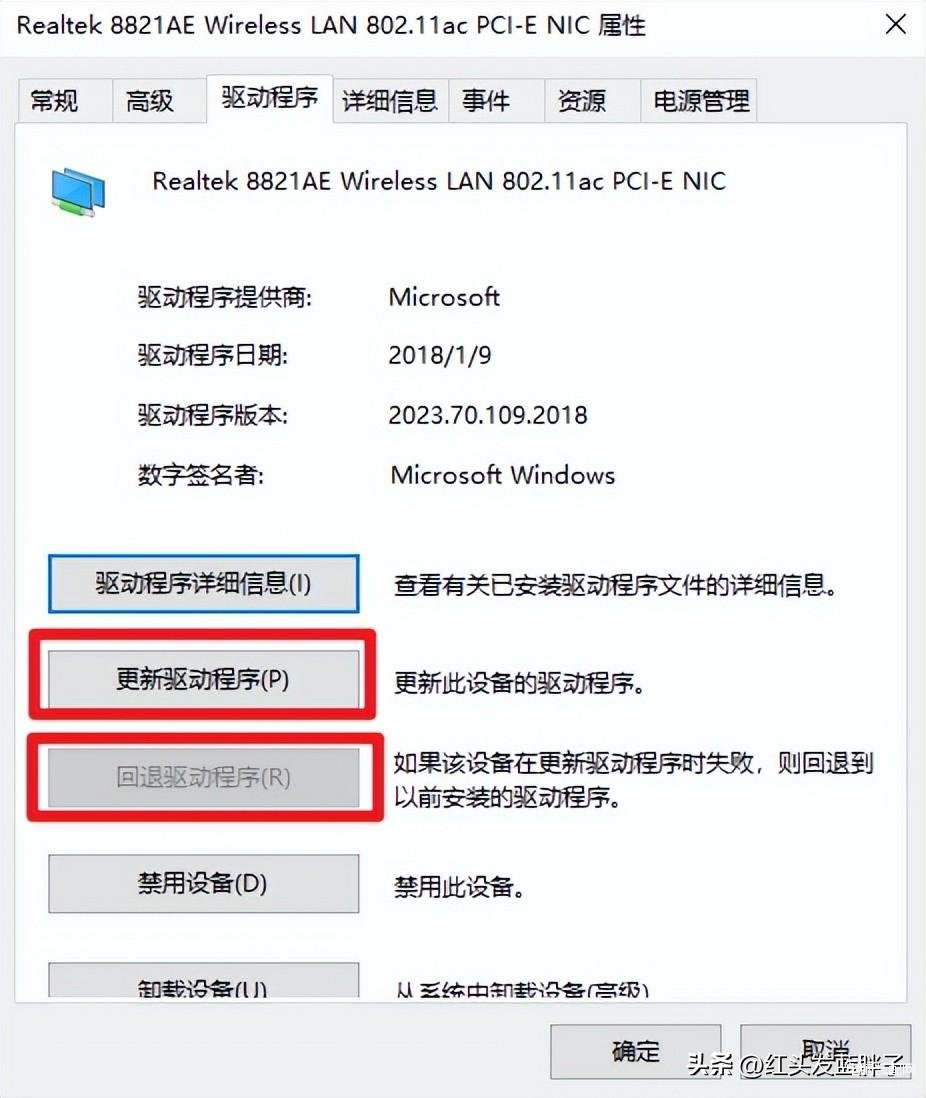
检查WIFI相关服务
点击左侧【服务和应用程序】,双击右侧拍【服务】
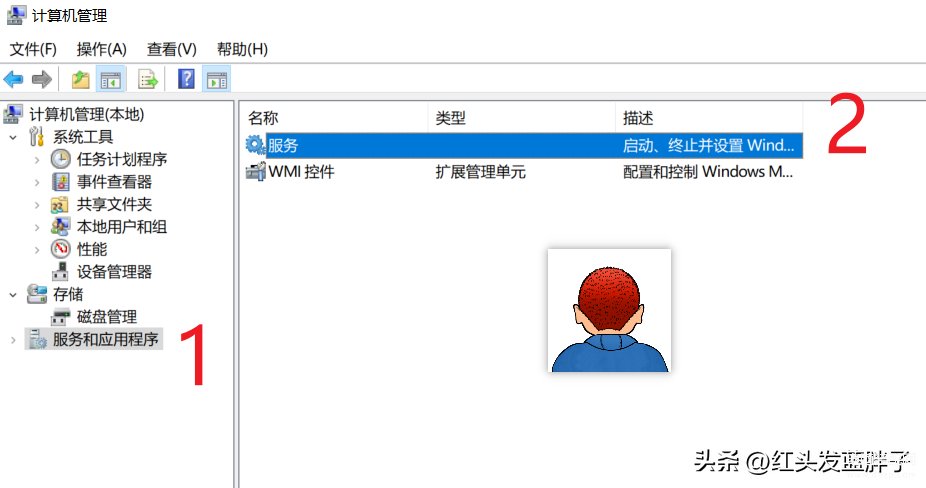
找到【WLAN AutoConfig】,点击左侧,如果是关闭状态可以点击【开启】。如果网络有异常,可以尝试重启。
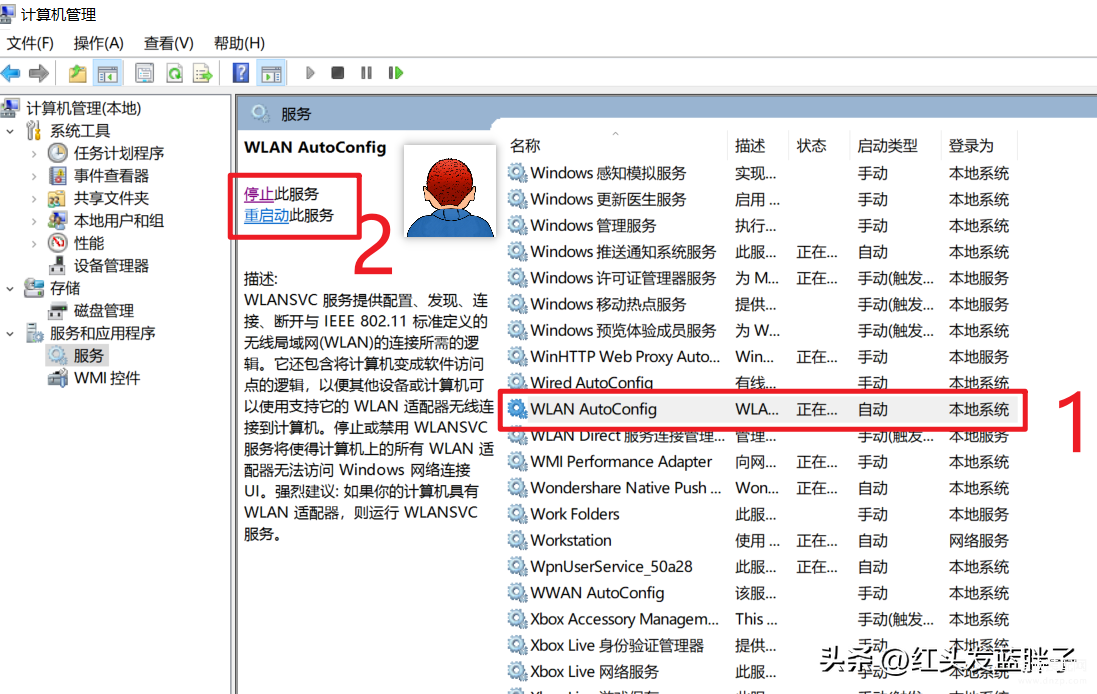
5,网络重置
如果以上步骤都检测正常,WIFI网络依然无法使用,可以尝试重置网络,这算是一个大招。将删除所有网络适配器然后重新安装他们,并将其他网络组件设回原始设置。
影响范围:所有的网络信息都将重新配置,并清空你所有WIFI连接过的记录。
风险等级:高
开始菜单--输入【网络重置】,点击打开
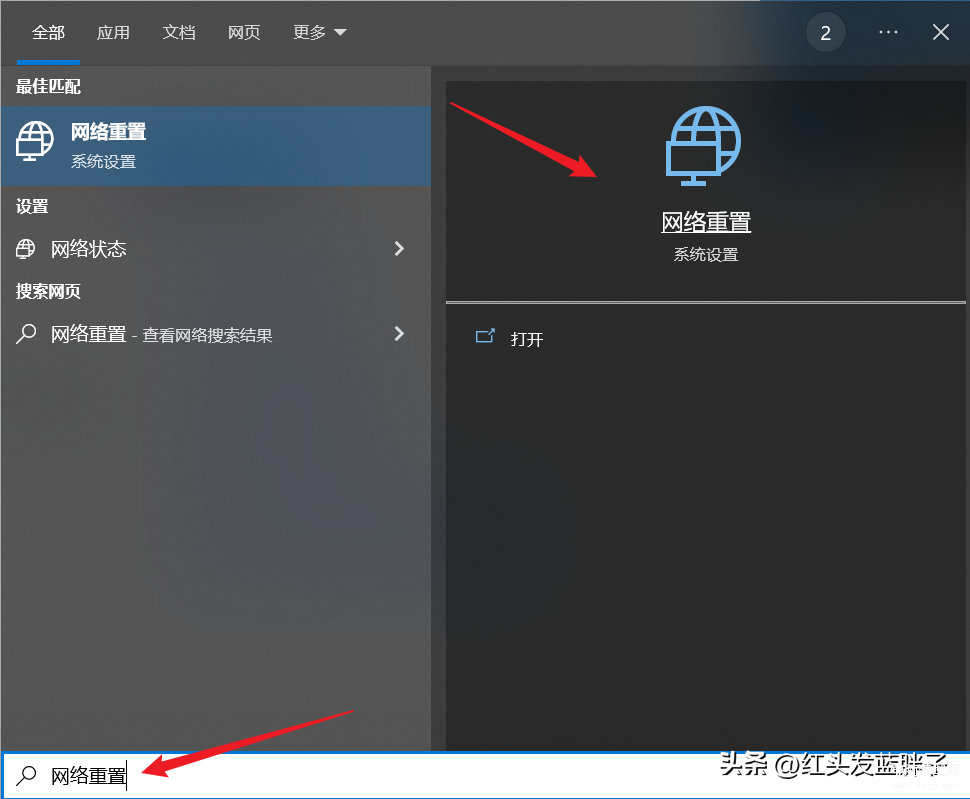
还是认真读一下这段提示,因为一起网络相关的都需要重新配置。
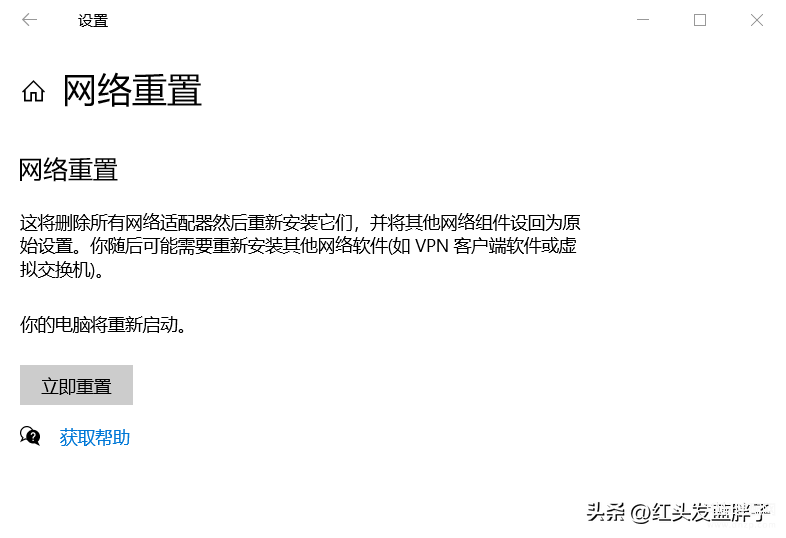
点击立即重置
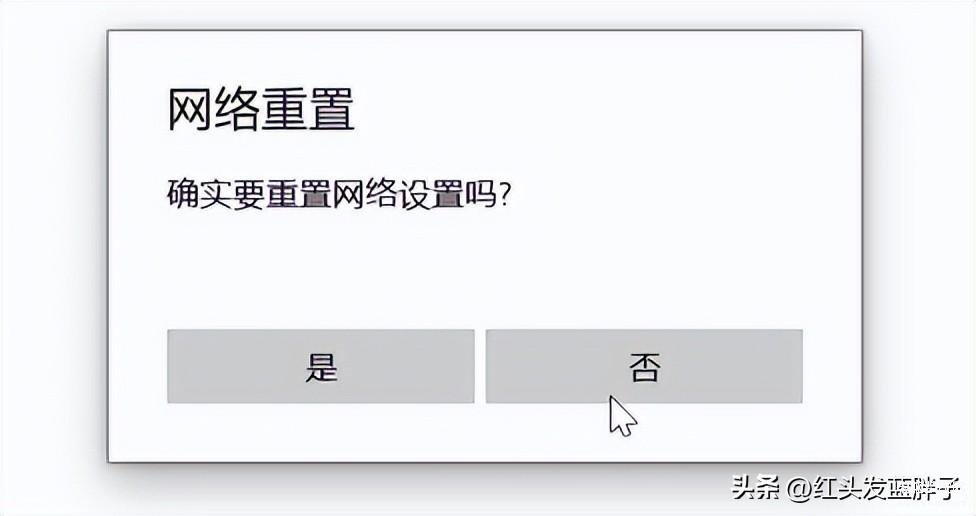
系统会在5分钟后重启,你也可以手动选择重启计算机。
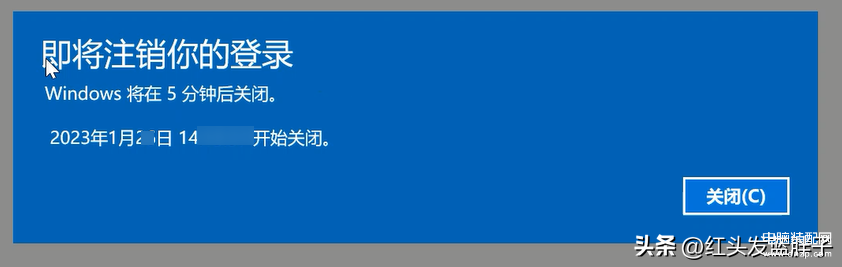
重启后,尝试重新连接WIFI网络。这个大招可以解决大多数的WIFI连接问题,不过使用前还是考虑清楚。
重置后的效果,一切wifi连接过的已知网络都是空的。
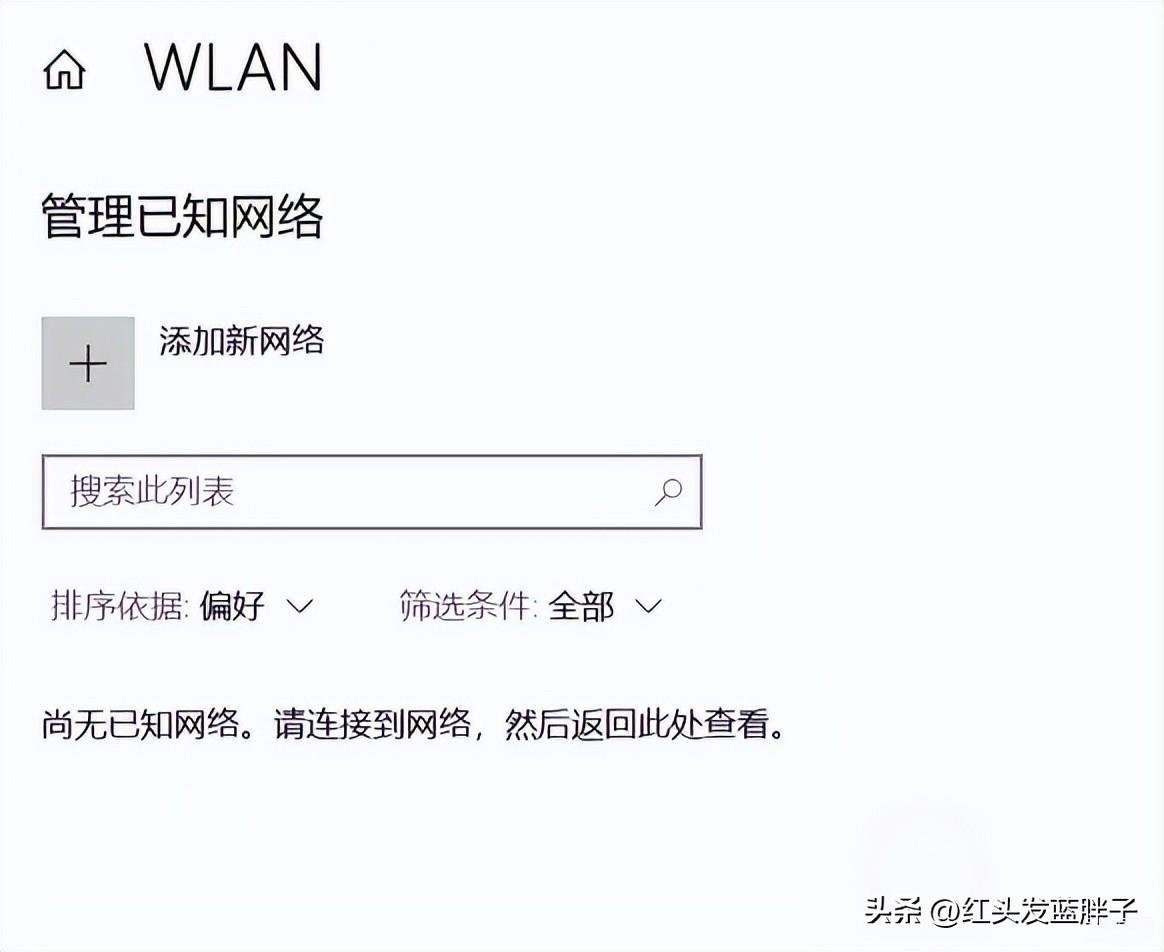
6,利用第三方软件修复
火绒或360安全卫士等安全软件,都有专门的网络工具,可以检测网络情况,一键修复网络故障。适合小白用户操作。
以火绒为例,在安全工具中--网络工具--断网修复
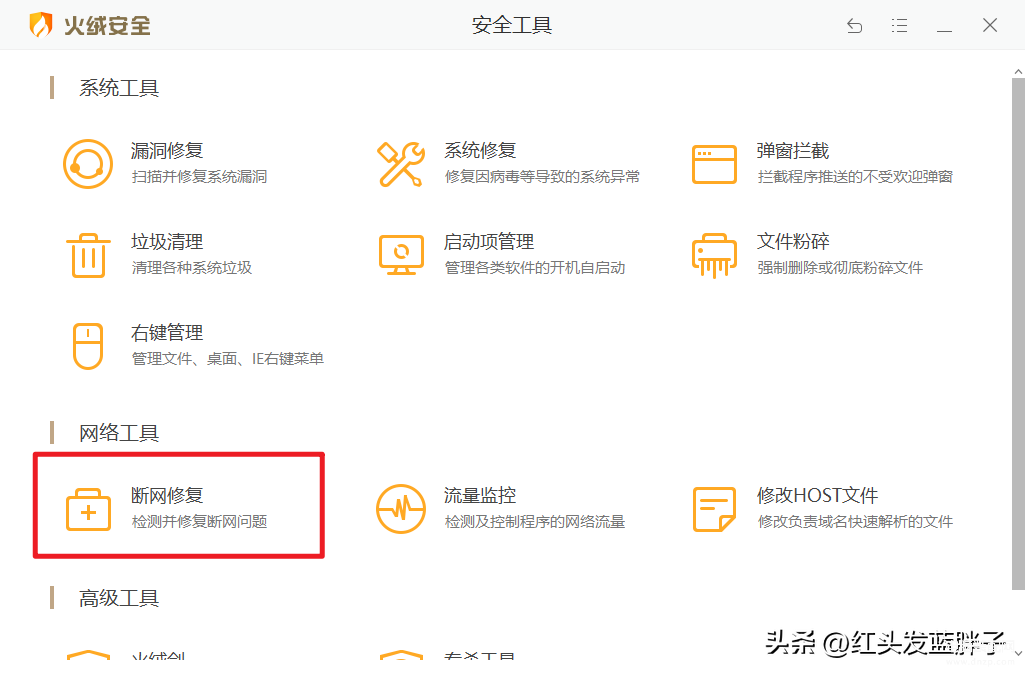
点击全面检测,可以一键检测并修复断网问题,检测非常全面。
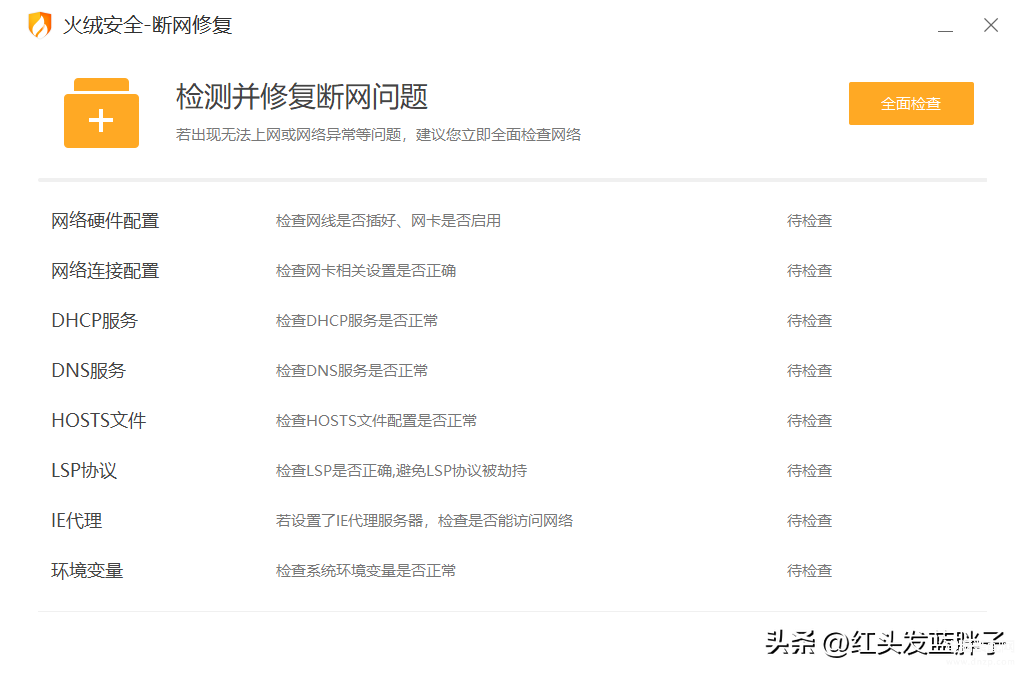
点击立即修复后,可以自动修复发现的网络问题
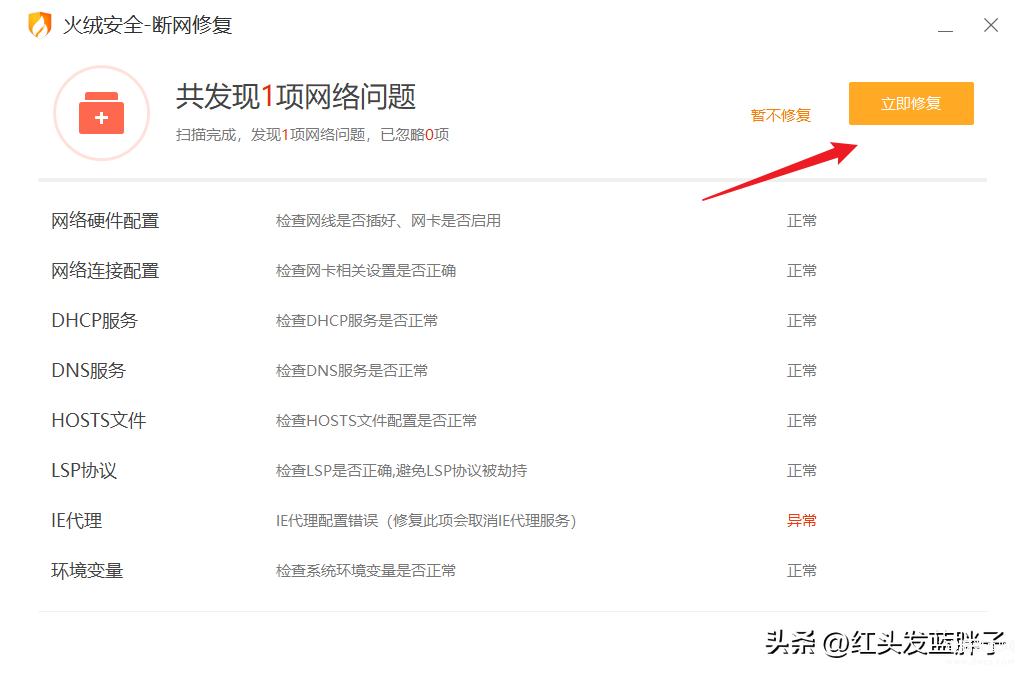
7,终极办法,换个无线网卡
如果更新驱动,重置网络等各种方法依然无法解决问题,可怀疑无线网卡物理性故障。
可以尝试外置无线网卡,暂时解决WIFI问题。主要注意的是免驱动和WIFI速度。








