在入手小米手机之前,我只知道通知栏截屏,没想到使用几天之后,发现小米手机截屏功能有5种,而我只会2种,相信还有一些和我一样用着小米手机的朋友,还不知道它的隐藏截屏操作,下面跟着我来涨涨知识吧!

1.组合键截屏
和大多数手机一样,小米也支持组合键截屏,只需在截屏页面,同时按住音量下键和电源键,即可实现截屏操作。
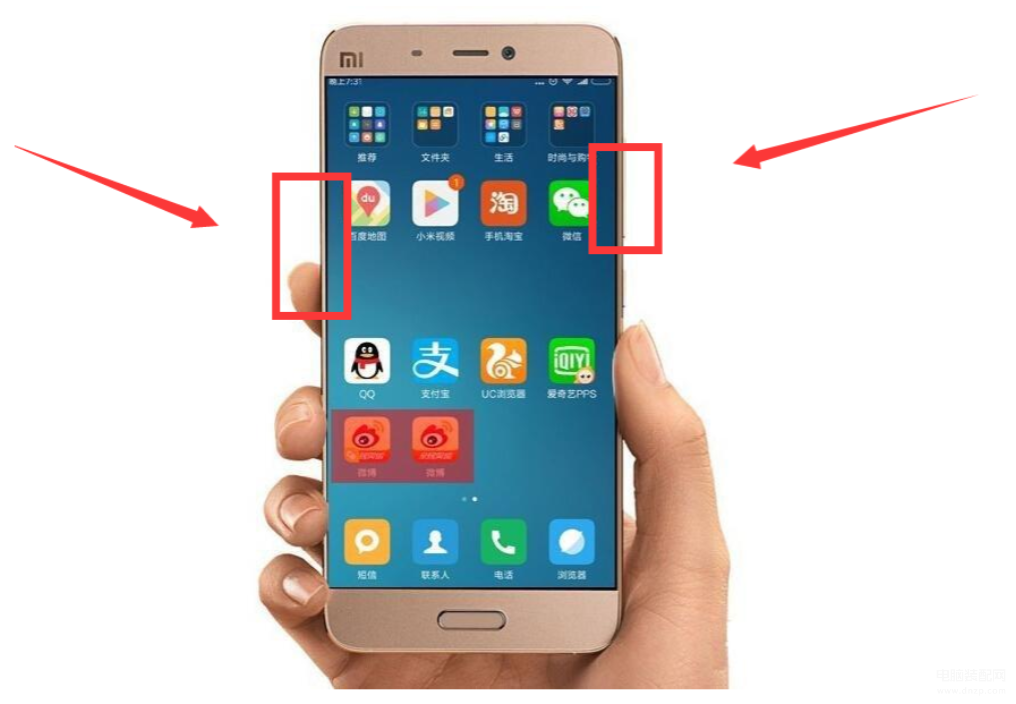
2.快捷键截屏
使用小米快捷键截屏,只需在截屏页面按住手机右上角下拉,进入控制中心页面,再次下拉展开所有功能,点击截屏选项即可完成截屏。
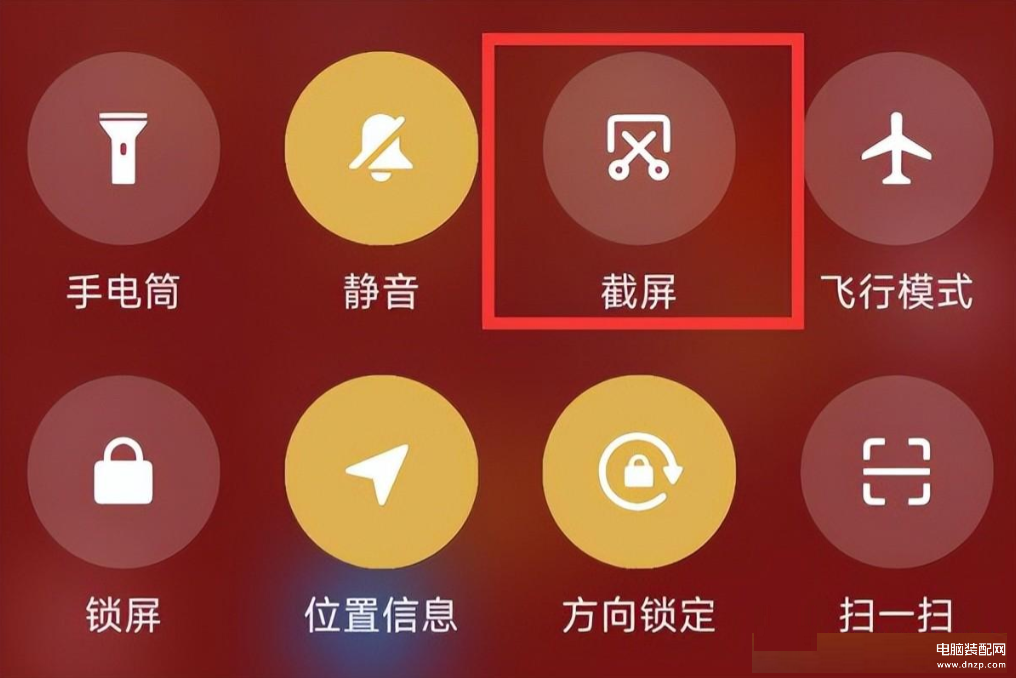
很多时候我们进行截屏操作,都是带文字的,比如一些网页文档,一些重要的聊天记录,那么教大家一个提取截屏里面的文字操作。
使用【全能PDF转换助手】,选择页面图片变Word文档,这时候会自动识别截图里面的文字,然后整理成文档进行使用就好了。
它可支持10张照片同时上传转换,转换过程中可识别的语言多达10种,且转换效果超好,转换速度也是飞快,操作很是简单,小白都能快速上手。
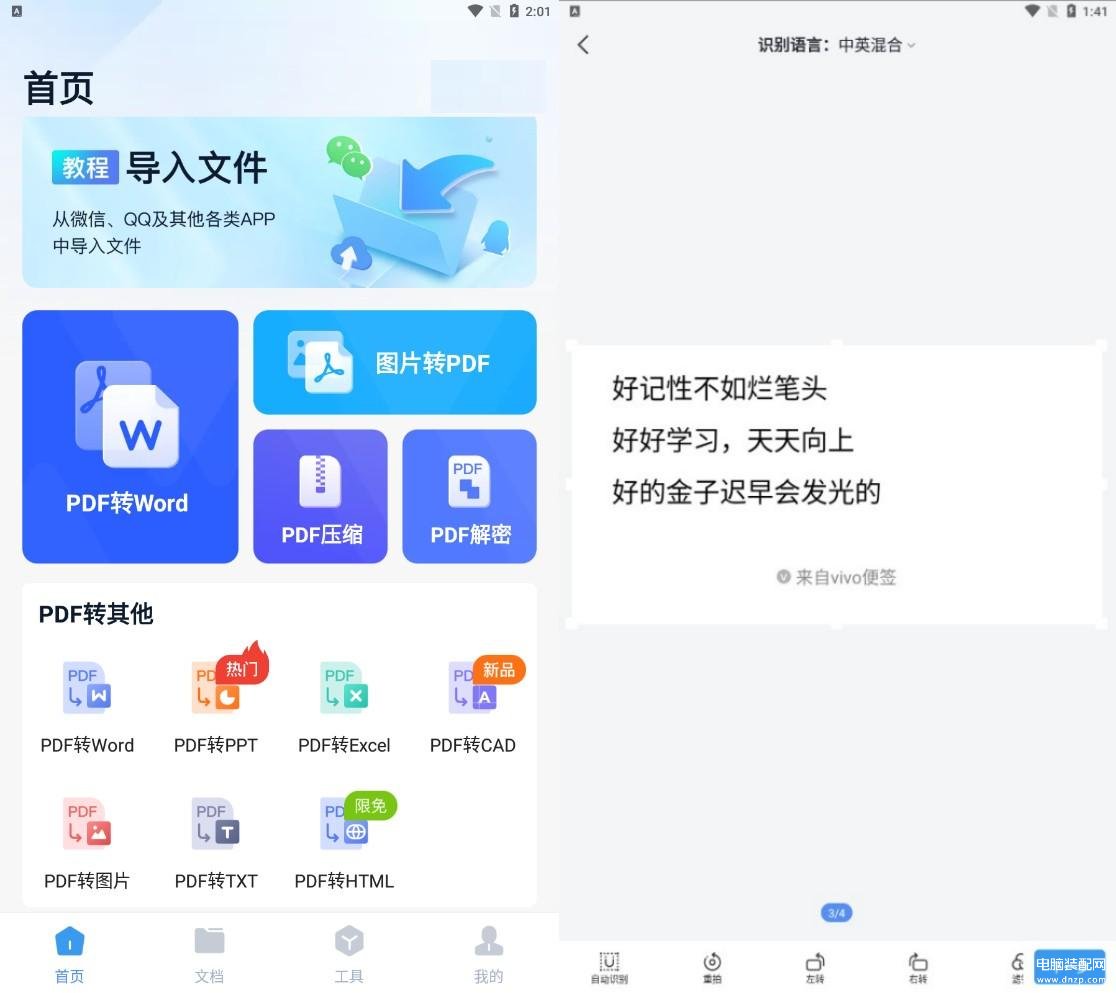
3.三指下滑截屏
在需要截屏的页面,只需伸出三根手指同时按住手机屏幕自上往下滑,然后即可实现快速截屏操作。

4.小圆点截屏
小米手机桌面小圆点功能,里面可以添加很多快捷键,那么我们能添加截屏操作,这样要截图就方便多了。
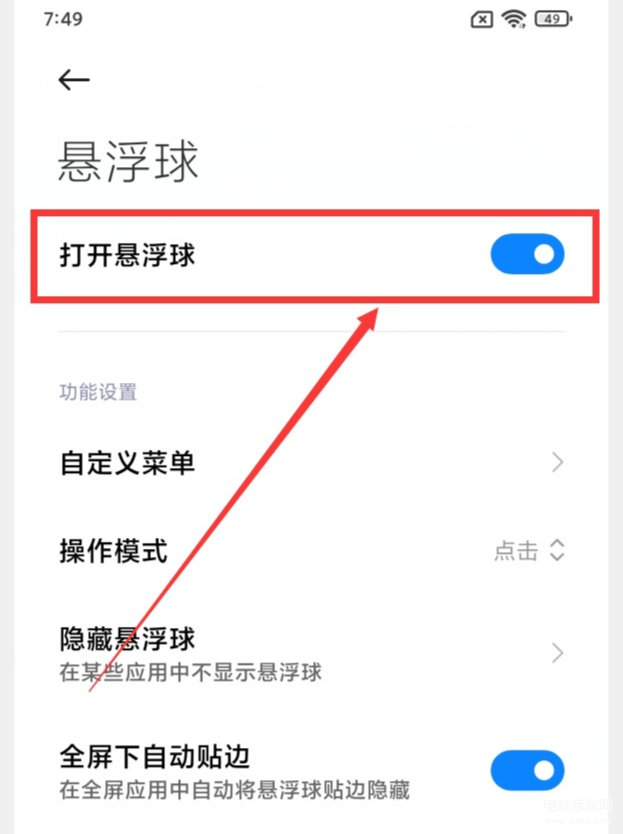
5.长截屏
除了不能截长屏的页面之外,在使用上述除了区域截屏的任何一种截屏方式进行截屏后,在右上角的缩略图下方都会出现一个截长屏的选项,点击即可选择截长屏。
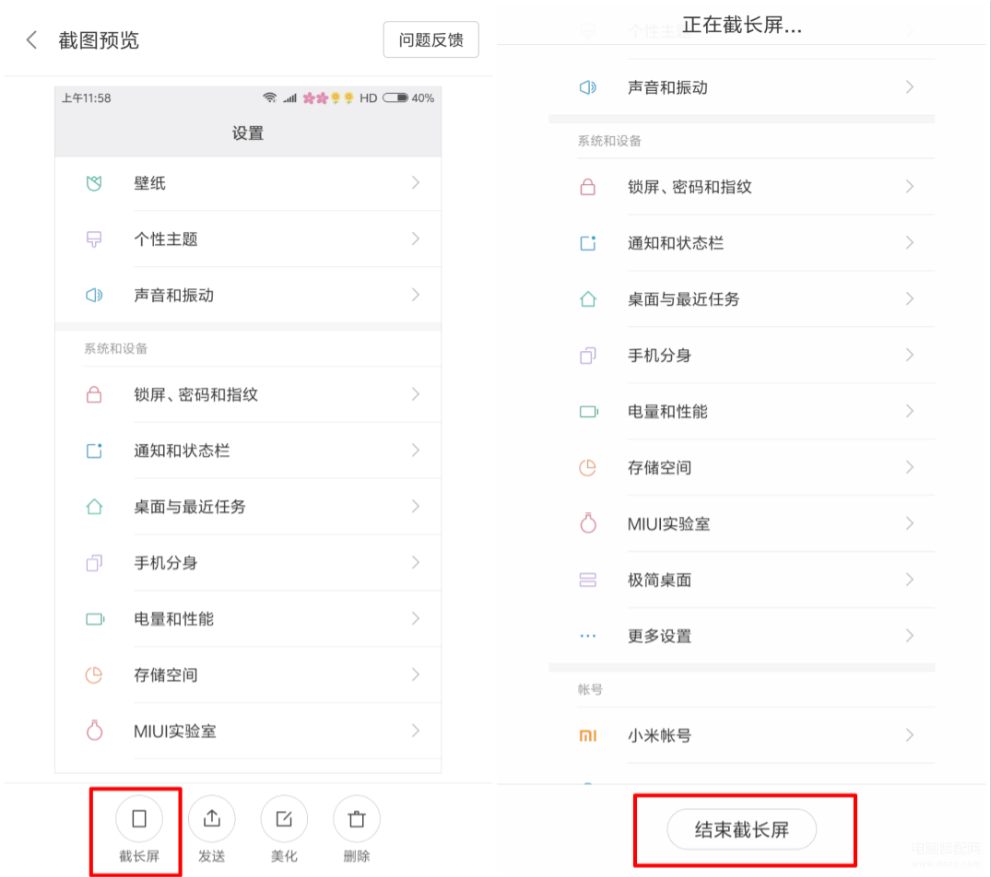
总的来讲,小米这款手机的截屏方式是比较多的,喜欢常规截屏方式的朋友们,也可以不用进行相关设置,但若是喜欢趣味截屏的小伙伴,就可以选择开启指关节截屏以及区域截屏等方式哦!








