
屏幕截图一直是智能手机的好用且常用的功能之一,三星的手机因为都有实体的HOME键所以在屏幕/画面截图的动作上跟其他厂牌有些不同。
今天,Henry就要展示一下去年2014年底旗舰机Samsung Galaxy Note 4的屏幕/画面截图的五大技巧与招数给大家。
( 补充:三星还有一种手刀截图的动作,但因为Henry不太擅长此动作就不再本篇文章介绍)
三星截图方法有五种方式
HOME+POWER:实体按键截图,可由通知栏那边直接删除、编辑、分享。
SPEN-1(快速截图):截图完毕后可直接涂鸦、分享、裁切、单纯存档、舍弃截图。
SPEN-2(全能剪):随心所欲切割画面中任一形状后二度变形、分享、存到全能贴、煺出。
SPEN-3(智能选取):分享、搜集册、存到全能贴、煺出。
手刀:将手掌呈现手刀姿势,横扫过手机屏幕。
( 补充:其他型号的三星手机因为没有S-PEN,所以都是用第一种实体按键的截图方式截图)
( 补充: S-PEN全能剪、智能选取可能仅出现在NOTE3以后的三星手机)
HOME+POWER截图
最基本且适用绝大部分三星手机的实体按键截图方式。
(较早期的三星手机Galaxy S1 ( GT-I9000/I9003 )的屏幕截图方法为返回键+HOME键 )
贴心提醒:两个按键要以几乎同时的速度按下去不放才能成功看到截图的提示,多练习几次就熟练啰~
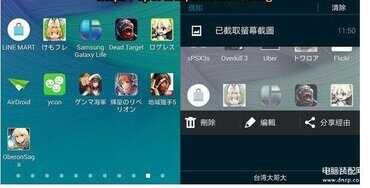
S-PEN 感应快捷环1:快速截图
可以快速把整个画面截图下来后用S-PEN注记重点,并且即时分享给别人、或丢上FB等社群。

S-PEN 感应快捷环2:全能剪
就是利用S-PEN来任意框出想要的范围,不会拘泥于正方形长方形圆形,像下图中间的小马形状也可以喔XD
框选完毕之后也很活用变化选取范围,只需要利用上方的变形按钮变成圆形或正方形即可。

S-PEN 感应快捷环3:智能选取
只能套用方形来撷取屏幕画面,不过智能选取的重点则是放在连带的应用上面唷,像是文字判定 (右上的小T)、多重搜集 (右下角蓝色圆形)。
其中,多重搜集的部分可以一口气截图很多个画面后一口气分享给朋友、或是放上微信等社群平台上。
举个例子来说,女生在网拍上逛商品的时候想要问自己的闺密感觉如何?适合不适合自己使用穿搭?所以在几十件衣服配件上任意框选个5个商品,一口气用微信传给闺密看。
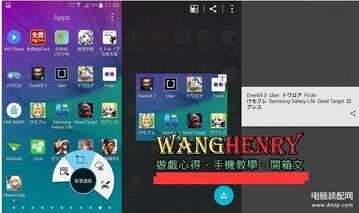
▲文字判定功能
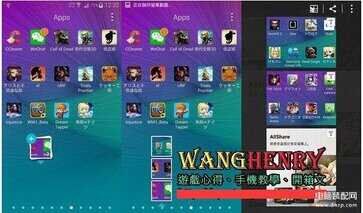
▲多重搜集功能
全能贴图
这功能好强大,可以多张图片同时编辑并将档案转档成通用的JPG后分享给他人,当然也可以在上面做重点注记、涂鸦啰。
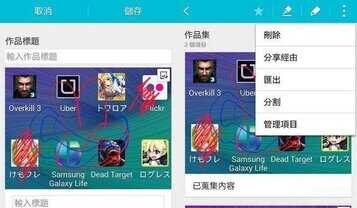
不知道大家习惯哪一种截图方式呢?
Henry最常用的还是第一种实体按键,再来就是可选取范围的S-PEN智能选取的功能。
或许有很多朋友买NOTE系列的手机为的是他的大屏幕,S-PEN的部分可能也很少抽出来,但是S-PEN用在截图上的相关应用功能真的很厉害,多用个几次我想就会熟练并发现这些功能的优点与便利性啰。








