有读者给我留言,希望我能讲解一下snapseed双重曝光这个功能。其实我之前在一些文章和视频中都有讲到过,但限于篇幅,讲解得不够彻底。

那今天我再细致地做一个分享,希望对你有所帮助。

其实早在胶片相机时代,就有不少摄影师和摄影爱好者,通过双重曝光的方式将两张甚至更多的底片叠加在一起,以实现一些特殊的画面效果。

现在用手机APP修图,要实现双重曝光就更为简单了。下面我通过两个案例来演示一下具体的操作步骤。文章最下面附有相关的素材图,你也可以跟着一起操作。
案例一
1、用snapseed打开素材图一,然后选择工具中的“双重曝光”;
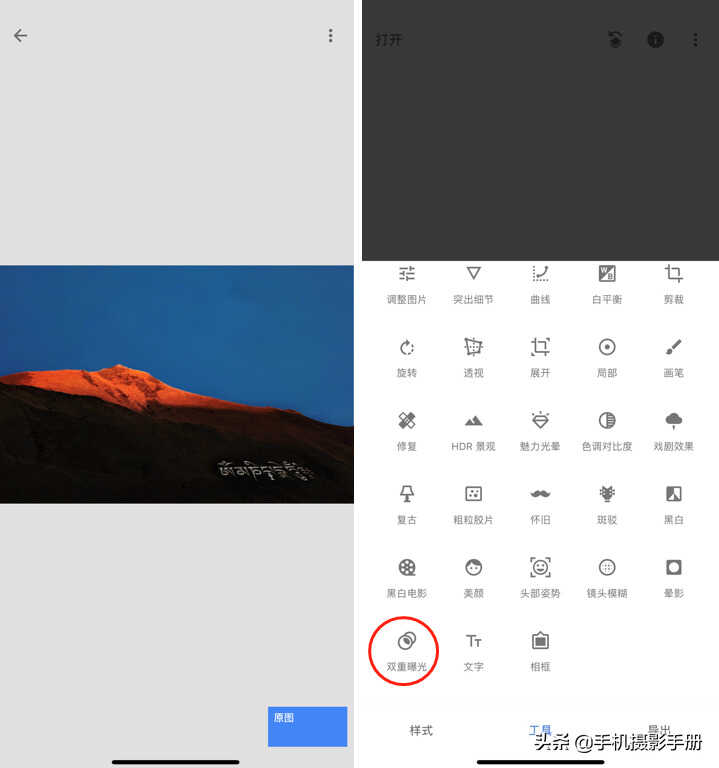
2、点击手机屏幕下方带“+”的图标,在你手机照片文件夹里选择需要添加进来的素材图二;
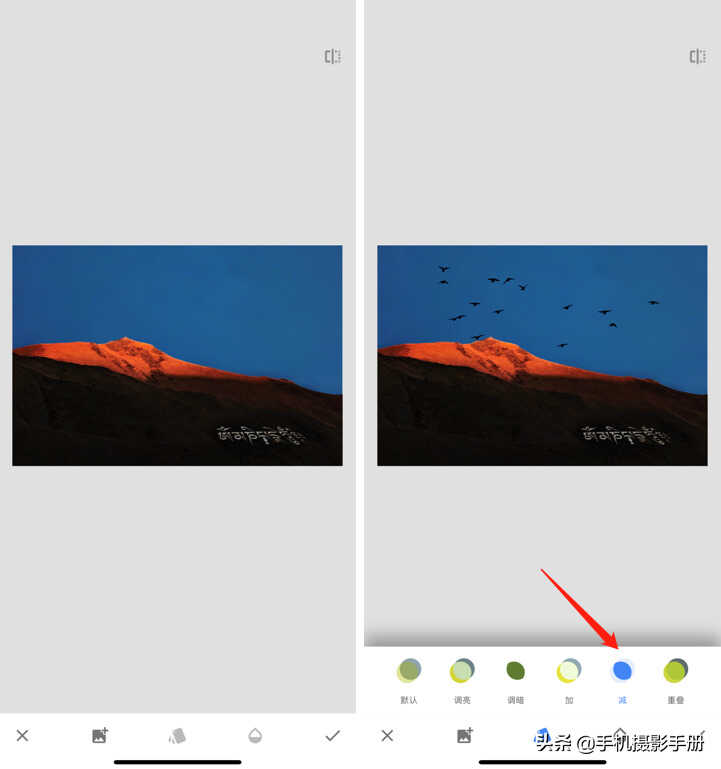
3、点击手机屏幕下方最中间的图标,选择叠加方式为“减”。如果满意这个效果,点击√确定,导出即可;
4、当然你也可以调整素材图二的角度、大小和位置。两指按住屏幕缩放即可调整大小,两指同时旋转可调整角度,移动手指可调整位置。
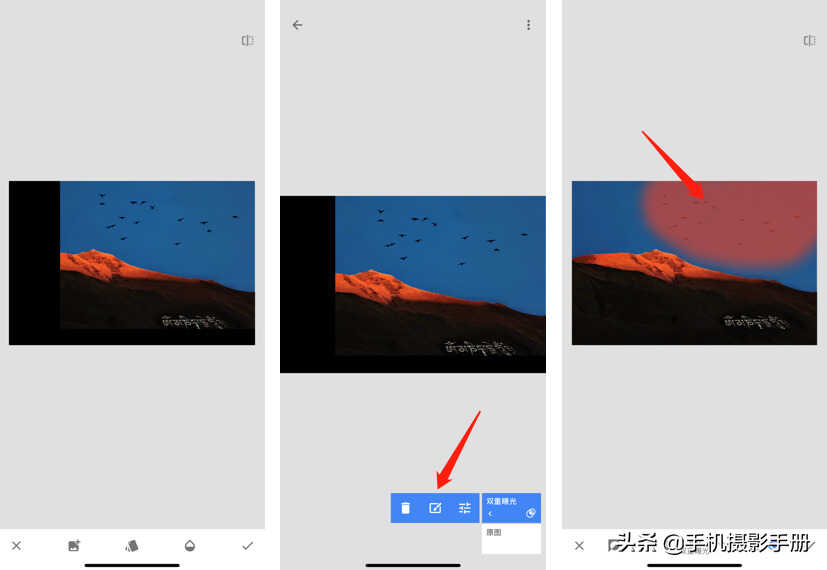
如果素材图二的大小和位置做了调整后,则还需要用到蒙版这个功能。
蒙版操作:
调整完大小、位置以及叠加方式后点击√确定,依次点击屏幕右上角带箭头的图标、“查看修改内容”、右下角的“双重曝光”、弹出来的画笔图标。接下来用手指在飞鸟的位置进行一个涂抹,然后点击√确定,导出即可。
如果涂抹范围过大,可通过点击屏幕下方的箭头,把100改为0,然后用手指擦除即可。下图就是调整后的最终效果了。

案例二
1、用snapseed打开素材图三,点击“黑白”工具把照片处理成纯黑白效果,然后选择“局部”工具,把天空部分调成纯白色,点击√确定;
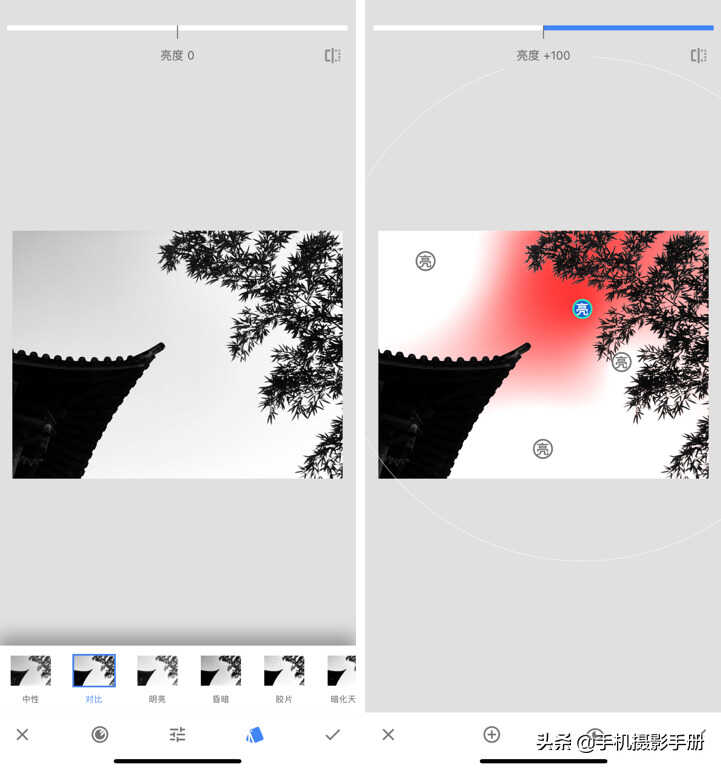
2、选择“双重曝光”工具,点击手机屏幕下方带“+”的图标,在你手机里选择需要添加进来的素材图四。这次的叠加方式选择“调暗”;
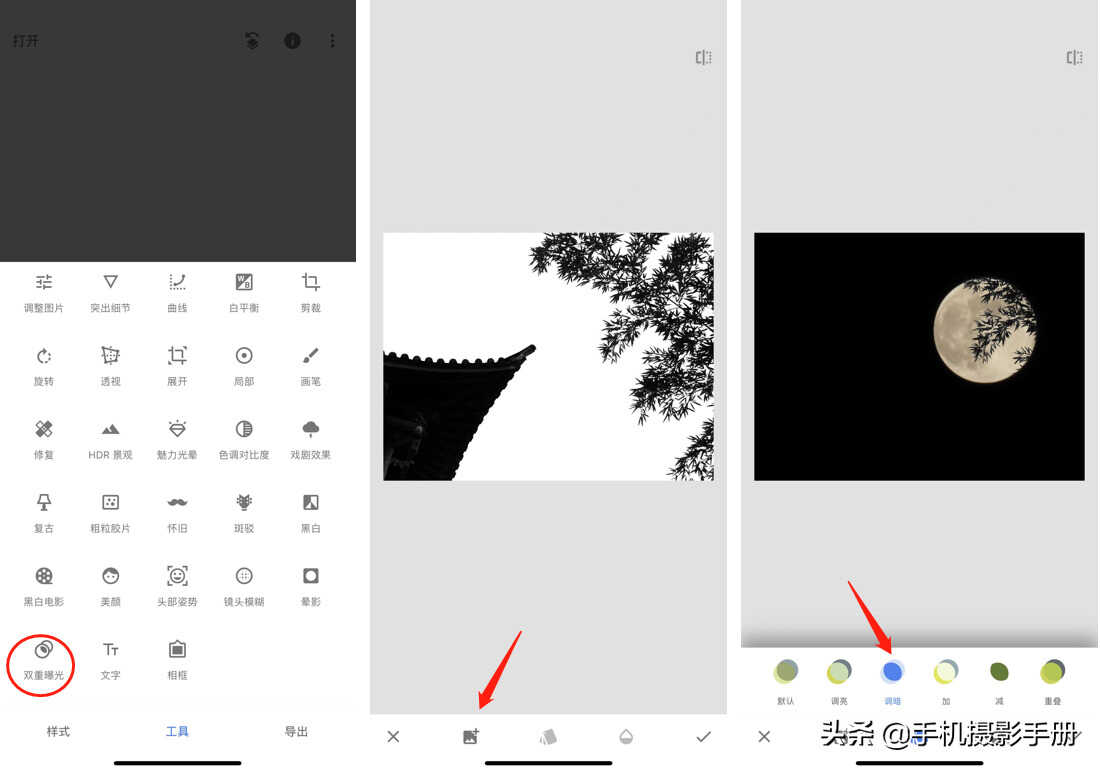
3、同样的方法调整好月亮的大小和位置,点击√确定,导出即可。

snapseed调整后,因为画面太空,我又用MIX这款软件给画面添加了一些文字内容。关于MIX的具体用法,可以点击下方链接。
总结
snapseed双重曝光的5个操作要点:
1、两张素材照片要分主次,先打开主图作为底层,然后再叠加副图;
2、两张照片要足够简洁,至少其中一张照片要满足这个条件;
3、其中一张照片最好先处理成黑白效果;
4、可根据需要调整不透明度(水滴形图标);
5、叠加方式要恰当。其实这点才是最关键的,所以得详细地做个说明。
snapseed双重曝光中有6种叠加方式,分别为默认、调亮、调暗、加、减、叠加。每一种叠加方式都会产生不同的效果,具体选择那就要根据照片的特征来决定了。
默认:两张照片叠加后除了影像的重叠外,同一位置的亮度会中和,最终导致画面的对比度降低。
调亮:调亮模式可以让两张照片中比较亮的地方显现出来,而较暗的部分会被遮挡下去,所以叠加后的效果会比较亮一些。
调暗:和调亮模式相反,调暗的叠加效果是显示两张照片中比较暗的部分,所以呈现的效果自然会暗一些。
加:两张照片亮度区域相加后再显示出来的效果,比调亮的效果还要更亮,适合高调的双重曝光效果。
减:两张照片亮度相减后再显示出来,比调暗的效果还要暗,适合低调的双重曝光效果。
叠加:效果和默认相反,这个叠加方式的对比度比较大。
你可以找两张素材照片,感受一下不同的叠加效果。如果实在记不住以上这些差别也无所谓,还有个笨办法。反正就这么几种,轮流着用一下,哪种效果更满意就选哪种。
素材图

素材一

素材二

素材三









