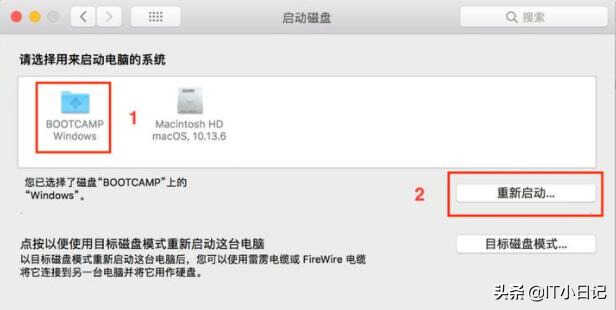喜欢用苹果Mac电脑,入手以后发现用不惯苹果的操作系统,还是习惯使用Windows系统,我们可以给苹果Mac电脑上安装Windows系统,享受苹果外观,操作windows系统。这里给大家介绍一下安装双系统的方法,就是不影响自带的苹果系统的情况下安装windows系统,安装后开机自动运行windows系统。
在操作之前我们需要做一些准备,首先需要一个win7 64位纯净版的ghsot系统映像,一个做好PE系统的启动U盘,win7系统可以从网上下载,PE启动U盘的制作在我之前的文章里也有教程,来看一下具体的操作。
首先进行windows分区的划分:
1、在OS X系统下点击—【前往】—【实用工具】;
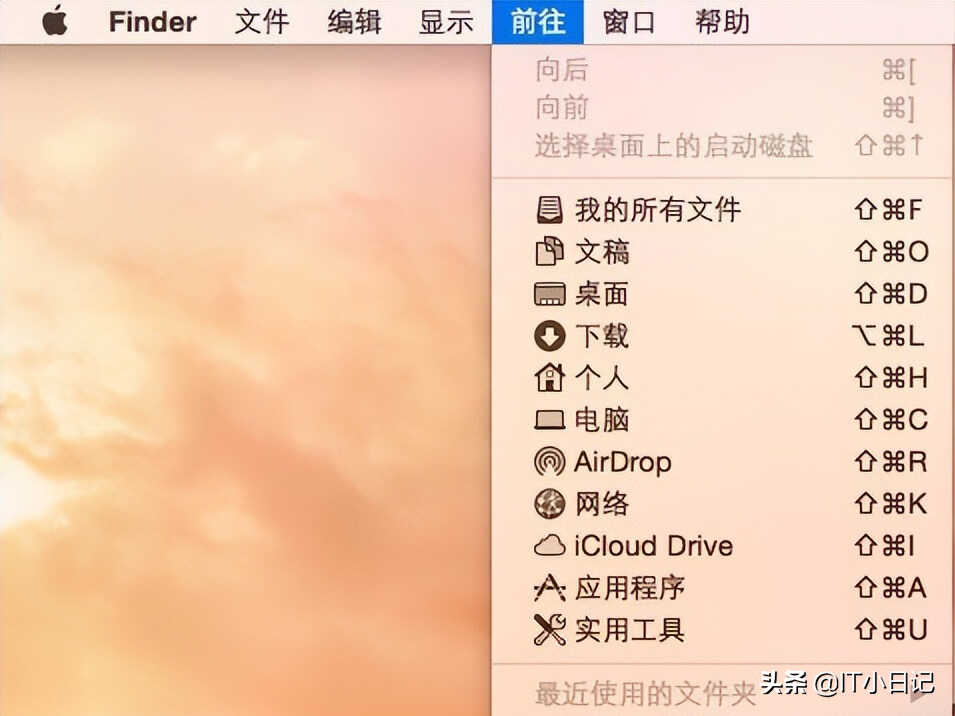
2、找到【磁盘工具】,点击打开;
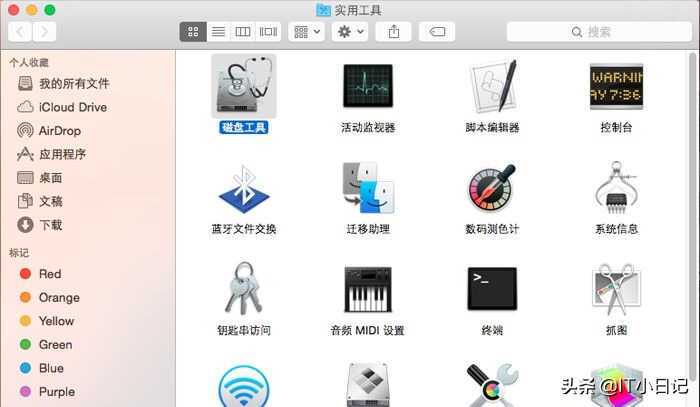
3、点击【分区】,【分区布局】选择【2个分区】,设置名称,比如WINDOWS,点击应用;
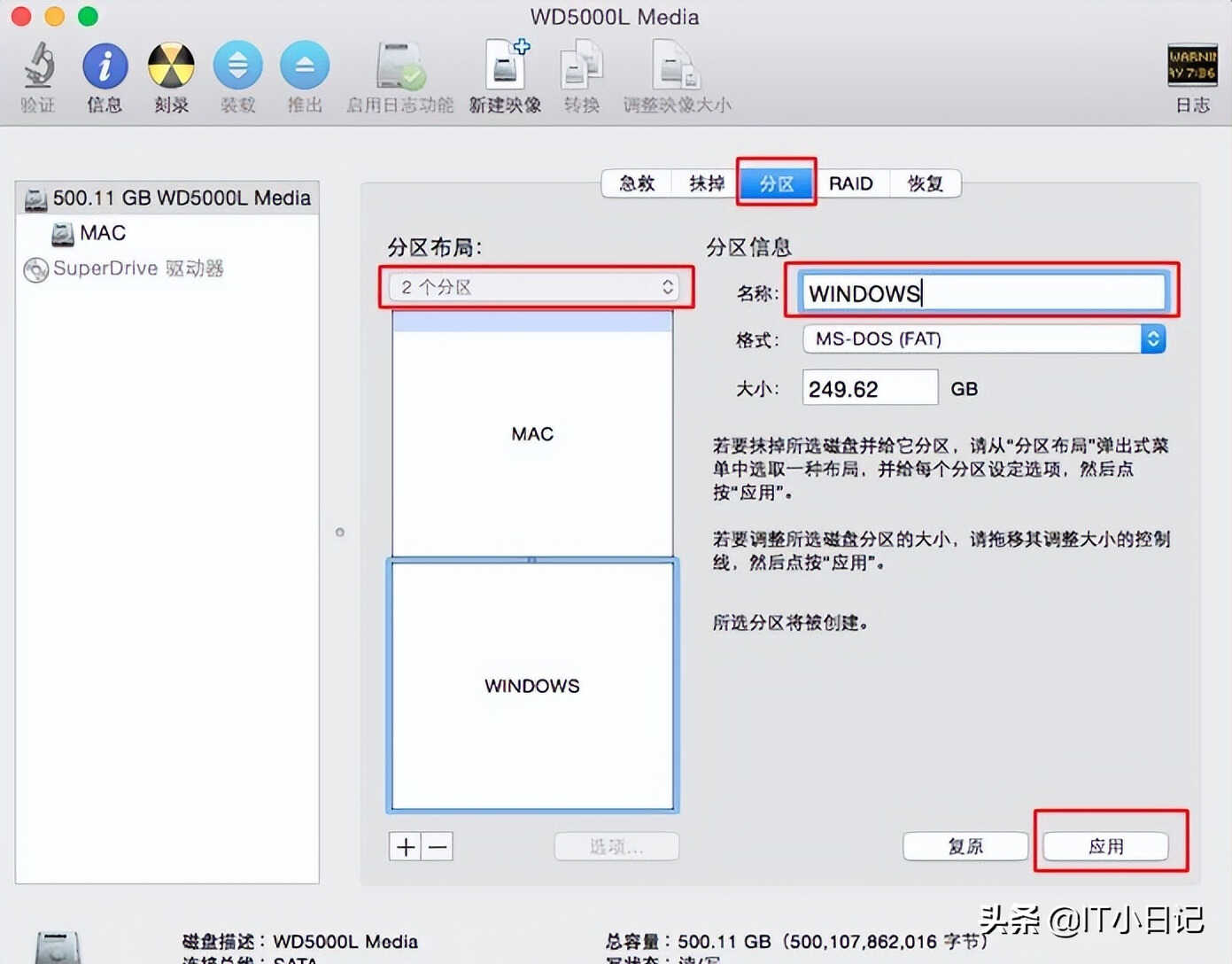
4、弹出这个提示框,点击分区,开始进行分区过程;
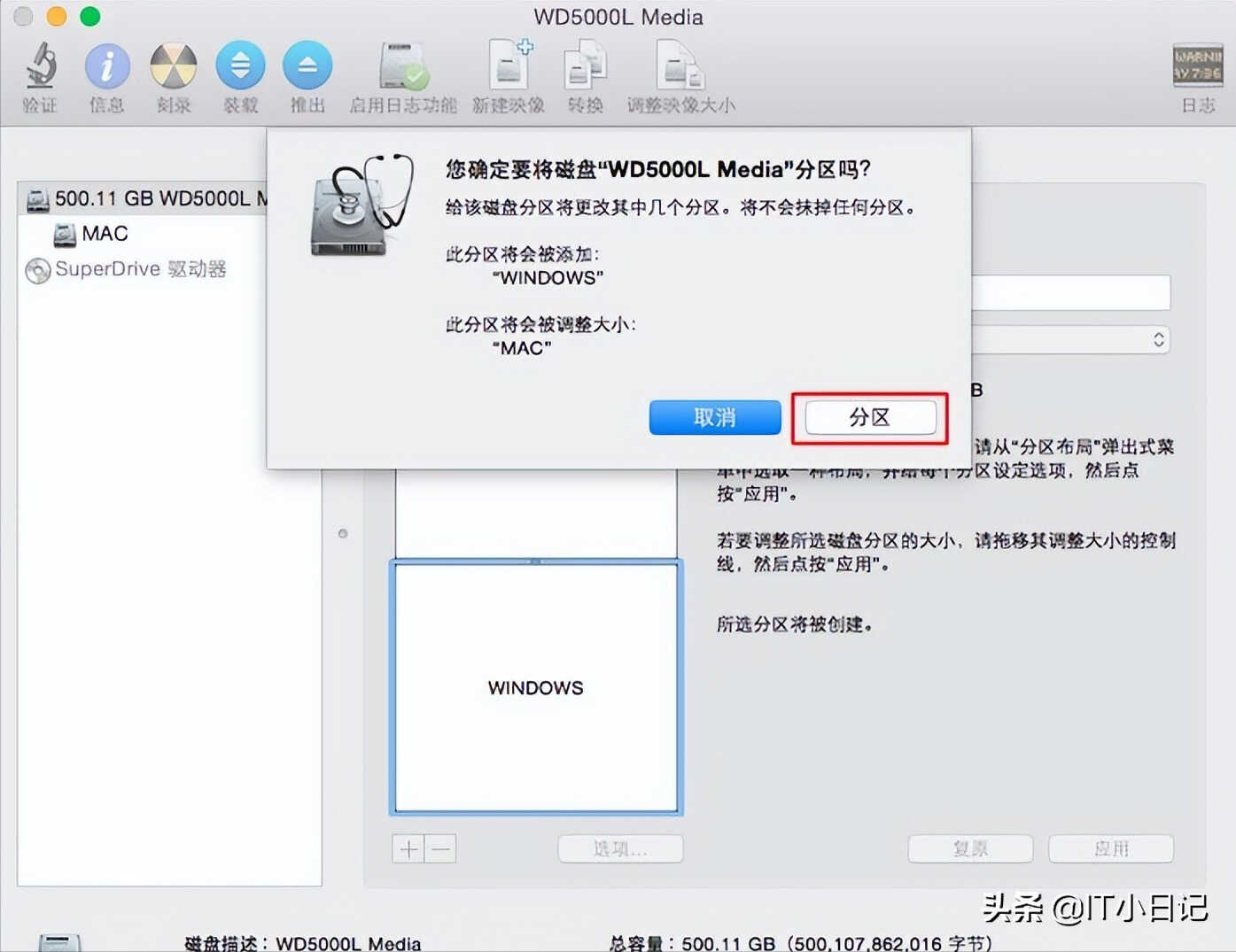
5、完成后,就多出一个Windows分区,这个分区就用来安装ghost win7系统。
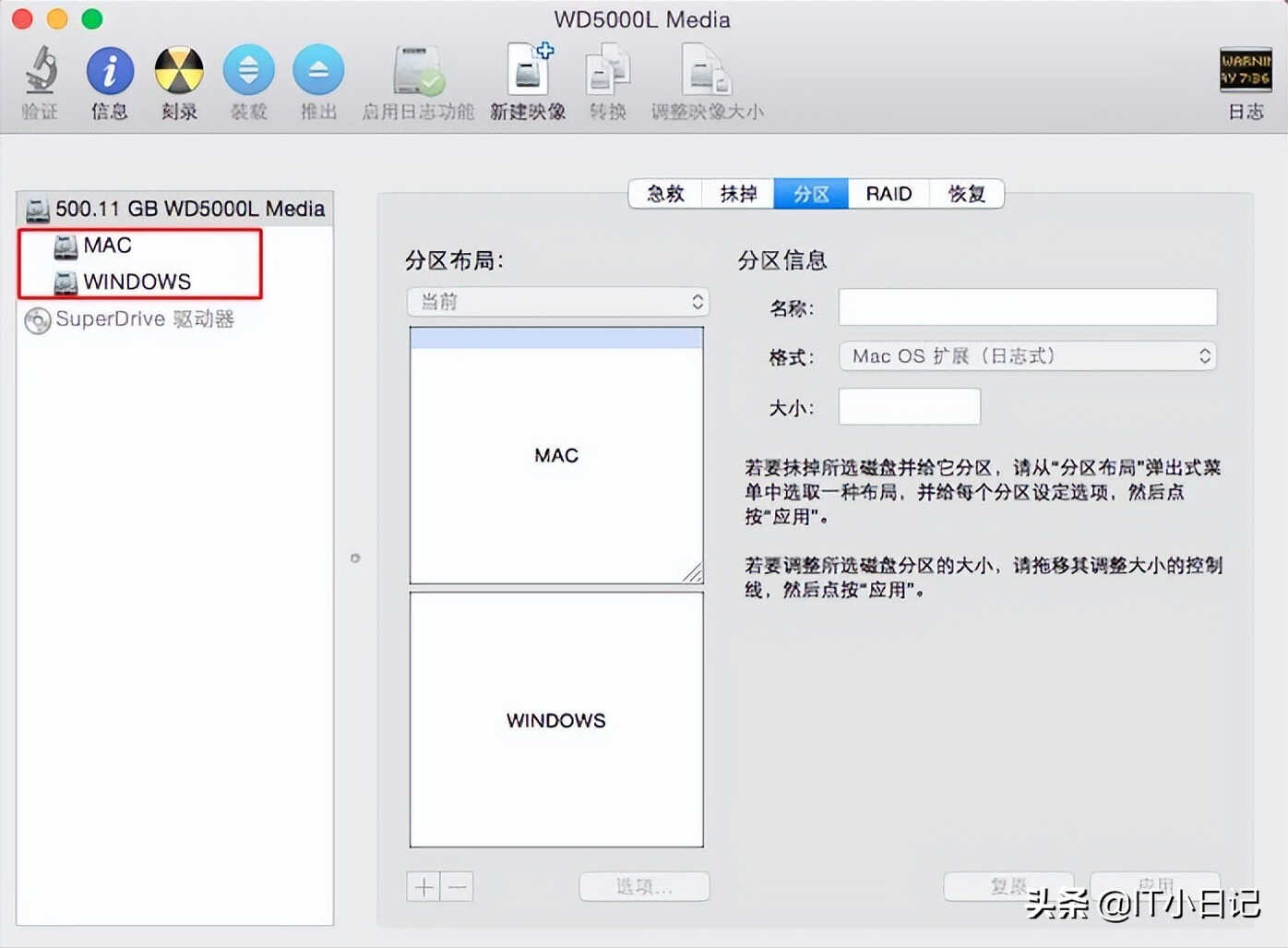
windows分区做好后,就进入安装ghost win7系统的过程:
1、将ghost win7系统iso镜像复制到启动U盘根目录,在苹果mac电脑上插入启动U盘,启动时一直按住option键;
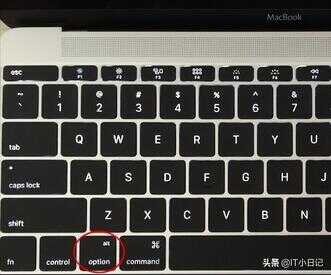
2、进入启动项选择界面,移动到EFI Boot图标,按Enter键进入;
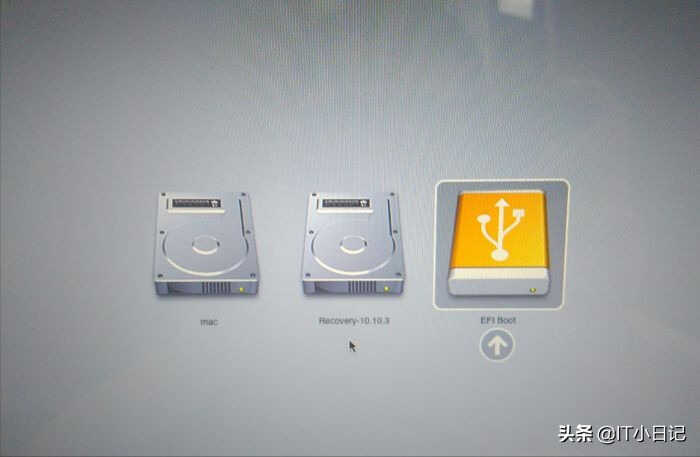
3、启动进入PE界面,双击【DG分区工具】;

4、提示分区表错误,点击【更正】;

5、然后点击【保存更改】,点击是立即生效;

6、右键选择我们添加的WINDOWS分区,选择【删除当前分区】;

7、右键【空闲】硬盘,选择【建立新分区】;
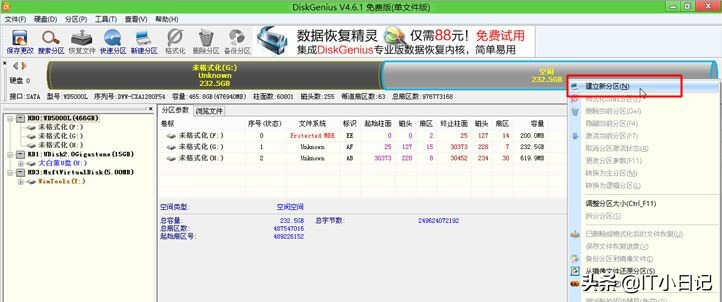
8、分区类型选择主磁盘分区,确定;
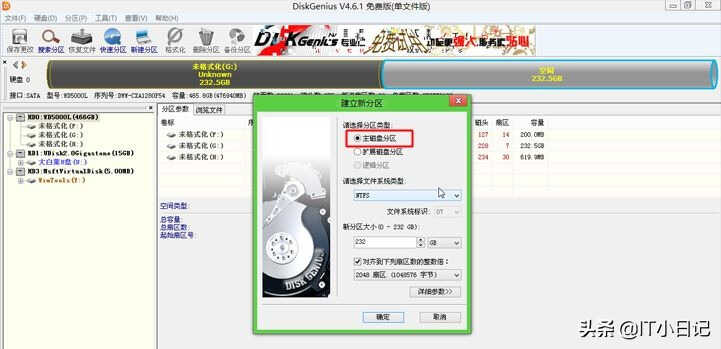
9、完成分区后,卷标变成本地磁盘C,也可能不是C,不用管它,右键选择【激活当前分区】,盘符属性会显示A,这一步是重点;
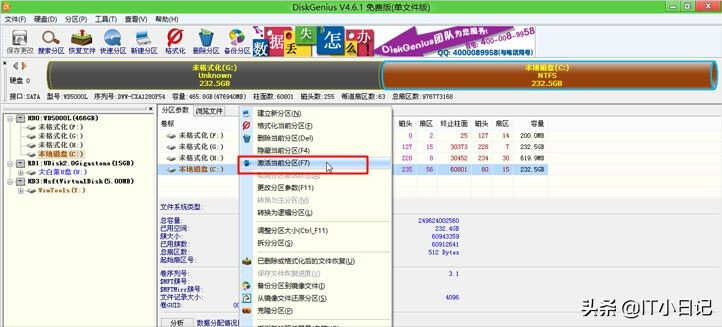
10、弹出提示框,点击是,确认激活;
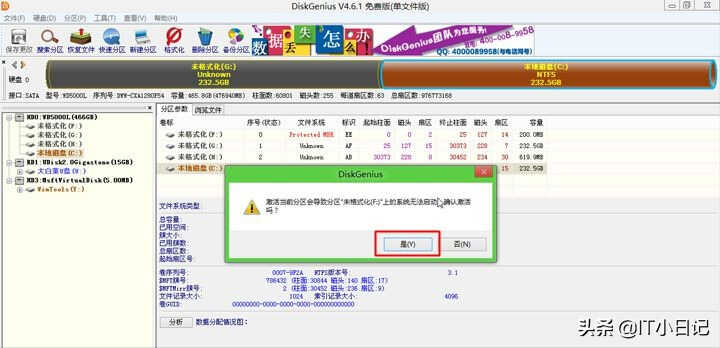
11、点击确定更改,立即生效;
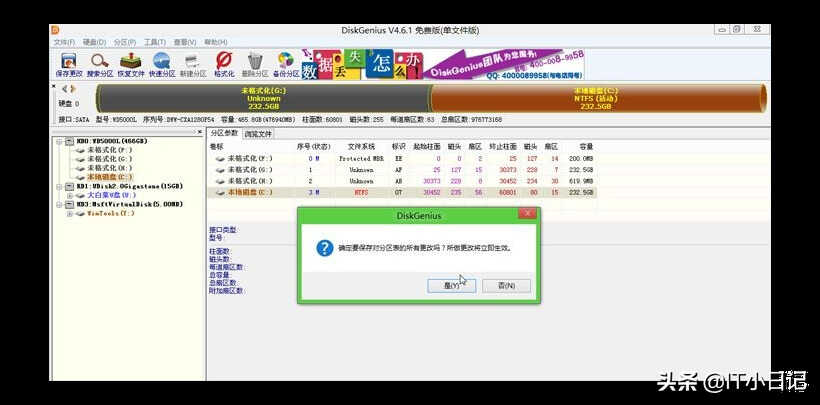
12、双击打开“大白菜PE一键装机”,映象路径选择ghost win7 镜像,自动加载win7.gho,选择安装在我们分出的C盘,注意“系统”下必须是A,表示激活状态,否则无法安装,点击确定;
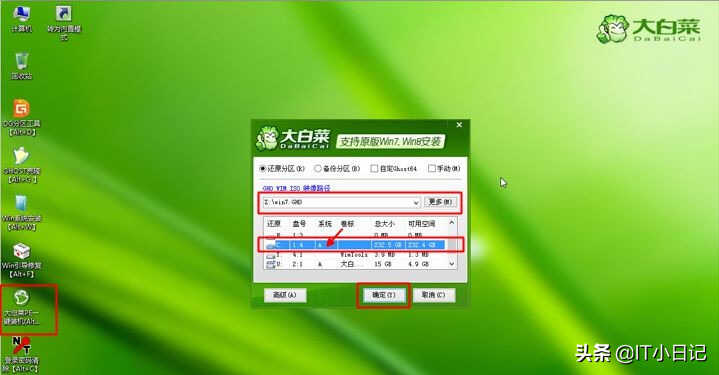
13、在这个对话框,勾选“完成后重启”和“引导修复”,点击是;

14、在这个界面,执行ghost win7解压到C盘的过程;

15、解压完成后会重启,此时按住option键进入启动项选择界面,选择Windows图标,按enter键;
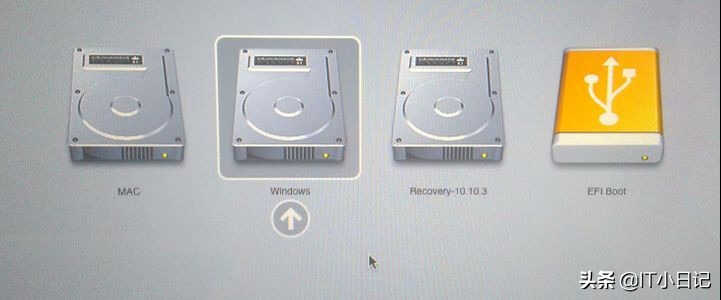
16、启动到这个界面,执行安装ghost win7系统和驱动过程;

17、如果提示无法创建非系统盘符下的临时目录,点击是继续;
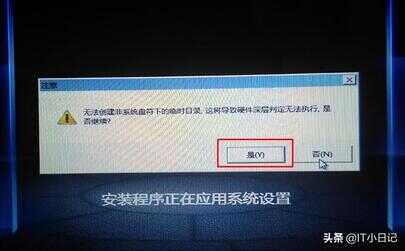
18、安装完成后会重启,重启时按住Option选择Windows进入,如图所示。
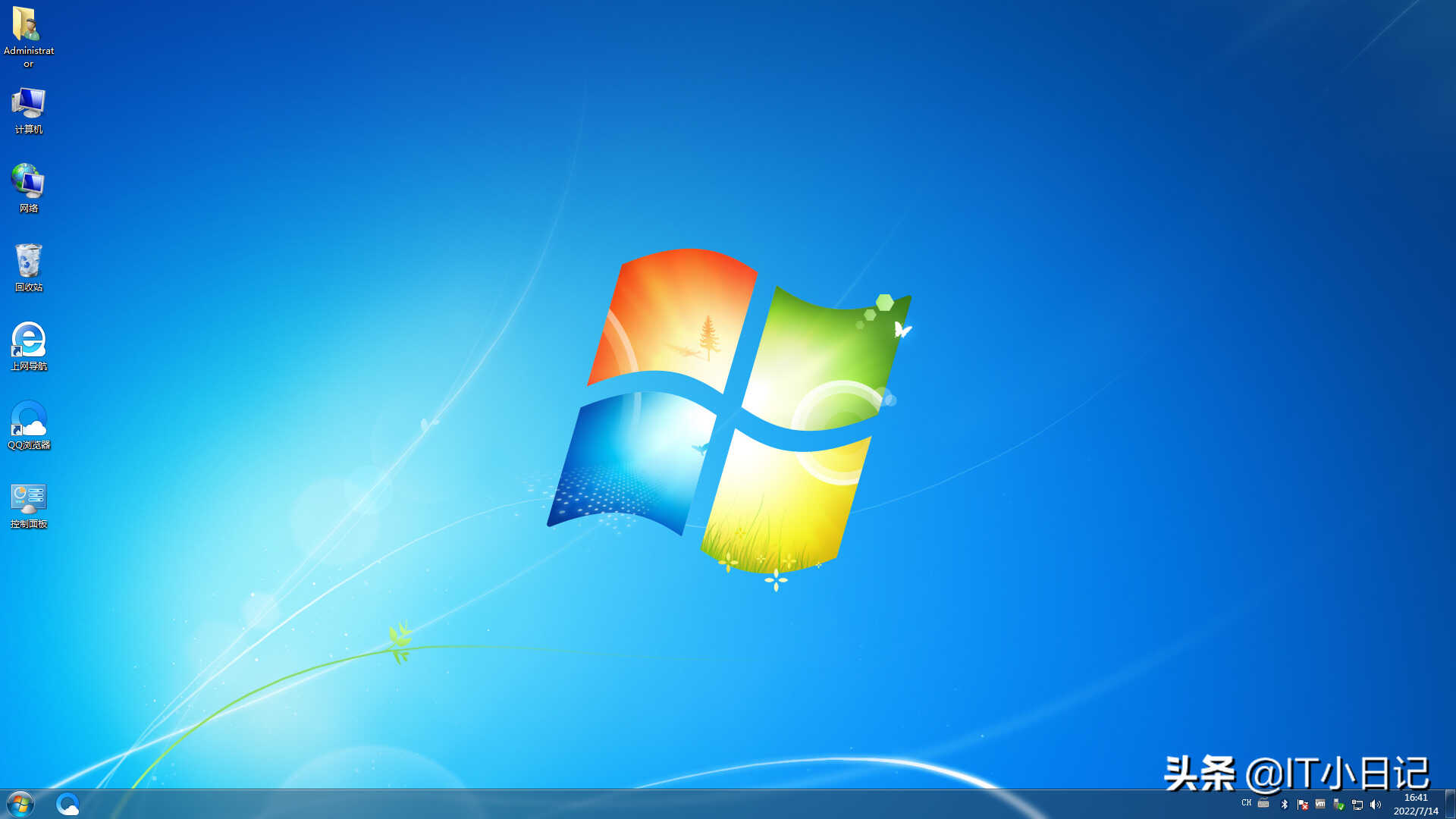
19、设置开机默认Windows系统。首先进入mac系统,打开mac系统的偏好设置,点击启动硬盘。
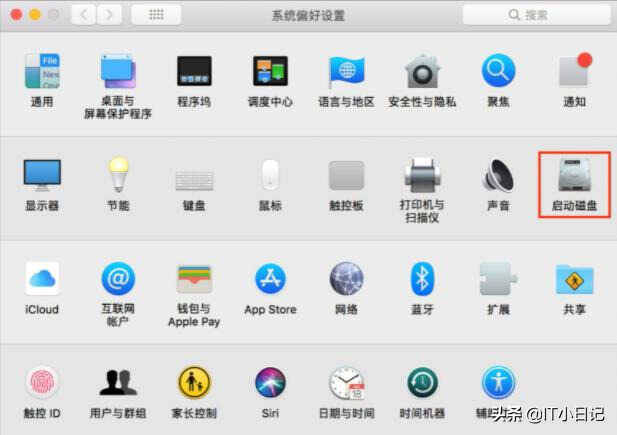
20、进入启动硬盘界面后,选择BOOTCAMP Windows,选择重新启动即可,这样后面开机就都是从Windows启动了。