最近 iPadOS 上的绘画神器 Procreate 迎来了它的 5.2 版本更新,期待已久的 3D 绘画功能终于上线了,一款 68 元就能买断的 app,在功能和更新频率之间能够达到如此的程度,不能不感叹一句:幸好当初选择了你。

要画什么来体验这次的新功能?
A 君想起我们曾经在苹果发布会之前出过新 iPhone 的想象图(想回忆这篇文章的请点这里),当时渲染软件用的是 KeyShot,对电脑的配置有一定的要求,现在用 iPad 上的 Procreate 也能一战了。
下面我们以 iPhone 13 Pro Max 的白模美化游戏来体验一下。

1. 处理贴图的材质与颜色
首先要导入一个由网友发布的仿 iPhone 13 Pro Max 模型,在右上角点击「导入」以后就会弹出 iPad 的文件管理器,选择需要的模型打开即可。
目前 Procreate 似乎只能打开 USDZ 或者 OBJ 这两种 3D 格式的模型,在文件夹中高亮显示的就是它能打开的文件了。
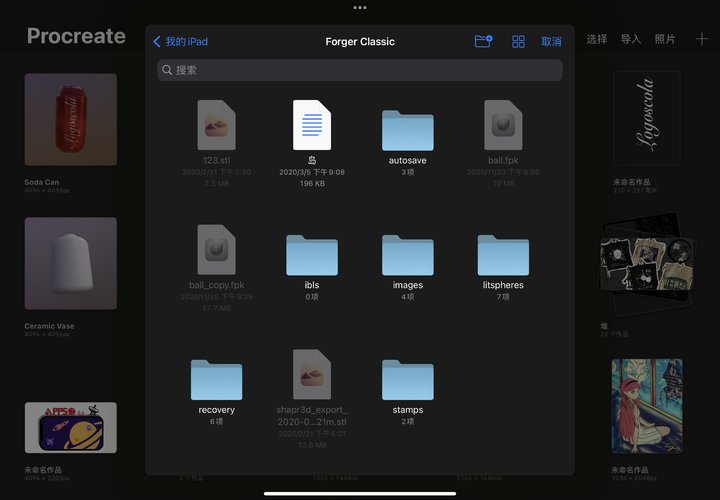
如果是 OBJ 格式的 3D 模型打开会看到白模,Procreate 暂时不支持导入模型的 UV 贴图,不过没关系,我们这次是要自己绘制,而不是用现成的。
点击右上角的图层按钮以后,我们会看到原本在平面画图时的图层变成了一个个模型组件,组件不能自命名和分组,所以如果多起来必须注意不要选错。
每个组件下都有自己的贴图(目前是白色的),它们相当于那个组件的皮肤,等一下我们将就这些贴图进行绘制。
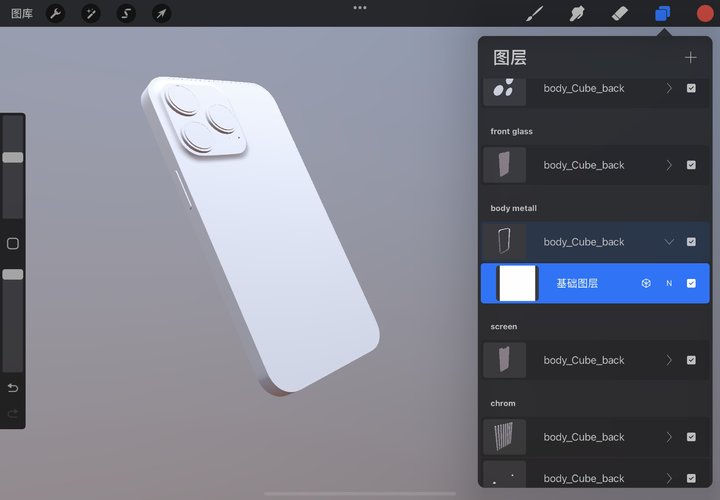
选中一个组件以后,把对应的颜色拖动到模型上就可以一键填充了,下面我们先把 iPhone 的边框上色。
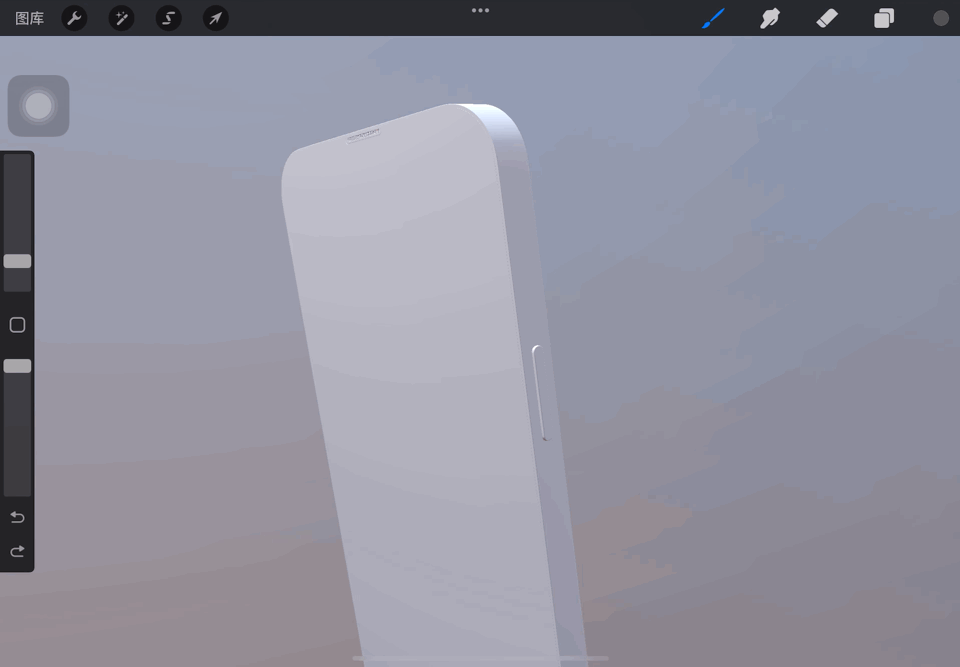
颜色的确接近了,但是光泽似乎不太对,在 Procreate 中我们还能单独对模型的粗糙度和金属度进行调整。
纯黑色颜色代表最高值,白色则是最低,也就是说当粗糙度为纯黑时模型表明最光滑(最不粗糙),金属为纯白时材料最接近绝缘体的反射效果。
比如当我们用纯黑和纯白色画笔分别把边框的「粗糙度」和「金属」两个图层都涂满以后,我们将得到一个闪亮亮的银色边框。其实边框的底色还是黑色,只是反射太强了,看不见底色了。
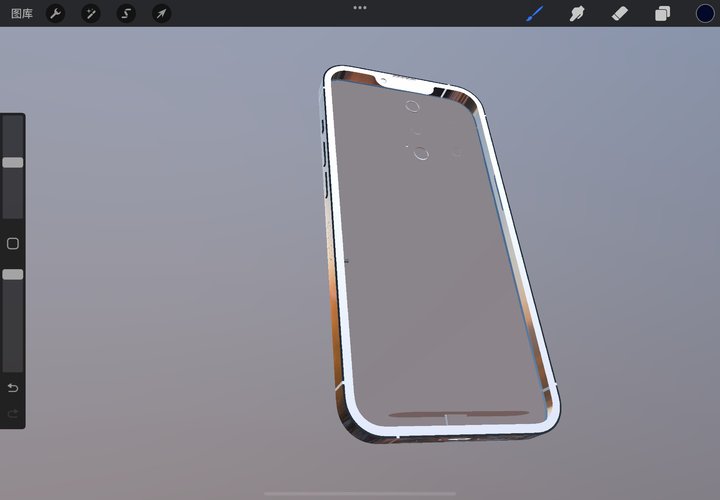
此处有个小技巧可以告诉大家,如果选择一些带特殊表现效果的笔刷(例如下图中的「烤焦的树」)在图层上涂抹的话能够打造出各种复杂的纹理,比如把边框变成像下图这种被泥水弄脏的样子。
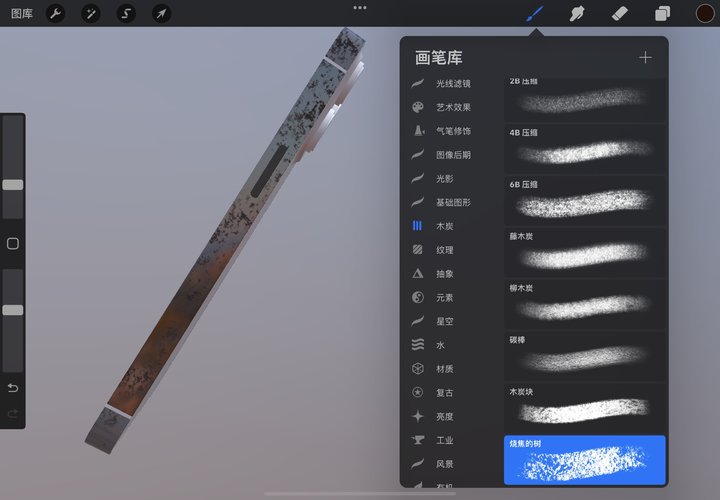
为 iPhone 的各个部件选择好喜欢的颜色、纹理、粗糙度和金属度,一气呵成把整个模型都上色了吧。
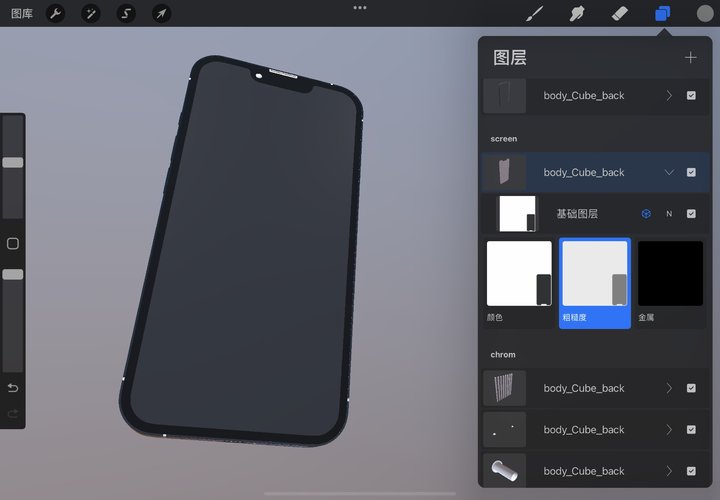
最后的完成图如下。效果虽然比不上 keyShot 等专业软件,但是胜在简单易用。
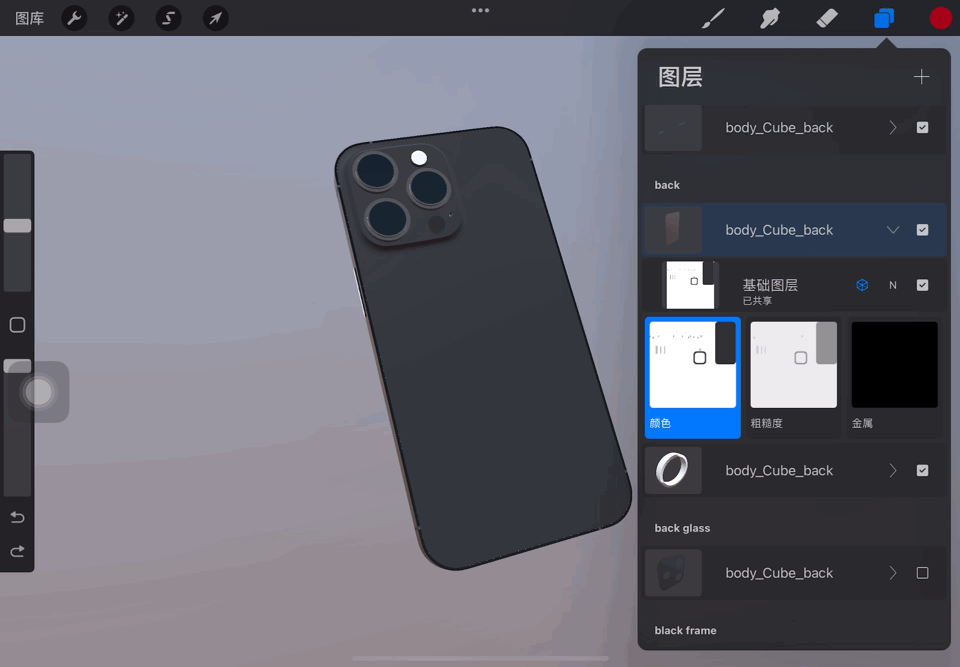
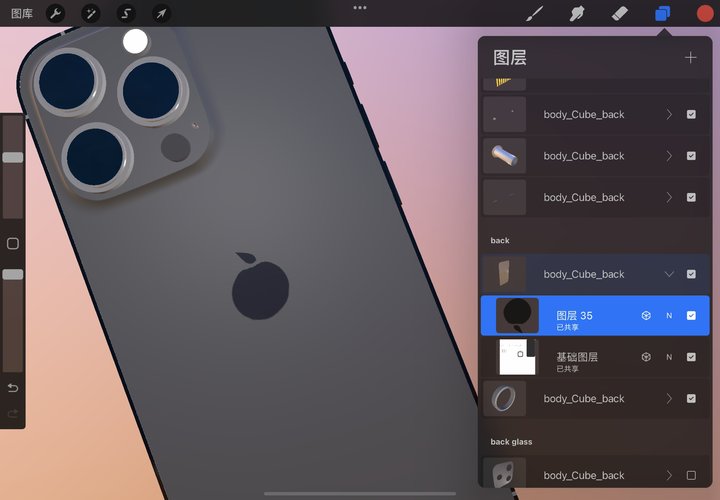
在形状、大小不对的时候点击平时熟悉的左上角「箭头」,在弹出的调整框中选择「高级」即可进行任意拉伸,面对一些形状特殊的 3D 模型可以使用「投射」功能增加贴图和模型的贴合度。
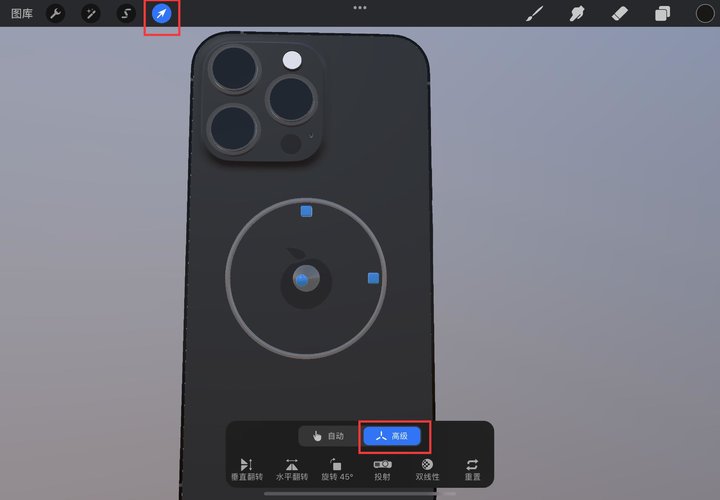
观察下面这张动图,有没有发现 logo 的反光和背板的反光不一致呢?因为 A 君单独对这个 logo 图层的粗糙度进行了调整。

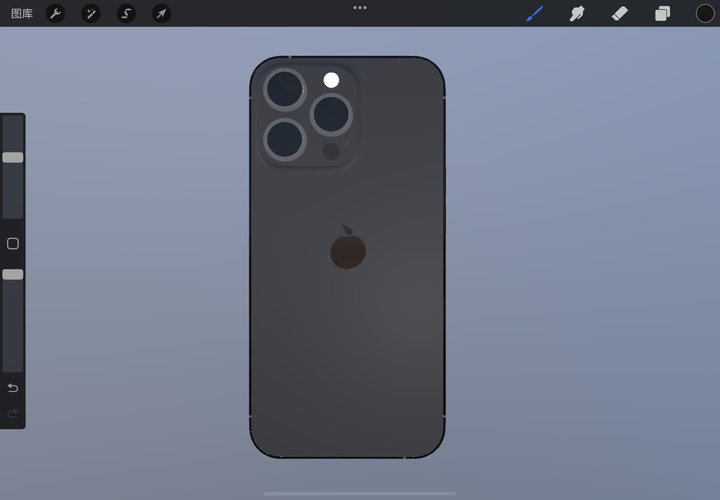
贴图中的每个图层都可以单独进行这样的操作,调节平时我们熟悉的透明度、图层属性(如变暗、正片叠底、滤色、差值等)当然也不在话下。
如果觉得一个「黑屏」的手机不够意思,我们还可以在屏幕模型组件中新建一个图层,再导入一张显示有桌面图标的照片,用刚才调整 logo 的办法将它拖动到合适的大小和位置。
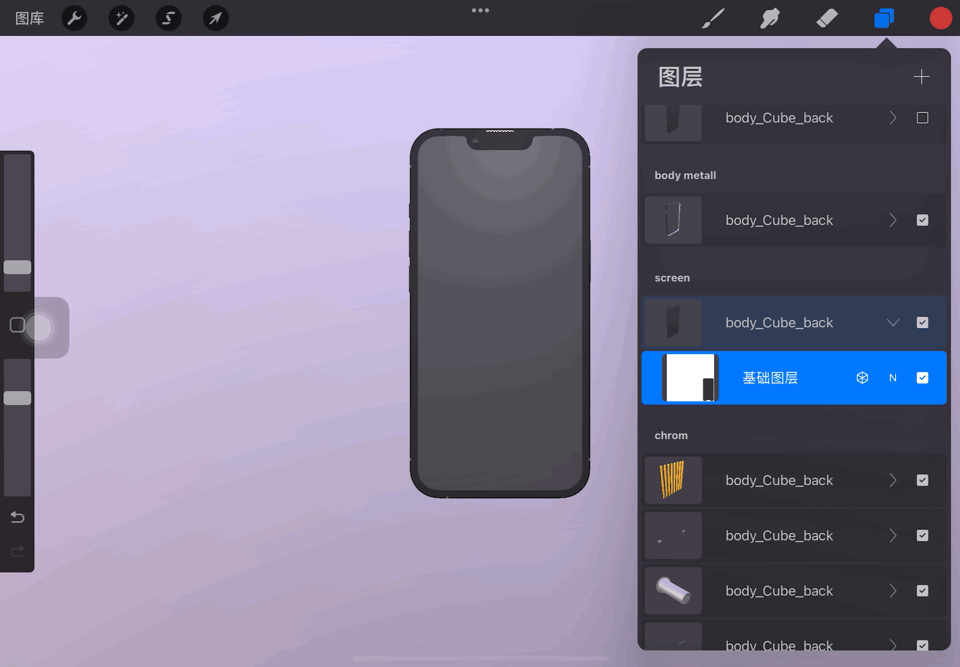
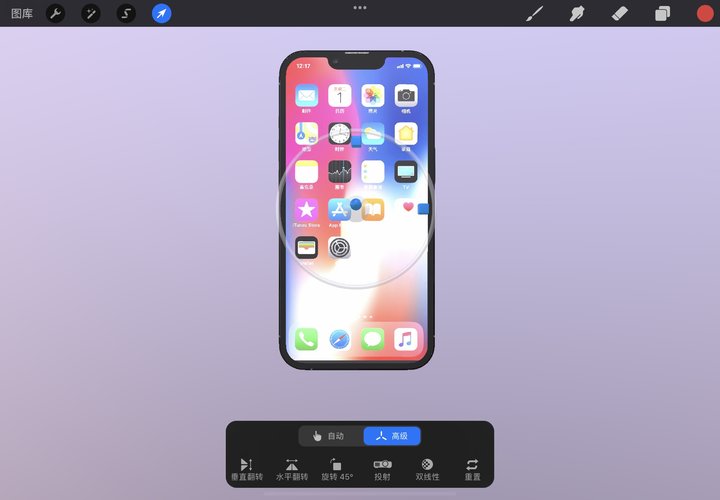
想要更加顺眼不要忘了调高图层的亮度,降低粗糙度以打造一个「屏幕」的质感,
2. 打光
对于 3D 模型来说,除了模型的颜色、材质,光照也会对画面的效果产生影响,比如不同颜色的灯光打在同一个物体上效果自然不同,因此 Procreate 也允许用户对工作室的照明进行配置。
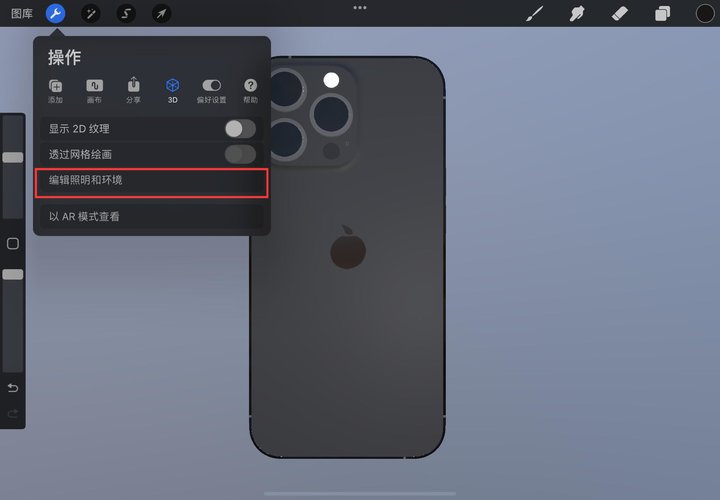
目前的工作室中能够模拟 11 种环境灯光和添加最多 4 个可调节颜色的光源,下图中我们选择了放映室环境光,画面立刻好像打上了紫红色的滤镜。
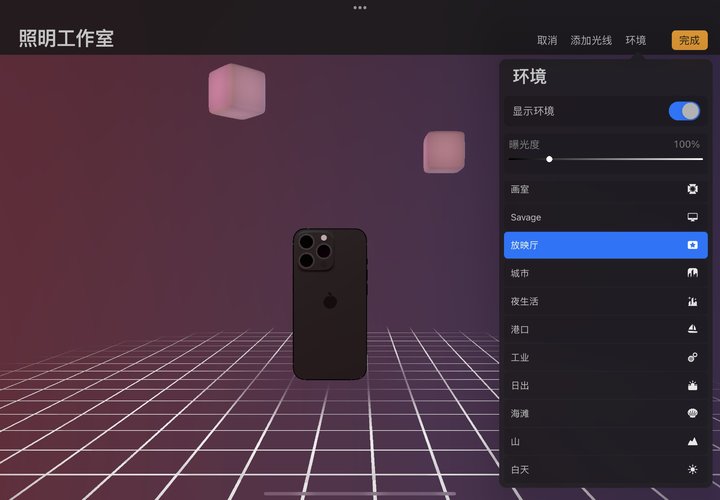
配置好灯光以后,拖动任意空白处旋转模型,找到你认为光线和模型结合最好的画面,就可以回到首页渲染出图了。

如果打光得当,模型也旋转到合适的位置,我们能得到一些特殊的表现效果,比如下图里的「苹果」标志就刚好呈现出我们经常在苹果手机广告里看到的半明半暗的样子。
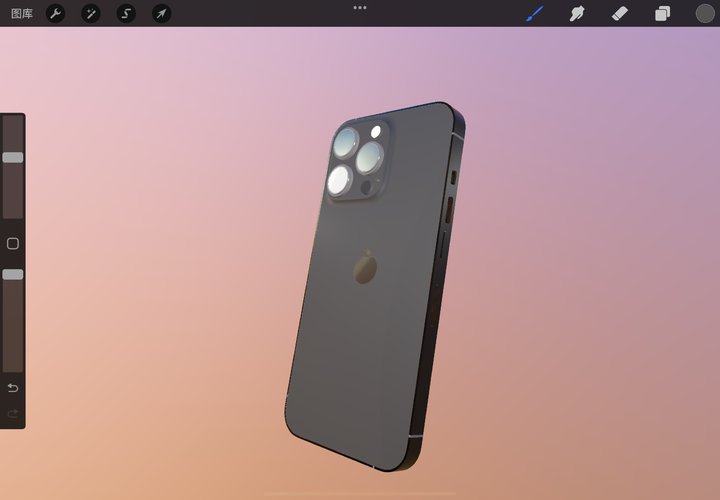
最后的完成图如下。效果虽然比不上 keyShot 等专业软件,但是胜在简单易用。

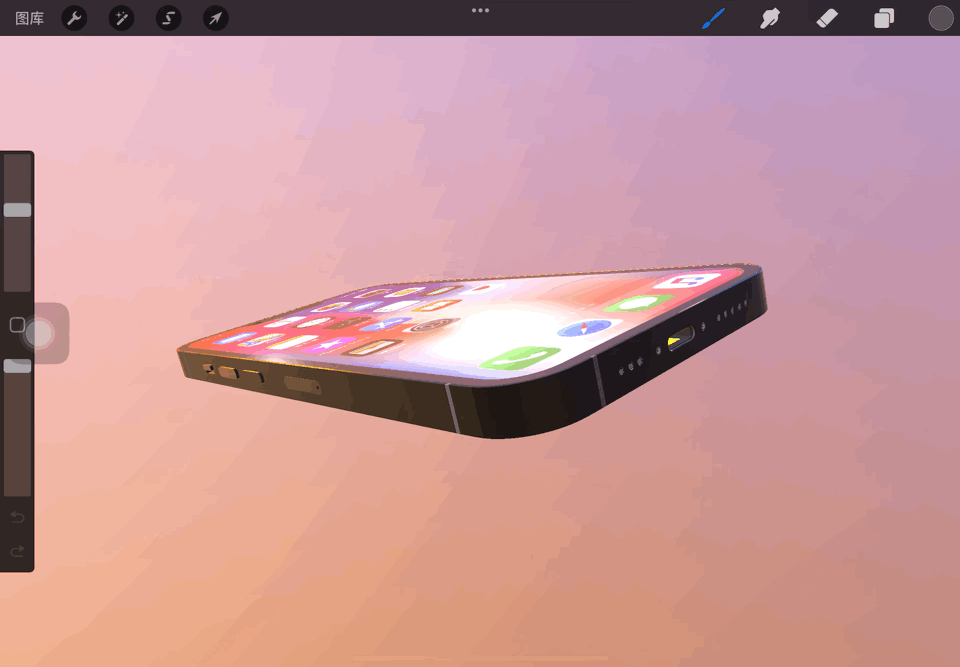
觉得不错的话甚至还能一键生成动画,让没有对应 3D 查看工具的人也能欣赏你的作品。
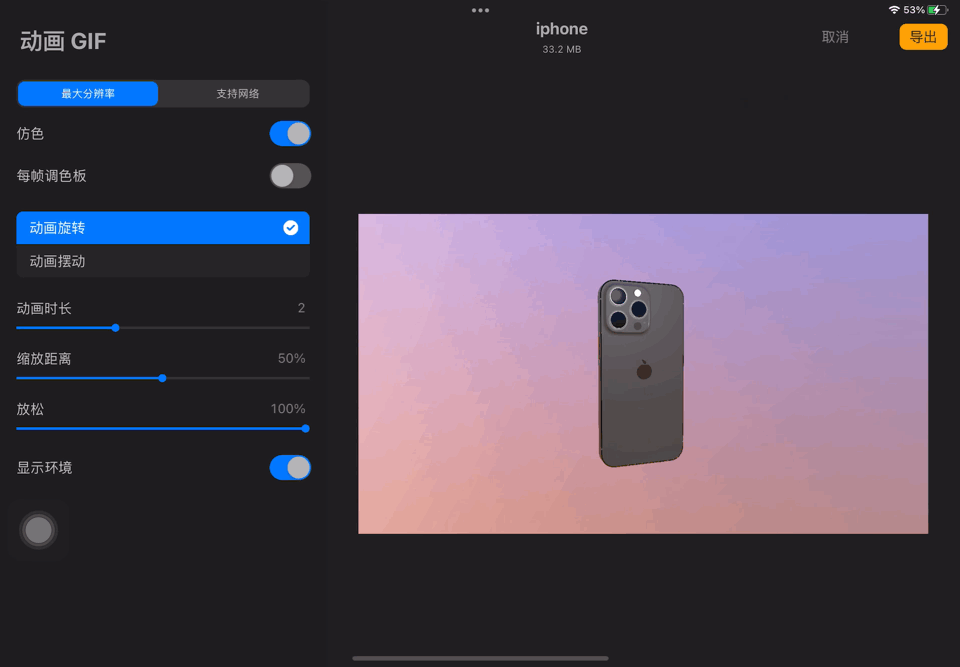
3. 在 AR 中查看模型
Procreate 还支持把模型放到真实的环境中去欣赏,不过目前似乎只能垂直于地面做旋转、拖动、放大缩小模型操作,而不能任意旋转角度。
由于刚才制作的手机不能转为躺平放置,在 AR 中效果不够真实,所以这里我们用一个在练手时绘制的可乐罐作为演示。
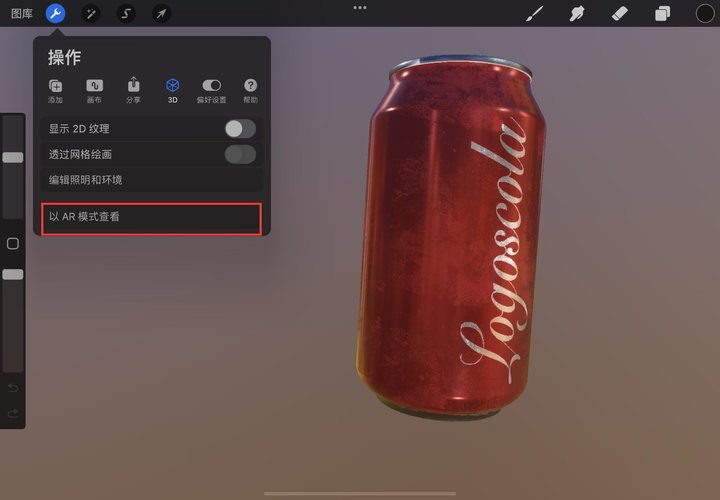
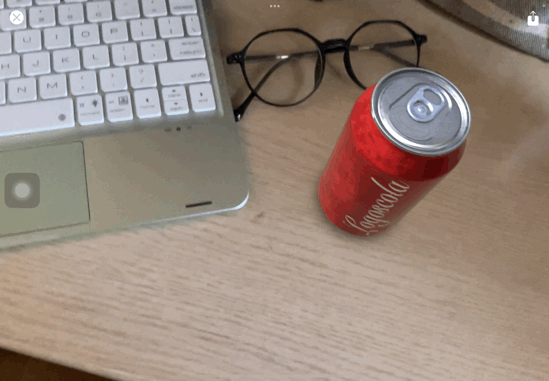
模型已经绘制好后返回 Procreate 的桌面,像平时导出平面设计作品一样选中它然后「分享」就能导出,这里 app 提供了 USDZ 和 OBJ(需以 PNG 导出纹理)两种 3D 格式选择,
USDZ(Universal Scene Description)格式是苹果和皮克斯合作开发的增强现实文件格式,早在在 2019 年的 WWDC 上已经发布。
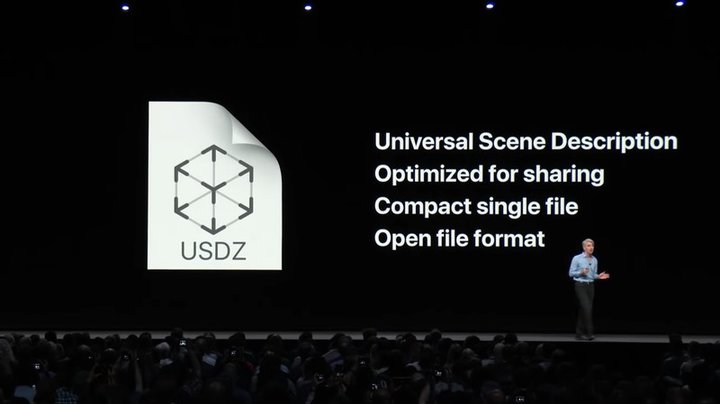
有了它,在 iPhone、iPad 等设备中,用户无需另外安装什么 app 就可以用 AR Quick Look 中查看 3D 模型,比如打开文件夹选择「快速查看」。
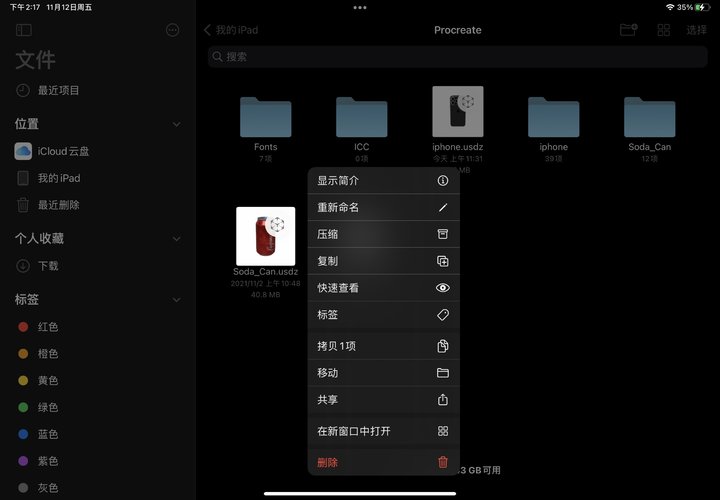
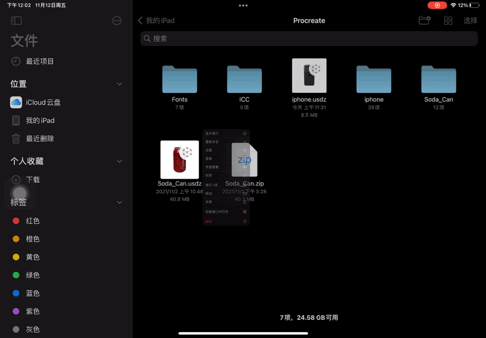
在 AR 观看模式下 Quick Look 会根据空间扫描情况对 3D 模型的放置位置自动描点(比如检测到地面以后放置),不过放好后还是只能垂直于判定面上作旋转。
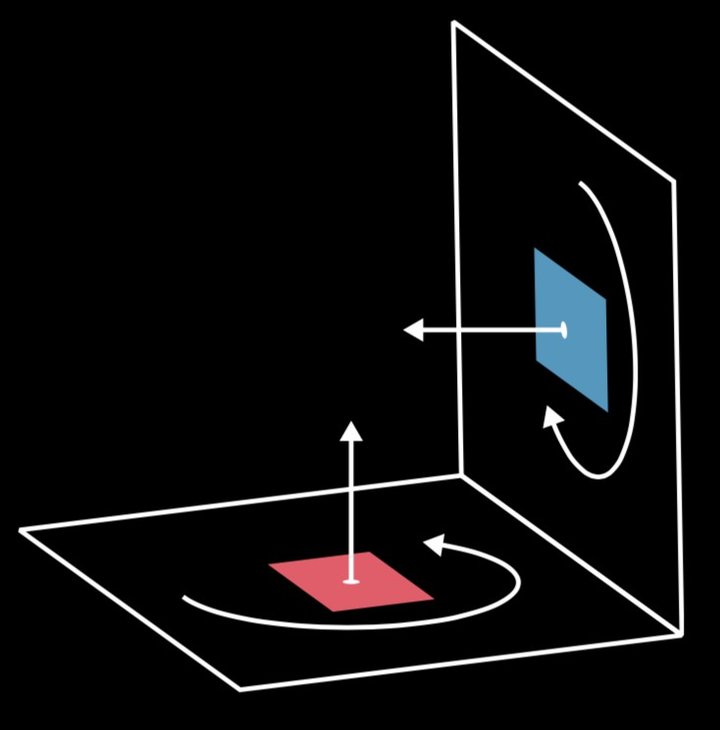
初次见到有一种 3D 格式能够这样直接和完美地在移动设备中呈现还是十分激动的,目前像 Safari, Messages, Mail, News 这些系统应用都支持 AR Quick Look。
通过苹果公司对 3D 审美简单化、日常化的工作,相信在不久的将来我们还可以在更多的应用上看到 3D 模型的影子。

4. 模型在其他设备中的还原与应用
虽然 USDZ 这种纹理和模型打包一起呈现的方式十分直观和方便,但目前来说它也并非像传说中的那样「通用」,至少在 Windows 系统中没有安装相应的软件是打不开这一格式的文件的。
另外,要在 Shapr3D、Nomad、C4D 等 3D 建模工具中使用也还得依靠 OBJ+贴图的形式。比如在 C4D 中打开 OBJ 格式的白模,然后把刚才生成的 PNG 贴图依次贴上去。

但是这里还是有不少问题,因为不同的软件对灯光、材质的金属度、粗糙度等呈现的计算方法是不同的,所以在 Procreate 中渲染好的效果在 C4D 中基本都丢失了。

其实我们从文件夹里也可以看到,打包成纹理以后,Procreate 关于粗糙度和金属度的设置只能是以图片的方式反馈的。
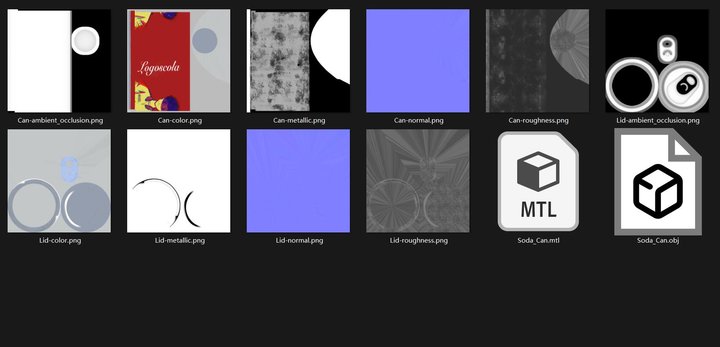
虽然 UV 是合适的(也就是纹理能够很好地贴合在模型相应的位置),但如果不另外调整纹理,就算打好光,贴图在 C4D 算法中的渲染效果和 Procreate 上相比也差远了。
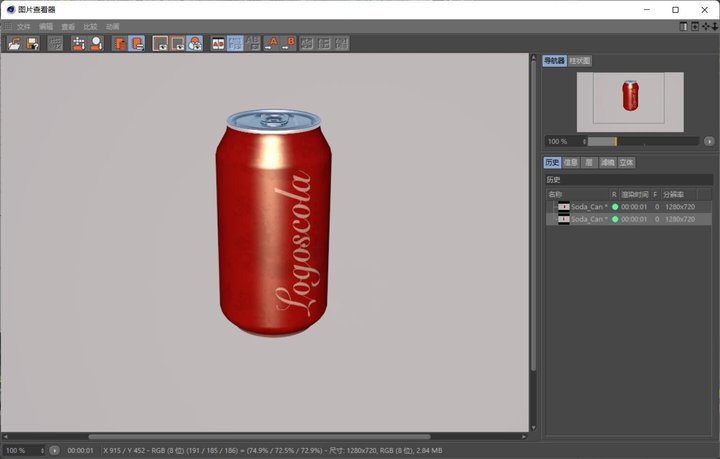
也就是说如果只是在 Procreate 上绘制图案(比如苹果的 logo),然后在电脑建模软件中应用图案贴图,它是实用且有效的,但是如果是质感、反射等还是建议在建模软件上完成。
让白模「找回」皮肤以后我们可以以 FBX 格式将模型导出,它像 USDZ 一样是一个包含模型材质和纹理的格式,有悠久的历史,接受较广。

比如你可以在 2019 以后版本的 PowerPoint 中轻松放入 FBX 格式的 3D 模型,并且随意调整大小和角度。播放 PPT 时还能以动画的方式呈现出来三维效果。
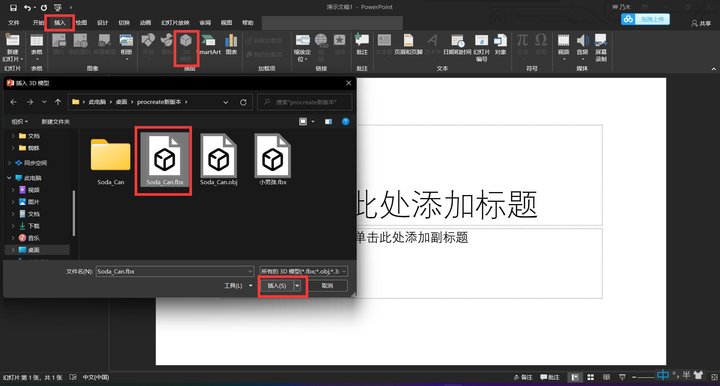
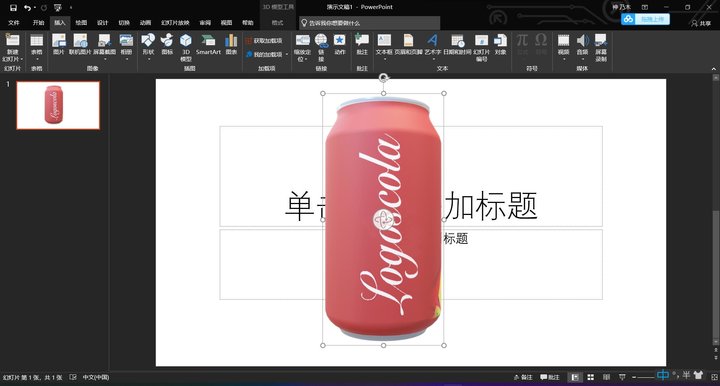
虽然在各种转换与操作的过程中,这个可乐瓶已经没有在 Procreate 上看到惊艳,但看着自己刚才画好的东西被展现在 PPT 中是不是也挺有满足感?

5.2 版本只是 Procreate 对 3D 绘画领域的初步探索,很多功能还不完善,比如无法建立透明的材质(这使得模型中的后置镜头被保护玻璃遮盖了,没法表现出来),不能导入模型的法线贴图等等。
然而我们愿意将「可以在 3D 模型上绘画了」看做是一个信号, 它将打开 Procreate 在 3D 领域的新的征程。








