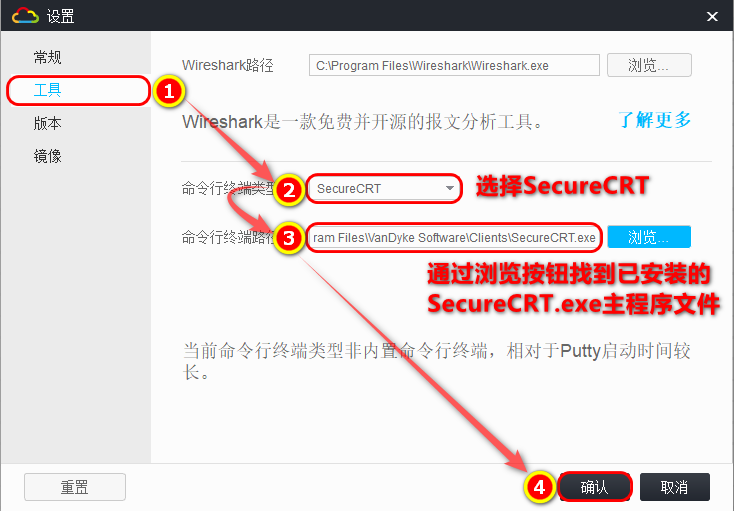H3C交换机学习笔记二
4. 如何用其他终端软件登录H3C仿真设备呢(仿真软件版本是V5.10.0)?
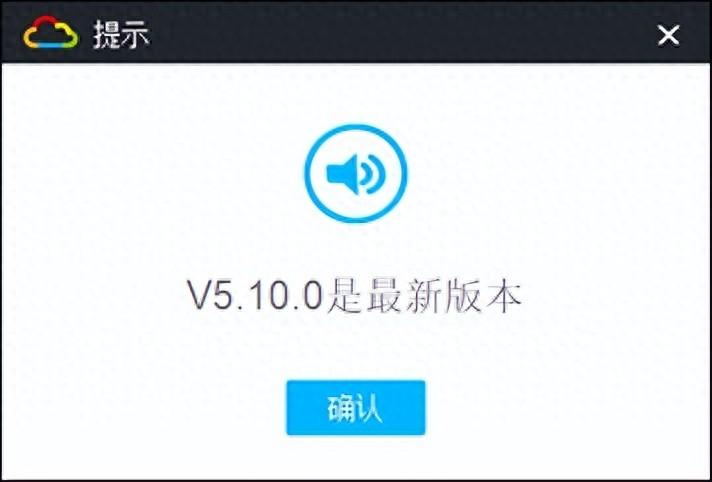
以SecureCRT为例(电脑上要先安装好该软件),有两种方法可以实现:
方法一:用Telnet方式连接。
1. 进入H3C仿真界面,将鼠标移动到待连接的设备上(该设备要处于运行状态哦),会出现设备信息提示(如下图所示),最下方的Telnet地址127.0.0.1及端口号30001需要记录下来,一会Telnet远程连接需要用到。
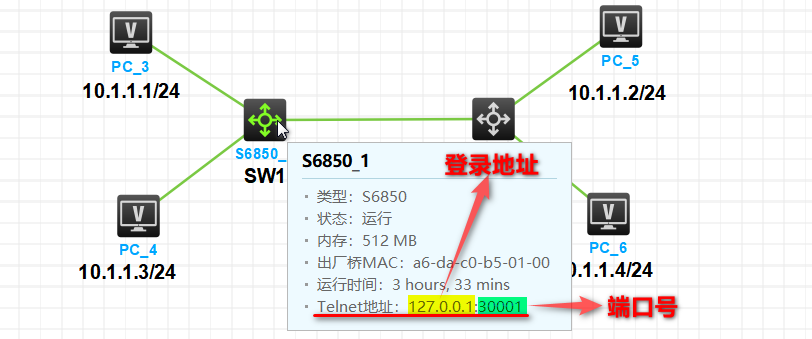
2. 运行SecureCRT终端仿真程序,点击“+”号建立新的会话连接,在打开的窗口中protocol(协议)处选择“Telnet”,点击“下一页”。
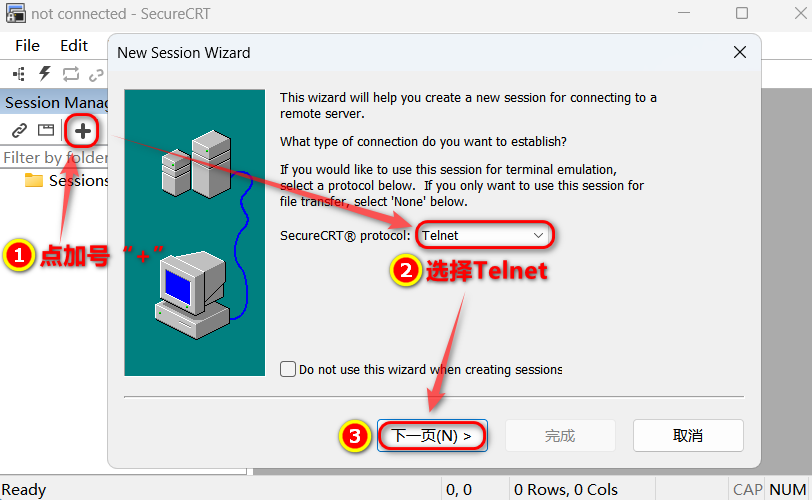
3. 接着在随后的窗口中Hostname(主机名)和Port(端口)处分别输入127.0.0.1、30001,至于Firewall(防火墙)处,用默认设置就可以了,点击“下一页”
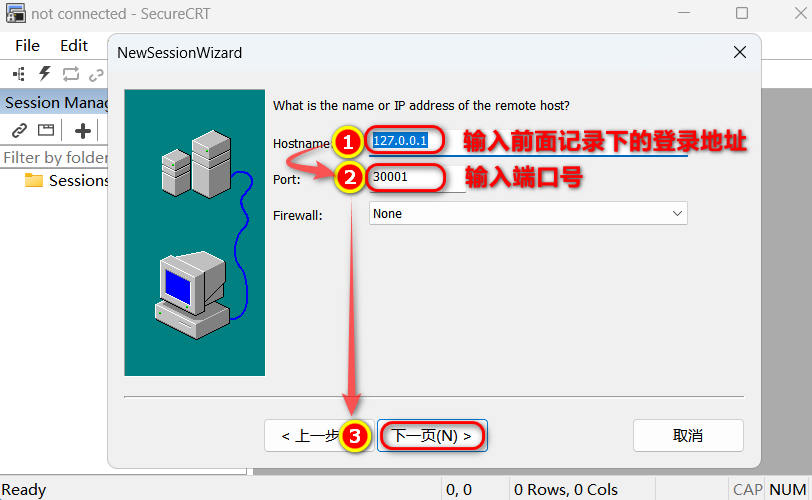
4. 接在“下一页”窗口中,由于我们用不到如FTP或者SFTP之类的文件传输,所以就不用这些协议了,因此,我们选择None就可以了,之后点击“下一页”。
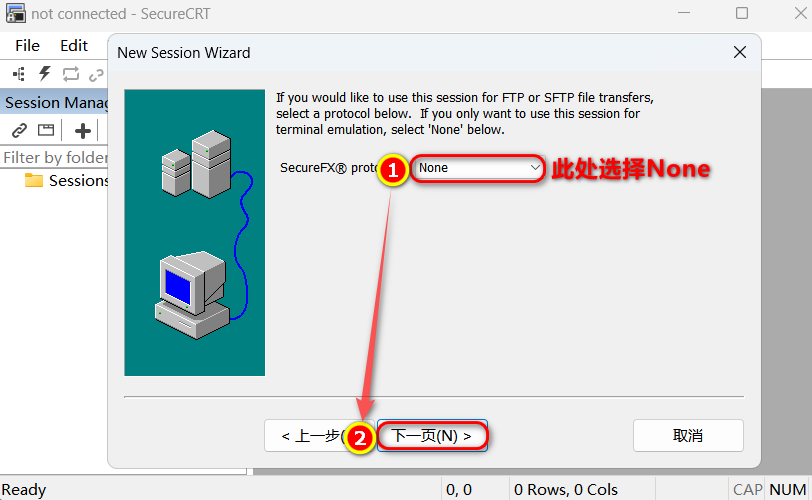
5. 在接下来的窗口中,Session name处输入和H3C仿真交换机一样的名称(本示例中的设备名称是SW1)即可,下面的Description(描述),就不用填写了,点击“完成”,至此,所有准备工作已经完成。接下来是连接仿真设备操作了,继续吧!
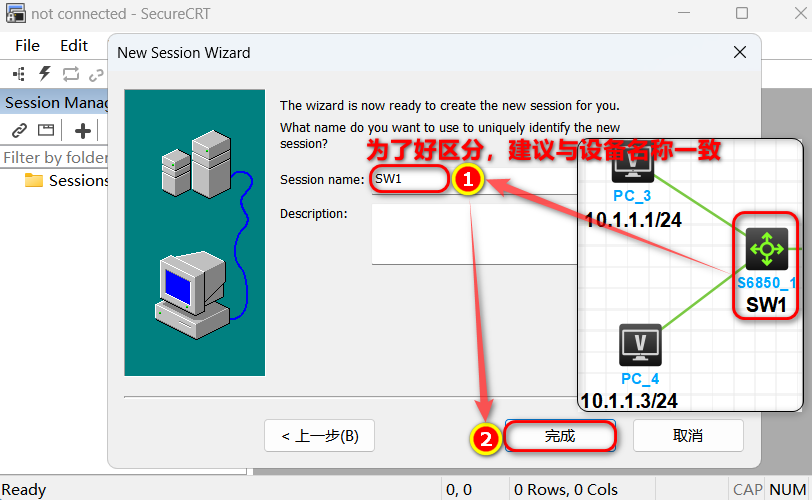
6. 双击窗口左侧新建立的会话连接SW1,接着,右侧窗口会打开一个以SW1为名称的控制台窗口(命令行配置),左上角会有一个长方形光标在闪烁,这时敲回车就可以登入设备了,如下图所示,敲回车后就会出现“<H3C>”提示符,这表明你连接成功了。
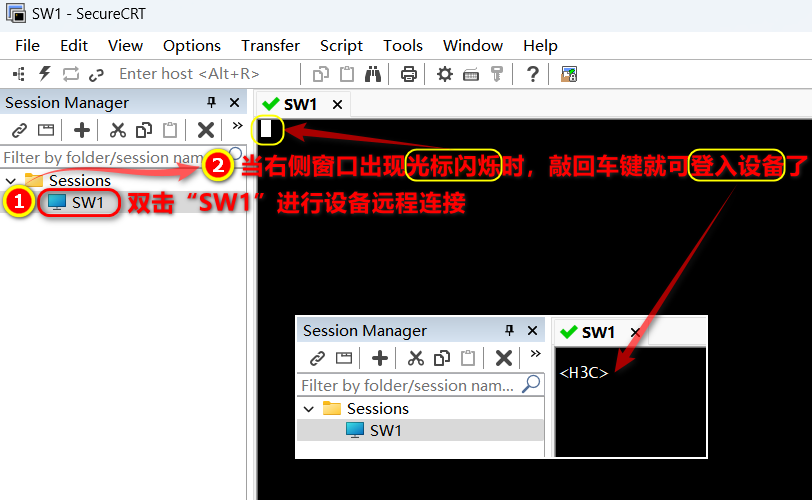
方法二:在H3C仿真软件中直接设置。
打开H3C仿真软件,在主界面中按下Ctrl+Shift+P打开设置窗口,然后参考下图完成设置即可。注意,设置前一定先要在机器上安装好SecureCRT,否则无法完成设置。