最近小编明明在windows10系统文件中设置了共享权限,但是有win7用户发现自己仍然无法访问这个被共享的文件夹。这是为什么,又要如何解决呢?今天小编就来给大家详细说明一下win10共享文件设置方法,以及无法访问的原因,有需要的用户们赶紧来看一下吧。

win7访问win10共享文件夹提示没有权限怎么办
方法一、
1、使用win+r快捷键打开窗口,输入gpedit.msc命令按enter。
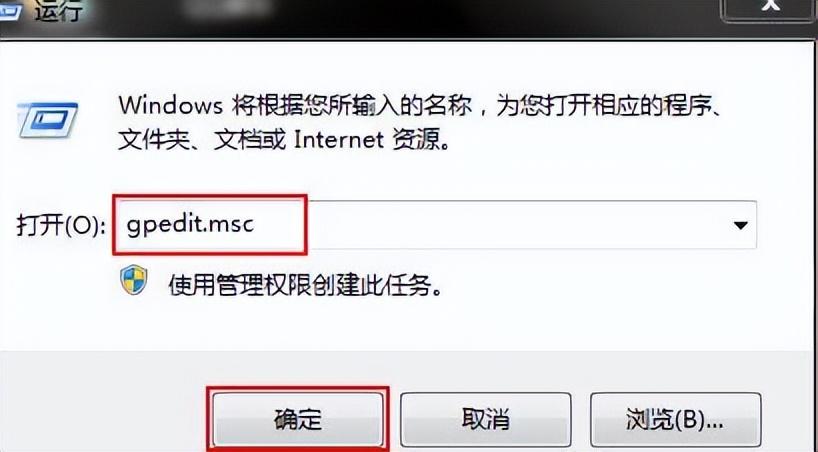
2、依次打开“计算机配置-Windows设置-安全设置-本地策略-用户权限分配”,如下图所示:
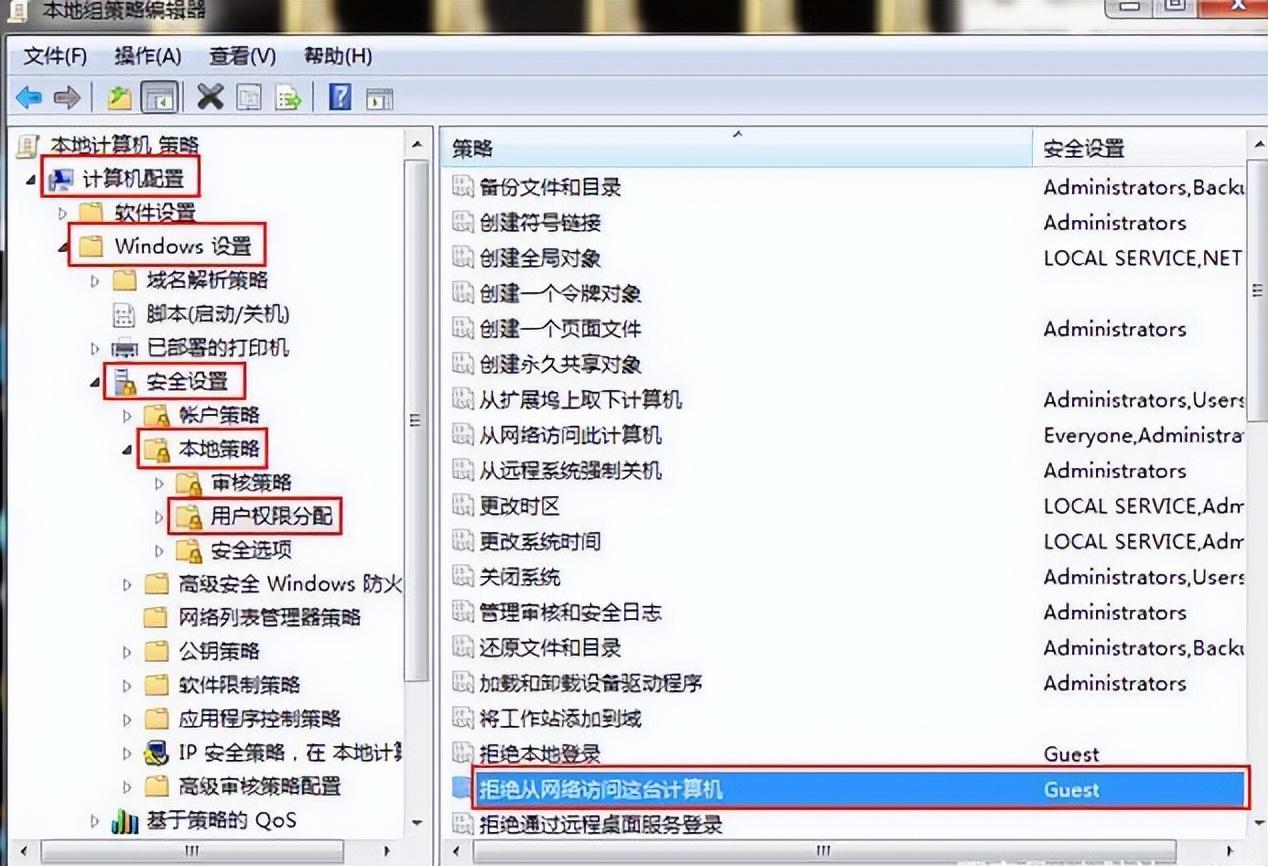
3、删除用户权限分配选项中的“拒绝从网络访问这台计算机”中的Guest用户或组,点击确定,如下图所示:
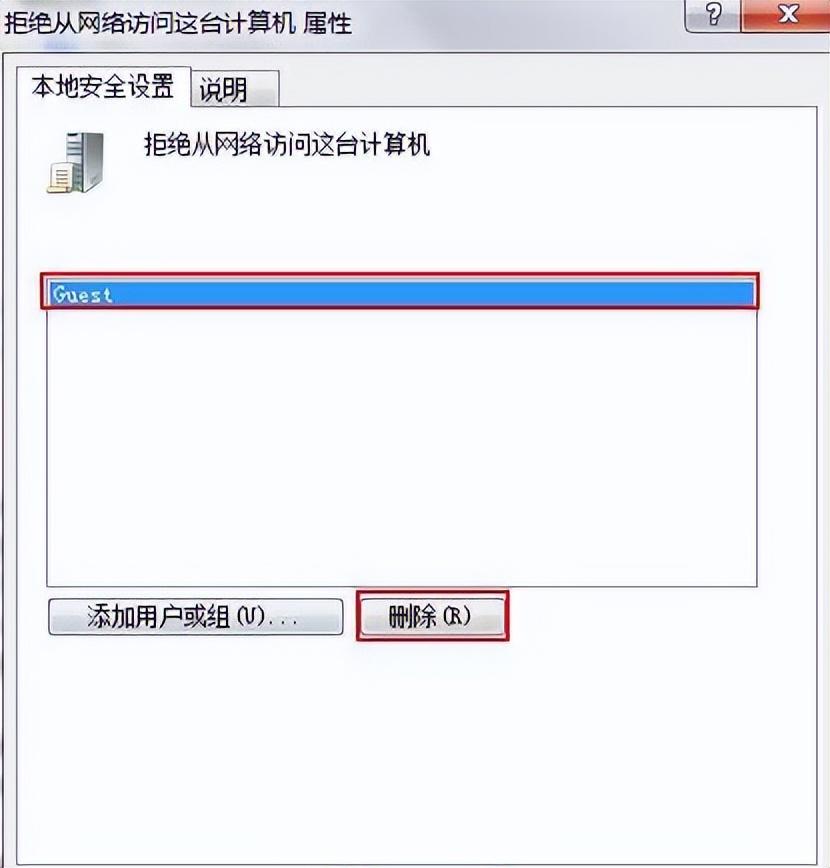
方法二、
1.在共享的文件夹上点击鼠标右键,然后选择“属性”;
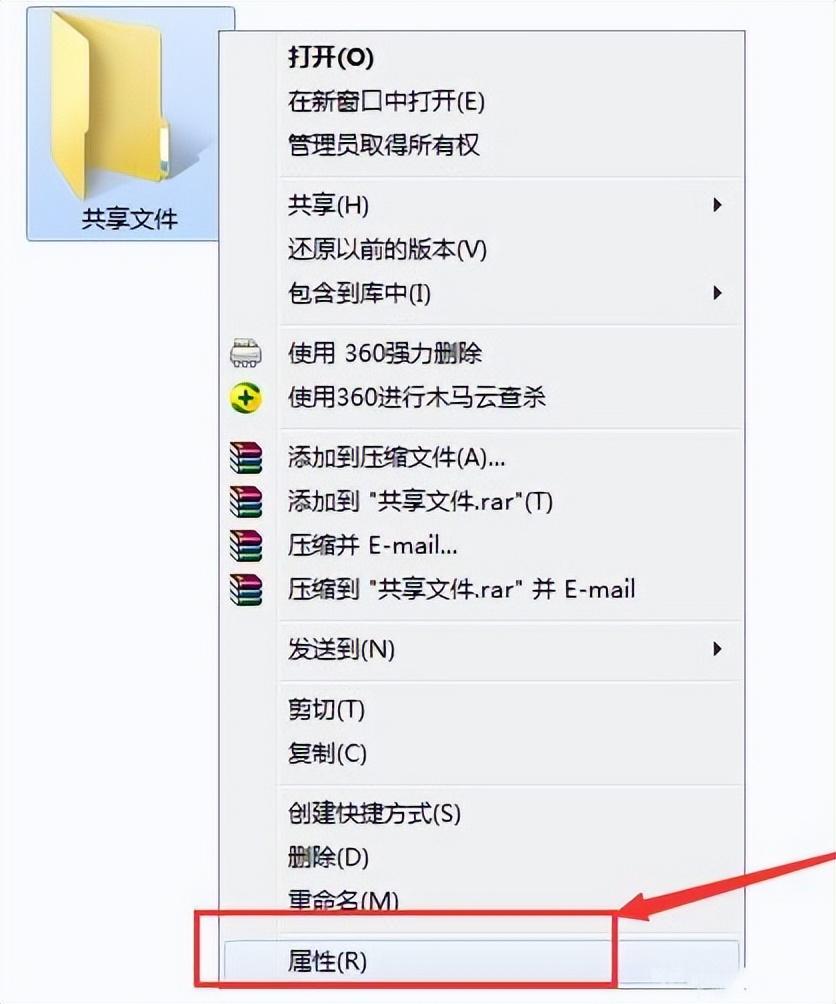
2.点击“共享”选项卡,确认文件夹是处于共享状态;
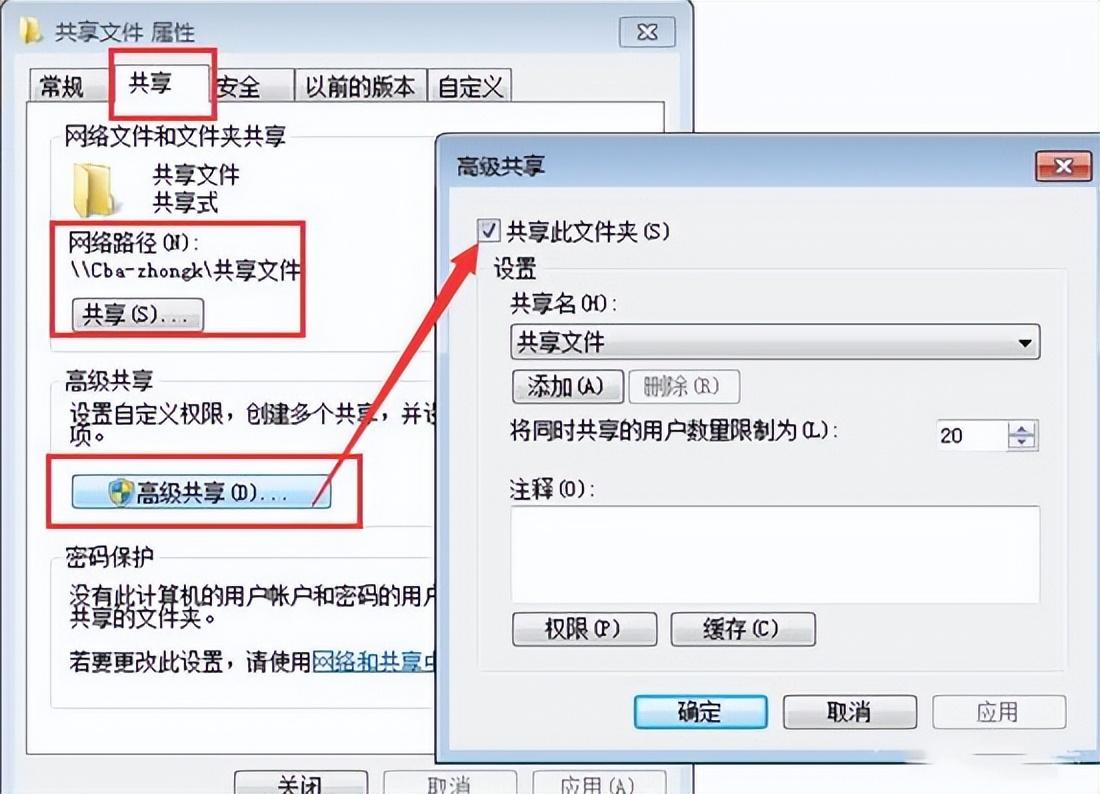
3.点击“安全”选项卡,然后点击“编辑”按钮;
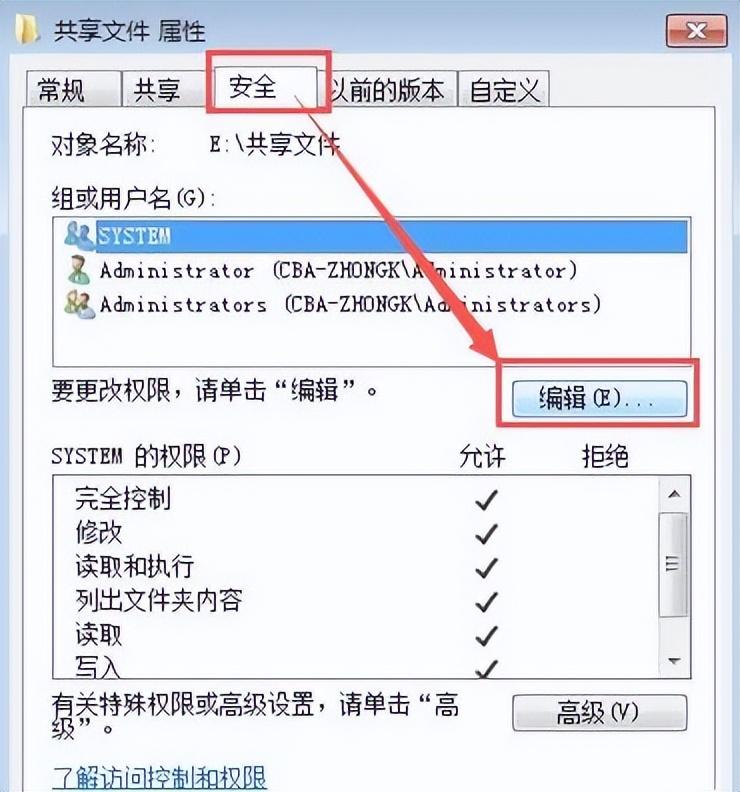
4.在打开的窗口中点击“添加”按钮来添加用户;
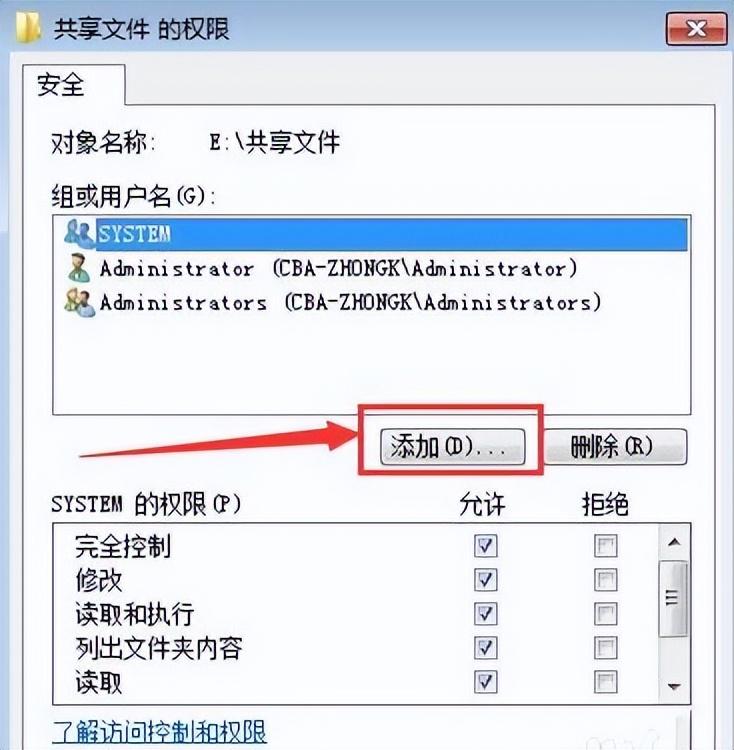
5.接下来在对象名称中输入“everyone”,然后点击“确定”按钮;
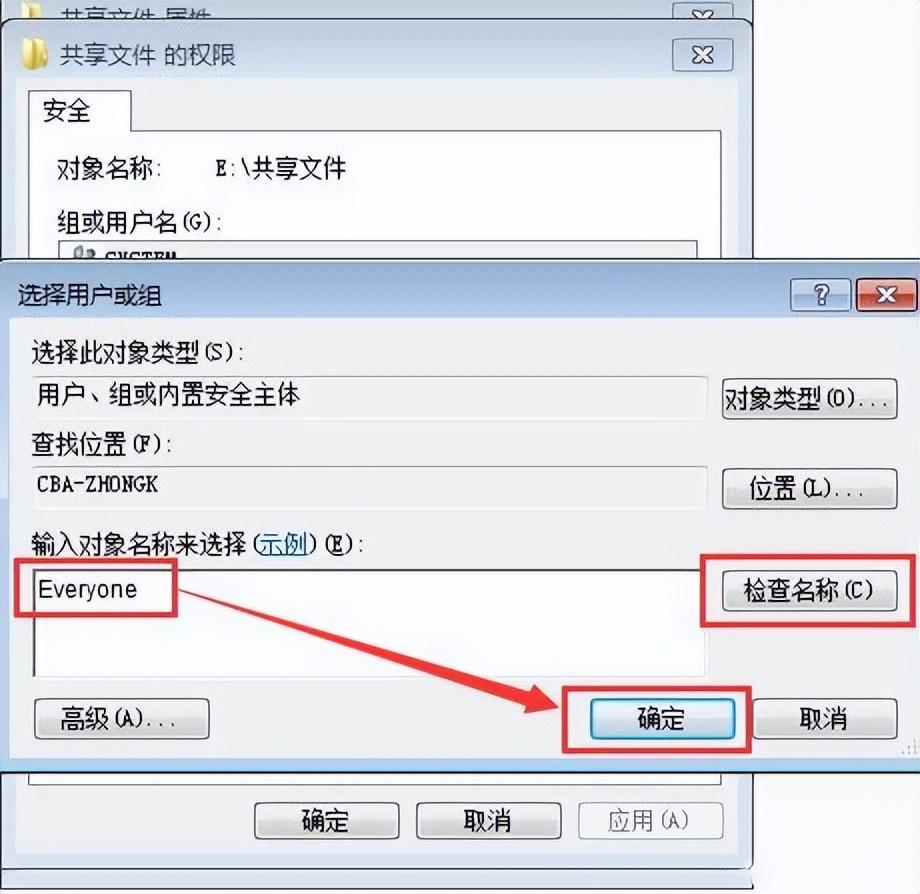
6.接下来选中刚才添加的everyone用户,然后设置共享的权限。
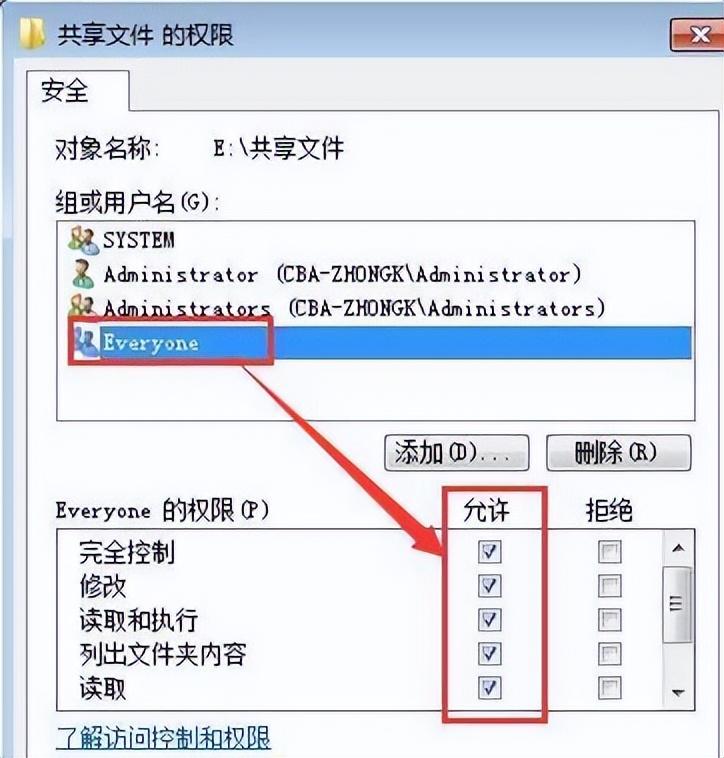
win10共享文件设置方法介绍
1.在桌面上找到 此电脑 图标,点击右键 ,选择 打开。
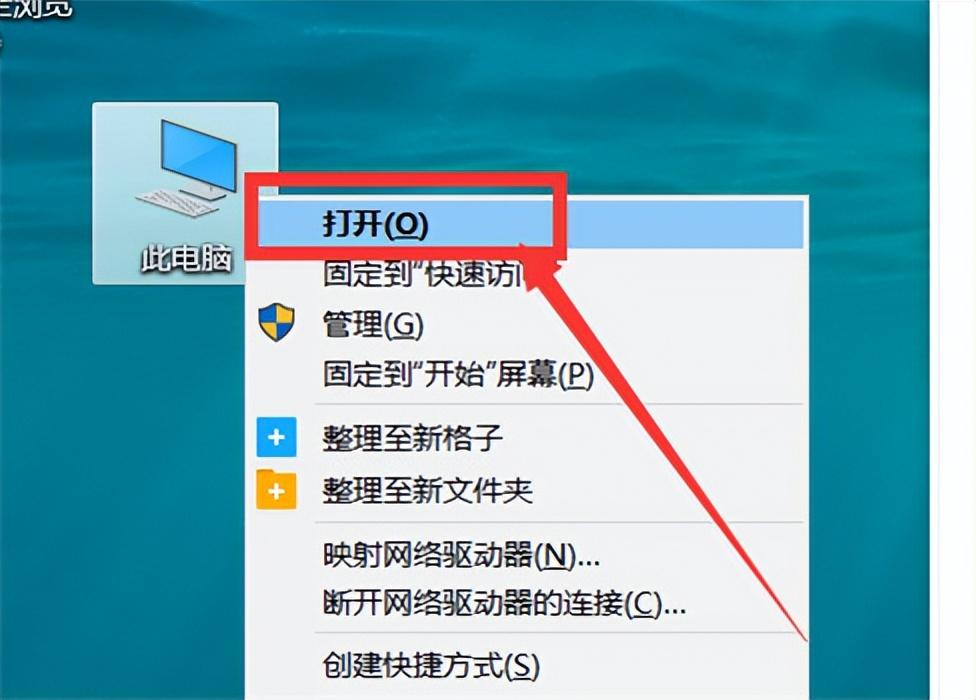
2.在左下角找到“网络”选项,单击右键,选择“属性”选项。
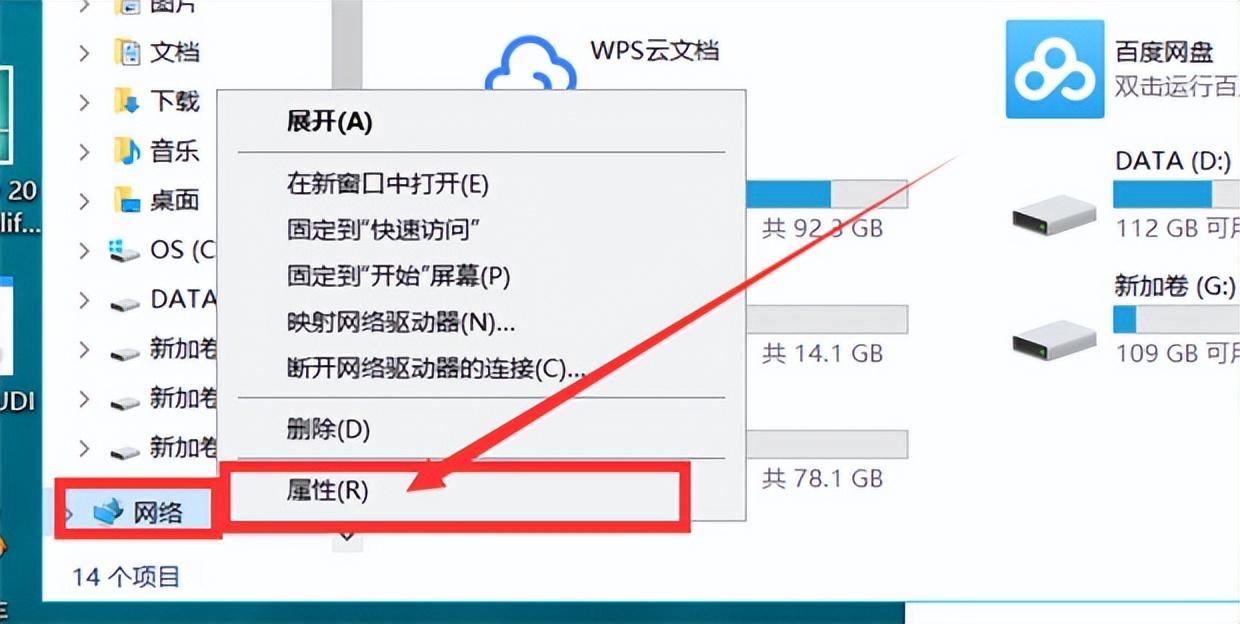
3.点击左边菜单栏的“更改高级共享设置选项”。
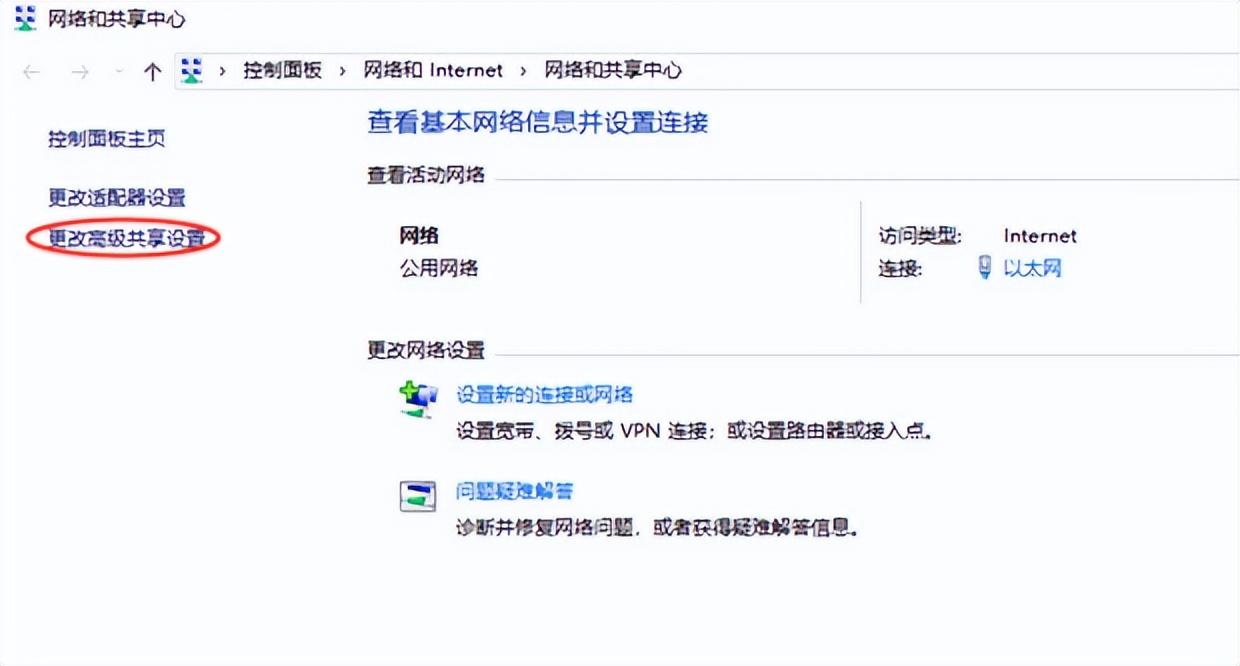
4.勾选“启用网络发现”和“启用文件和打印机共享”选项。
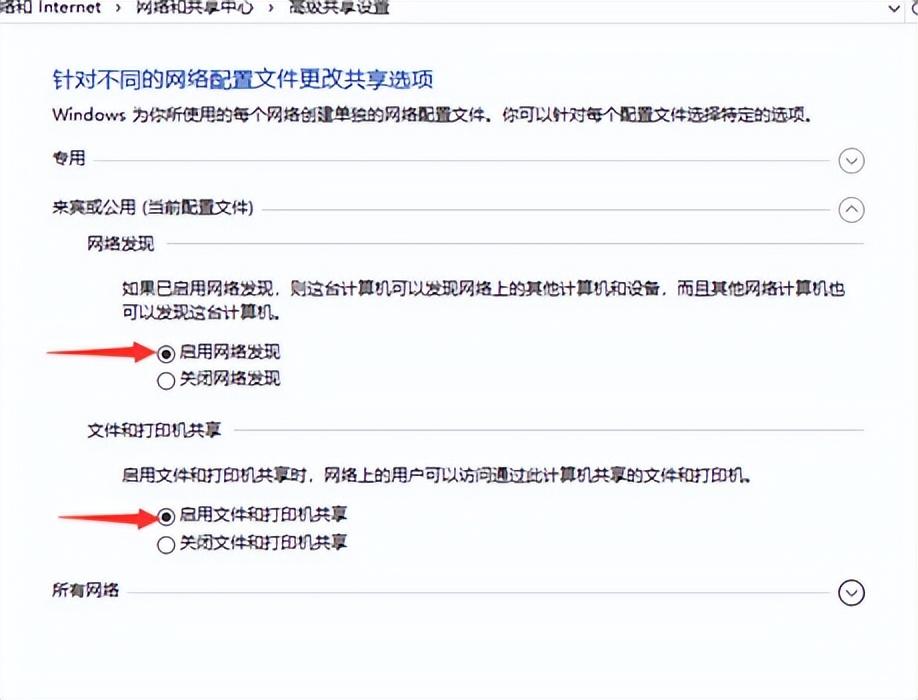
5.再点击“所有网络”旁边的下拉选项。
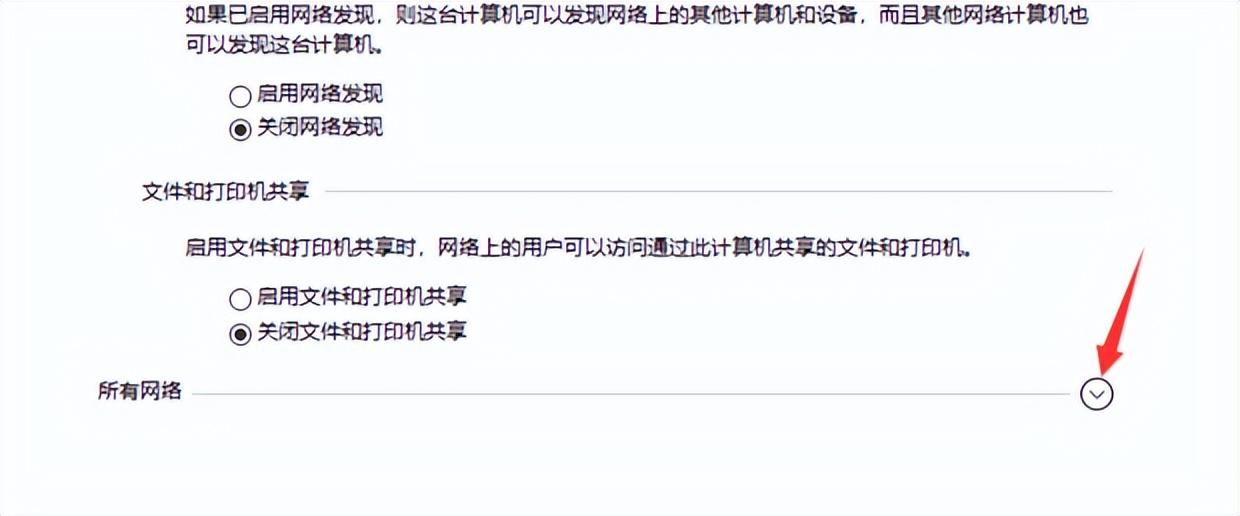
6.勾选“启用共享以便可以访问网络的用户可以读取和写入公用文件夹中的文件”,“使用128位加密帮助保护文件共享连接”“关闭密码保护共享”三个选项,再点击“保存更改”选项。
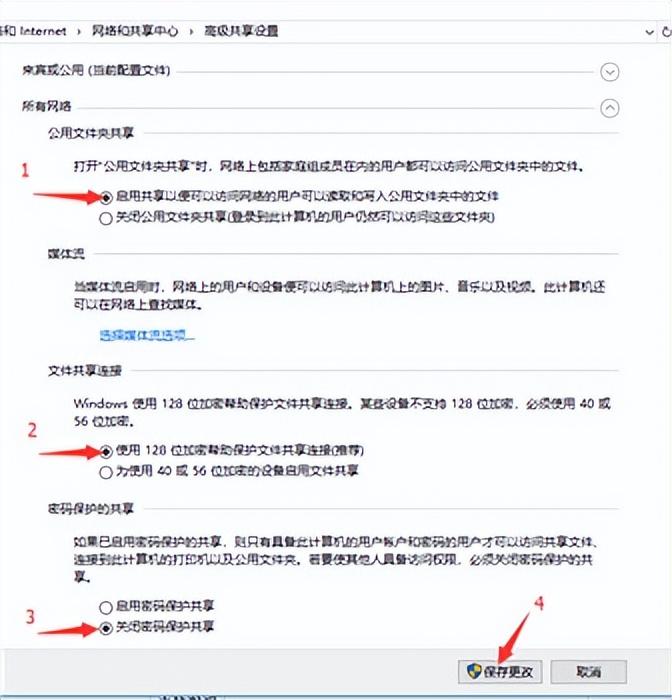
7.现在就可以共享文件了,找到想要共享的文件,点击右键,选择“授予访问权限”下的“特定用户”。
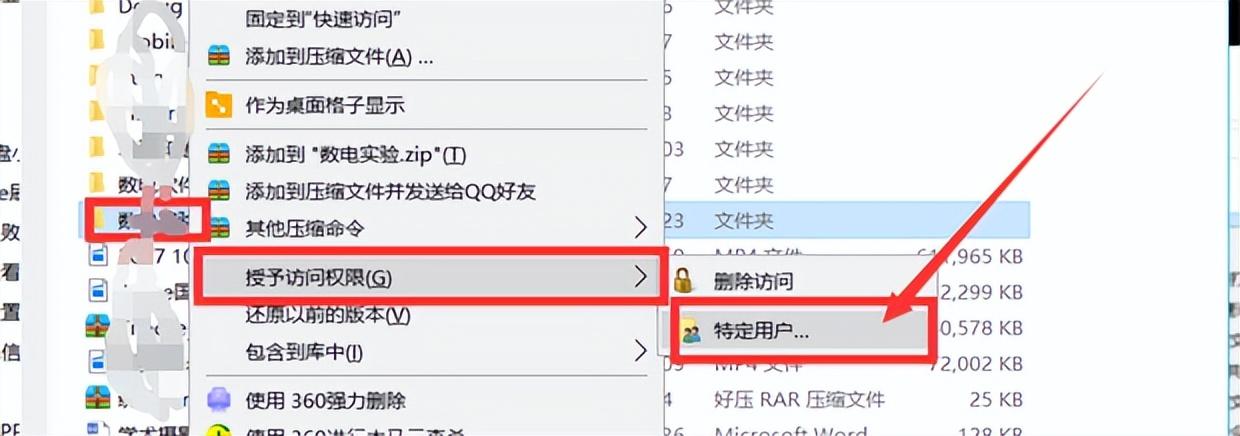
8.进入界面后在输入框中 输入 Everyone,再单击旁边的 添加 按钮。
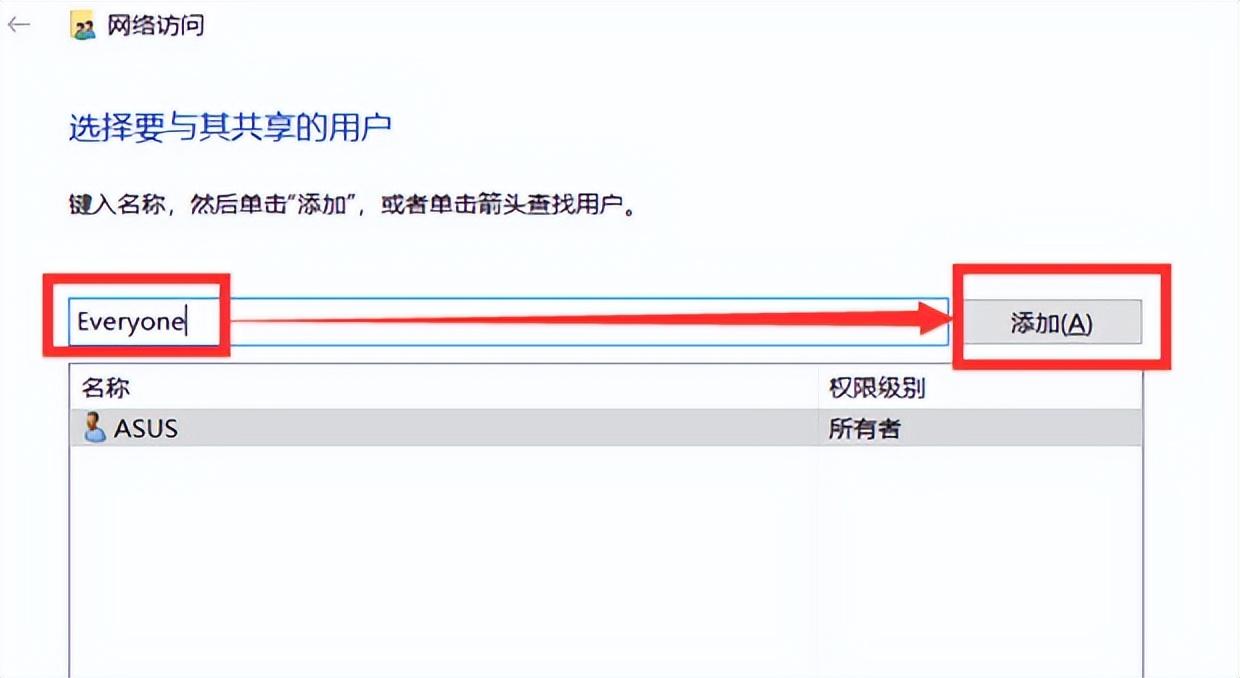
9.选中刚添加的 Everyone,然后再 读取 下拉栏中根据自己的需要进行选择,最后单击共享 。
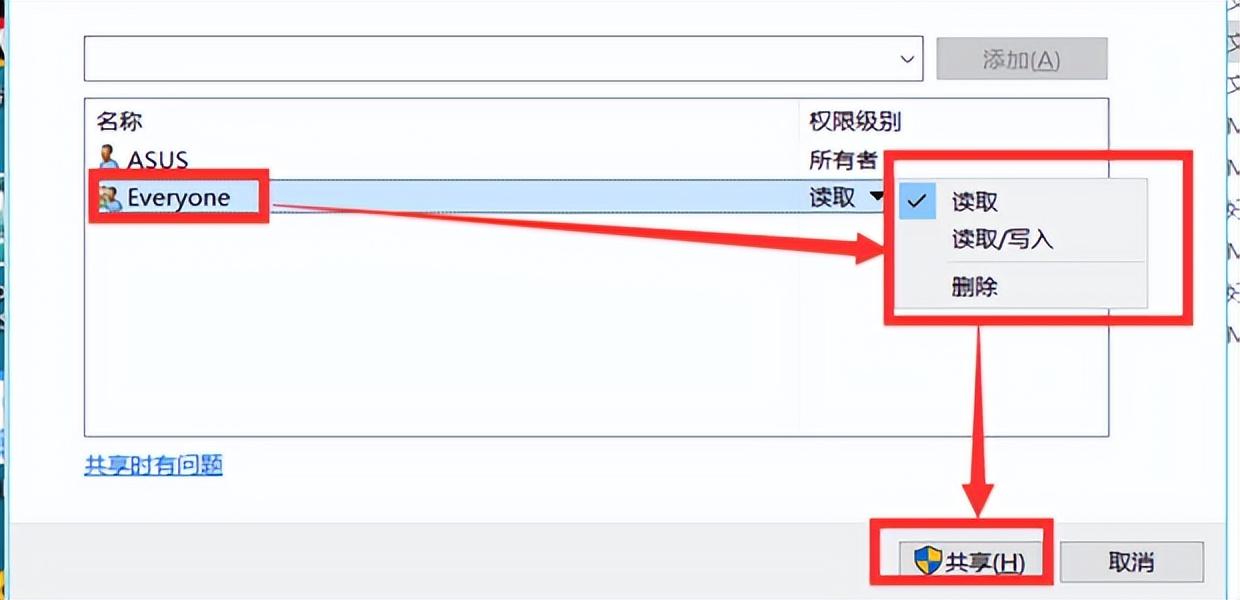
10.这时候看到了共享的文件,点击完成,这时候文件就共享成功了。
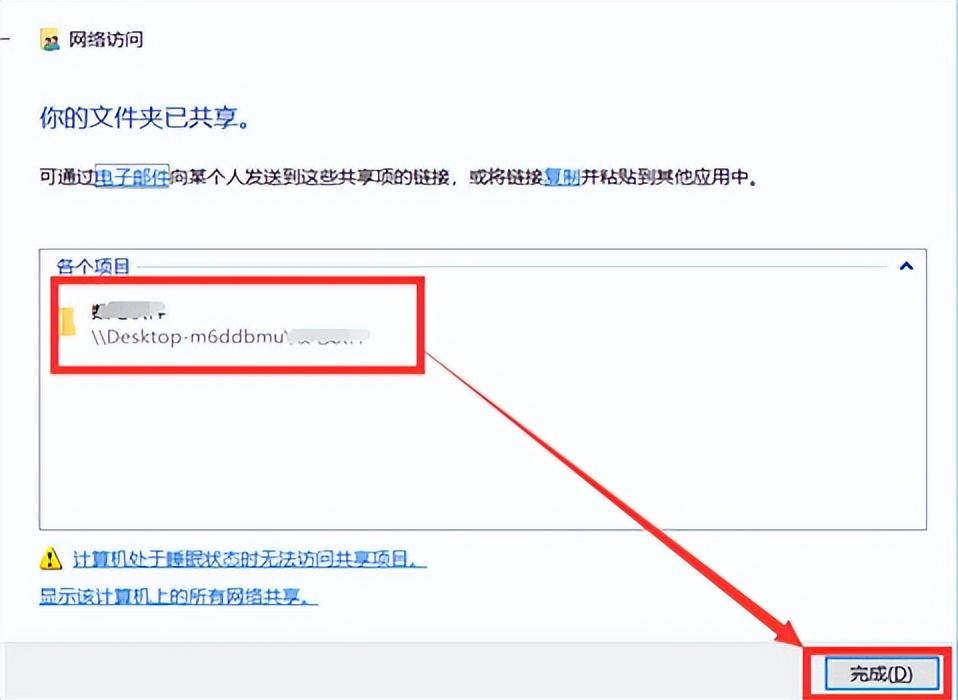
11.用另一台同一局域网中的电脑打开“我的电脑”中的“网络”,就能看到共享文件夹的电脑,然后双击就可以看见共享的文件啦。
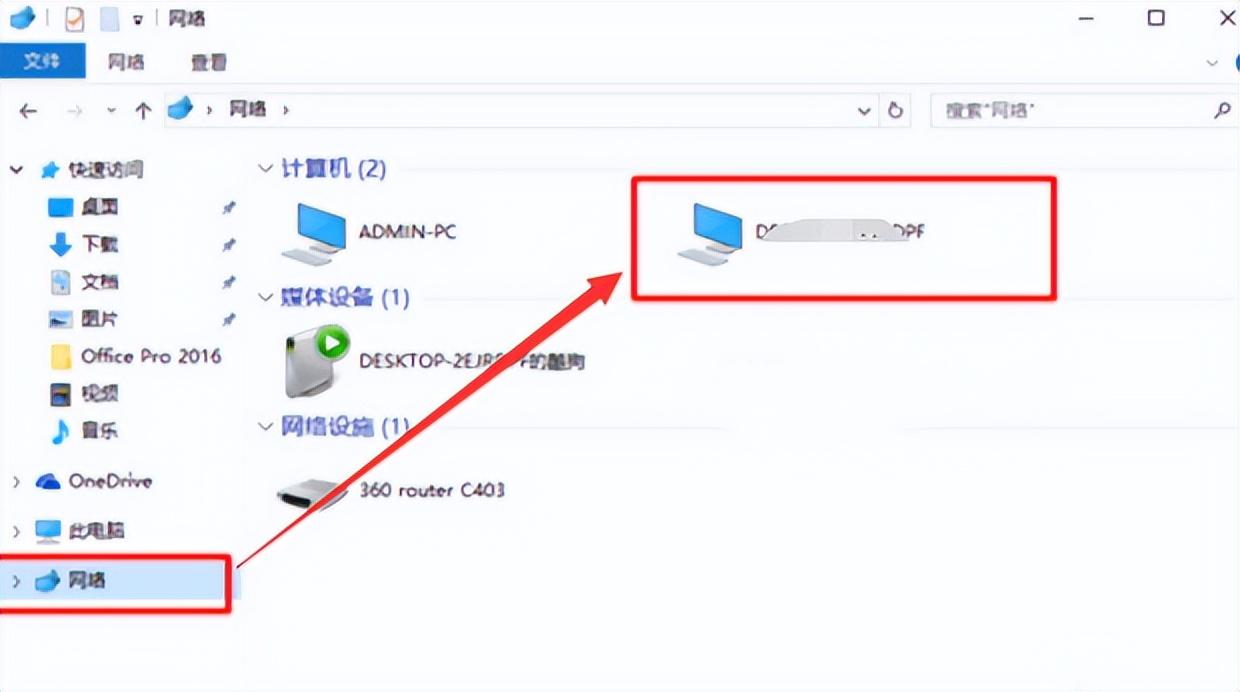
以上就是win7访问win10共享文件夹提示没有权限的解决方法介绍了,希望对各位用户们有所帮助。








