有一天,您正在愉快地使用 Windows 设备,突然看到一个可怕的“未检测到电池”错误。通常,此错误消息是由电池有缺陷或其他系统问题引起的。
然而,解决这个问题并不总是意味着您需要更换电池。
在本文中,我们将向您展示解决 Windows 上“未检测到电池”错误的最佳解决方案。
1. 未检测到电池的快速修复

在深入了解计算机的具体情况之前,请尝试以下快速简便的修复方法:
重新启动您的笔记本电脑
每当您遇到“未检测到电池”等系统问题时,重新启动 Windows 设备可能会有所帮助。因此,请尝试重新启动电脑并检查问题是否仍然存在。
为您的电脑提供冷却空间
如果您的设备暴露在阳光下或任何形式的热量下,则电池可能会过热。在这种情况下,您可能最终会看到“笔记本电脑上未检测到电池”或“当前未安装电池”错误。
因此,解决电脑过热问题的最佳方法是给设备一些冷却空间。
清洁电池仓
电池可能无法被检测到,只是因为电池盒中有污垢。因此,请尝试清洁电池盒,然后检查是否可以解决问题。
重新连接电池
意外掉落设备后,您可能会立即遇到“未检测到电池”错误。在这种情况下,您只需重新连接电池即可解决该问题。
2. 检查电池状态

如果您怀疑电池已损坏,则可以通过检查其状态来确认。此外,了解这一点将帮助您了解是否需要应用故障排除修复或只是购买新电池。
那么,让我们看看如何通过设备管理器检查电池状态:
按 Win + R 打开“运行命令”对话框。键入 devmgmt.msc,然后按 Enter 键打开设备管理器。双击电池选项将其展开。右键单击每个电池适配器(一次一个),然后从菜单选项中选择“属性”。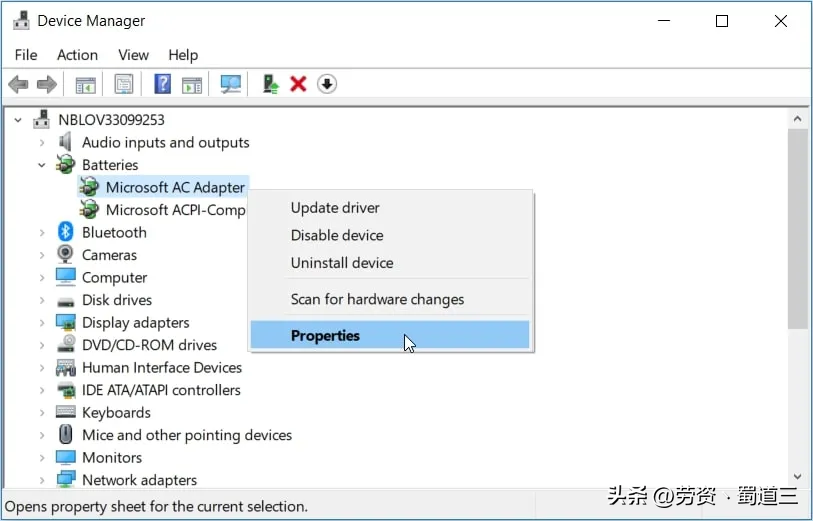
在下一个窗口中,查看设备状态框中的信息。
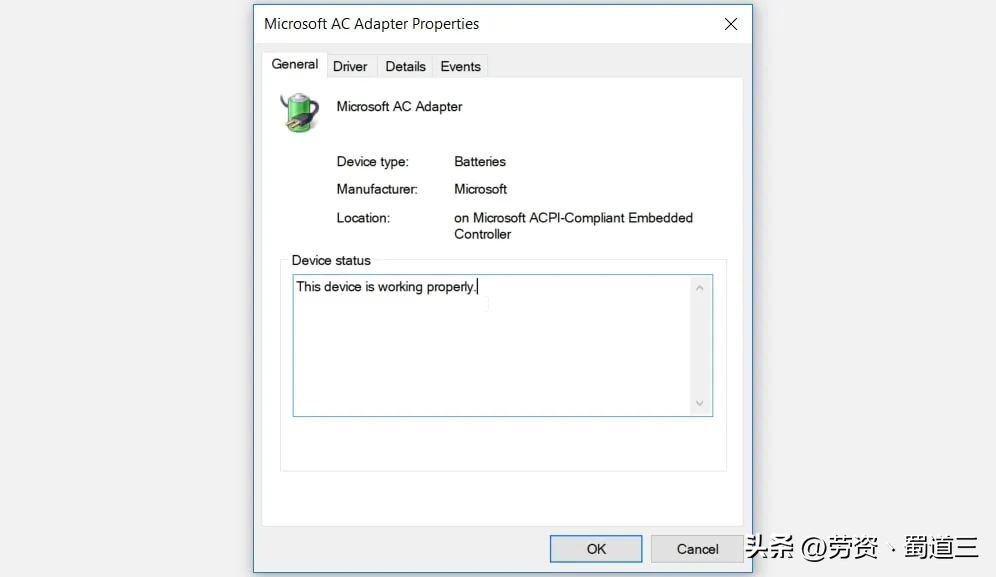
如果设备状态显示“设备工作正常”,则电池没有问题。在这种情况下,您可以通过应用本文中的其他解决方案来解决“未检测到电池”错误。
如果设备状态显示“设备有问题”,则电池有故障。
现在,有两种方法可以解决这个问题。首先,尝试使用下一种方法修复电池驱动器。如果这没有帮助,那么您应该考虑购买新电池。
3. 重新启动或重新安装电池驱动程序
“未检测到电池”问题很可能是由损坏的电池驱动程序引起的。因此,您可以通过重新启动或重新安装电池驱动程序来解决问题。
现在,让我们看看如何重新启动电池驱动程序:
按 Win + X 并从选项中选择设备管理器。双击电池选项将其展开。右键单击每个电池适配器(一次一个),然后选择禁用设备。最后,再次右键单击每个电池适配器并选择启用设备。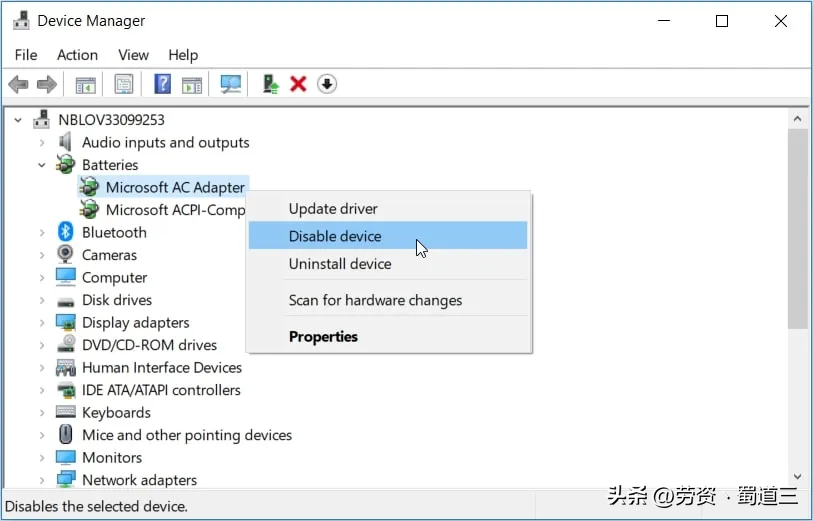
重新启动您的电脑并检查是否可以解决问题。
如果问题仍然存在,请尝试通过以下步骤重新安装电池驱动程序:
应用前面的方法打开设备管理器。右键单击每个电池适配器并选择卸载设备。单击扫描硬件更改选项卡。等待该过程完成,然后重新启动您的设备。4. 在您的电脑上执行电源循环
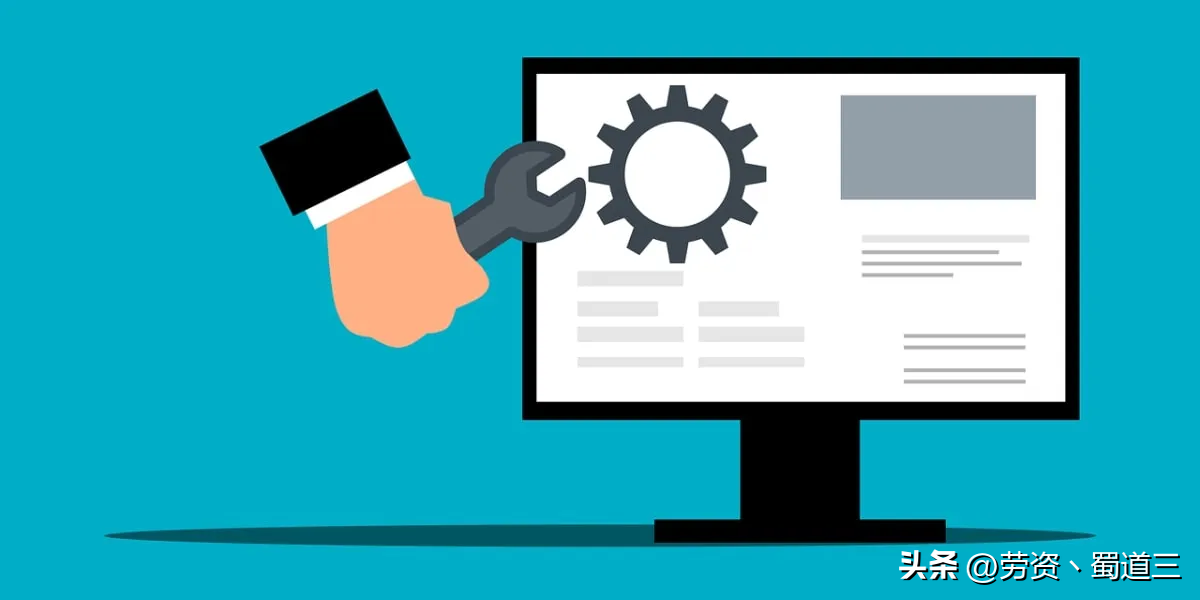
当简单的重新启动无法解决此问题时,您可以考虑执行电源循环。在此过程中,您的设备将重置并消除错误。因此,这可以解决当前的问题和其他系统问题。
让我们看一下如何在设备上执行电源循环:
从电脑上拔下所有外部设备。取出电池,然后按住电源按钮约 10-15 秒。重新插入电池,然后重新启动设备。最后,连接充电器,然后检查您的设备是否可以检测到电池。5.使用内置的Windows疑难解答
您可以使用相关的故障排除工具解决各种 Windows PC 问题。在这种情况下,我们将探讨硬件和设备以及电源故障排除程序如何帮助解决“未检测到电池”错误。
让我们从硬件和设备疑难解答开始:
导航到 Win 开始菜单 > PC 设置 > 更新和安全,然后选择左侧窗格中的故障排除。向下滚动右侧窗格并选择硬件和设备疑难解答。最后,按运行故障排除程序按钮。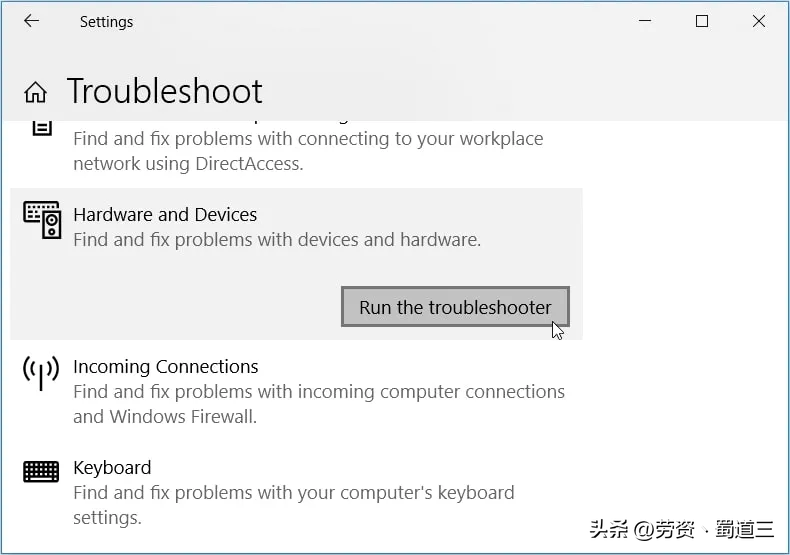
接下来,向下滚动并单击电源故障排除程序。从那里,按运行故障排除程序按钮。
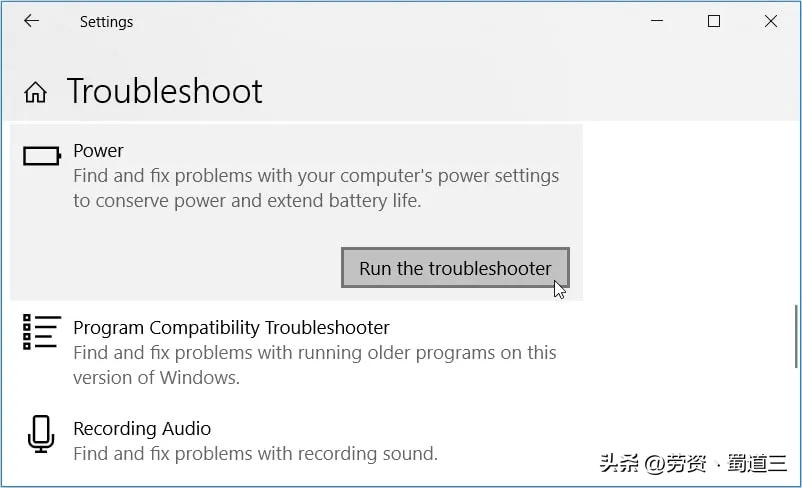
或者,您可以通过控制面板运行电源故障排除程序,步骤如下:
在“开始”菜单搜索栏中键入“控制面板”,然后选择“最佳匹配”。单击查看方式下拉菜单并选择大图标。向下滚动,单击“故障排除”选项,然后单击“系统和安全”。单击电源选项。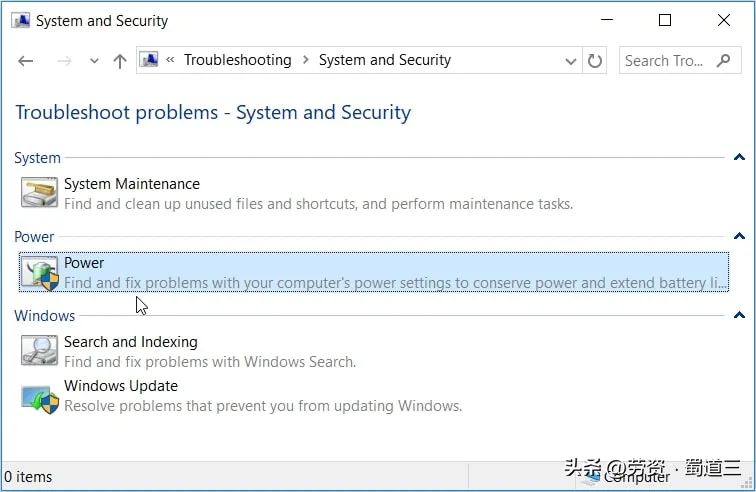
在弹出窗口中,单击“下一步”,然后按照屏幕上的说明运行电源故障排除程序。
6.更新BIOS

“未检测到电池”错误有时可能是由设备主板上的问题引起的。在这种情况下,更新电脑的 BIOS 可能有助于解决此问题。但是,请确保在此过程中电池和充电器均已插入。
对于不同的设备,更新 BIOS 的方式有所不同。
7. 更新Windows
如果电池没有物理损坏的迹象,那么我们介绍的任何解决方案都应该有所帮助。但如果您仍然无法解决“Windows 10 未检测到电池”问题,则您的设备可能需要更新。
通常,Windows 会自动为您下载更新。但是,这取决于您如何配置系统设置。








