相信小伙伴们对于局域网都是有概念的。没有概念也没关系,小白在这给你们普及一下:
局域网,网络种类,覆盖范围一般是方圆几千米之内,其具备的安装便捷、成本节约、扩展方便等特点使其在各类办公室内运用广泛。局域网可以实现文件管理、应用软件共享、打印机共享等功能,在使用过程当中,通过维护局域网网络安全,能够有效地保护资料安全,保证局域网网络能够正常稳定的运行。
百度百科
说得乱糟糟糟糟的,估计小伙伴们也看不明白。
简单来说,可以理解为接入同个路由器的设备就在同个局域网。
咱们小白嘛,就用小白的方法先理解这个概念。但这个概念往深了说是错的。这里不解释。咱们就浅浅地理解就好了。

那么虚拟局域网又是什么?
说得深了,估计又整不明白了。简单来说就是模拟一个虚假的路由,设备加入这个网络之后就等于在同个虚拟局域网。
对于加入的设备,基本上只要有网络,就能加入到虚拟局域网里。

说到这。。。组建虚拟局域网有什么用处?
在公司远程控制家里的电脑在路上远程控制几千公里外的电脑访问家里的服务器资源访问家里的私人云盘(NAS)……反正在局域网上能干的事情,在虚拟局域网上都能干。

正文开始
虚拟局域网的方案有很多种,像Talescale组网、Zerotier one等。
本文是按照Zerotier组建虚拟局域网,小白自行组建的网络已经稳定运行了三年。
接入的设备有Windows、Nas、Mac、OpenWRT、手机等,可以做到无论人在何方,只要有网络,就能访问到自己的资源,包括住处的台式机。
一、获取zerotier
打开浏览器,访问zerotier官网,回车
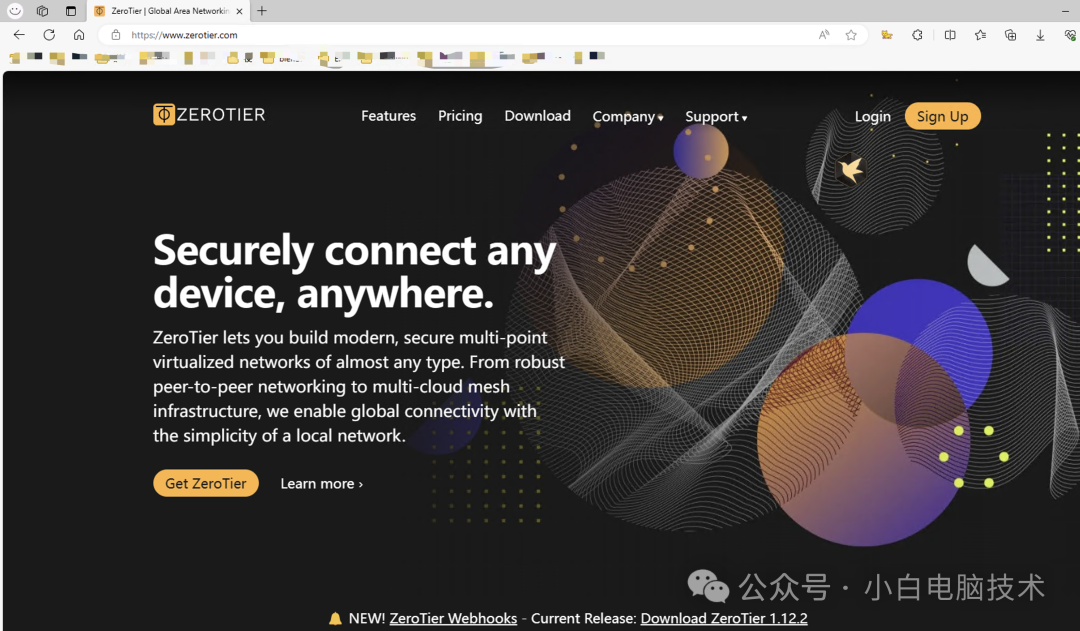
点击【Get Zerotier】,先登录Zerotier账号。
(小白是直接使用微软账号登录的,当然你也可以自行注册一个)
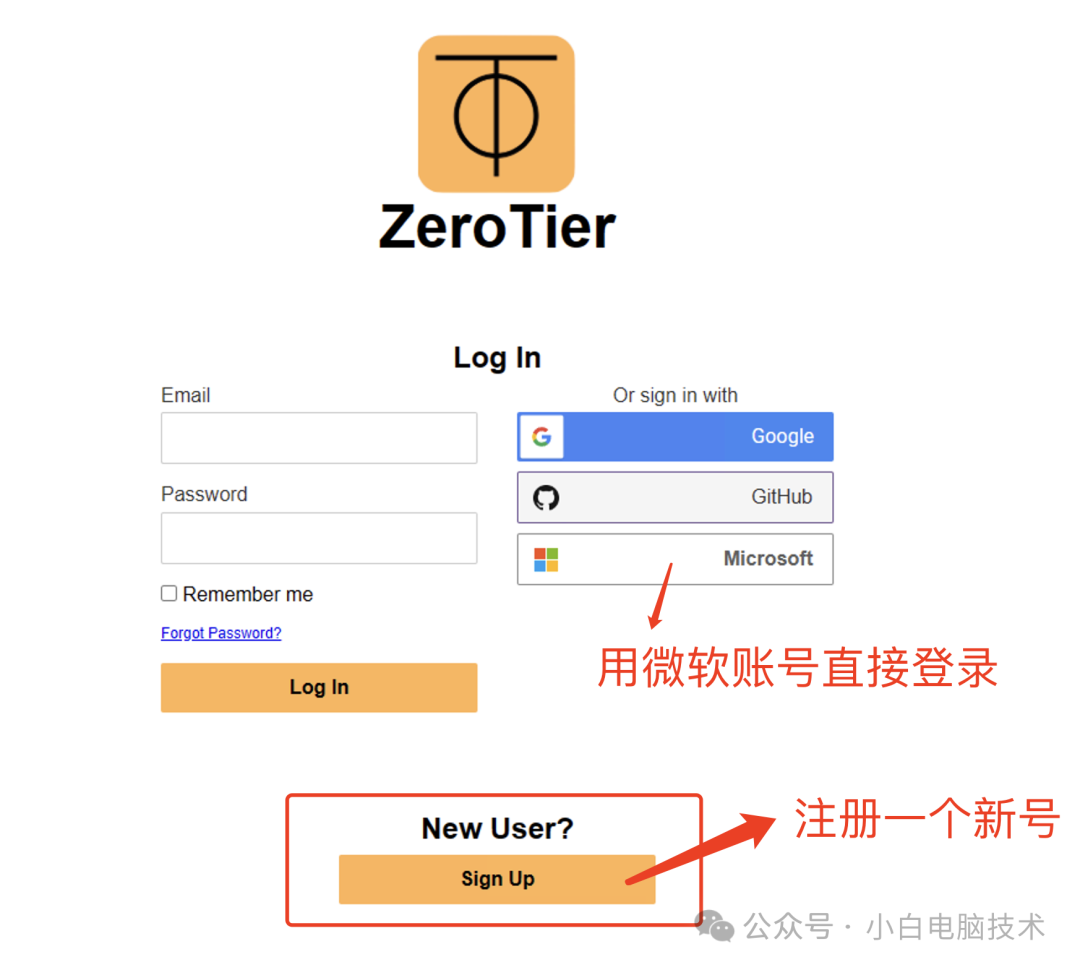
这里我们选择New User下面的【Sign Up】创建一个新账户。红框内容是必填的,也是账号的登录信息。
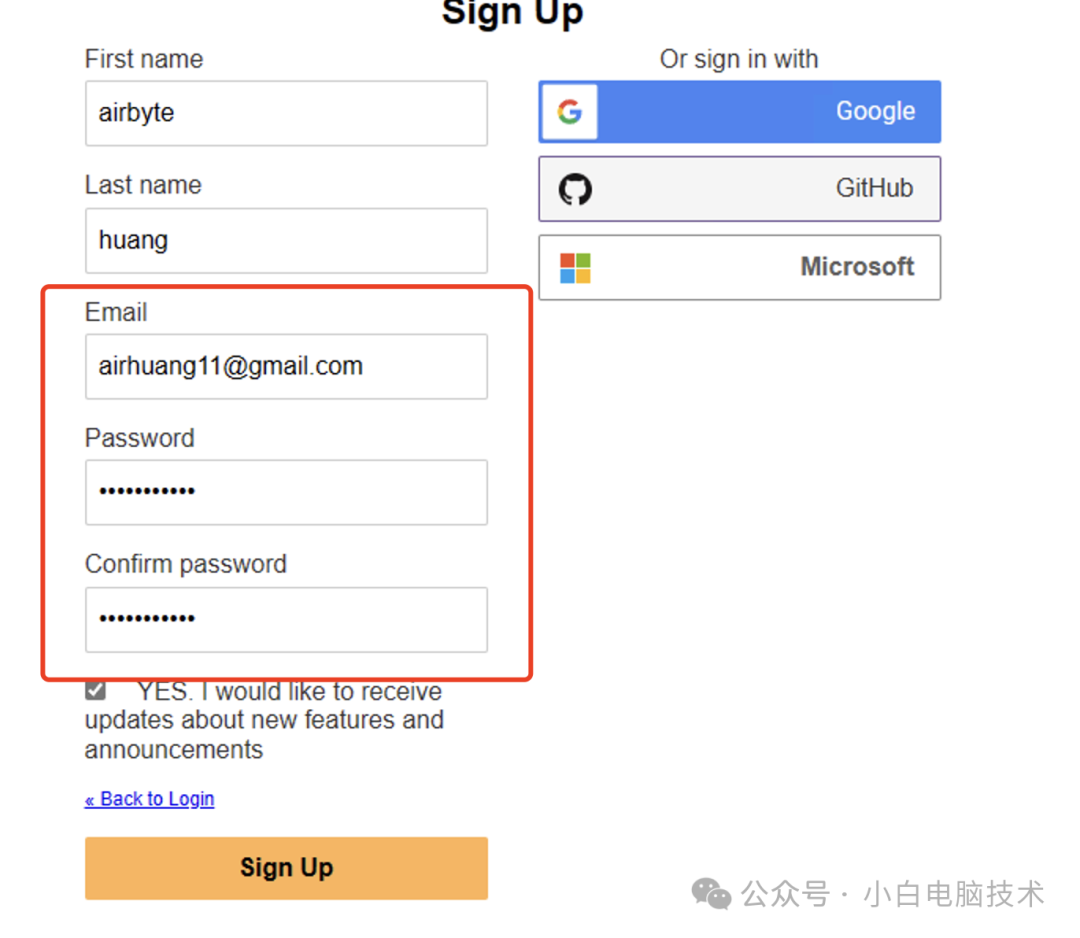
到邮箱去点击验证连接
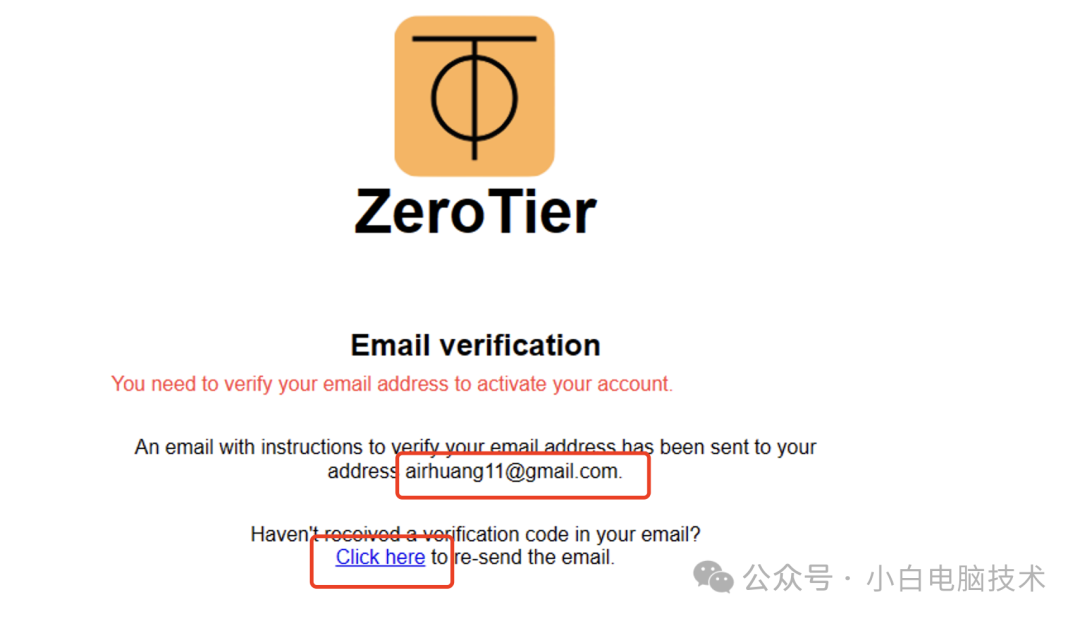
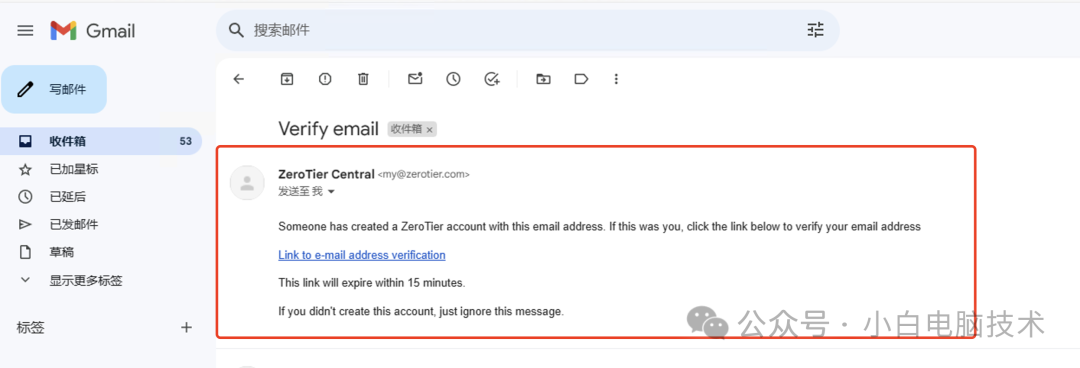
点击【Link to e-mail address verification】就能完成验证,正常进入Zerotier。
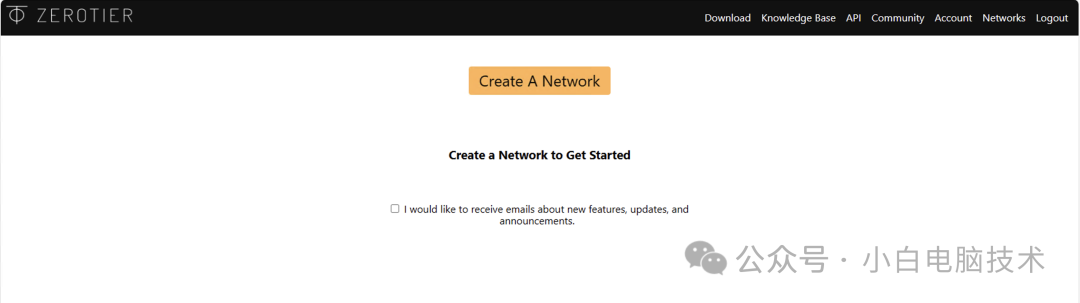
二、建立一个虚拟局域网
点击页面上的【Create A Network】
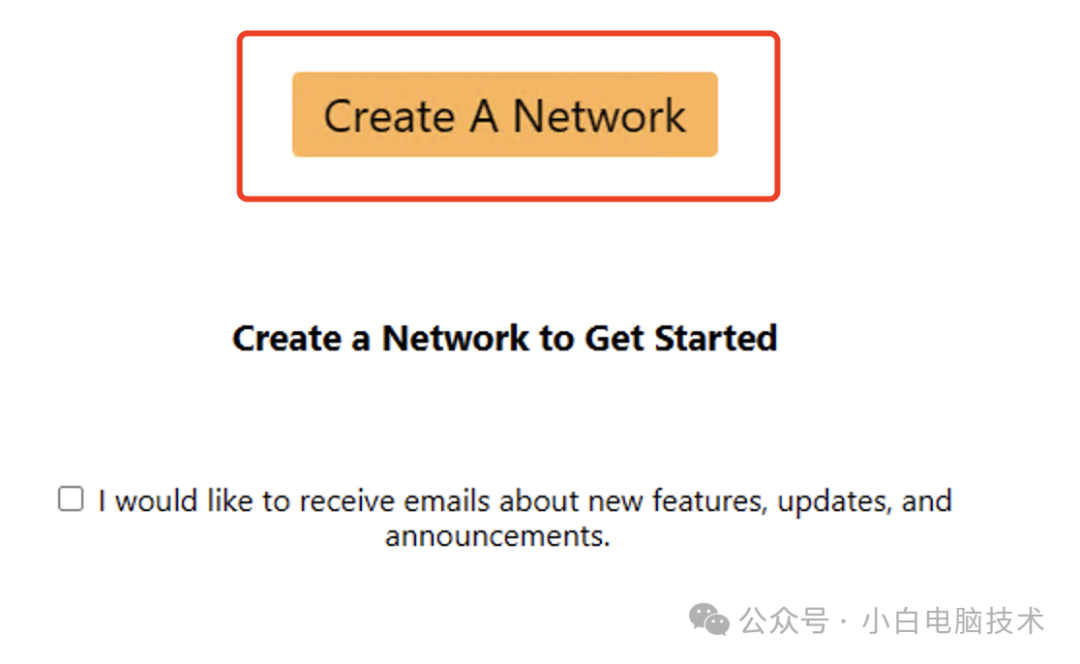
就会自动生成一个网络,点击红框的那串字符
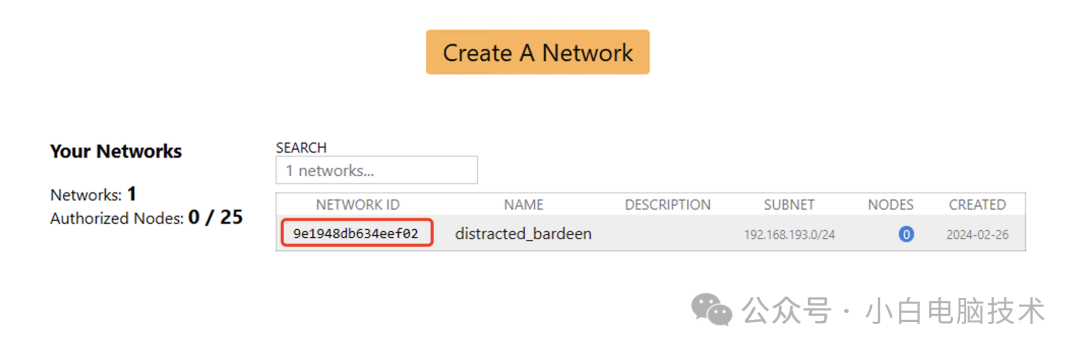
这时候就已经进入到虚拟局域网的配置页面了
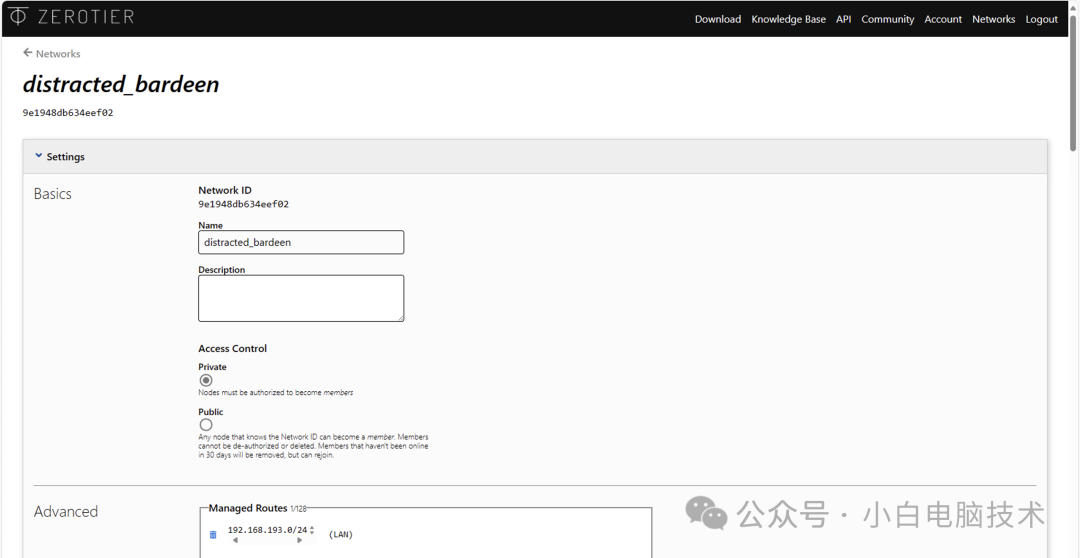
注意⚠️:Network ID 9e1948db634eef02 这串字符最好打码,别让别人知道。
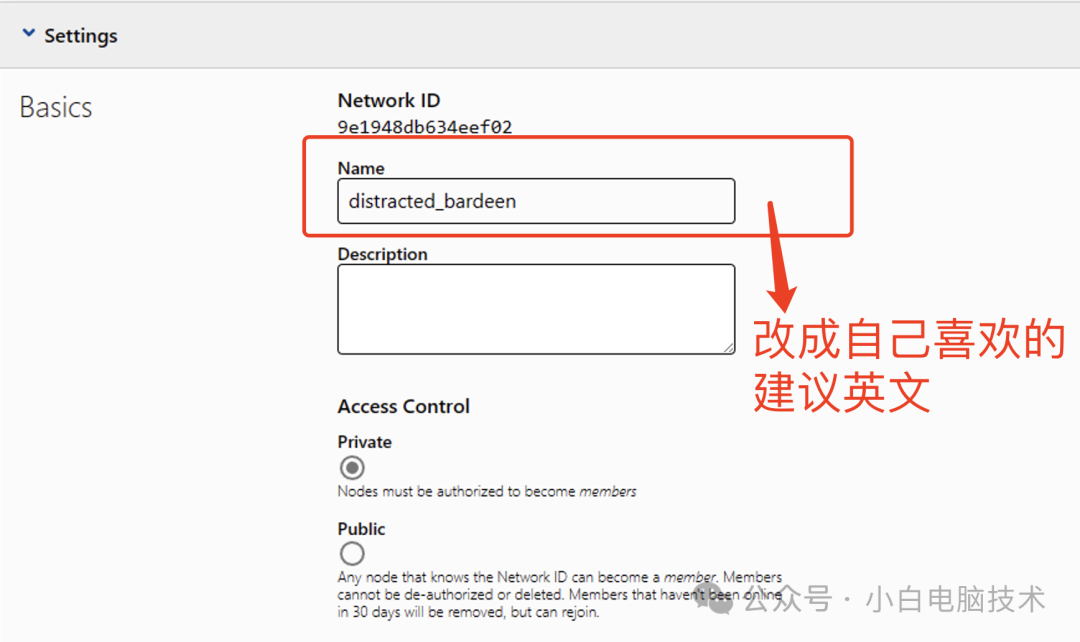
这里有个私人网络和公用网络的区别
私人网络:不会变,但设备最多加入15台,需要管理员验证。
公用网络:加入之后30天需要重新再加入一次,不需要验证。
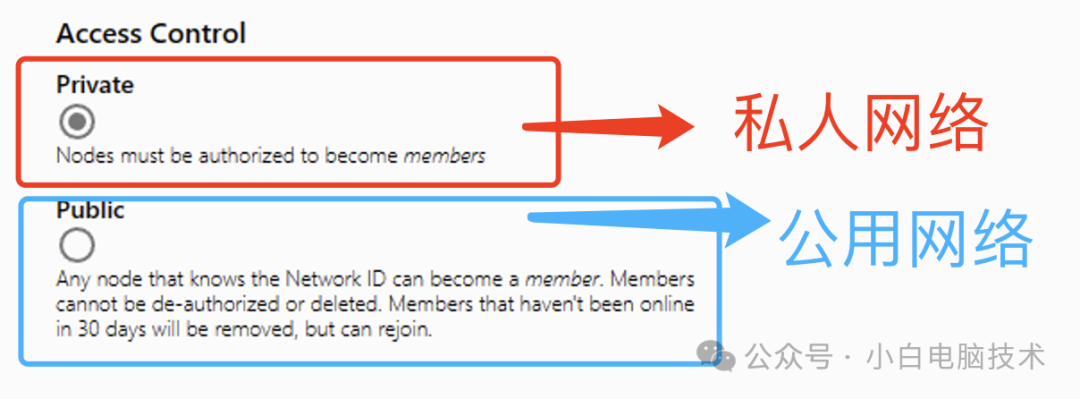
在这选择一个你自己喜欢的网段,其他可以不用改
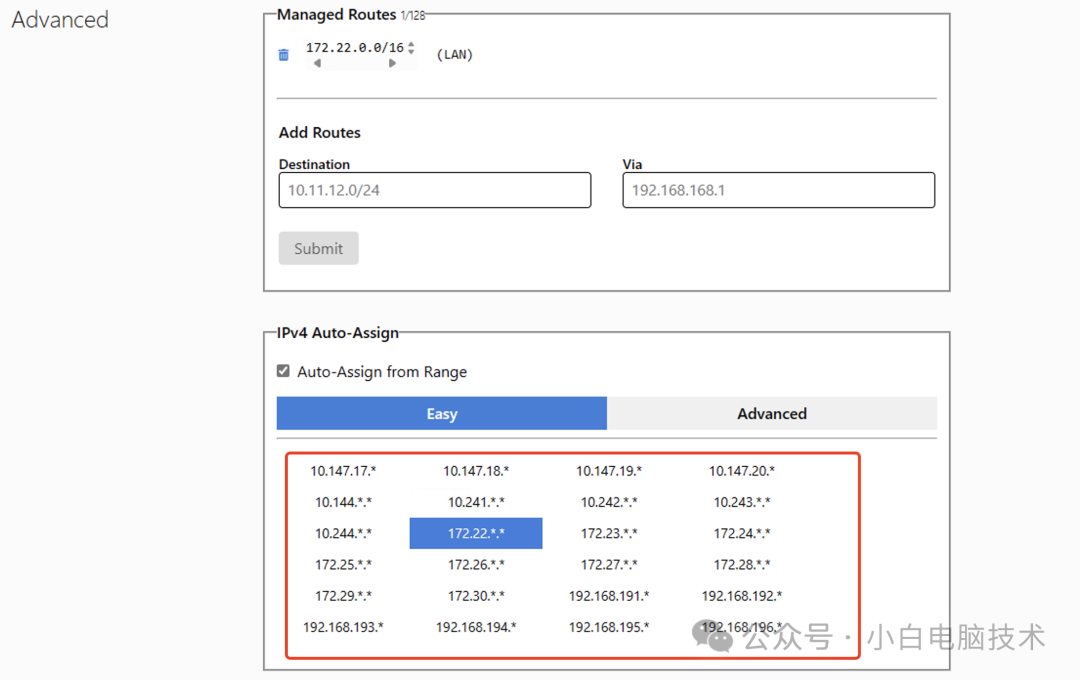
其他基本上都不需要更改,即可开始让设备加入使用。
页面上的其他功能请等待详解篇或者有关联的功能时会进行讲解哦~
三、设备加入虚拟局域网
在zerotier页面的最上端有个【Download】,点它
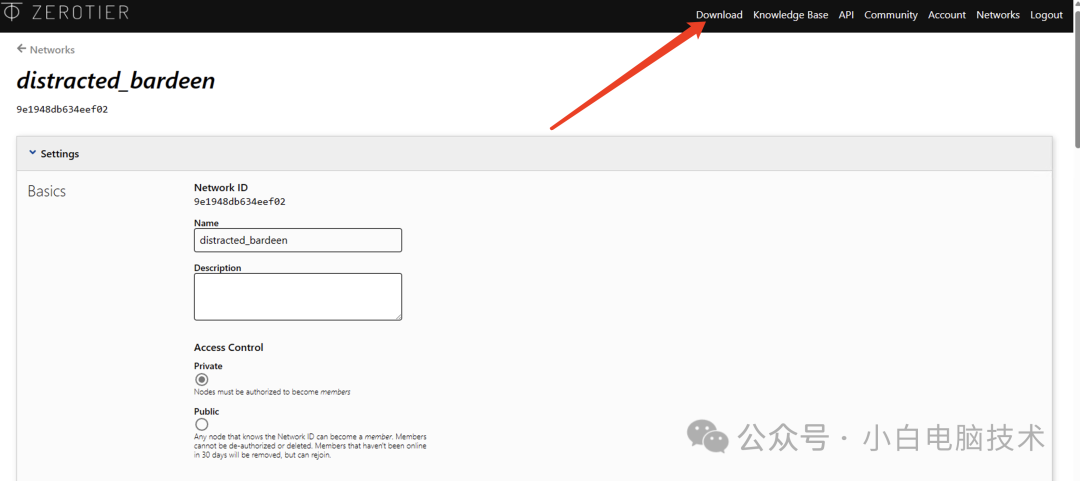
支持的设备基本上都有
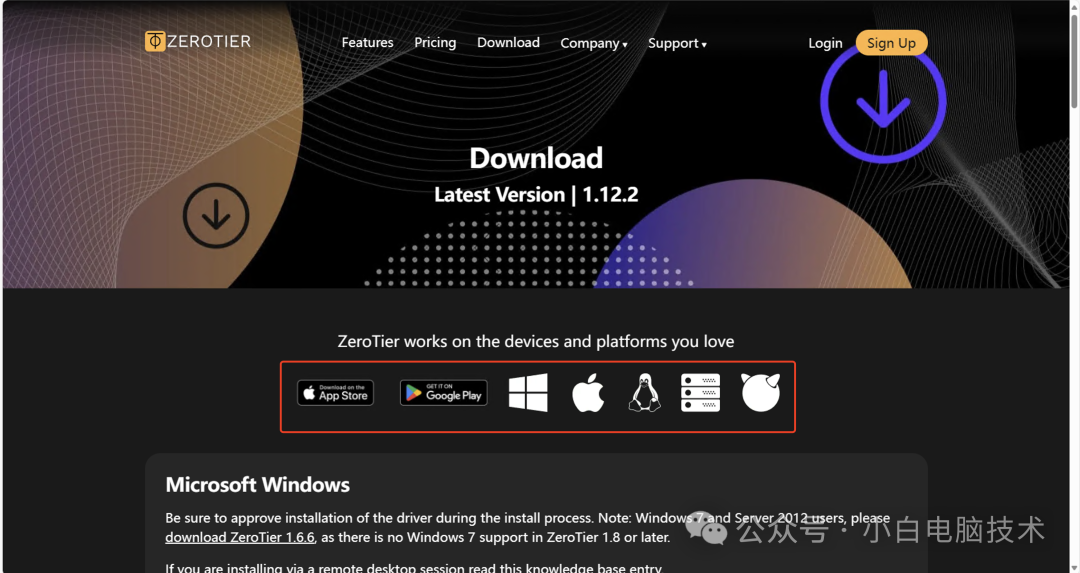
1、Windows用户
Windows7用户最后一个支持版本是1.6.6,Win8或以上版本则无限制。
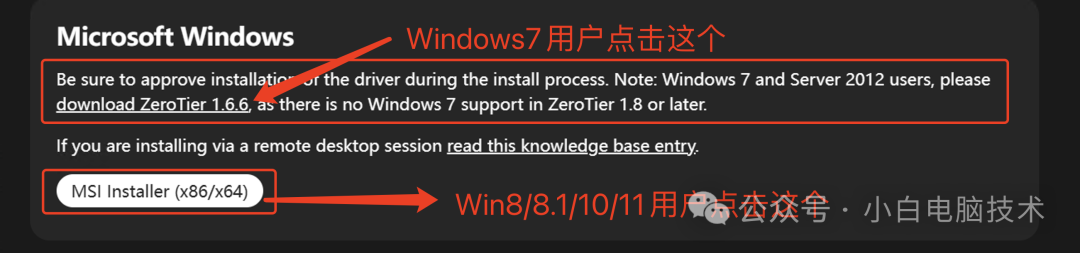
下载好之后,点击【打开文件】
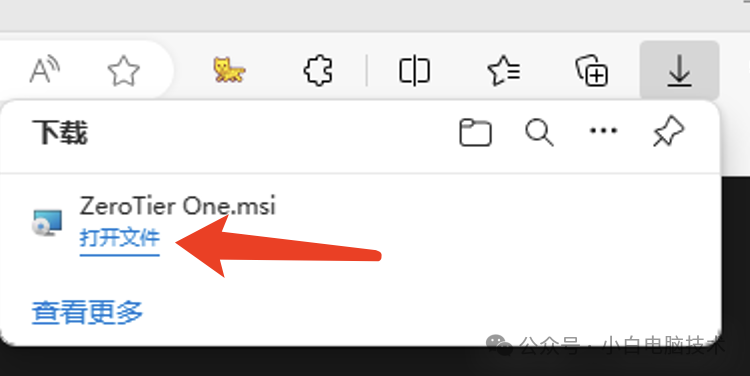
点击【Install】,安装完成即可
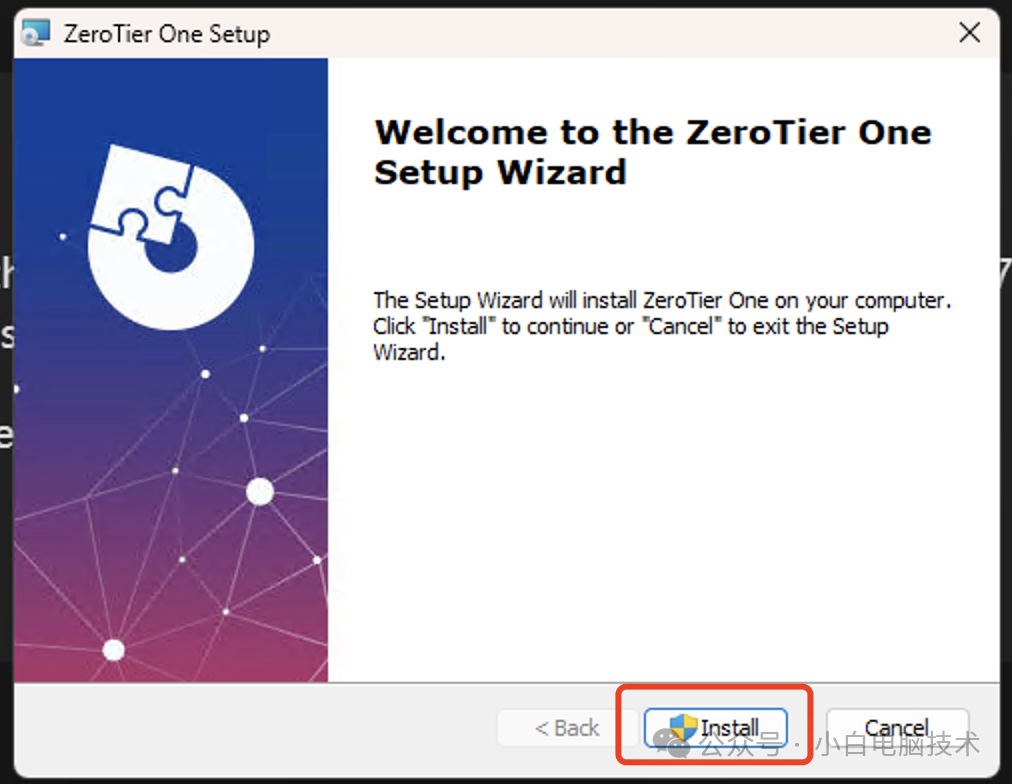
打开软件之后,并不会有主窗口,软件是直接运行在托盘区的
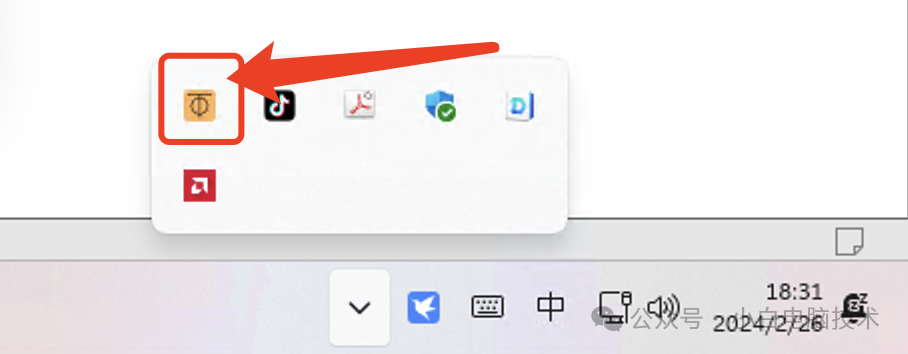
在托盘区域的软件图标上点击【鼠标右键】,选择【Join New Network】
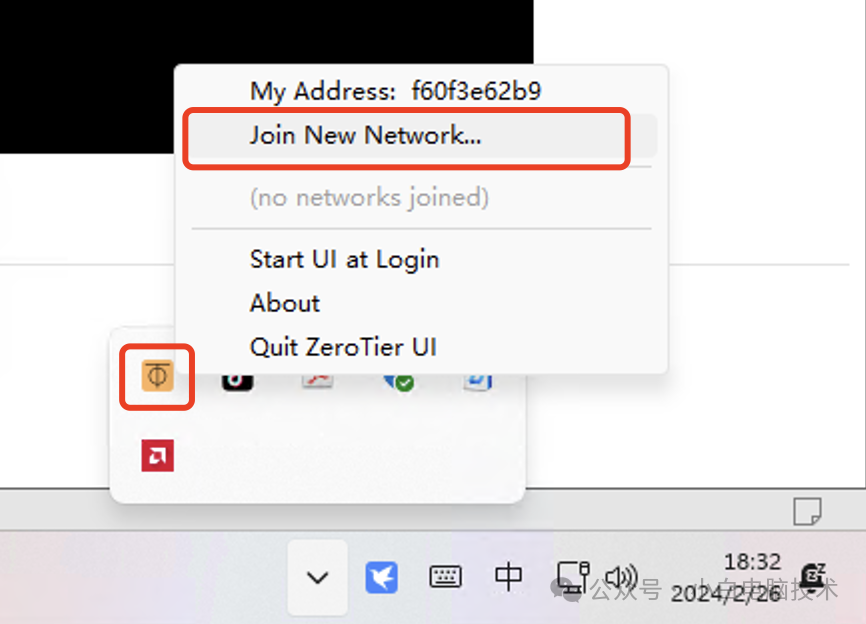
把你刚刚创建的虚拟局域网的ID复制粘贴到框里,再点击【Join】
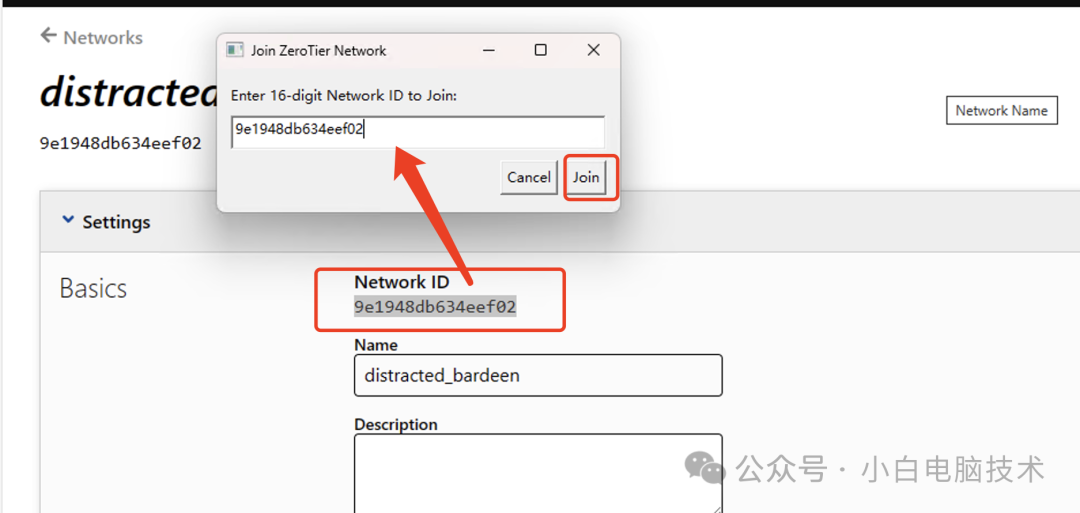
刷新一下zerotier的网页,再移动到Members区域,就会出现等待管理员确认的新用户
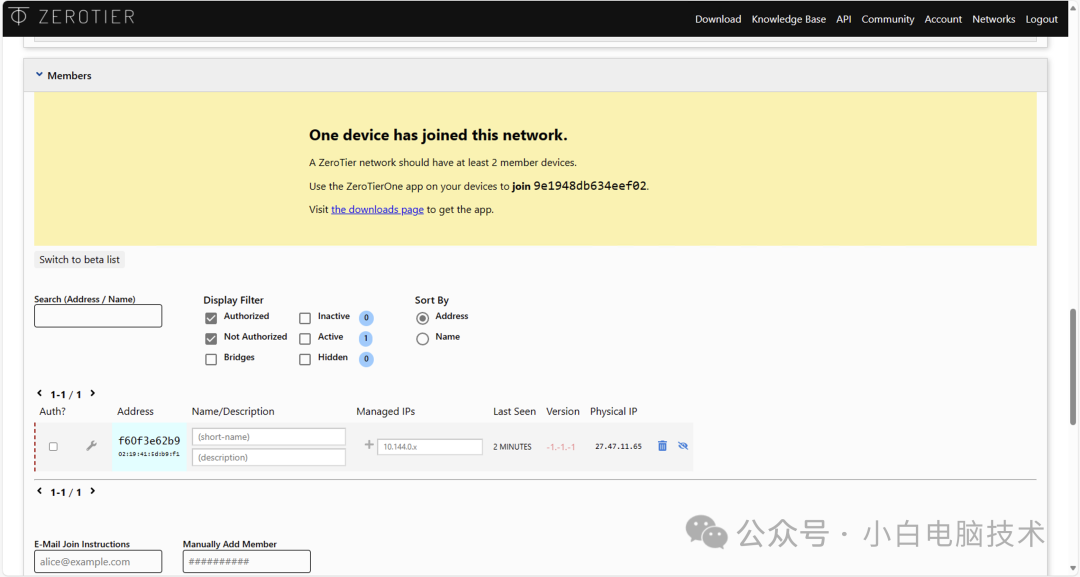
勾选Auth列的框即可同意设备加入,出现IP地址即可。
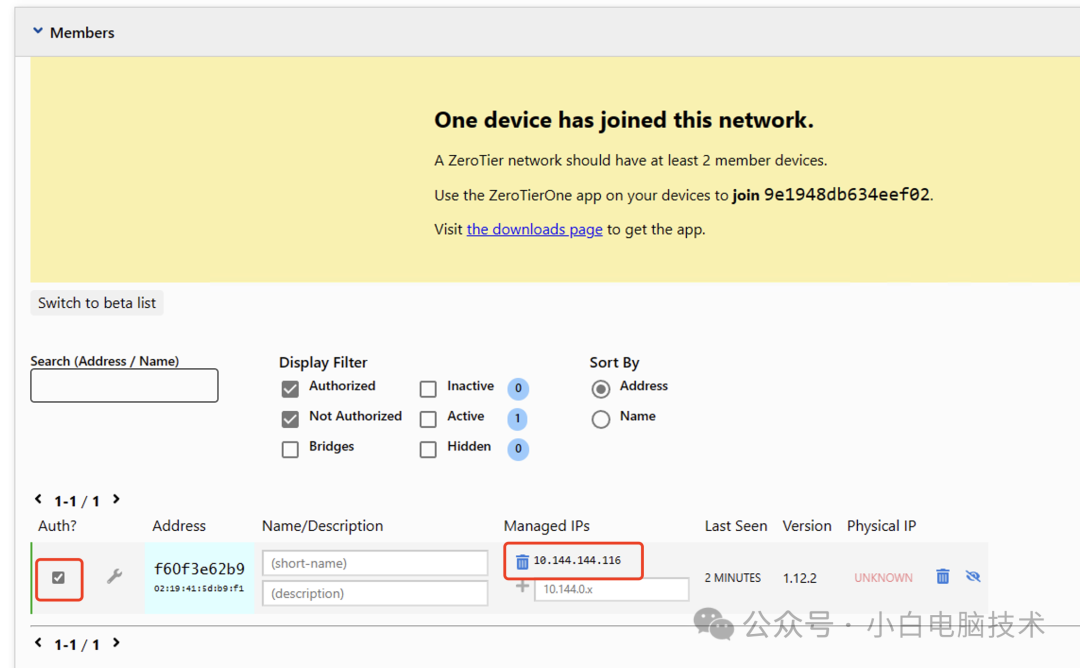
检查一下设备的接入情况
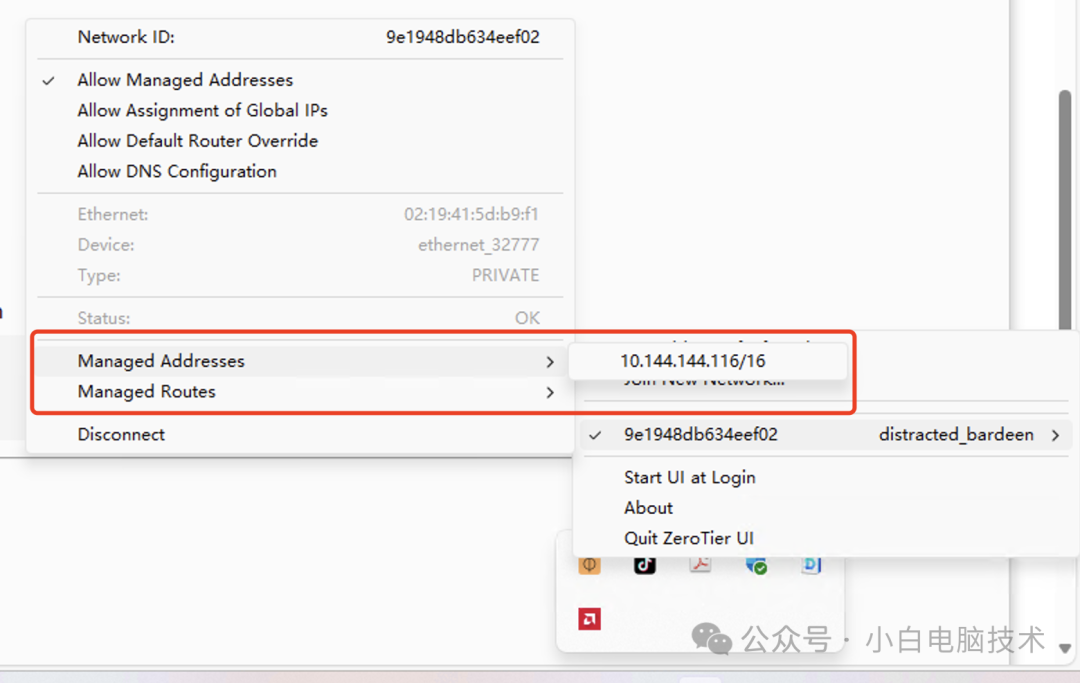
出现IP地址则为正常。
2、iPad/iOS用户需要到外区的App Store下载。
教程:略。(有风险,谨慎操作!)
--End--
两台Windows(家里的台式机和常带着的笔记本)同时加入虚拟局域网,即可在不同地点的时候,用手边的笔记本远程控制家里的台式机。
也可以实现用手机远程控制家里的台式机。
如果要做到远程开机,则需要部署OpenWRT哦!
好了,本次教程就到这~记得点个赞和在看哦!








