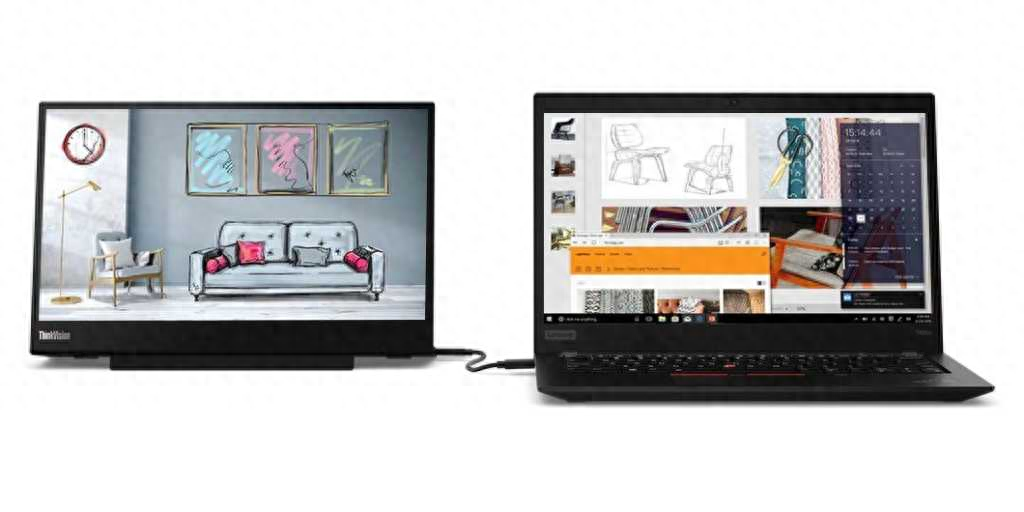
在移动办公时代,笔记本电脑因其便携性而备受青睐,但受限于较小的屏幕尺寸,频繁切换程序窗口和并排查看内容时,字体往往过小,阅读困难,长时间使用易造成眼部疲劳。解决这一问题的有效方案是为笔记本配备额外的显示器。
通过连接一台外接显示器,您可以将程序窗口移至副屏上,实现一边实时关注邮件等重要信息,一边在其他程序中高效工作。由于外接显示器通常比笔记本屏幕大得多,因此无论是阅读文本、查看图像还是进行其他各类工作,都能显著提高速度和效率。
然而,随着现代笔记本接口日益精简,如何成功添加外接显示器成为了一项挑战,特别是在多显示器配置超出笔记本可用端口数量时。此时,适配器、USB-C 显示器或屏幕串联技术就能派上用场。本文将为您解析显示器与配件应满足哪些要求,以及最佳操作步骤。
笔记本上的端口对于外接显示器的流畅运行至关重要。若笔记本自带DisplayPort 或HDMI 等视频接口,则连接过程相对简单。您可通过查阅笔记本手册或网络搜索具体型号了解相应端口详情。若想使用如UHD 屏幕这样的高分辨率显示器作为副屏,需提前确认视频接口所能支持的最大分辨率和刷新率。
例如,要实现Ultra HD(3840×2160 像素)@ 60Hz,至少需要DisplayPort 1.2 或HDMI 2.0。
超极本和二合一设备为了追求轻薄便携,往往只配备少数甚至没有额外的视频接口。微软Surface 系列就是典型代表,几乎所有的扩展任务都依赖灵活的USB Type-C 接口完成,除了数据传输和供电,还能通过DPAlt 模式传输视频信号。
鉴于此类笔记本Type-C 端口有限,建议采用集线器或扩展坞等适配器解决方案,以便同时连接外接显示器和其他设备。选择何种适配器取决于笔记本上Type-C 连接的具体规格。

此外,USB Type-C 标准化程度不一,例如Surface Pro 9 搭载的是基于Thunderbolt 4(TB 4)标准的两个Type-C 端口。尽管TB 4 兼容USB4,但在实际应用中能否控制两台4K 显示器或一台8K 显示器还需考虑多种因素,包括合适的线缆、扩展坞及笔记本硬件配置。
若您选用带有USB-C 连接的显示器,则可直接将其连接到笔记本的Type-C 接口。购买前务必了解笔记本Type-C 端口的确切性能,确保兼容DP Alt 模式。显示器与笔记本均需支持此模式。
虽然USB-C 显示器价格通常高于传统显示器,但它们通常提供更多便利,比如在显示器外壳上提供USB type A 等额外端口,方便连接硬盘、U盘和其他外设。部分笔记本还可通过Type-C 连接进行充电,从而无需额外携带电源适配器。
值得注意的是,请根据您的笔记本需求仔细比较其规格与显示器的技术参数。
高性能笔记本,尤其是游戏本,通常集成显卡(iGPU)与独立显卡(dGPU)并存,以优化电池续航。只有在处理图形密集型内容时,才会切换到功耗更高的dGPU。Nvidia 显卡则通过Optimus 技术管理这一过程。
然而,这对游戏玩家来说并不理想,因为经由dGPU 渲染的内容也会经过iGPU,可能导致不必要的延迟和帧率下降。通过mux 开关(多路复用开关),玩家可以绕过iGPU 直接向外部显示器输出信号,实现更高效的画面传输和更高的刷新率。部分游戏本主板内置了mux 开关,并在UEFI/BIOS 中设有相关设置,或键盘上有切换键,预装调优工具中也有切换功能。

即使笔记本只有一个视频接口,也可以连接多个外接显示器。根据显示需求,有多种方法可供选择,每种方法都需要不同的附加硬件。通过分屏连接或多屏串联技术,您可以根据自身需求拓展视野,让工作效率翻倍。
Post by Polly








