怎么恢复删除的数据?在我们的日常办公和学习中,处理和使用各种数据已成为家常便饭。这些数据或许储存在本地磁盘,或许来源于网络,但无论来源如何,我们都可能因操作失误或存储设备损坏等原因,导致珍贵的数据被删除。令人欣喜的是,大部分被删除的数据都有机会被恢复!在本篇文章中,我将向您介绍七种高效的数据恢复方法,让我们一起来看看吧。

怎么恢复删除的数据?
一、免费系统功能恢复数据
如果您刚刚删除了数据,并且刚好使用的是Windows操作系统,那么您可以尝试使用系统自带的免费功能来恢复数据。其中,系统桌面上的“回收站”功能就是一个很好的选择。通常,除了某些特定限制条件外,电脑删除的数据都会先进入回收站并保存一段时间。您可以轻松打开桌面上的回收站,并根据删除的时间和文件类型进行筛选。一旦找到您想要恢复的数据,只需选中它并右击选择“还原”,即可在原始位置查看。这是一个简单而有效的数据恢复方法,值得一试。
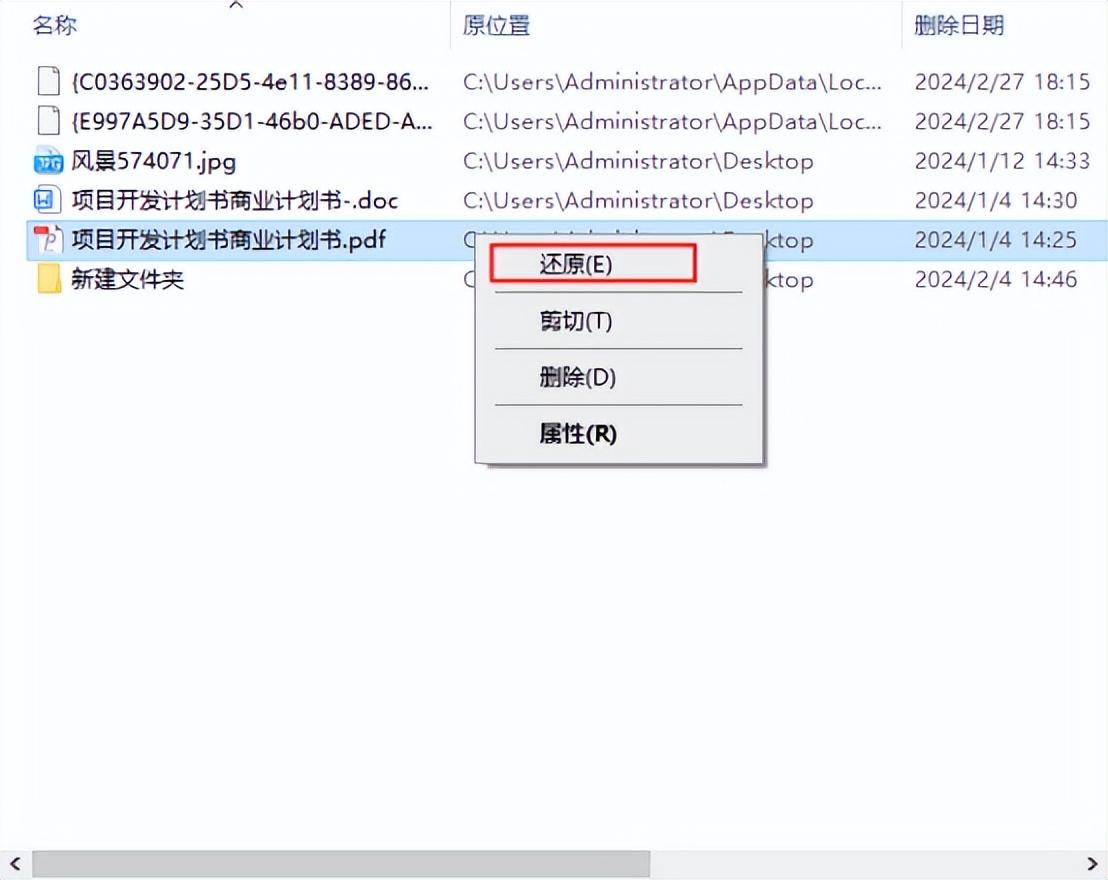
免费系统功能恢复数据
二、专业软件恢复数据
如果您在回收站中未能找到需要恢复的数据,那么接下来可以考虑使用专业的数据恢复软件,比如转转大师数据恢复。但在操作之前,有一个重要的注意事项:一旦发现数据被删除,应立即停止写入其他数据,以避免数据被二次覆盖。如果数据被覆盖,恢复后的文件可能会出现打不开、乱码、空白或系统提示已损坏等问题。因此,在进行数据恢复之前,请确保您已了解并遵循这一关键步骤。
操作方式:
首先,在电脑上运行转转大师数据恢复这款专业的数据恢复软件。在软件的主页中,您将看到多个恢复功能选项。请点击其中的“误删除恢复”功能。在选择好恢复模式后,您需要指定被删除数据原先的保存位置和具体的文件类型。完成这些选择后,点击“开始扫描”按钮。等待软件完成扫描过程,您就可以浏览并查找您希望恢复的数据。一旦找到,点击“开始恢复”即可解决您的问题。
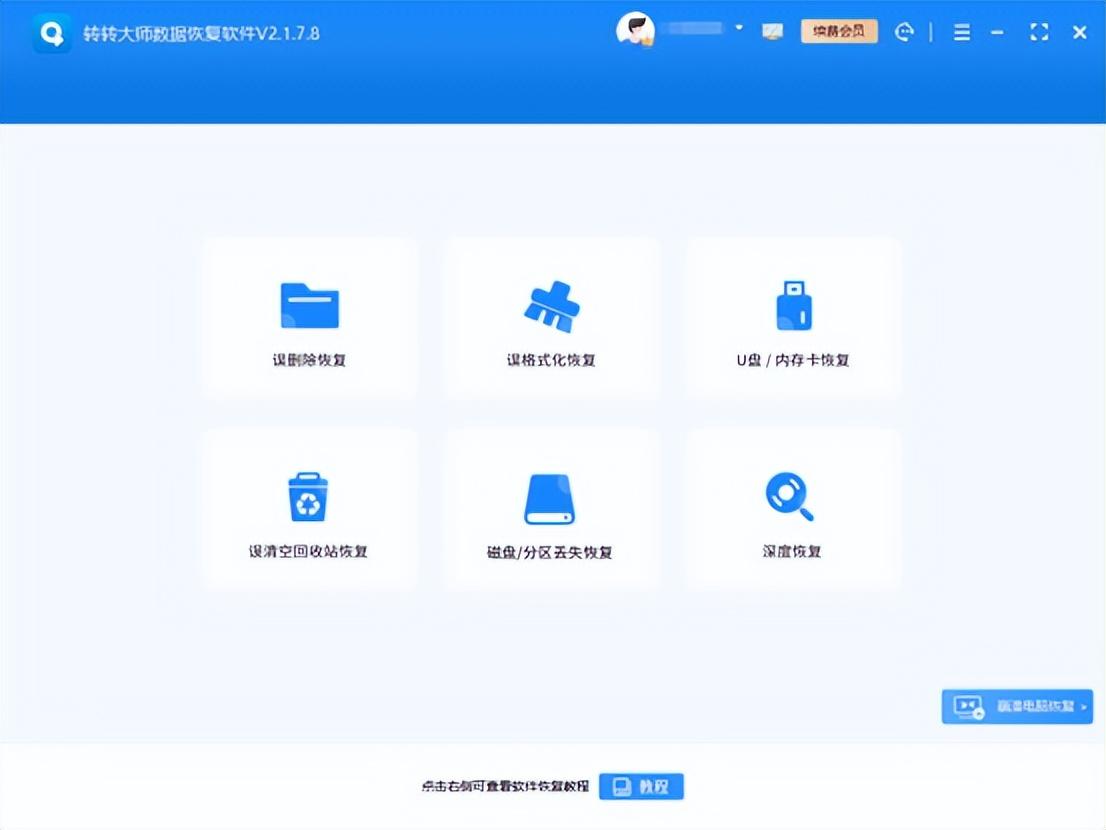
专业软件恢复数据
三、使用备份恢复
如果你刚好有定期备份文件的良好习惯,那么恢复误删除的文件将变得轻而易举。如果你采用的是云备份服务,如百度网盘等,只需登录你的云账户,便可轻松从云端下载所需的备份文件。而若你使用的是外部硬盘或其他物理备份设备,只需将其连接到电脑,随后复制出备份文件即可。定期备份不仅为数据安全提供了保障,同时也简化了数据恢复的过程。

使用备份恢复
四、检查临时文件夹恢复
Windows系统会在特定的临时文件夹中存放一些临时文件。在你删除某些文件后,这些文件的副本有时会在这些临时文件夹中保留下来。因此,你可以在这些临时文件夹中搜索并尝试恢复这些文件。通常,临时文件夹的位置位于"C:\Windows\Temp"或者"C:\Users\你的用户名\AppData\Local\Temp"。你可以前往这些位置进行搜索,看看是否有你误删除的文件副本存在。
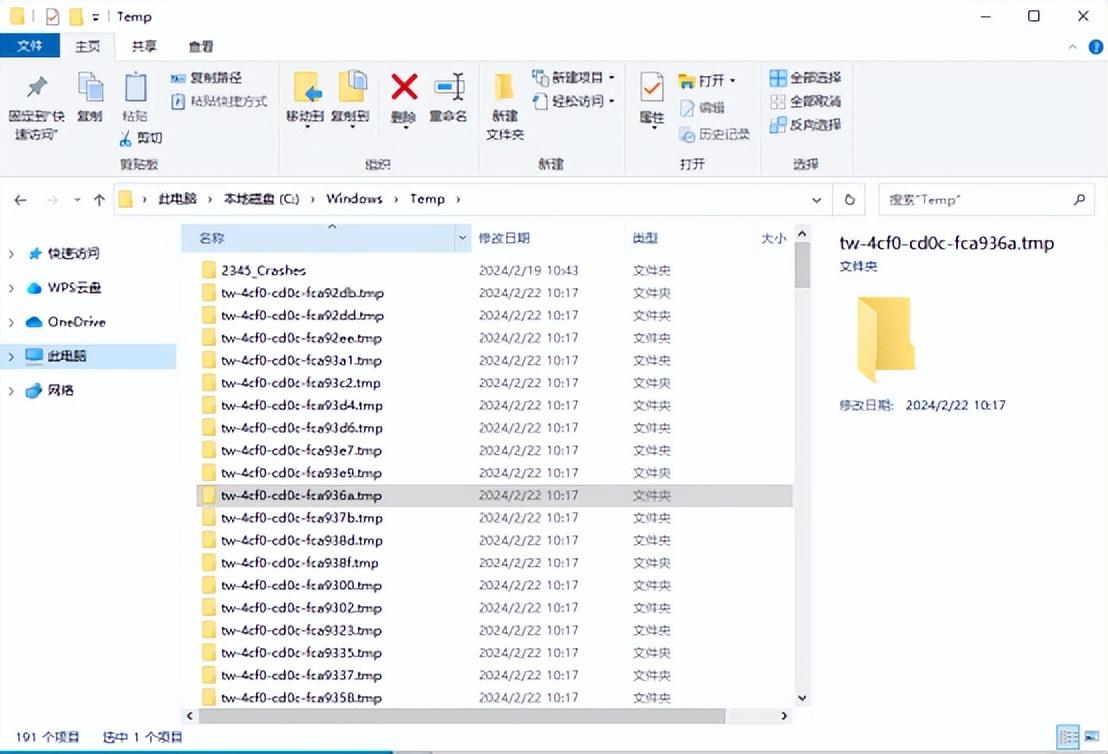
检查临时文件夹恢复
五、利用系统还原功能恢复
如果你的电脑启用了系统还原功能,那么你可以利用系统还原点来恢复误删除的文件。首先,你需要打开系统属性,在系统属性中找到“系统保护”选项卡。在这个选项卡中,你可以选择你想要恢复到的还原点。一旦选择了还原点,只需点击“确定”,你的电脑就会回退到那个时间点的状态,同时误删除的文件也将被成功恢复。这是一个方便且有效的恢复方法,尤其适用于那些开启了系统还原功能的用户。
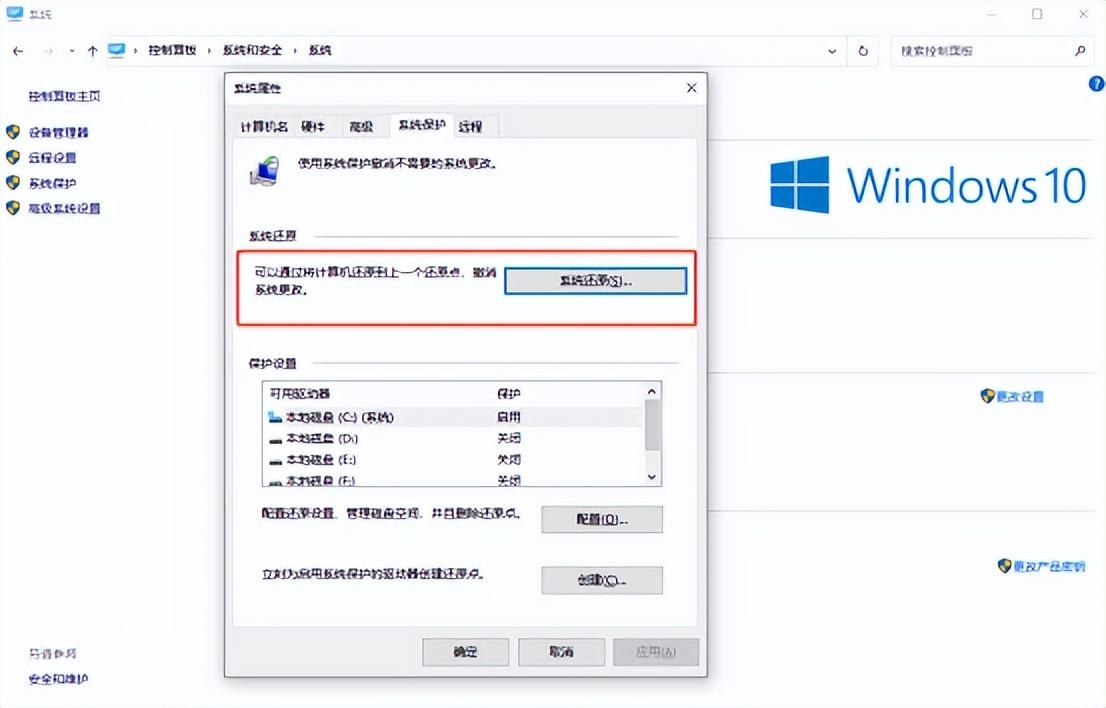
利用系统还原功能恢复
六、使用文件历史记录功能恢复
如果你在Windows 10系统中启用了文件历史记录功能,那么恢复误删的文件会变得很简单。只需打开“设置”,进入“更新和安全”,点击“备份”下的“更多选项”,然后选择“文件历史记录”。在此处,选择你希望恢复的文件版本,并点击“还原”即可。
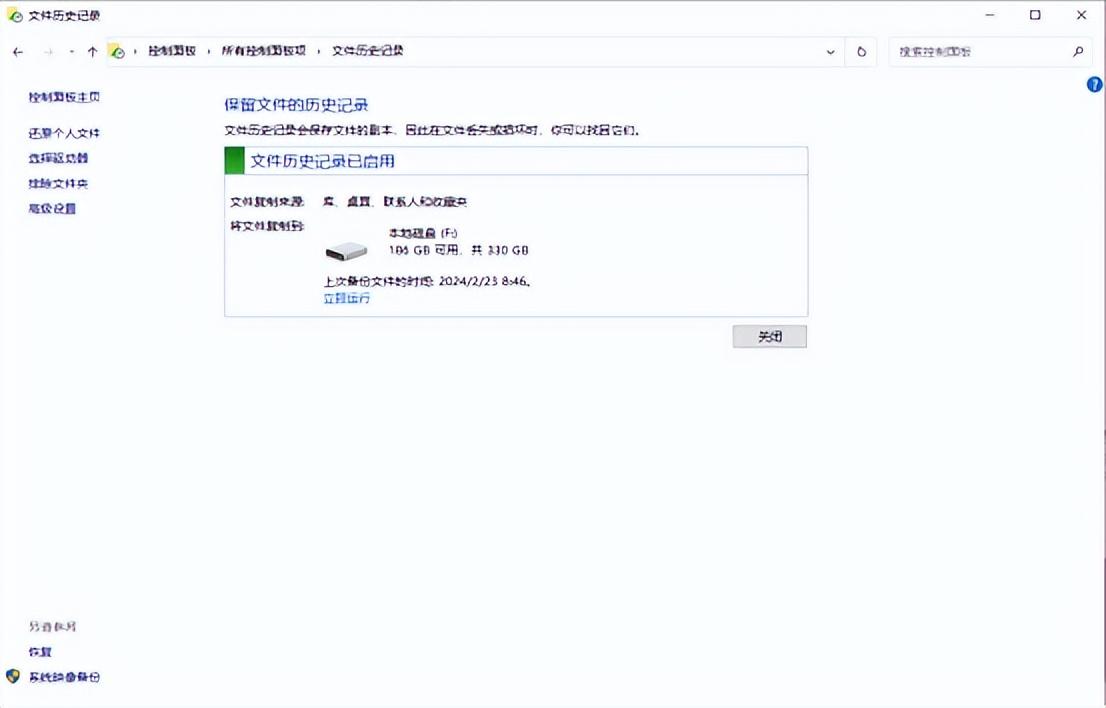
使用文件历史记录功能恢复
七、利用注册表恢复
注册表是Windows操作系统中至关重要的数据存储中心,它负责维护应用程序和系统配置信息。在某些特定情况下,通过精细调整注册表设置,您可能有机会找回那些被错误删除的文件。然而,需要强调的是,编辑注册表是一项极其敏感且复杂的任务。任何不当的修改都可能导致系统不稳定或功能受损。因此,在进行任何注册表编辑之前,请务必确保您具备充足的专业知识和经验,或者寻求专业人士的协助,以确保操作的安全性和准确性。
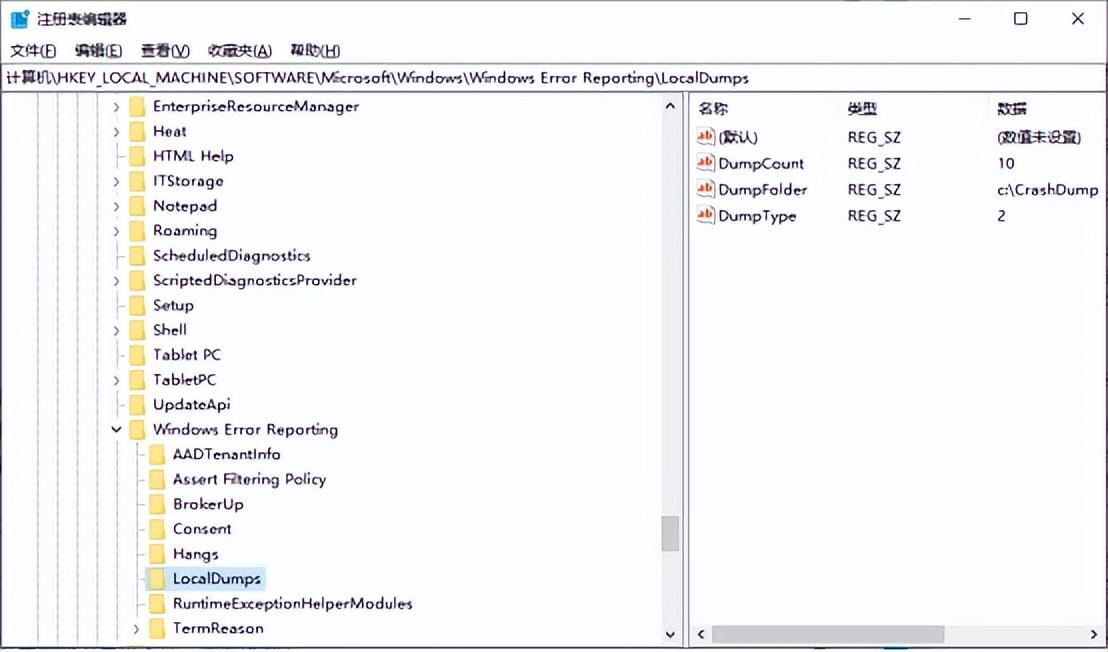
利用注册表恢复
八、寻求专业服务帮助
在尝试以上所有方法后,如果数据仍然无法恢复,或者您对数据恢复的操作感到不熟悉,那么寻求专业的数据恢复服务将是一个明智的选择。专业的数据恢复机构配备了先进的设备和技术,他们具备丰富的经验和专业知识,能够为您提供更加全面和专业的解决方案,帮助您找回丢失的重要数据。

寻求专业服务帮助
总结:
关于数据恢复的方法,我已经为大家分享到这里了。这四个方法各具特色,也各有适用的用户群体。但请务必注意,无论使用哪种恢复方法,都不能保证100%的成功率。因此,为了确保数据的安全,强烈建议在日常使用电脑时做好数据备份工作。这样,即使发生误删或其他数据丢失的情况,也能通过备份快速恢复数据,避免不必要的损失。








