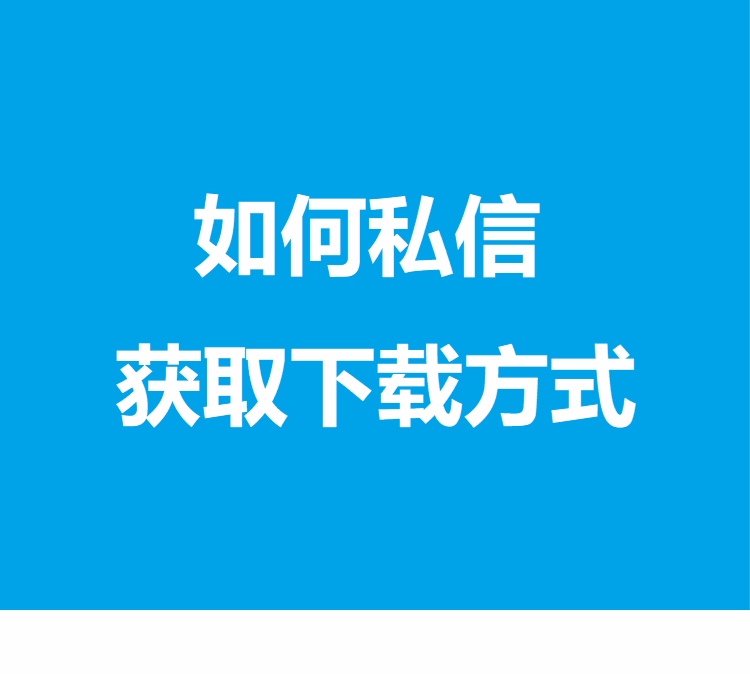电脑接触的比较多的小伙伴应该会知道虚拟机这个东西,通过它可以在你的系统上再独立运行一个系统,两个系统互不干扰,在虚拟机上运行任何程序,哪怕是病毒都不会对主系统有影响
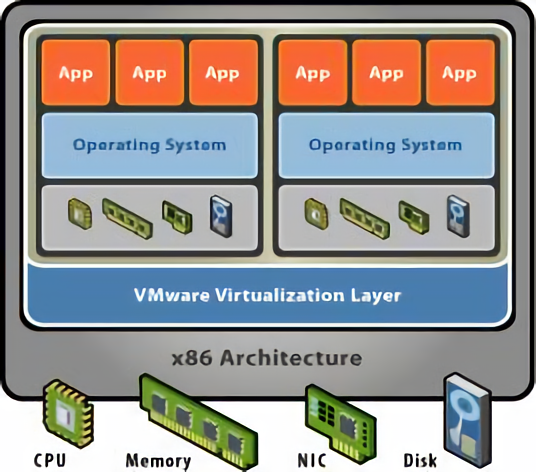
所以虚拟机经常会被用来测试软件,运行其他程序等,一般情况下,大多数都是用专业的软件比如VMware来运行虚拟机
但是今天小林君教你如何不需要安装其他专业软件,只需要用Windows10自带的功能就可以实现创建运行虚拟机
这其实用到了微软在Windows系统上自带的Hyper-V技术,这个功能只支持Windows8以上的系统,通过这个技术可以在电脑上创建虚拟机,并且非常的方便好用
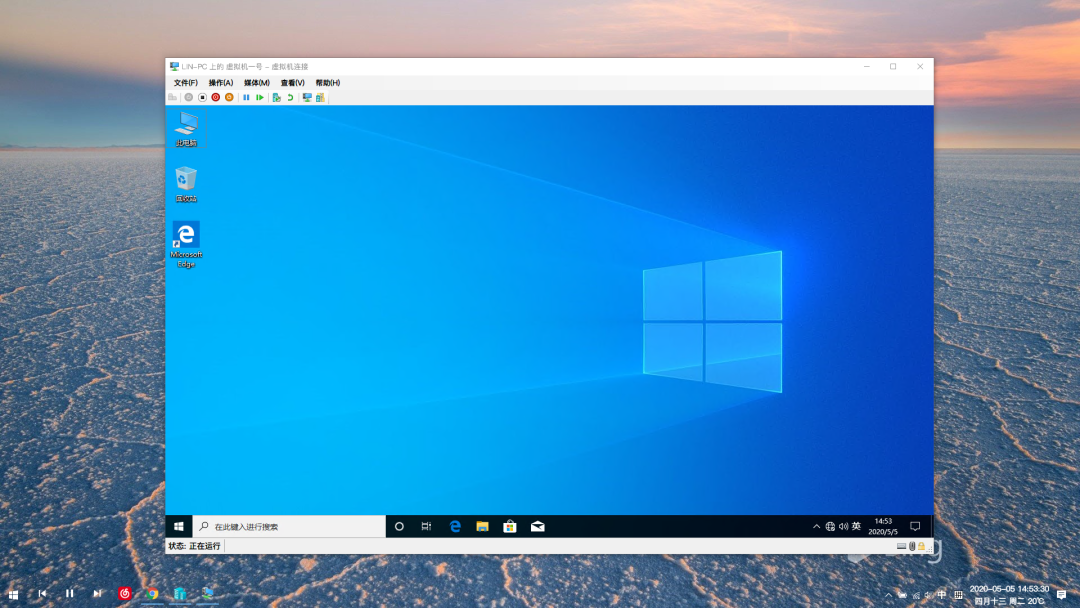
下面讲下如何开启和配置这个功能
1.开启功能
Hyper-V功能在Windows10系统上默认是关闭的,所以这里来讲下如何开启,首先按下Win+i键,进入系统设置界面
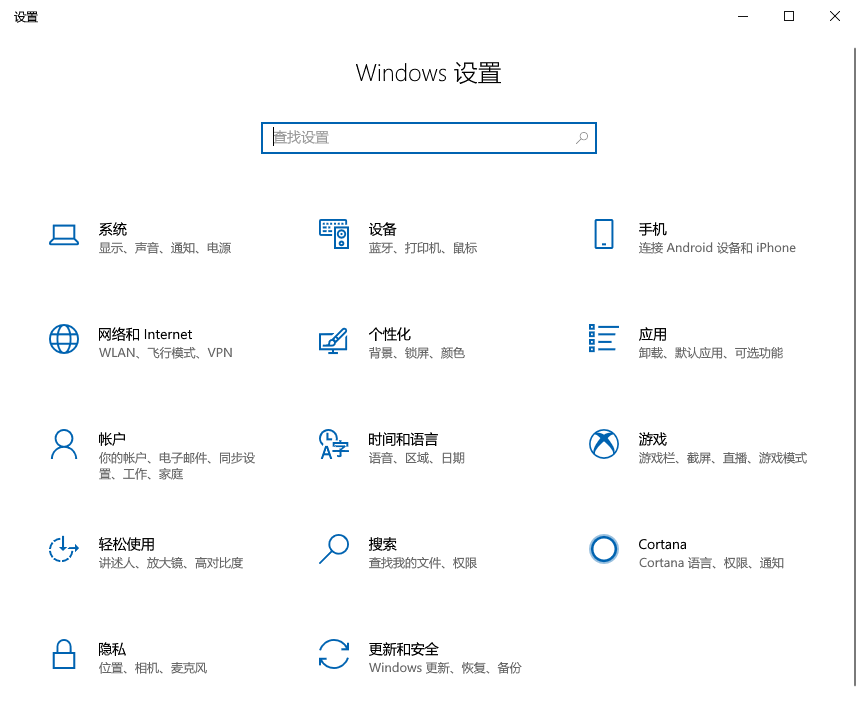
然后在搜索框中输入内容“启用或关闭Windows功能”,点击打开下面的搜索选项
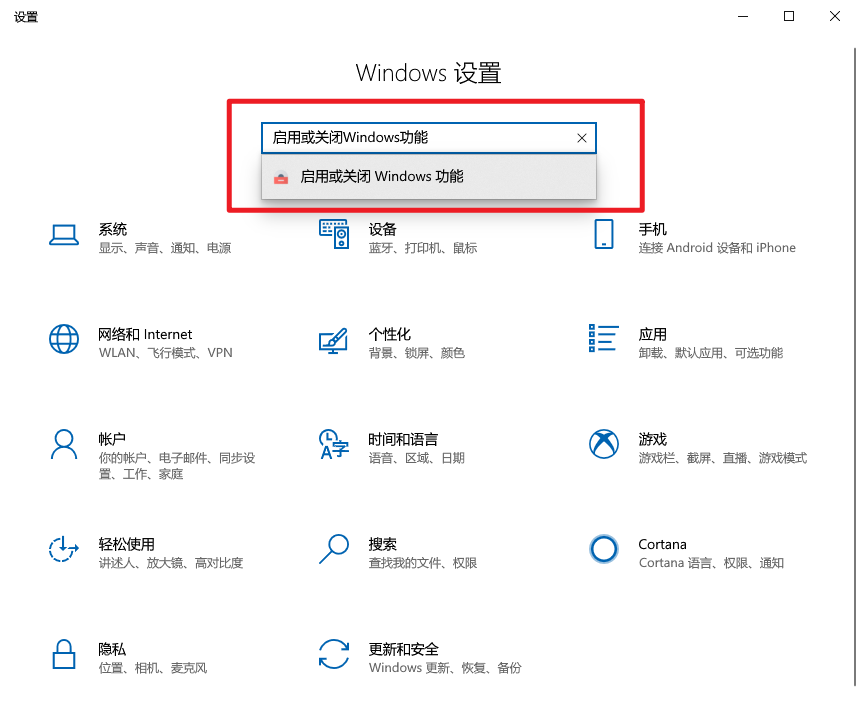
在Windows功能菜单中,勾选Hyper-V选项,然后点击确定
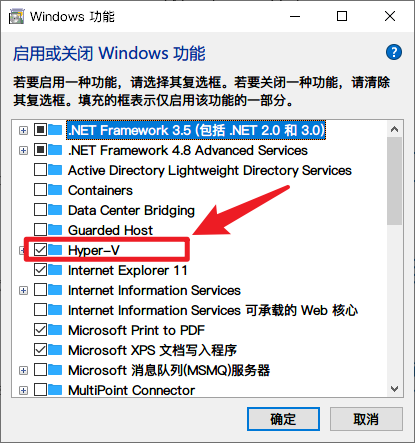
等待自动加载完成,然后会提示是否重新启动,选择重新启动电脑,如果你有文件没保存也可以自己保存完了然后手动启动,到这里就算开启完成了
2.创建虚拟机
重启电脑后,点击开始,选择Windows管理工具,点击打开Hyper-V管理器
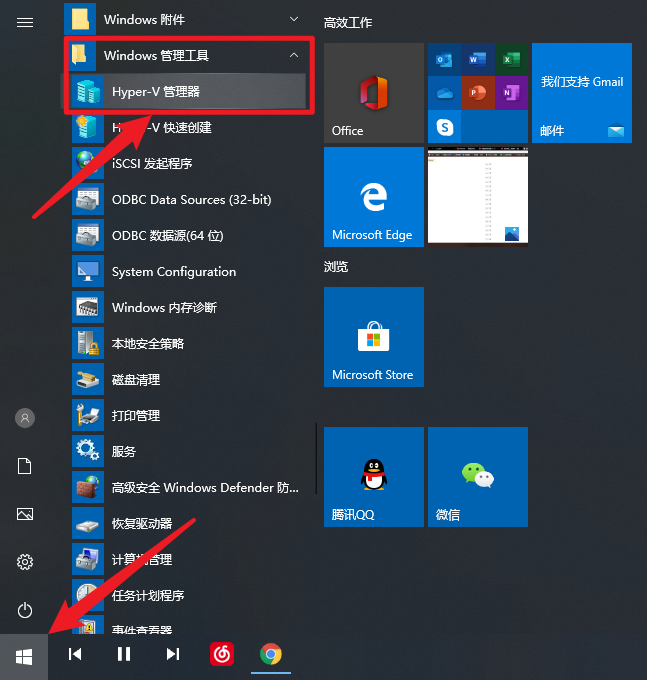
进入管理器界面,一般这里只会有一个服务器,就是你的电脑,每个电脑名字一般都不一样,单击打开
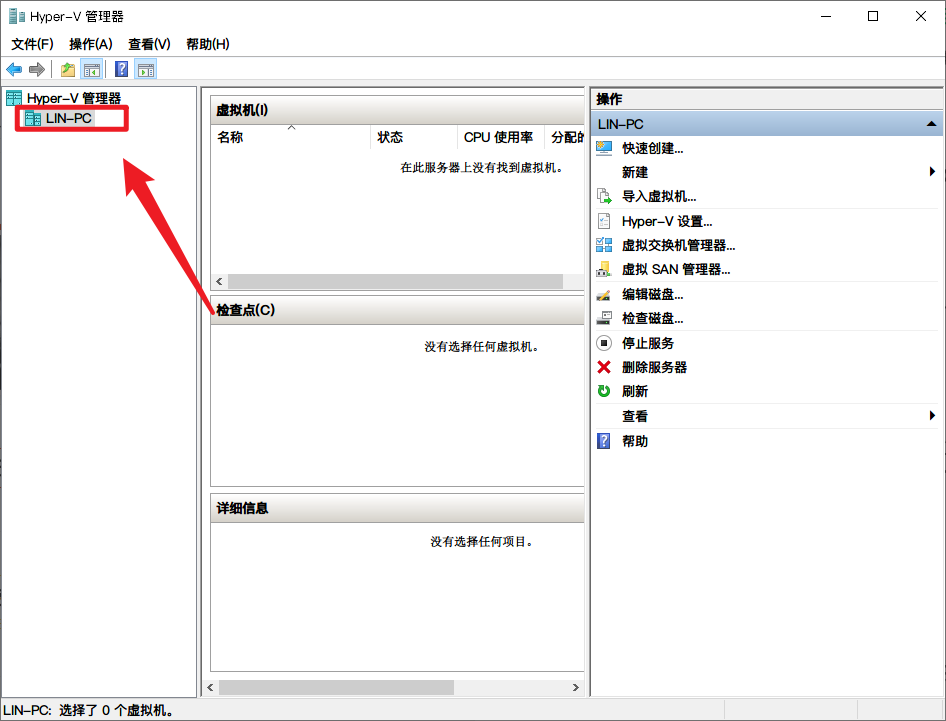
然后会显示出具体的设置,因为没设置过,所以显示是空的,然后点击右边操作里的新建,选择虚拟机即可,接下来就会进入虚拟机的配置步骤
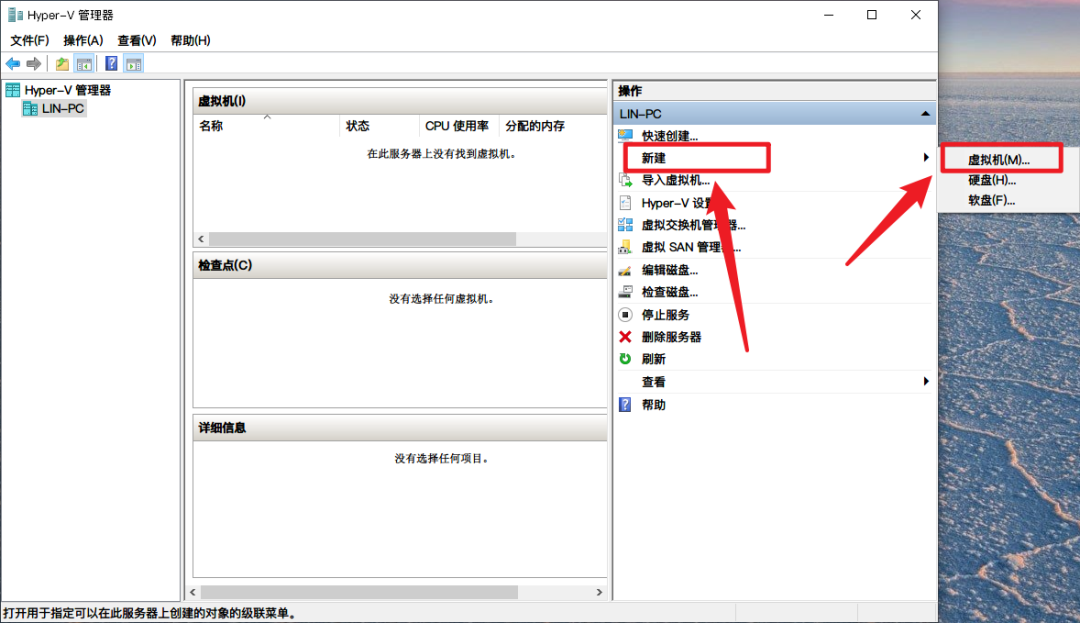
3.配置虚拟机
经过了上面的选项,就会进入配置虚拟机界面,点击下一步正式开始配置
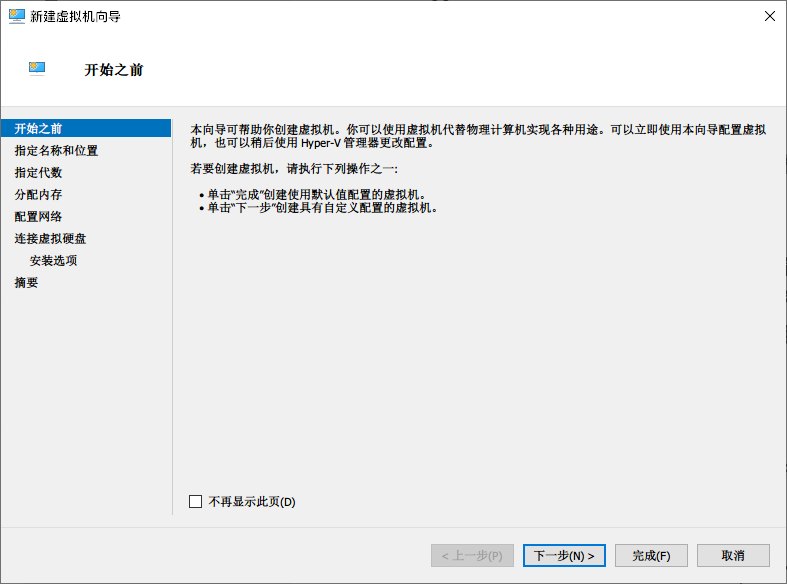
第一步是设置虚拟机的名称和存放的位置,名称自己自定义即可,这里推荐勾选下面的将虚拟机存储在其他位置,然后在下面的位置里选择可用空间比较大的磁盘,因为虚拟机容量比较大,配置好后点击下一步
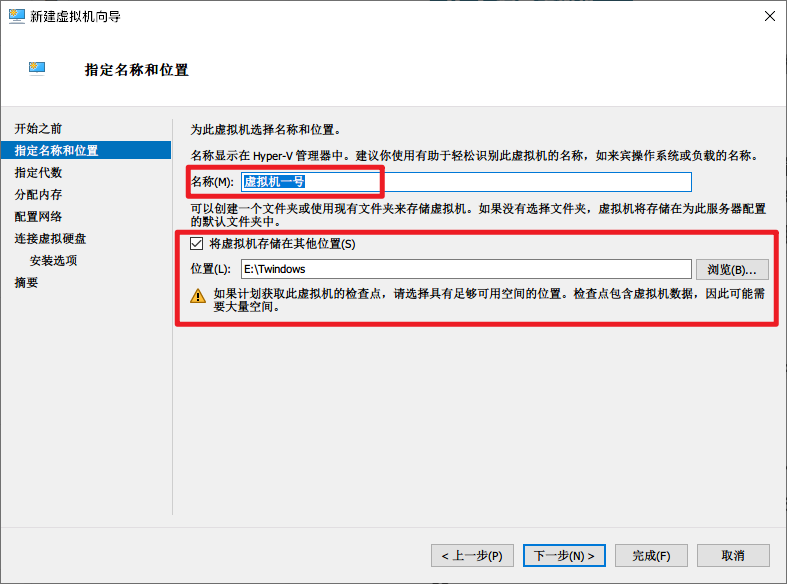
第二步选择虚拟机的代数,这里直接选择第一代即可,然后下一步
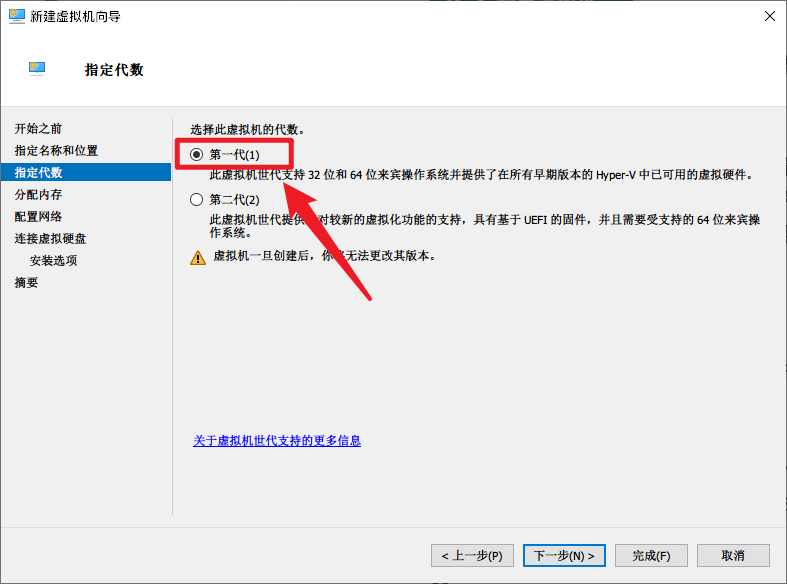
第三步是设置虚拟机所使用的内存,这个要根据你电脑本来有多少内存和准备运行的软件来进行分配,自行决定即可,推荐最多不超过本身总内存的三分之一
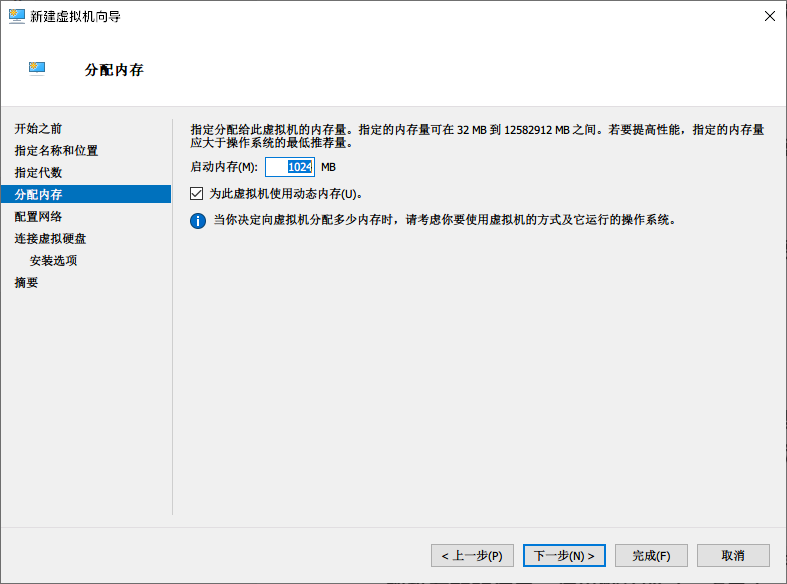
第四步是给虚拟机配置网络,这里在选项里选择Default switch默认配置即可,如果不想让虚拟机联网就不配置,默认未连接
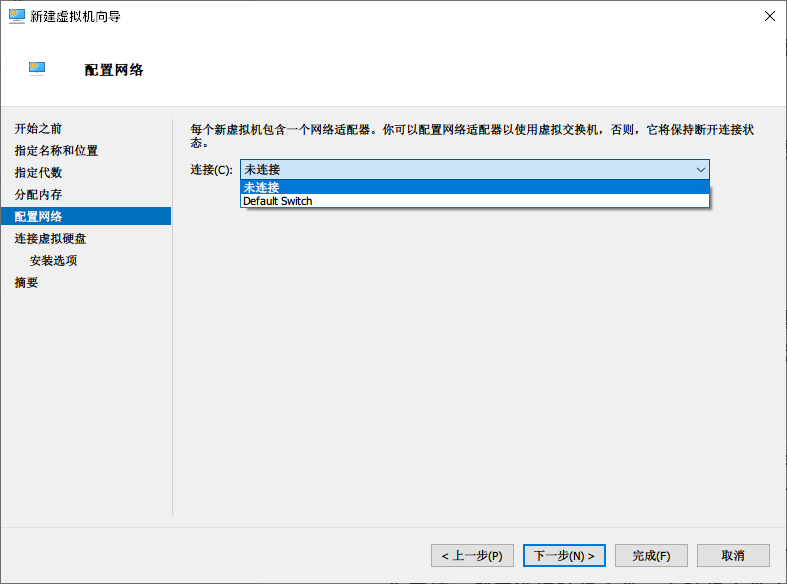
第五步是设置虚拟机用的硬盘,默认大小是127GB,如果前面你有修改虚拟机存放的位置,这里默认即可,点击下一步
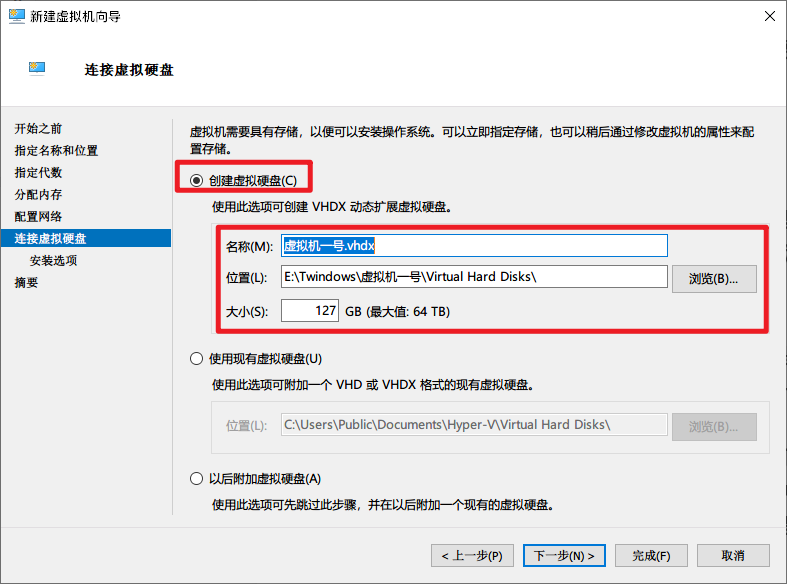
最后一步是选择安装的系统,这里点击从可启动的CD/DVD-ROM安装操作系统,然后选择映像文件,在映像文件中选择你要安装的系统镜像,如果你没有镜像的话小林君在文章最下方也会提供几个常用的镜像
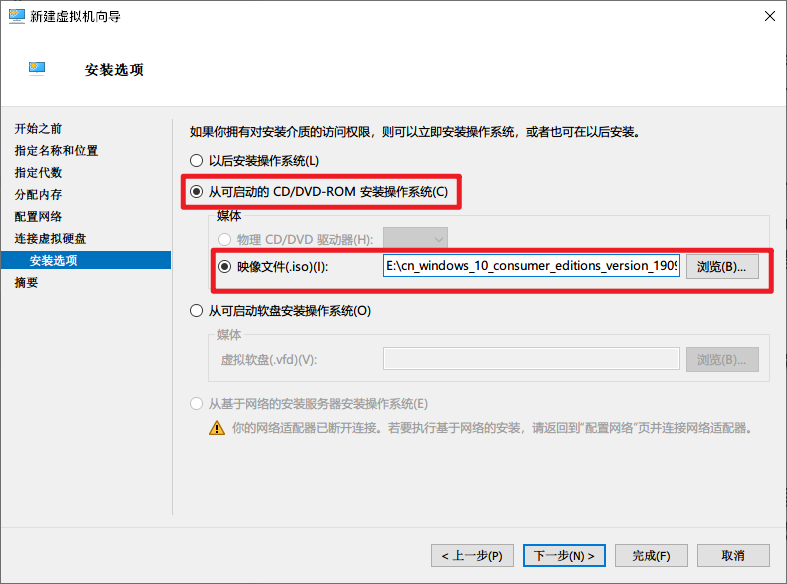
选择好镜像后点击下一步,最后会显示出你上面设置的全部配置,确认没问题后点击完成即可
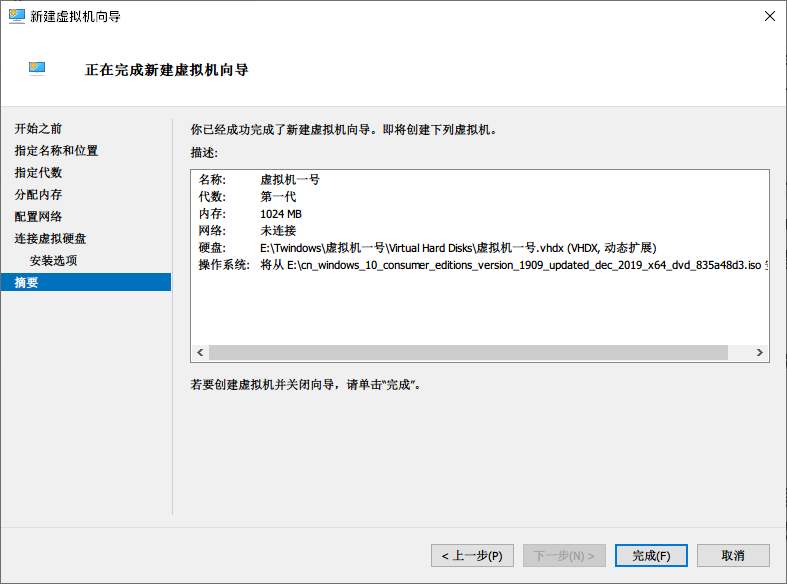
等待创建,创建完成后,打开Hyper-V管理器,你就会看到你创建出来的虚拟机,右键单击,选择连接就会打开虚拟机窗口,然后点击启动即可
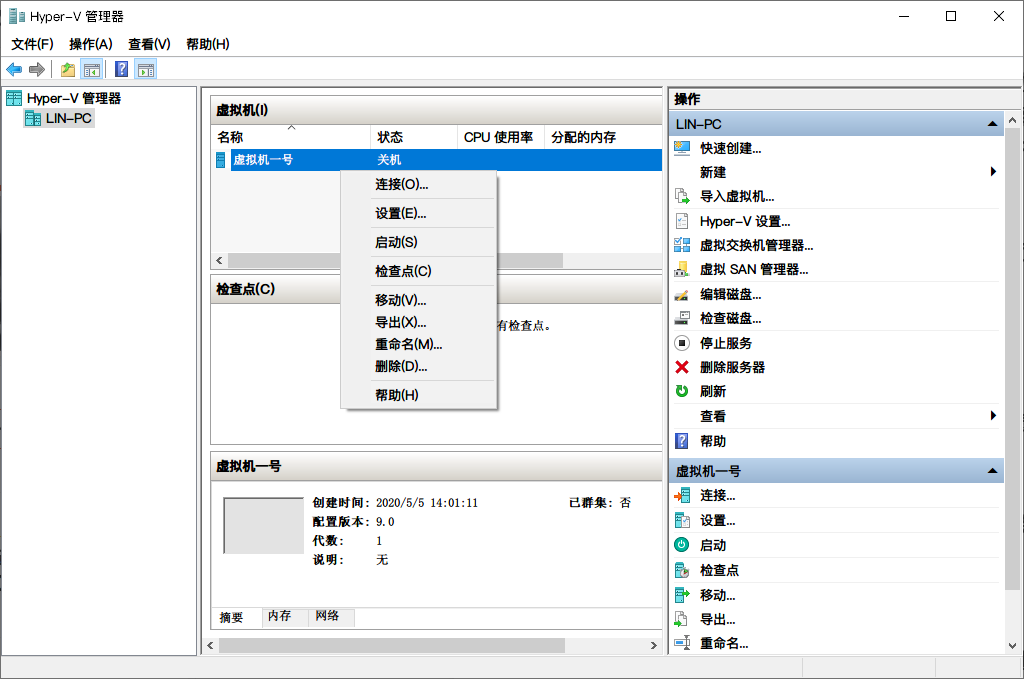
然后就是各自系统的安装过程了,按照流程安装即可,安装完成后就可以正常使用了
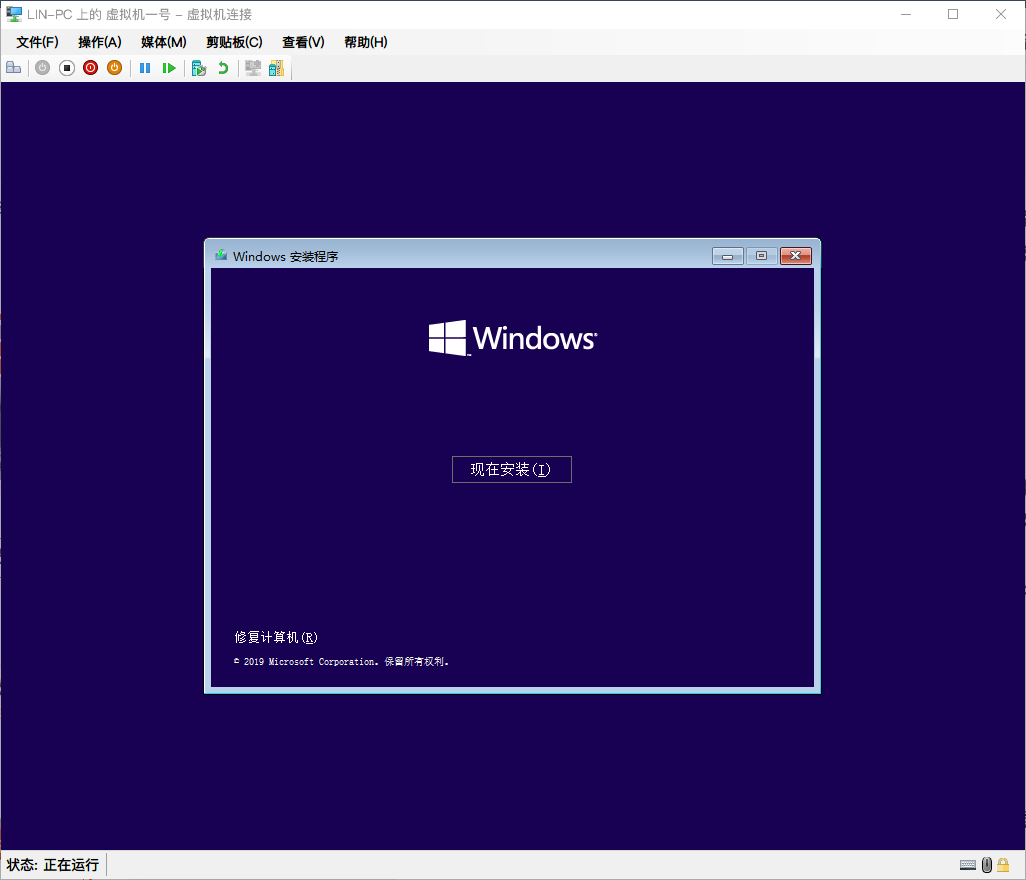
小林君实测效果不错,虚拟机运行很稳定,通过这个功能可以在你的电脑上创建第二、第三甚至更多的电脑,推荐有这方面需求的小伙伴们使用~
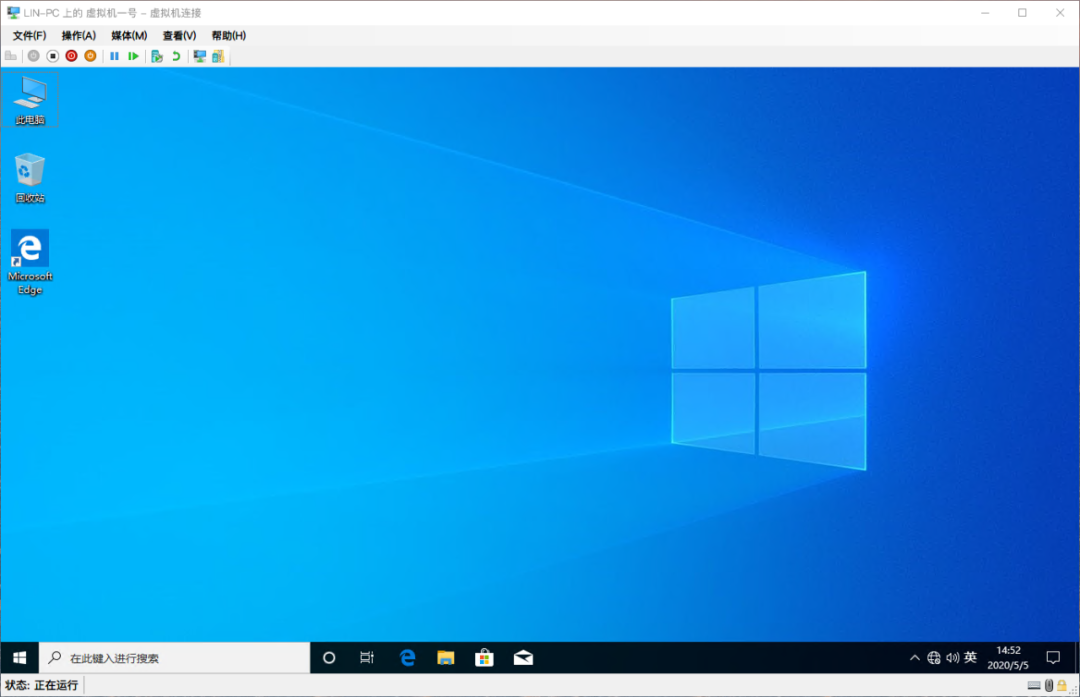
考虑到可能有的小伙伴没有系统镜像,所以下面我提供几个常用的系统镜像下载,分别是win10、win7和xp的镜像
4.下载方式
这里提供系统镜像的下载方式
关注、转发和点赞后,私信数字【0166】给小林君即可获取下载方式,不会的小伙伴看下图