简单来说,数据透视表是一个动态汇总报表,可以将无规则的上千个行和列的数据按照一定的方式汇总,让你的数据变得规律有意义。
下图是一个简单的数据透视表,对销售人员和数量进行汇总。
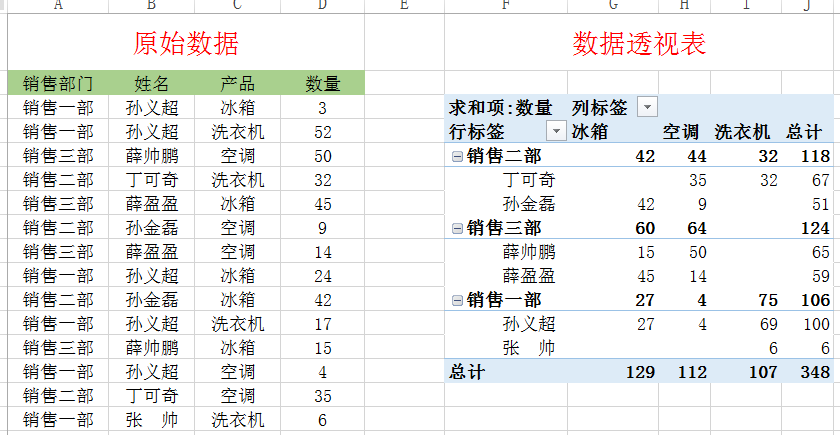
原始数据→数据透视表
在学习数据透视表前,先学习几个专业术语:
字段:在数据透视表中,字段就相当于数据表中的列。
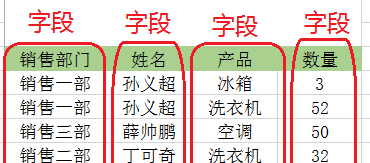
字段示意图
值字段:一般将包含有数值的字段称为值字段,像上面的数量字段,一般都是对值字段进行求和。
下面来介绍数据透视表的具体做法:
1、点击数据表任意单元格,点击工具栏插入—数据透视表。
确定后就会在当前工作表的左侧单独创建一个工作表来放置数据透视表。
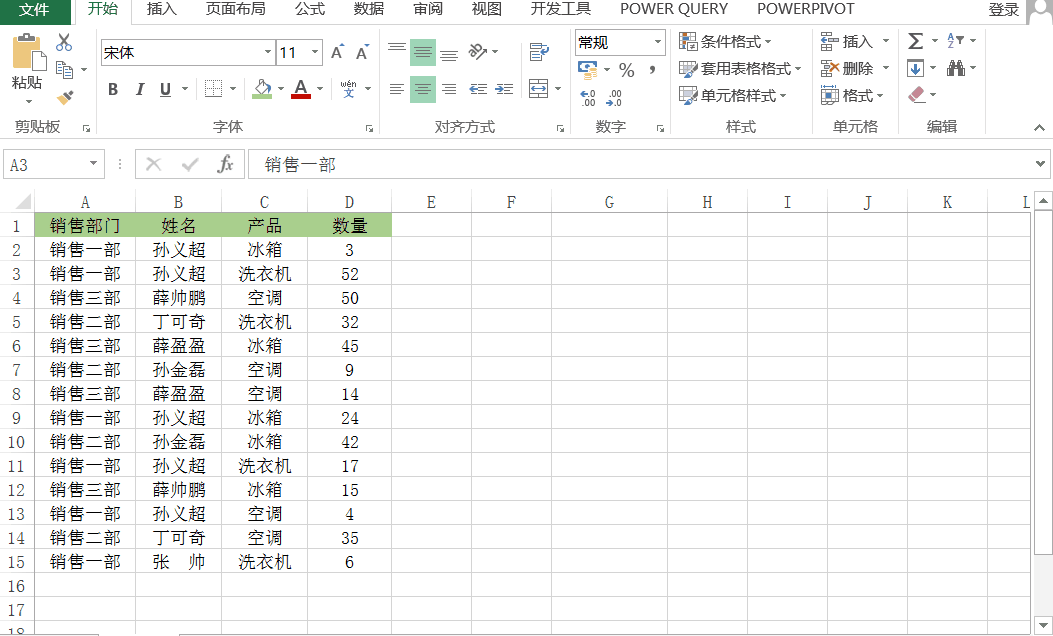
示意图1
2、在工作表中生成空白的数据透视表,在工作表右侧会有数据透视字段设置选项。
接下来就根据需求来添加字段,生成需要的数据透视表。
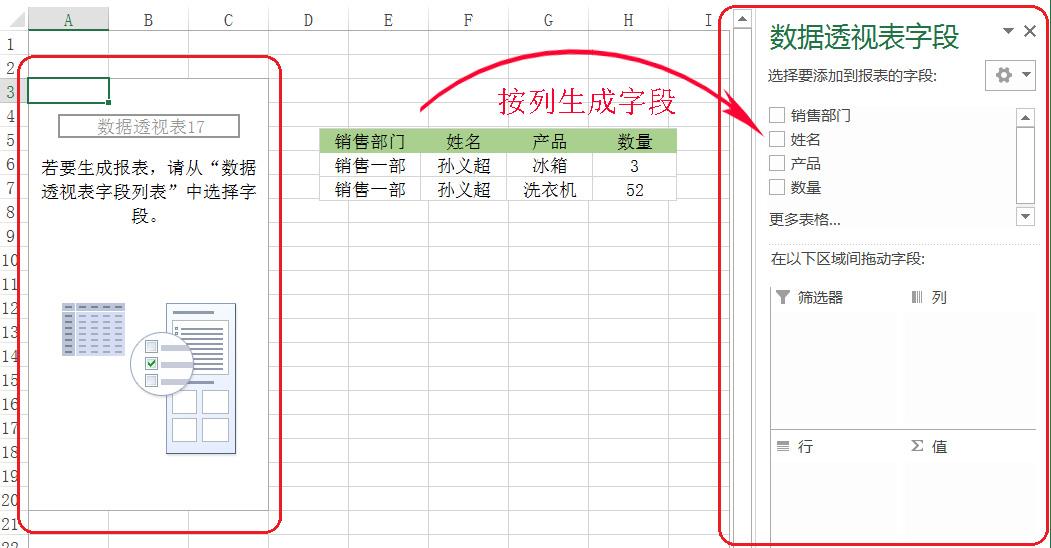
示意图2
3、假设我们需要知道每个销售部门销售的产品总数量,我们将数量拖到字段值,将销售部门拖到字段行。
可以看到在数据透视表中生成了相应的报表。
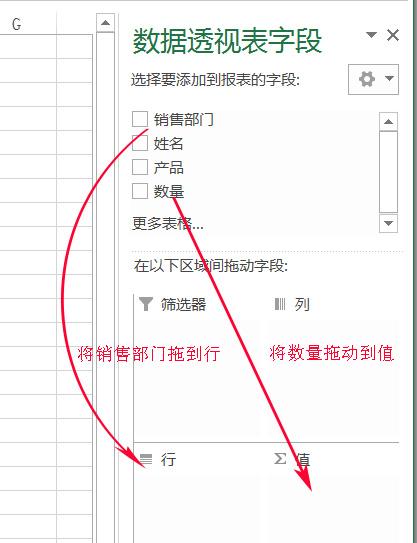
示意图3
或者勾选要添加到报表的字段前面的复选框。
一般默认将数值字段添加到“值”区域,非数值字段添加到“行”区域,日期和时间字段添加到“列”区域。
此示例中的报表如果默认添加将销售部门、姓名、产品添加到行字段,将数量添加到值字段。这样做出的报表感官上比较复杂。
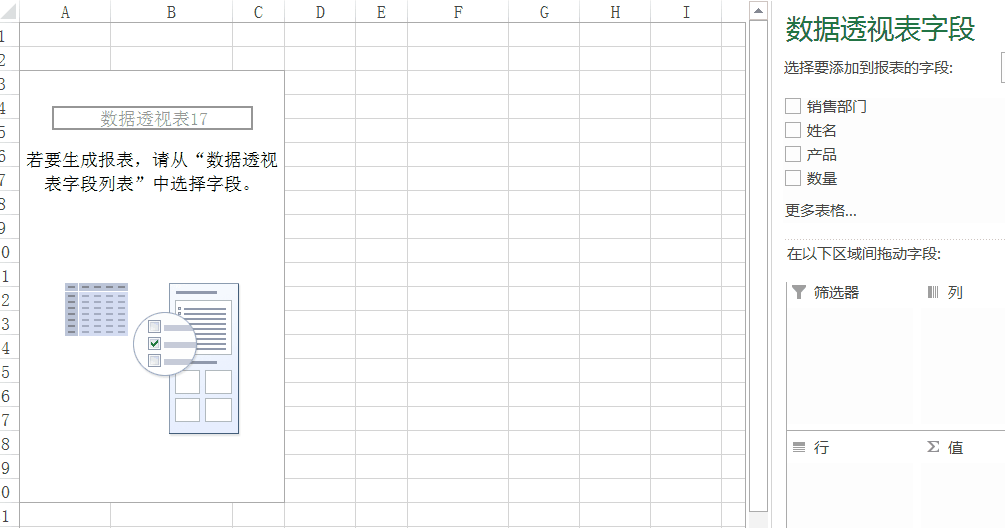
示意图4
4、接下来完善报表,我们需要知道各个销售部门卖的各类产品的数量,将产品拖到列。
另外需要知道各个销售部门下面的销售人员情况,将姓名拖到行。
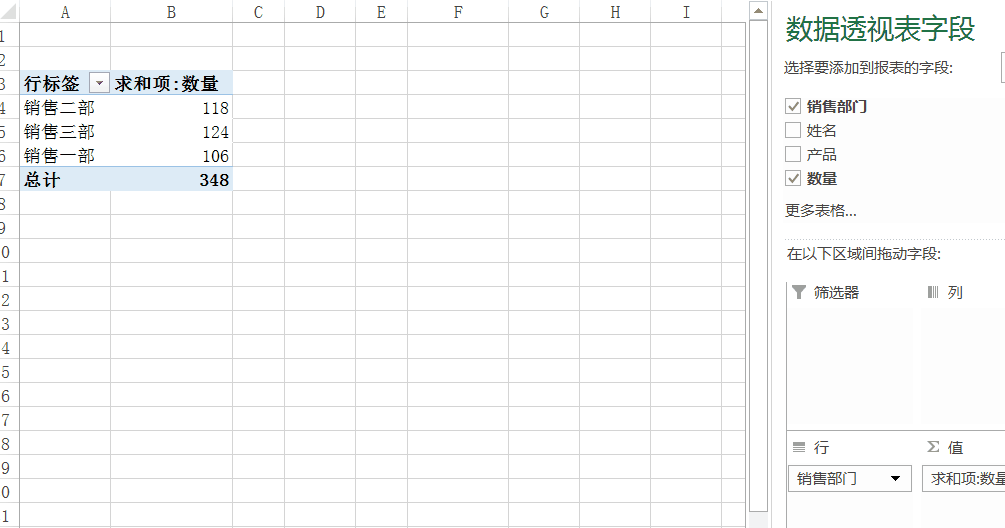
示意图5
最后,一份数据透视表做好了。
若想继续学习Excel,请点击文章右上角【关注】,之后会继续和大家分享操作技巧,还包括word、ppt等操作教程哦!








