跟我一起,穿越时间!
提起ACDSee,每一个电脑爱好者都应该非常熟悉,也许很多人是在使用Windows 98过程中了解到ACDSee,也许还要更早一些,作为功能强大的图片浏览软件,即使它是共享软件,也没有阻挡众多用户使用的热情。
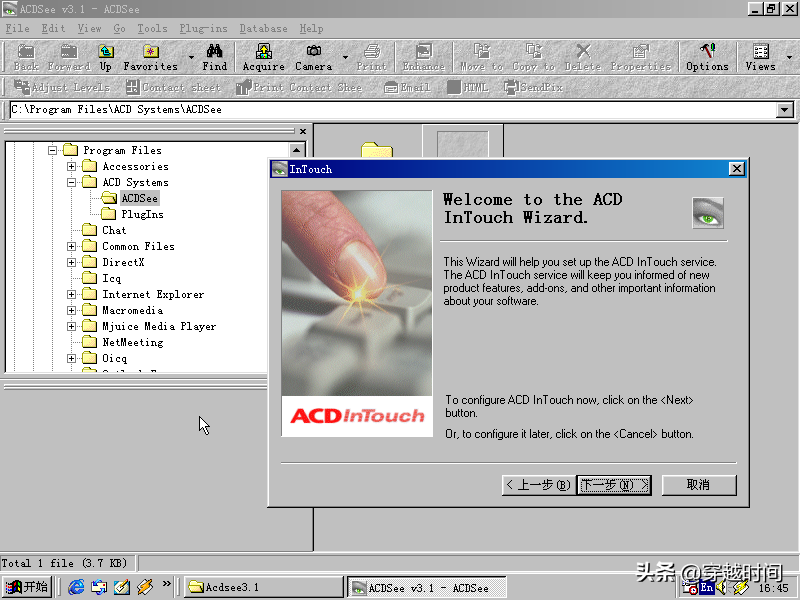
ACDSee一直发展到现在,在中国,目前它是由上海昂毅多媒体科技有限公司(ACD Systems International Inc.在中国的独立分公司)来全权负责管理。登陆官方网站,我们可以看到众多崭新的ACDSee版本,而且其中还包括免费版。
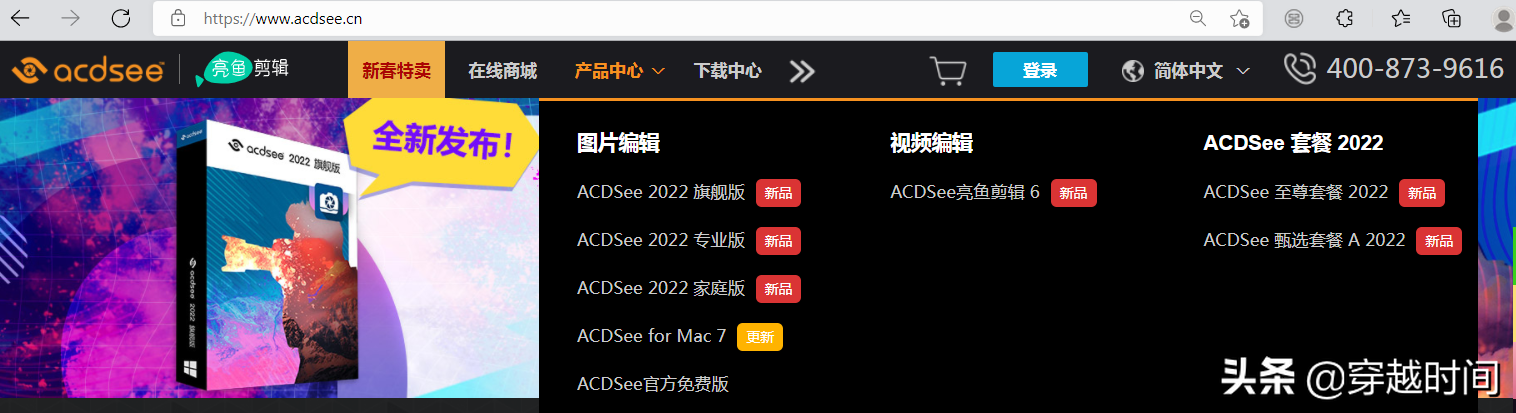
不过,本文的主角不是现在都软件版本,而是20多年前的老版ACDSee 3.1
对照一下ACD Systems的发展历程,我们可以估计出ACDSee 3.1是在1999年之后发布的。

那么,20多年的经典软件ACDSee 3.1的安装过程是什么样子的,一起来体验一下。
1、Welcome!
运行安装程序,大眼睛出现了
This installation program will install ACDSee onto your computer.
这个安装程序将安装ACDSee到您的电脑上。
Press the Next button to start the installation.You can press the Cancel button now if you do not want to install ACDSee at this time.
按下"Next"按钮继续安装。如果你现在不想安装ACDSee,也可以按下“Cancle”按钮取消。
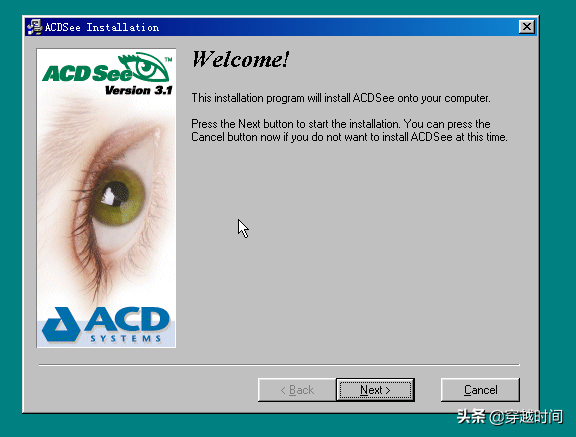
2、License
Thank you for purchasing ACDSee! This document contains important detals about your ACDSee software license.
感谢购买ACDSee!这个文档包含关于软件许可的详细信息。
我们可以看到当时ACD System公司的地址:TX USA 76011
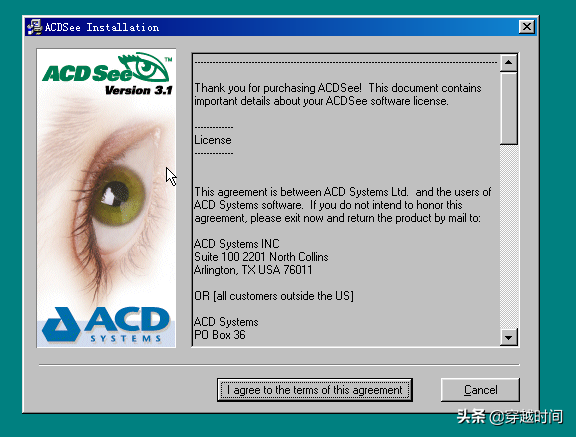
3、Setup type
Select the type of Setup you prefer,then click Next.
选择你喜欢的安装类型,然后点击“Next”
软件一共提供了三种安装模式:典型、最小号、自定义。一般情况下保持典型安装,点击下一步继续。
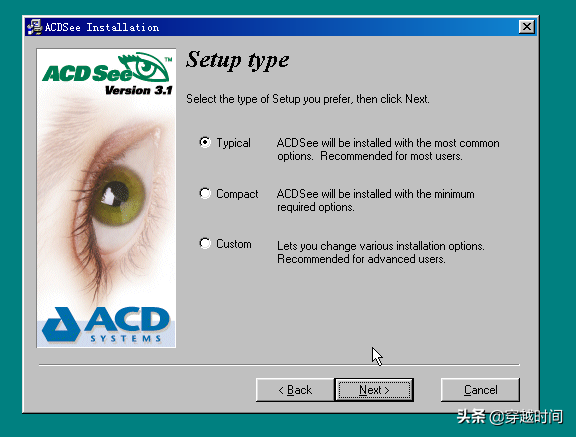
4、License information
Please enter the 18-digit license number you received when you purchased this product.
请输入你购买产品时获得的18位许可号码。
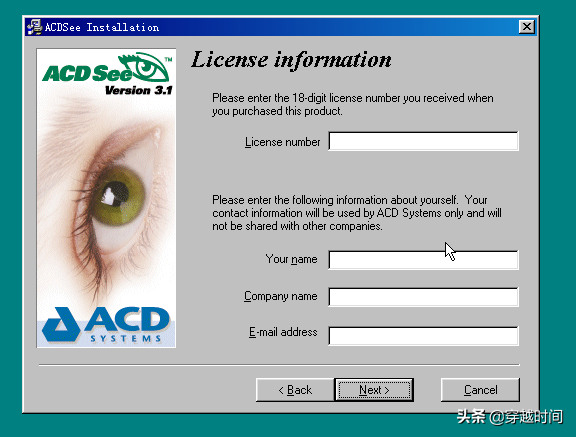
这一步是很关键的一步,如果随便输入是肯定通不过正版验证的。通不过验证时会有新的对话框跳出,提示重新尝试。
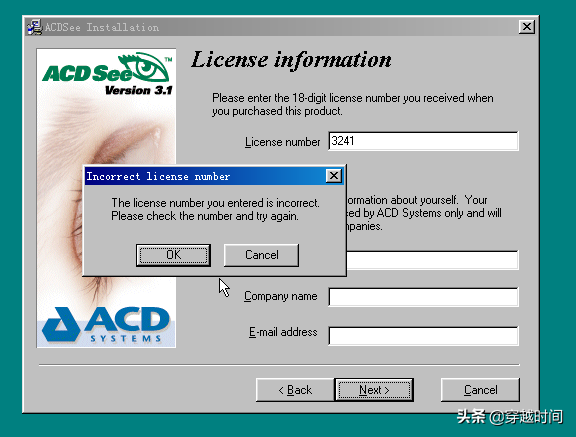
5、Ready to Install!
You are now ready to install ACDSee.
准备就绪,即将开始安装了
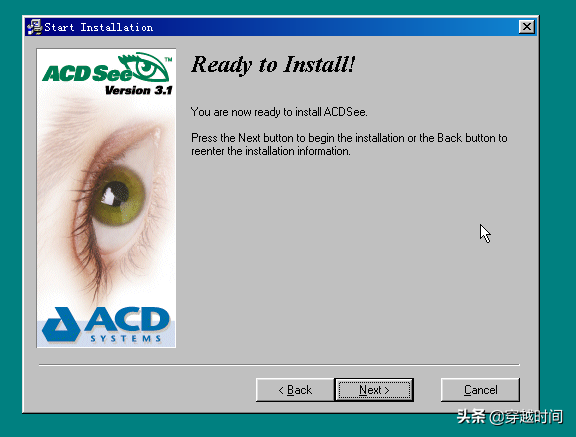
6、Installation Comoleted!
!ACDSee has been successfully installed.
安装完成,ACDSee已经成功完成安装。我们可以看到ACDSee再次提示用户如何运行和卸载软件
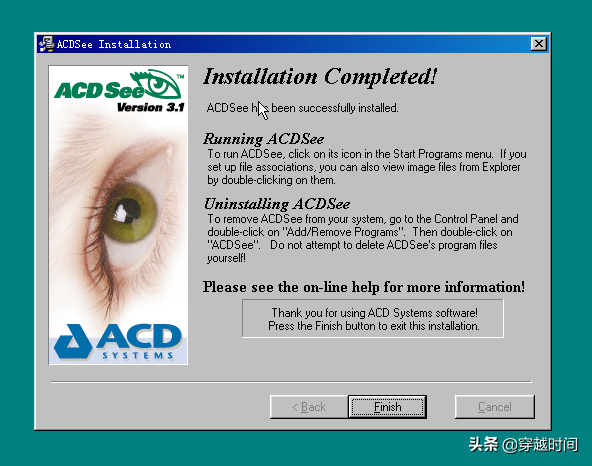
7、Welcome to the ACD InTouch Wizard
完成安装之后,ACDSee会打开注册向导,向导会引导用户在ACDSee的服务器进行注册。
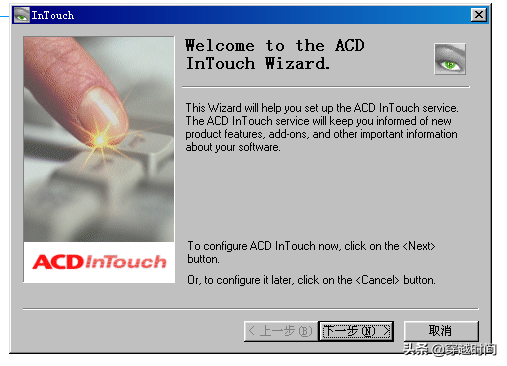
8、Privacy Agreement
注册的过程会涉及到输入个人信息,所以这里还会有一个隐私注意。
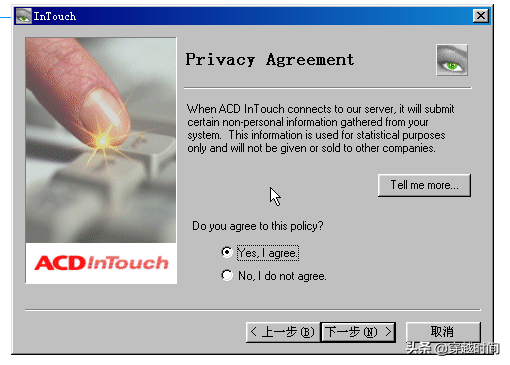
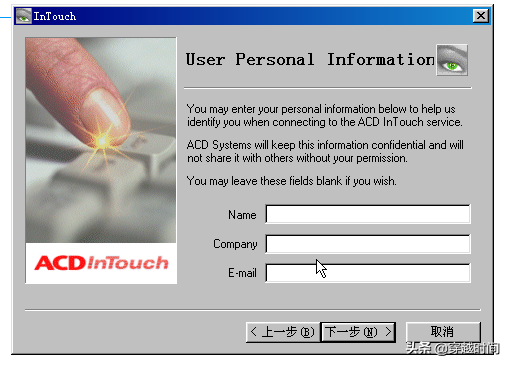
9、Internet Connection Setting
这可是20多年前的软件,默认是通过拨号上网来接入互联网,当然也可以选择局域网链接。
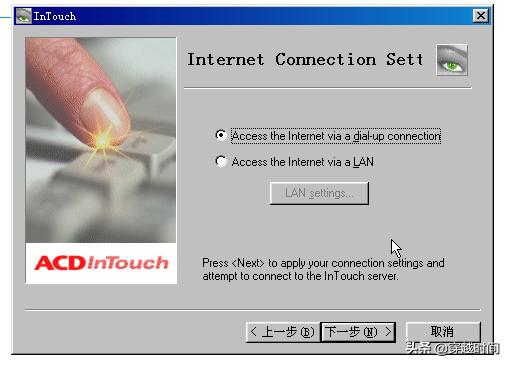
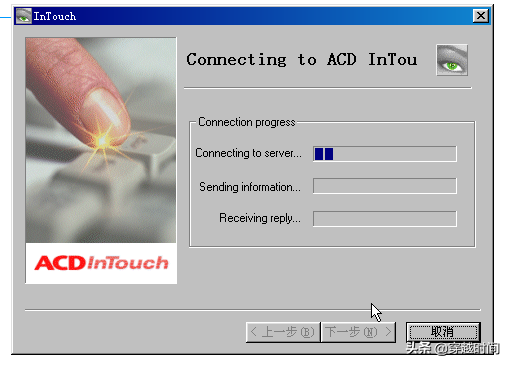
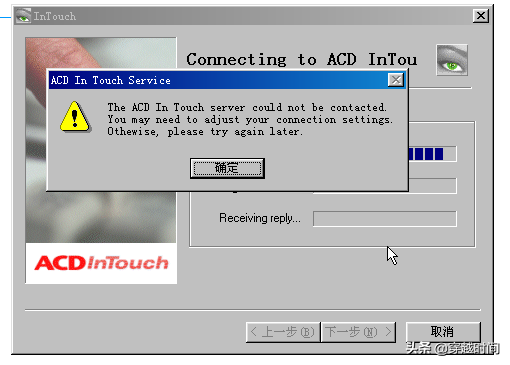
10、最后,打开软件,充满回忆的经典窗口。
这里显示的图标都是Qicq的早期头像,如果那是你使用过这款QQ的早期版本,可以尝试找找有没有当时你选择的头像:
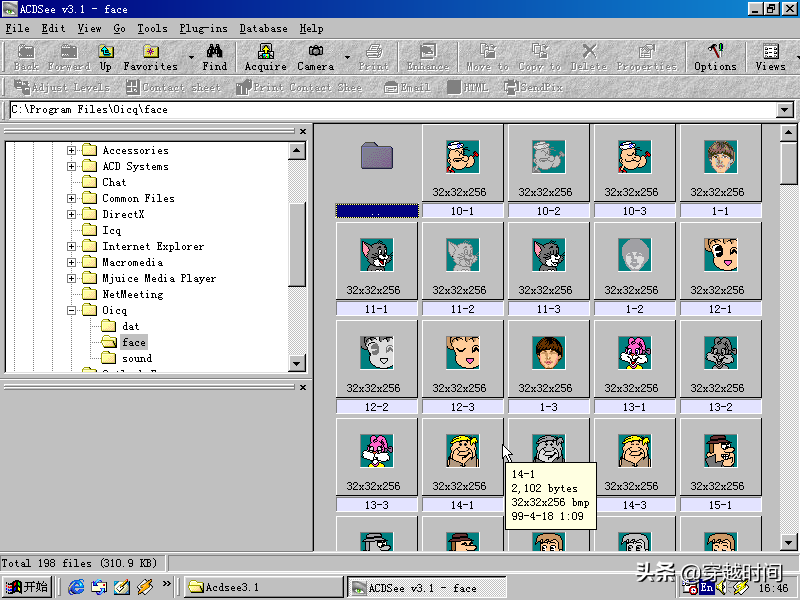
本文结束,点击我的专栏可以查看更多,禁止任何未经授权的非本人账号复制文章到其他平台发布!








