我是IT悟道,点击右上方“关注”,每天分享IT、科技、数码方面的干货。
天下难事,必作于易;天下大事,必作于细。——《道德经》

基本条件
VMware已安装Linux操作系统的镜像步骤(创建虚拟机)
在主页选择创建新的虚拟机
选择自定义安装,下一步
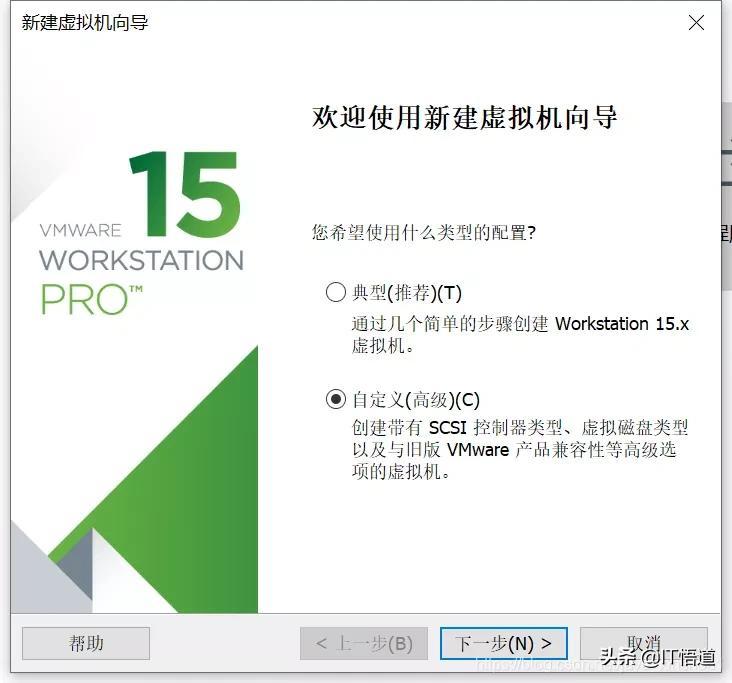
根据需要选择版本
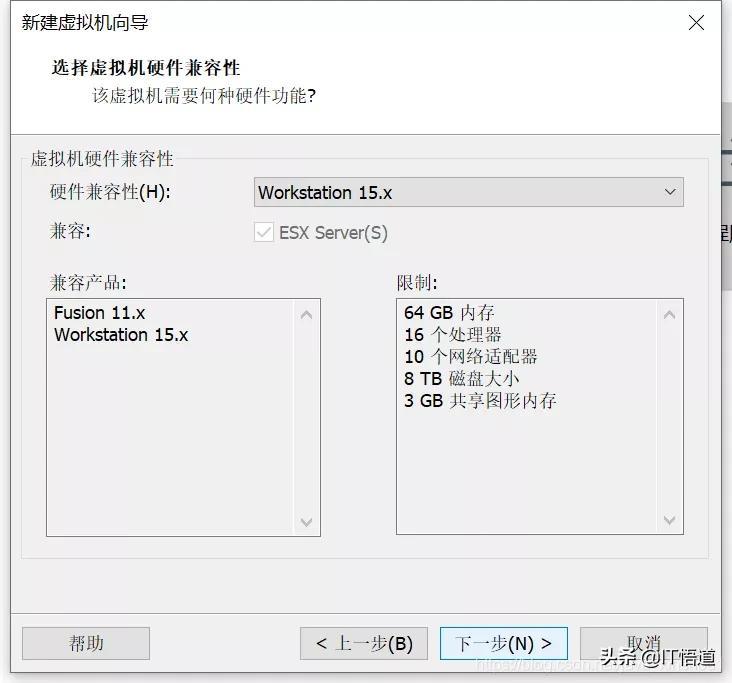
注意:一定要选择稍后安装操作系统。
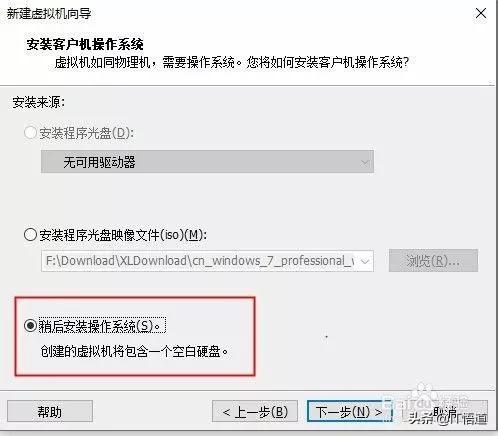
选择系统类型
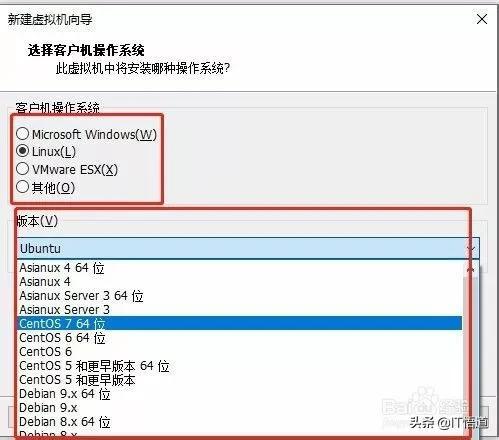
自定义虚拟机名,确定虚拟机的存储路径
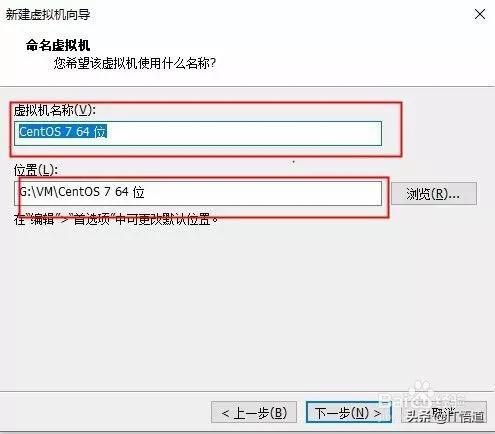
根据需要配置处理器内核数,确定内存
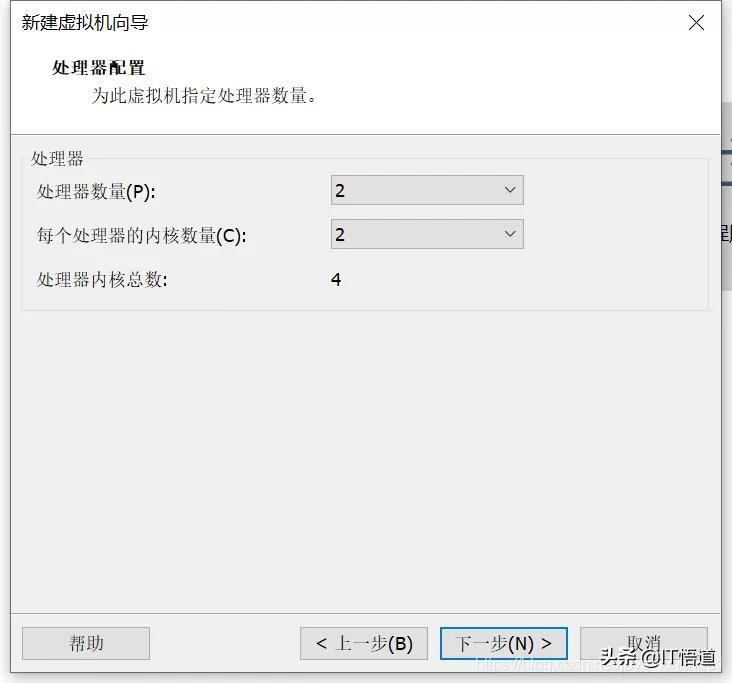
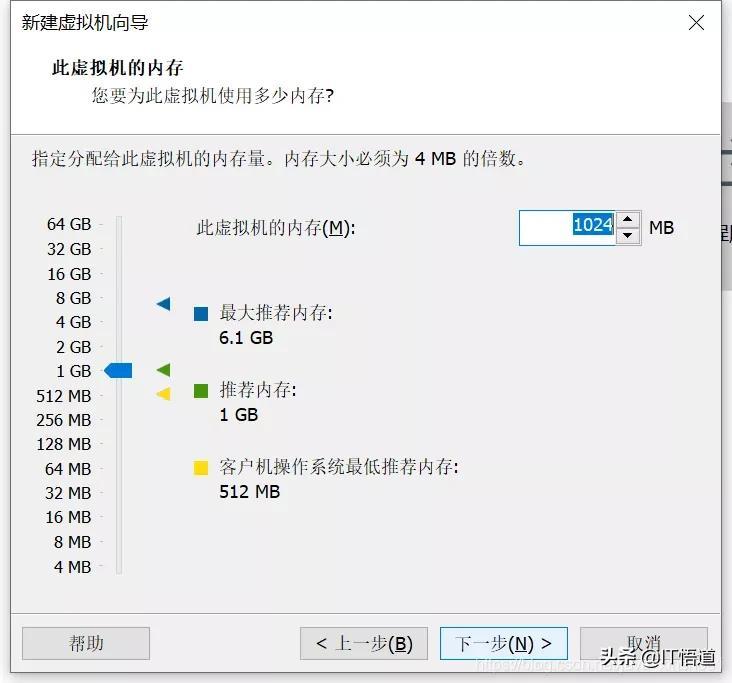
指定网络连接模型。最常用的是两种:桥接、NAT。
这里有点技术含量,也难倒了很多初学者。
以后我写文章,专门讨论这个事。
不会选的话,选不使用网络连接,安装完成后重新配置。
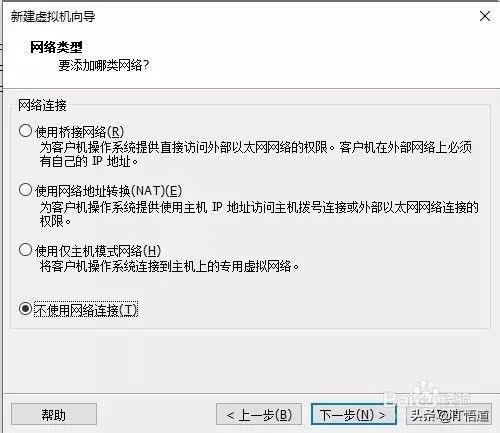
下一步,直到完成
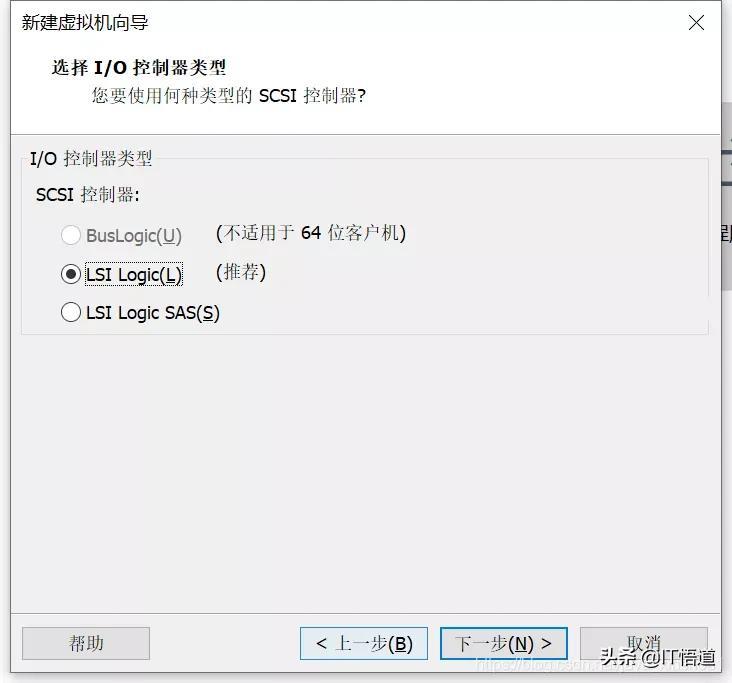
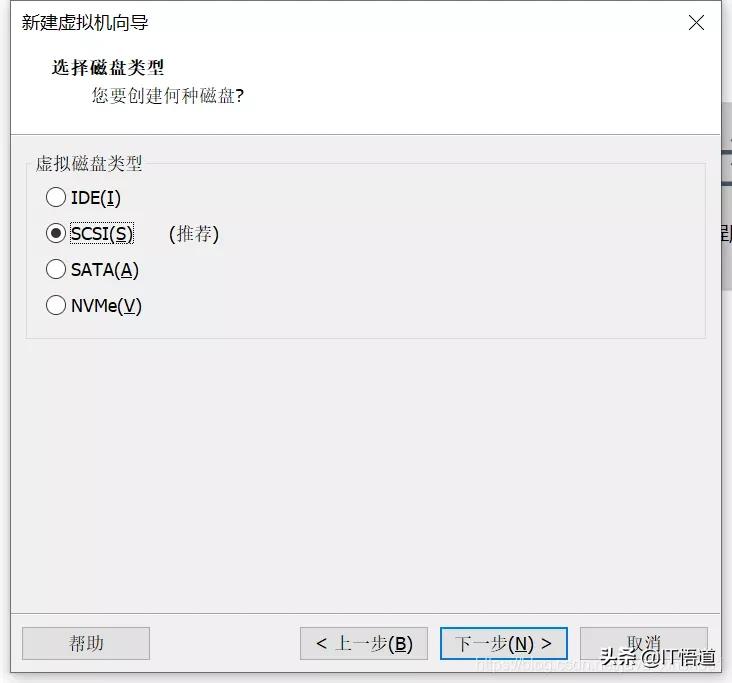
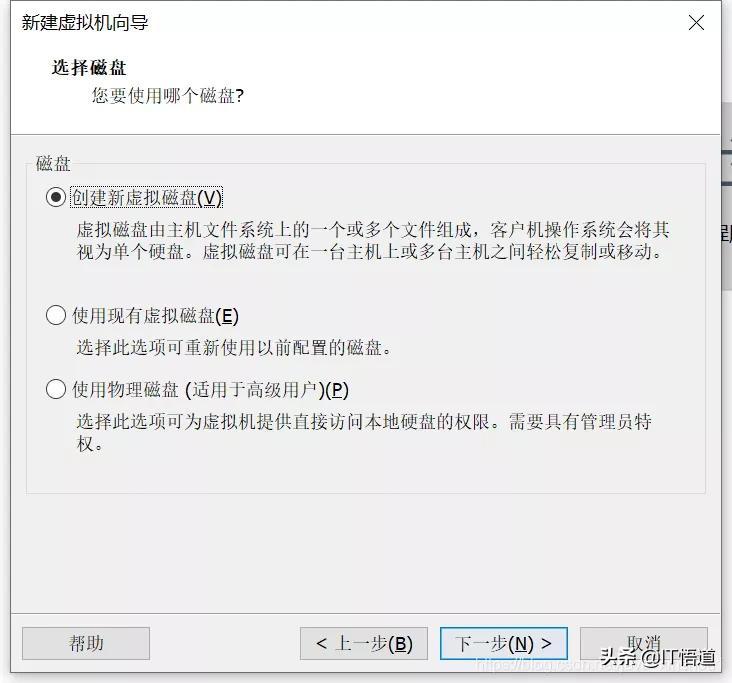
定义磁盘容量大小。
这个地方填写的值是虚值。实际使用了多少,则占用主机多少磁盘。
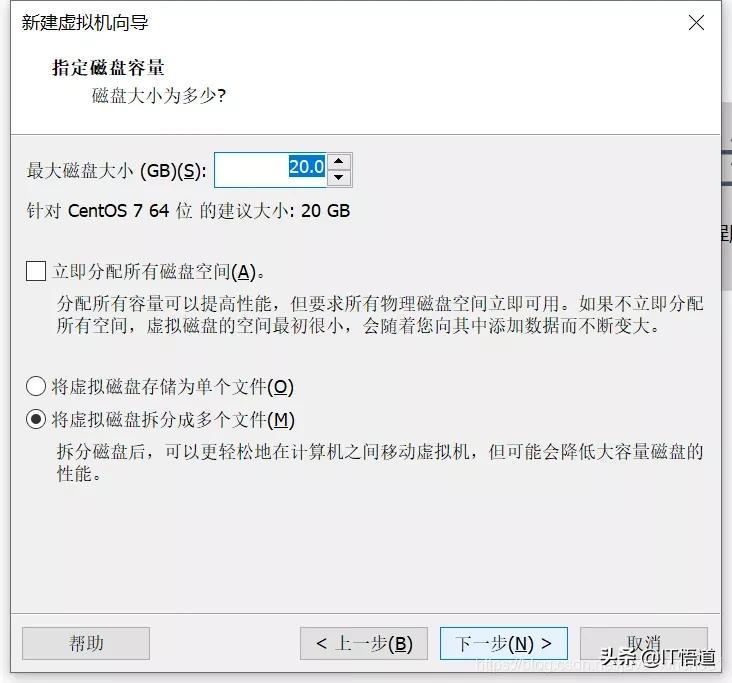
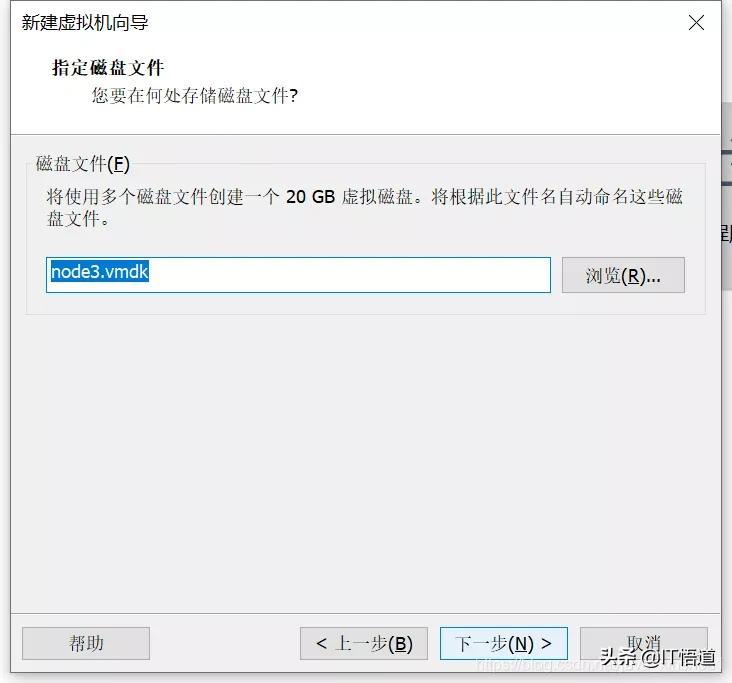
下一步,直到完成。这样虚拟机就创建完毕~

步骤(安装Linux系统)
选择创建好的虚拟机,右键--设置
选择CD/DVD(IDE) ,点击浏览,选择准备好的镜像iso文件
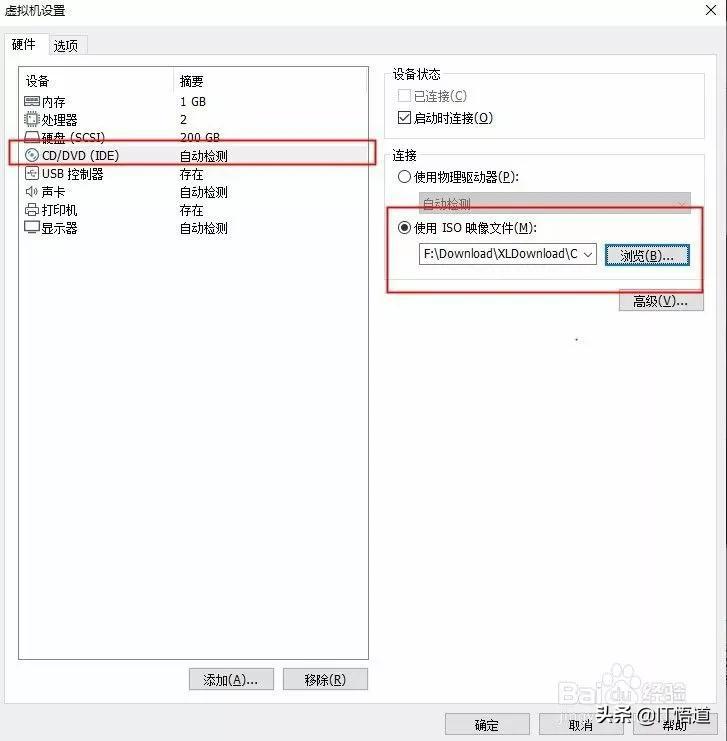
启动此虚拟机。开始安装操作系统
选择安装centos7(第一条)
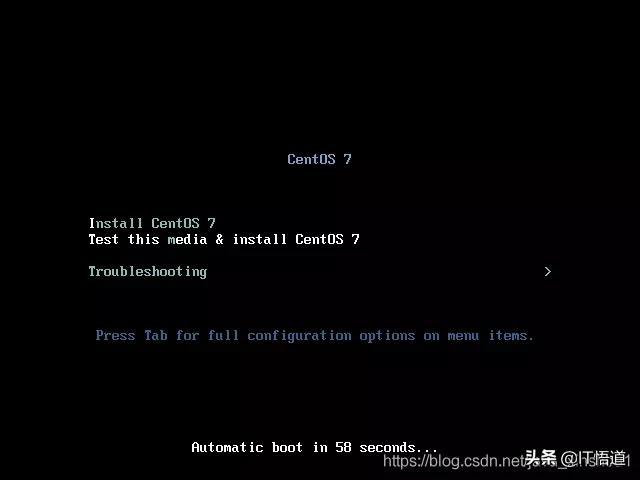
选择语言
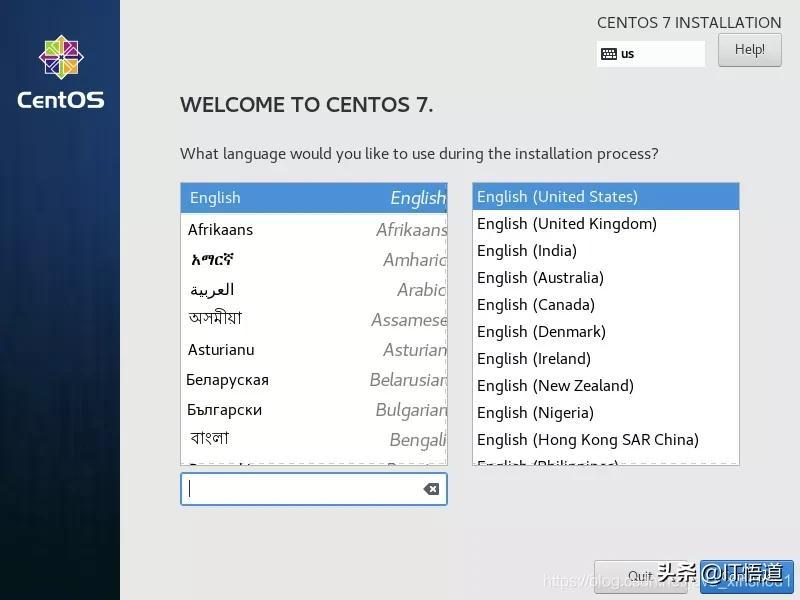
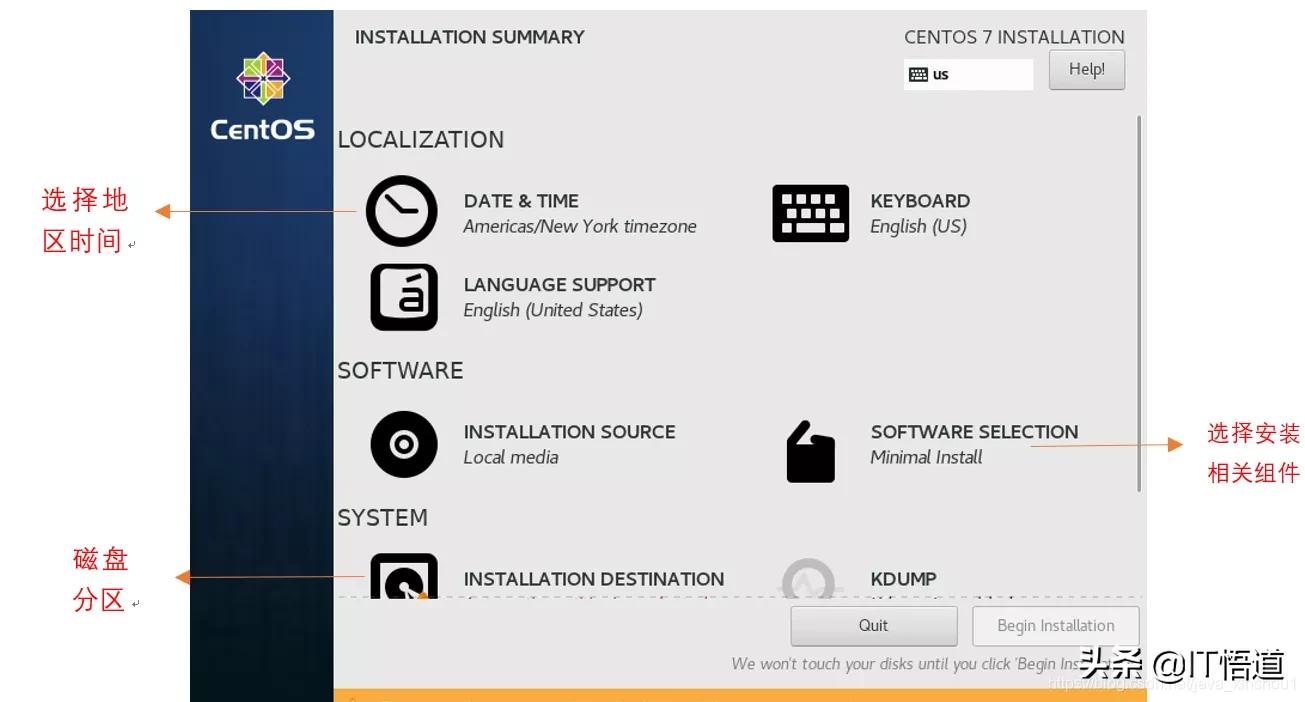
根据需要,选择最小化安装(minimal install)或图形界面
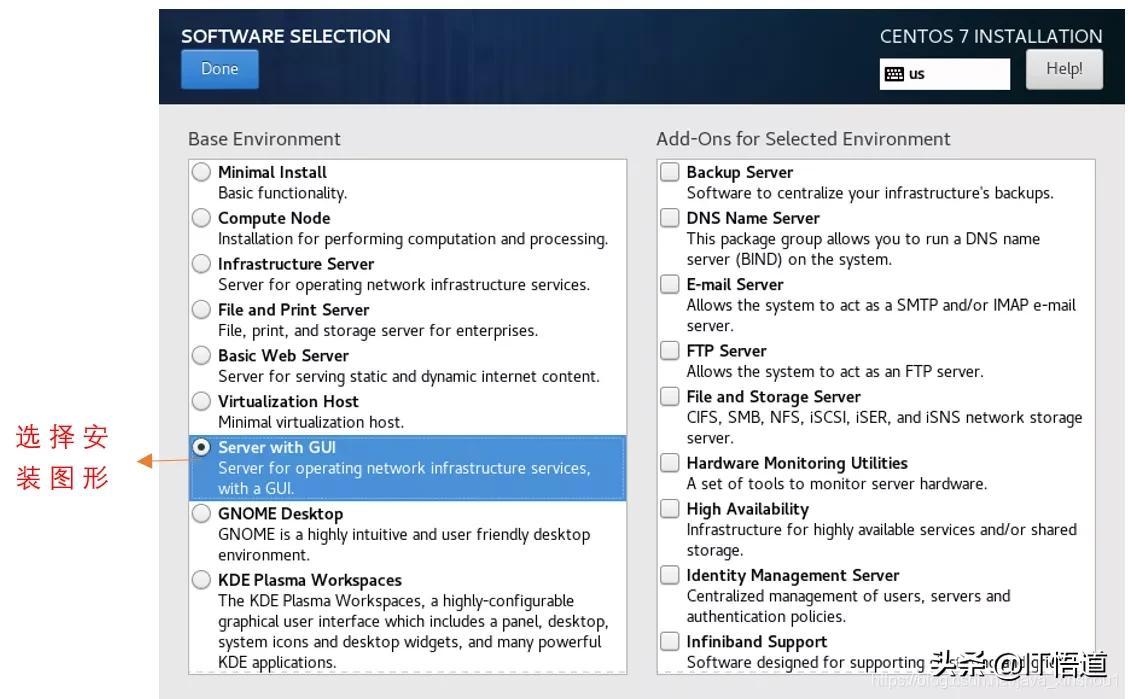
配置磁盘。不会配的话,默认
系统自动分区选择Automatically configure partitioning
如果熟悉Linux,则可以手动分区选择i will configure partitioning,就会跳转到分区界面
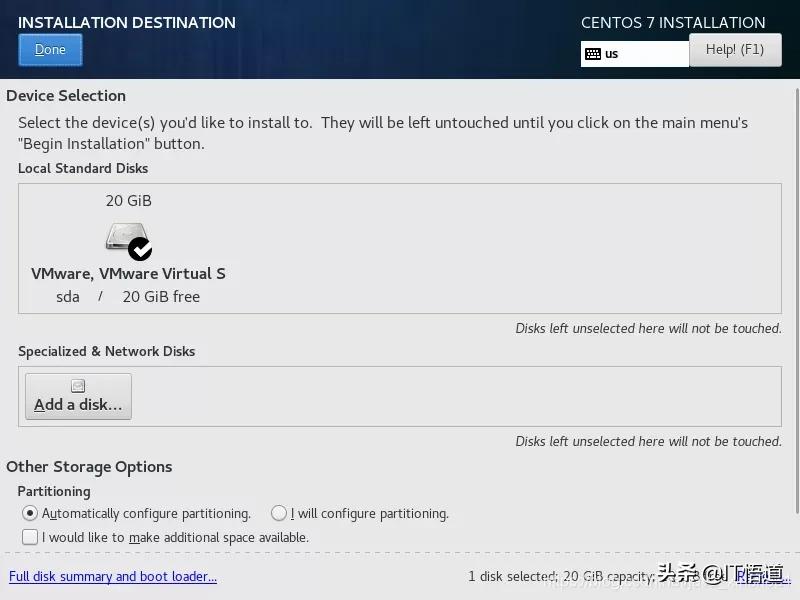
开始安装
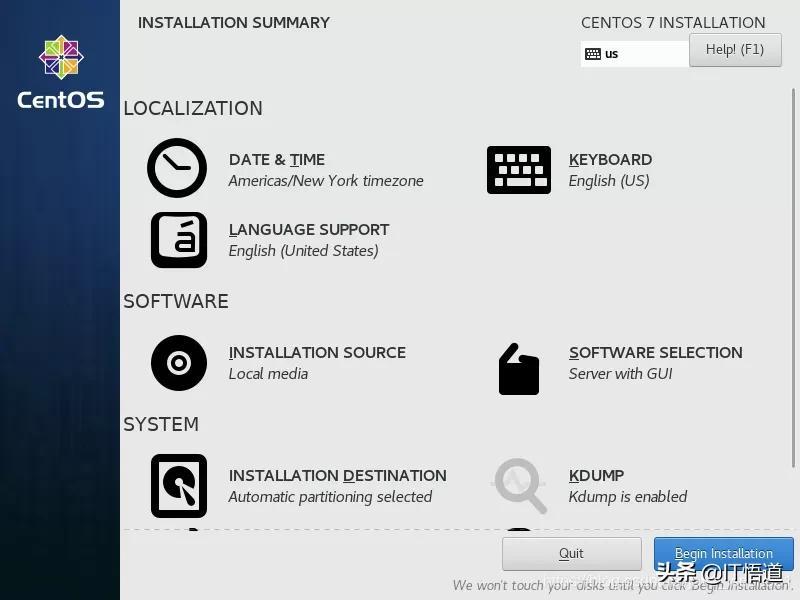
设置root密码
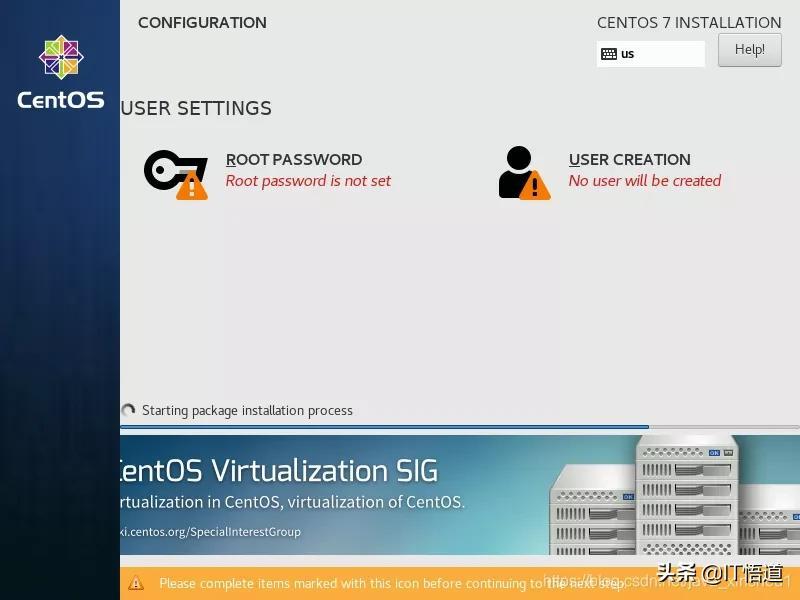
安装完成后,reboot(重启)
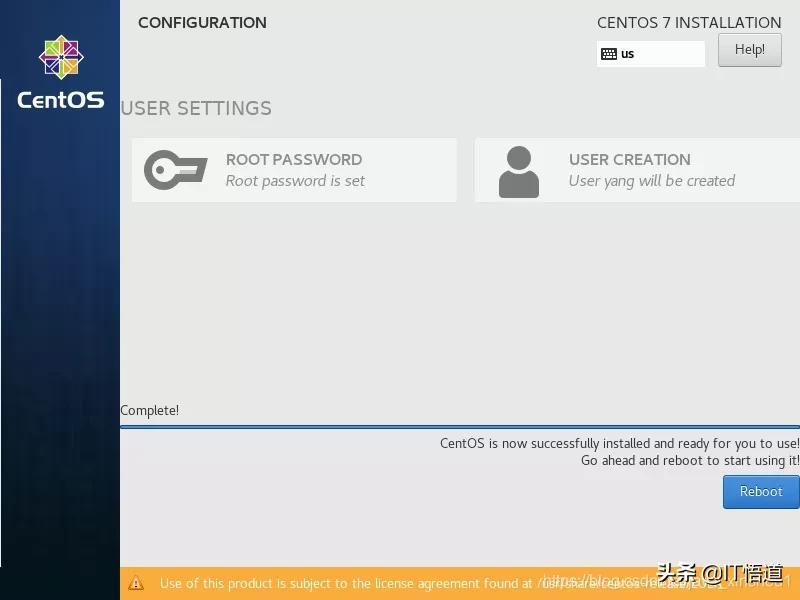
配置网络参数(IP地址等)
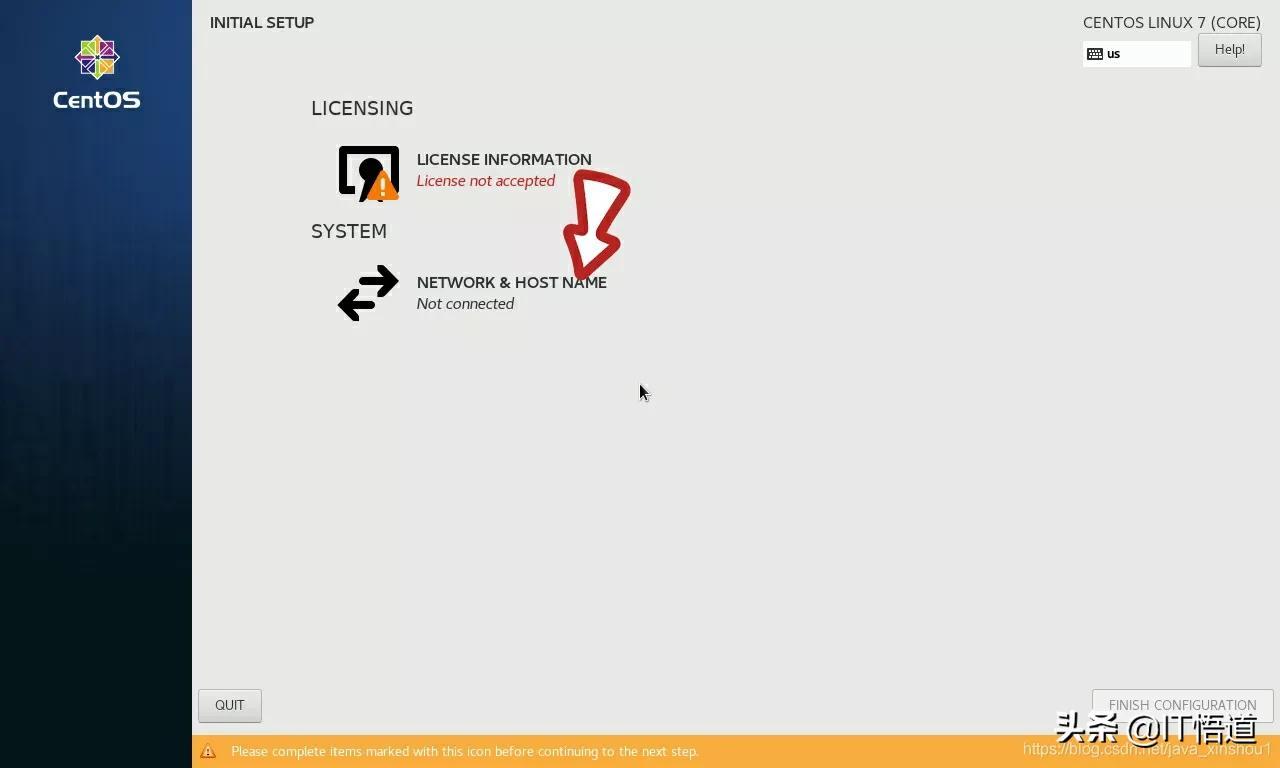
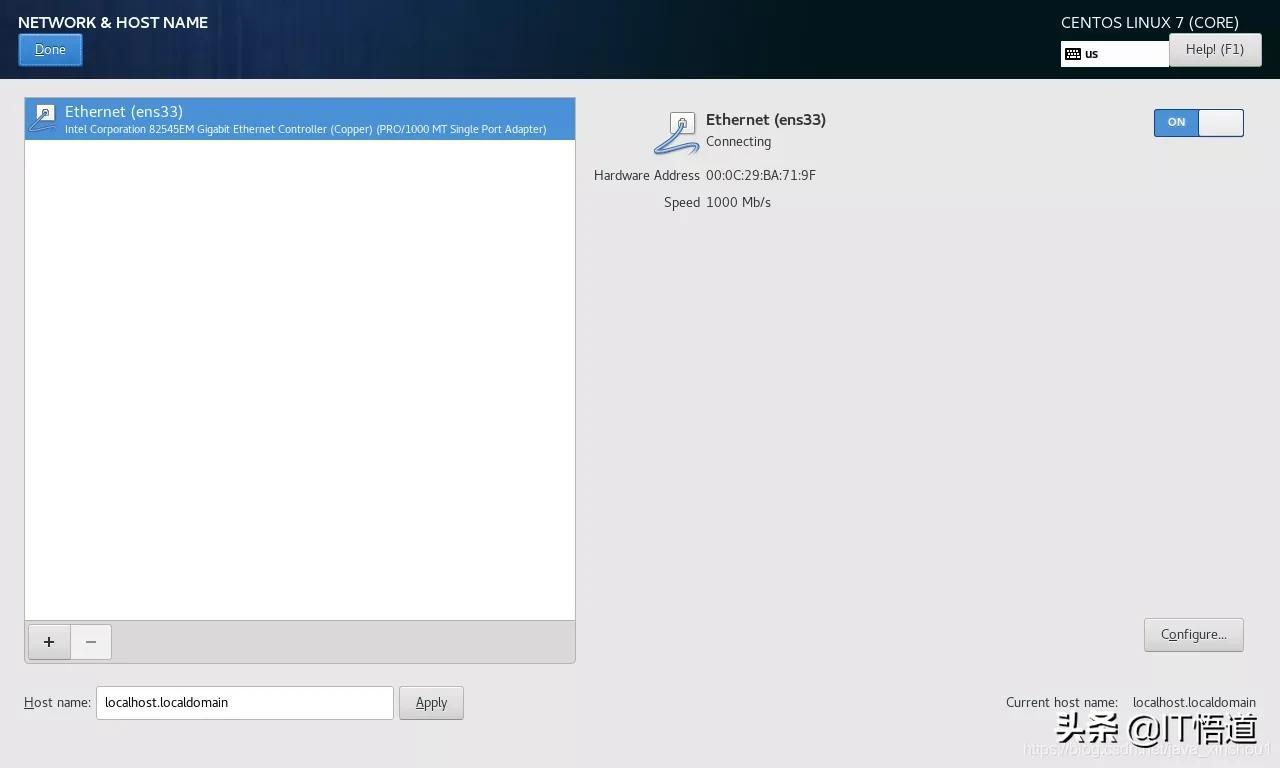
点击上面的协议进入后选择我同意
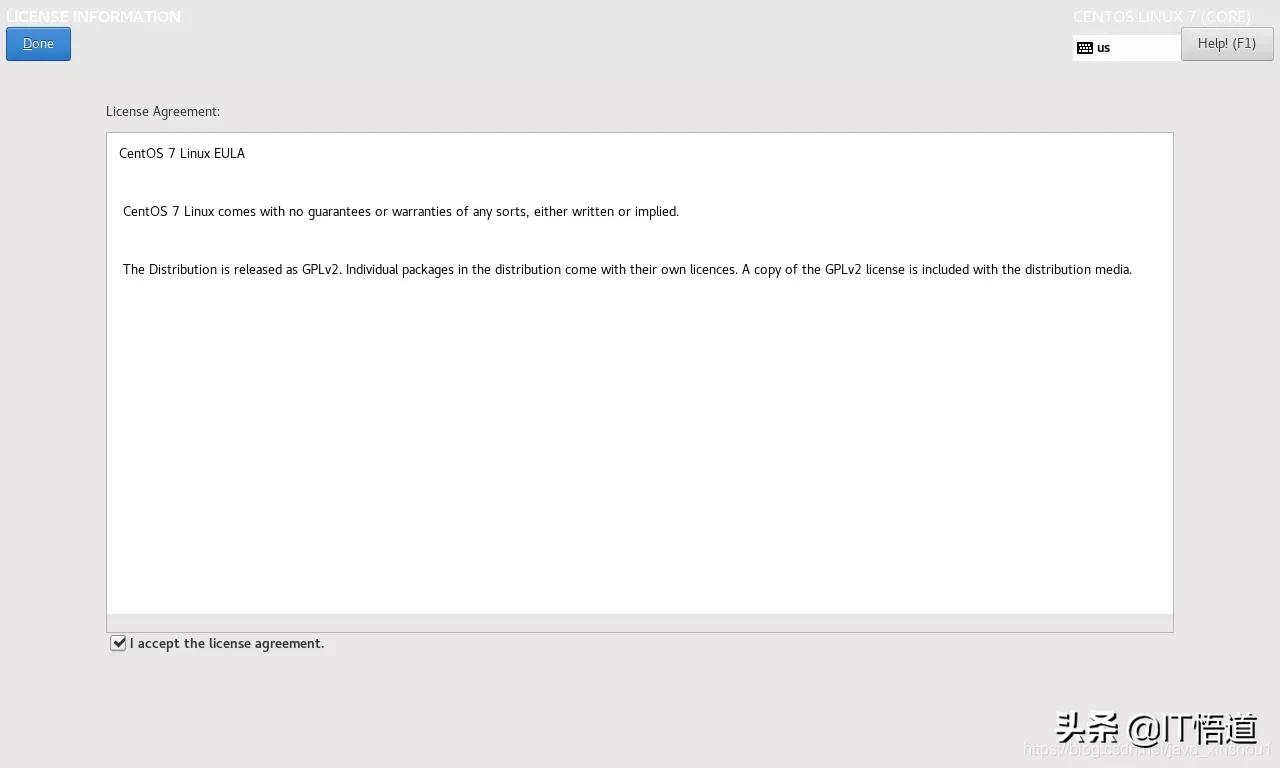
完成后在登陆界面输入刚刚设置的密码就可进入centos7图形界面

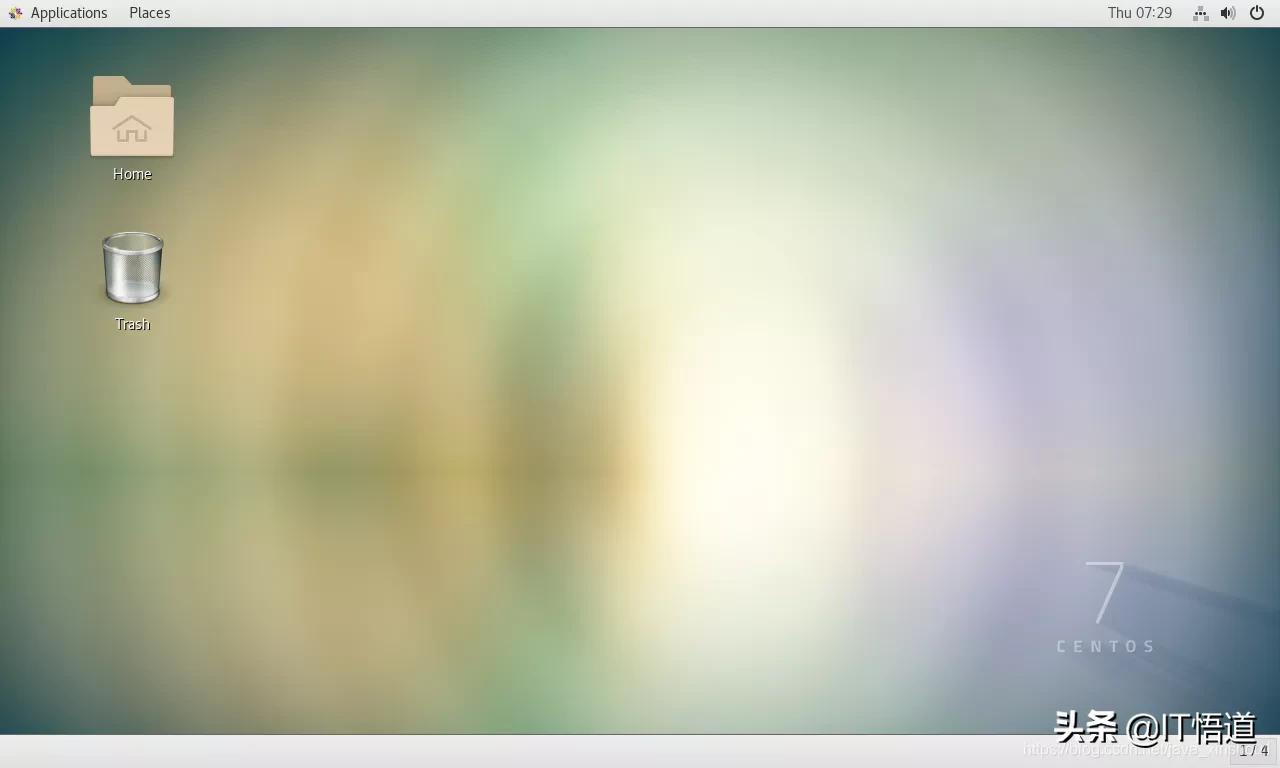
至此,VMware下安装Linux的方法介绍完毕。
图形界面与命令行界面的切换
图形界面到dos命令行:ctrl+alt+F2
dos命令行到图形界面:输入startx。
如有不同意见,欢迎发表【评论】。
喜欢就【点赞】、【转发】+【关注】吧。
作者介绍:IT悟道,80后IT男,从事IT建设和运维10年,专注心中之道,手中之术,深耕IT、领悟大道。








