“我的u盘很久没用了,昨天想用u盘看看视频,却发现将其插上电脑就显示u盘文件或目录损坏无法读取。这可怎么办呢?我应该怎么解决这个问题呢?”
在我们的日常生活中,U盘(USB闪存驱动器)是一种非常常用的存储设备。然而,有时候我们可能会遇到U盘上的文件或目录损坏且无法读取的情况。这可能是由于多种原因引起的,例如文件系统错误、病毒攻击、物理损坏等。
U盘文件或目录损坏且无法读取怎么办?本文给大家准备了简单有效的操作方法,需要的朋友可以进行尝试啦!

方法一:使用命令提示符恢复u盘
电脑无法读取U盘文件怎么办?如果你对电脑的操作比较熟悉,尝试使用命令提示符来解决该问题是比较简单有效的方法。那么,如何操作呢?可以按下方步骤进行操作。
第1步:将u盘正确插入电脑的USB接口中;
第2步:按下快捷键【Win+R】,输入【cmd】,然后按下回车键,打开命令提示符窗口;
第3步:在CMD中输入【chkdsk H: /f】,其中H是U盘的盘符(即驱动器字母)。按下回车键后,系统会开始扫描并修复U盘;
第4步:修复完成后,关闭CMD窗口,重新打开U盘,查看是否已恢复文件和目录。
提示:该方法可能会导致部分问题文件丢失或u盘格式化,建议谨慎操作。
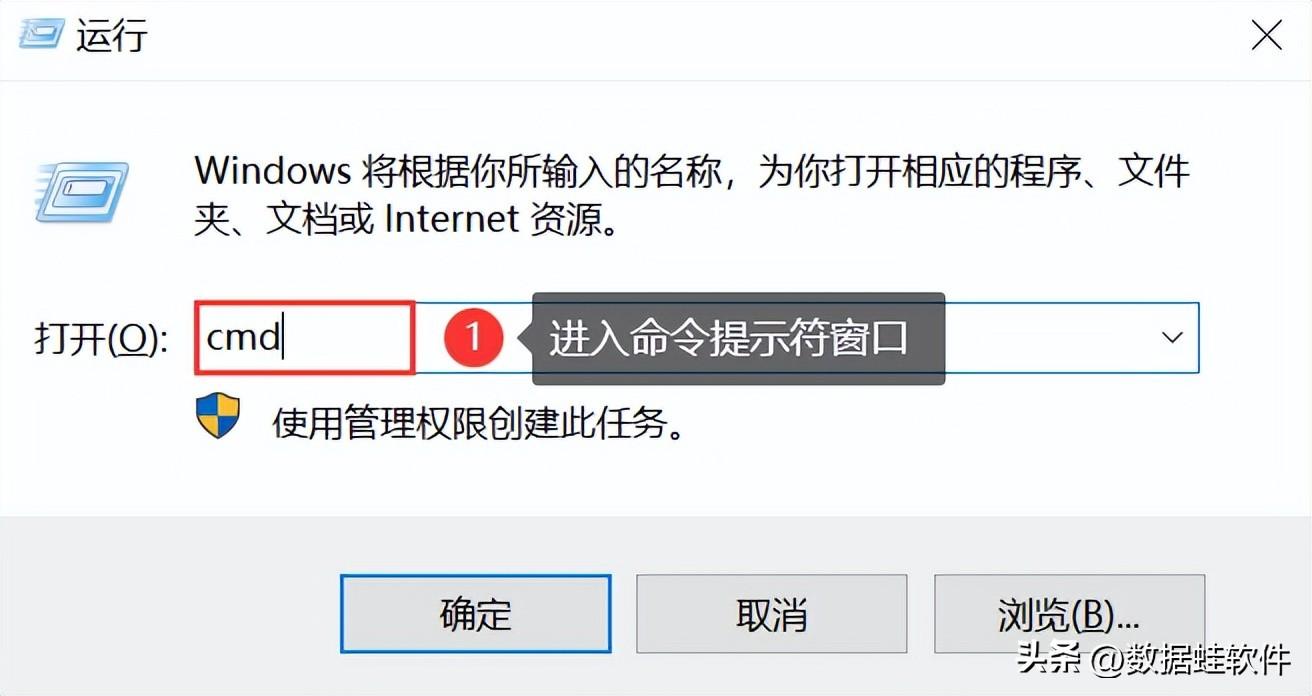
方法二:使用文件恢复功能恢复u盘
U盘文件损坏怎么恢复?其实借助Windows的文件恢复功能或许也可以解决该问题。
第1步:在Windows系统中,按下【Win+E】键,打开文件资源管理器;
第2步:找到并选择已损坏的U盘;
第3步:点击菜单栏中的【文件】选项,然后选择【新建文件夹】,命名并创建新文件夹;
第4步:将U盘中能够正常读取的文件复制到新创建的文件夹中;
第5步:复制完成后,关闭文件资源管理器窗口。重新打开U盘,查看是否已恢复文件和目录。
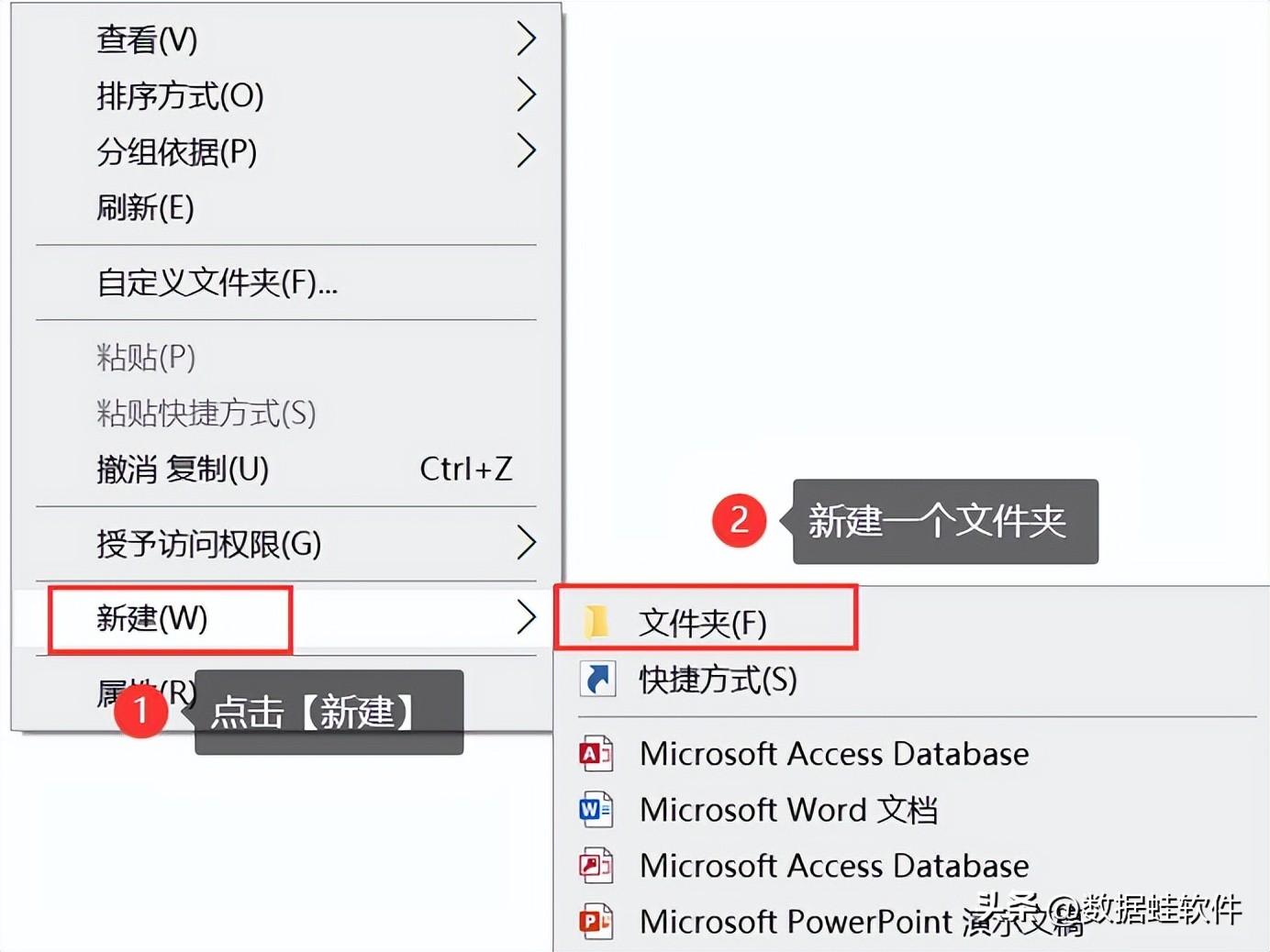
方法三:格式化U盘
如果u盘长时间未使用,且一将u盘插入电脑后就显示u盘文件或目录损坏且无法读取怎么办?在u盘文件做好备份的前提下,也可以选择对u盘进行格式化操作,这样会将u盘中的所有文件都删除,但用户还是可以继续对u盘进行使用的。
第1步:在Windows系统中,按下【Win+E】键,进入文件资源管理器;
第2步:找到并选择已损坏的U盘;
第3步:右键点击U盘图标,选择【格式化】选项。在格式化窗口中,选择默认的文件系,然后点击【开始】按钮。系统将开始格式化U盘;
第4步:等待格式化完成后,关闭文件资源管理器窗口,重新打开U盘,查看是否已恢复文件和目录。
注意:格式化操作将删除U盘中所有的数据,请谨慎操作并确保已备份重要数据。
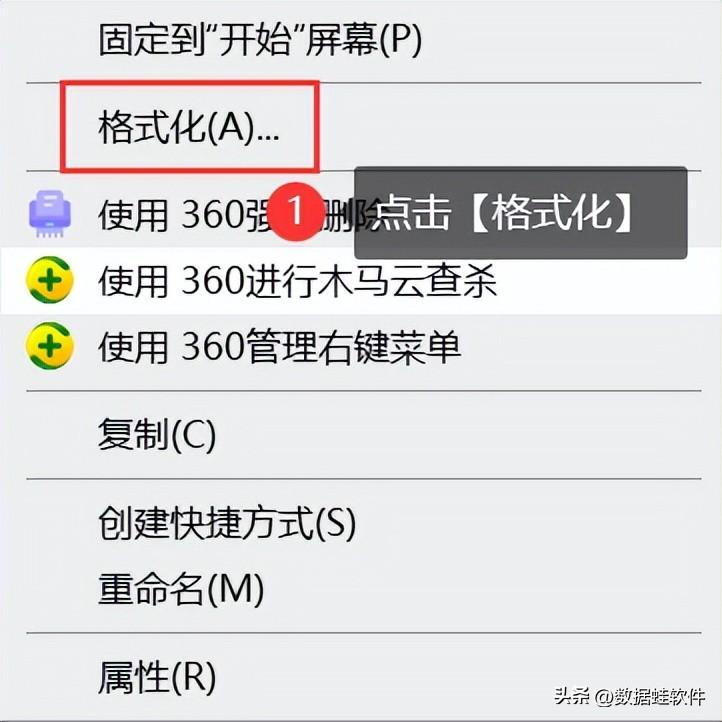
U盘格式化后数据如何恢复?
有些用户为了可以继续使用u盘,可能会选择直接将u盘进行格式化操作。那么,当u盘格式化后有重要的数据在里面应该怎么办?如何恢复这些重要的文件呢?推荐使用专业的数据恢复软件——数据蛙恢复专家。
这款软件对各类用户较友好,简单的操作步骤就有机会恢复丢失的u盘数据,且软件支持免费扫描。在发现文件丢失后,越早使用软件,恢复成功的概率就越大,软件的操作如下,用户可进行参考。
数据恢复专家软件下载链接:https://www.shujuwa.net/shujuhuifu/
操作环境:
演示机型:联想ThinkPad E14
系统版本:Windows10
软件版本:数据蛙恢复专家3.1.6
第1步:在官网下载正版软件,将sd卡与电脑连接后运行软件,软件支持免费扫描,进入软件后点击【免费试用】即可;
第2步:对于格式化的u盘,建议用户在选择扫描类型时全选,并勾选上u盘盘符,点击【扫描】;
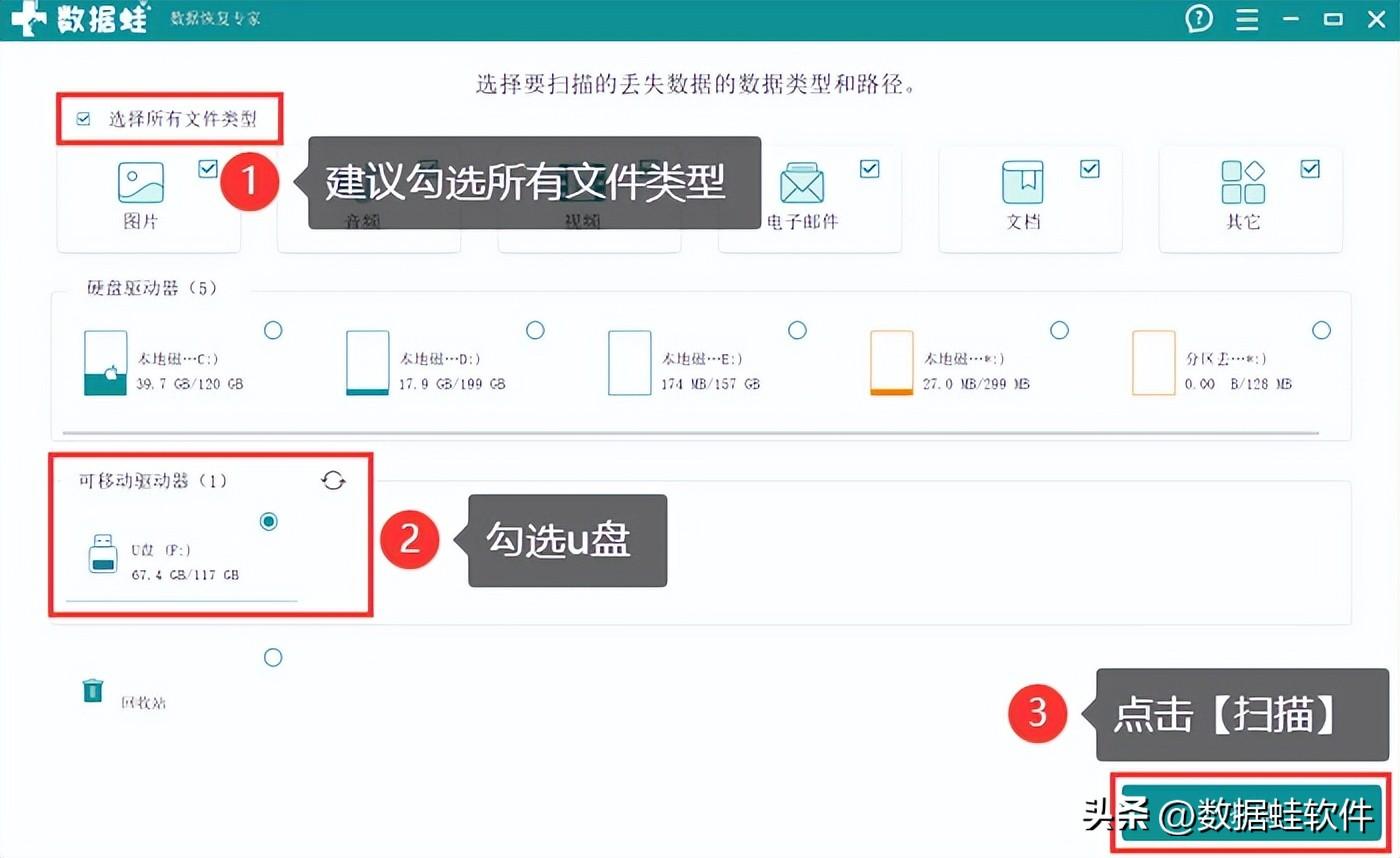
第3步:快速扫描完成后,用户可以根据需求按照文件类型或路径对数据进行选择,如果文件呈现比较少,可以点击【深度扫描】;
第4步:深度扫描后的数据会更多,用户可以在【筛选器】中对文件进行条件限定,完成操作后,点击【恢复】。
提示:为了避免数据覆盖,文件应该先保存在电脑的磁盘中。
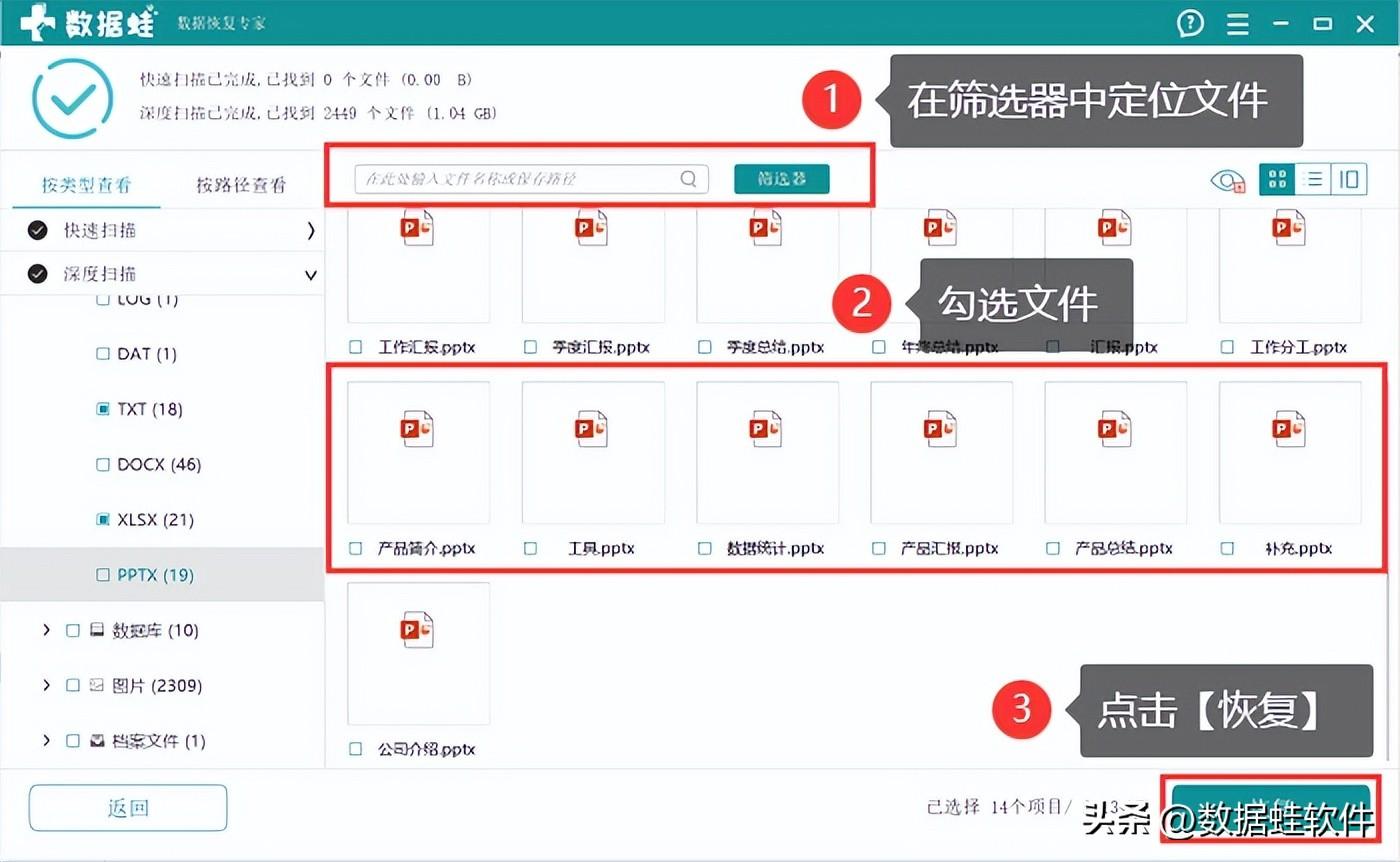
U盘为我们文件存储提供了很多的便利,但是不可否认的是,我们在使用u盘时也经常会出现各种各样的问题。U盘文件或目录损坏且无法读取怎么办?上文已经告诉大家详细的解决方法啦,有需要的朋友可以按照相关方法进行尝试哦!
往期推荐:
电脑重启后桌面文件丢失?速速get这4个方法!
怎样在PPT中加入音频文件?记好这4个简单操作!
电脑没有声音怎么解决?这5个有效方法要记好!








