有些用户觉得底部的任务栏很占地方,使得电脑屏幕变得更小了,为了美观,想要将任务栏透明化,但是在正常情况下,任务栏并不是透明的,需要自己调整,今天小编就为大家讲解一下win10怎么设置100%透明任务栏,这两种方法的打开方式都非常的简单,之后用户也可以随时进行关闭卸载,有需要的用户都来看一下吧。

win10透明任务栏怎么设置
方法一:
1.使用系统自带的功能设置任务栏透明化。右键桌面,选择【个性化】;
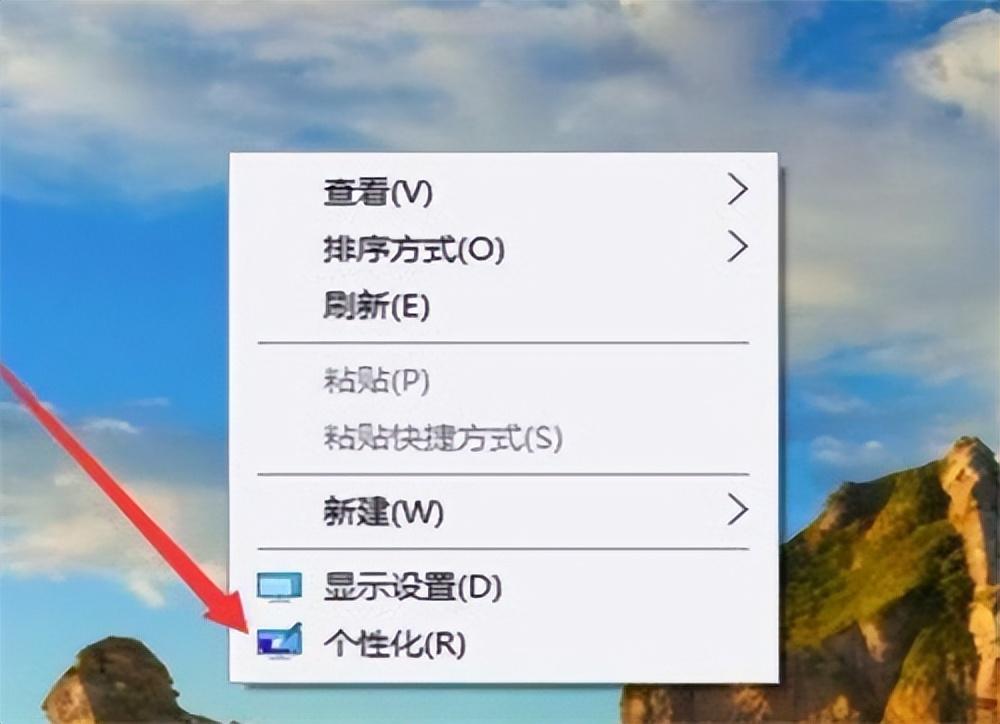
2.点击【颜色】;
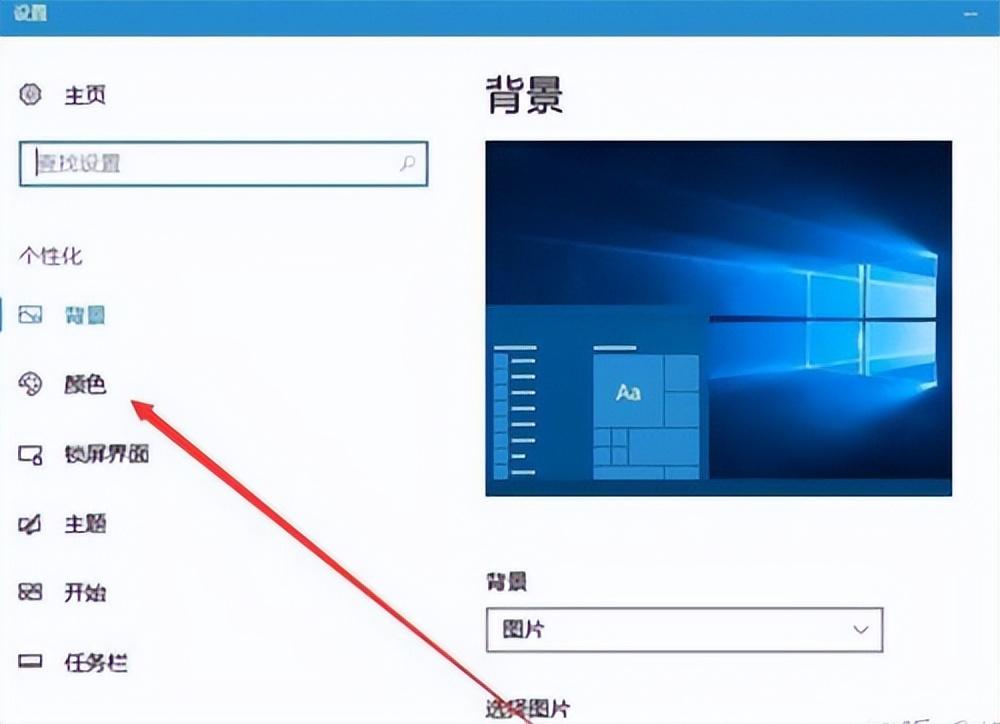
3.在更多选项当中将【透明效果】打开;
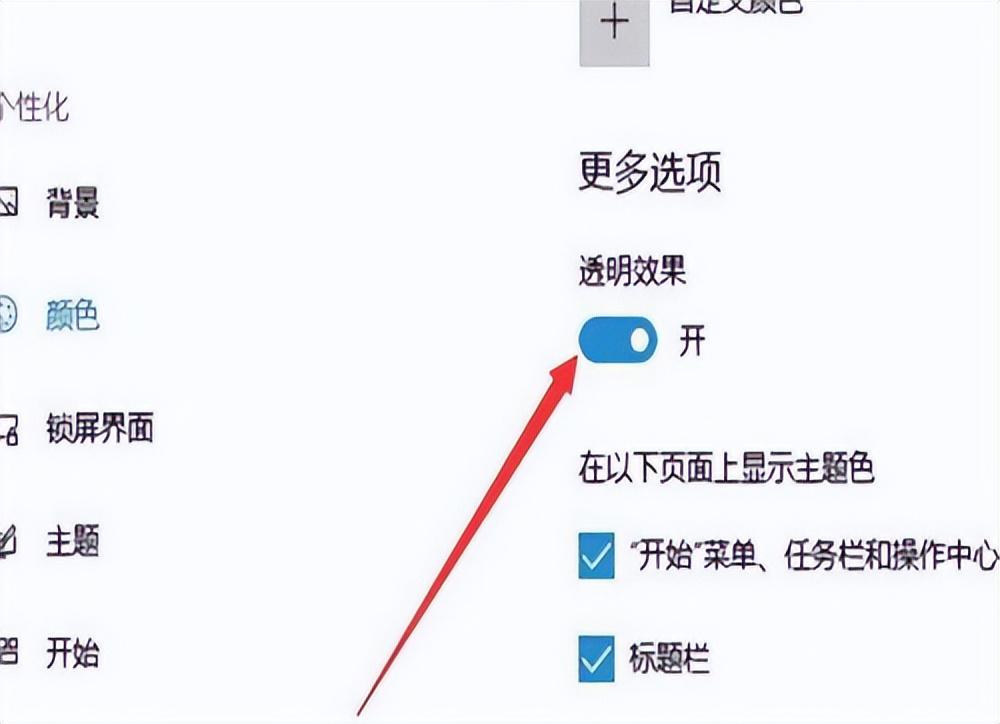
4.关闭界面,在按下键盘的【win+r】打开运行功能,输入【regedit】,点【确定】;
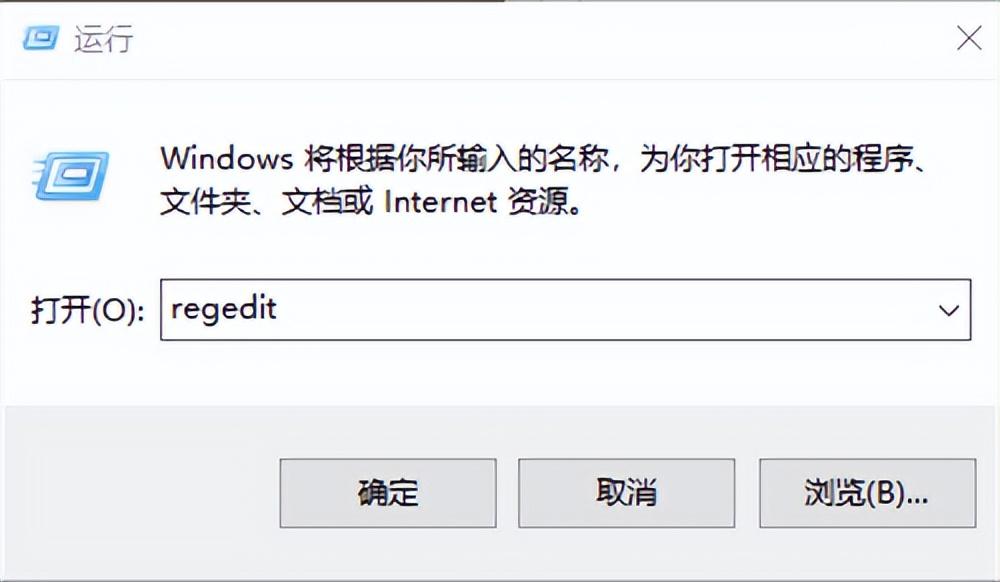
5.使用运行功能打开注册表以后,将路径改为
【计算机\HKEY_LOCAL_MACHINE\SOFTWARE\Microsoft\Windows\CurrentVersion\Explorer\Advanced】;
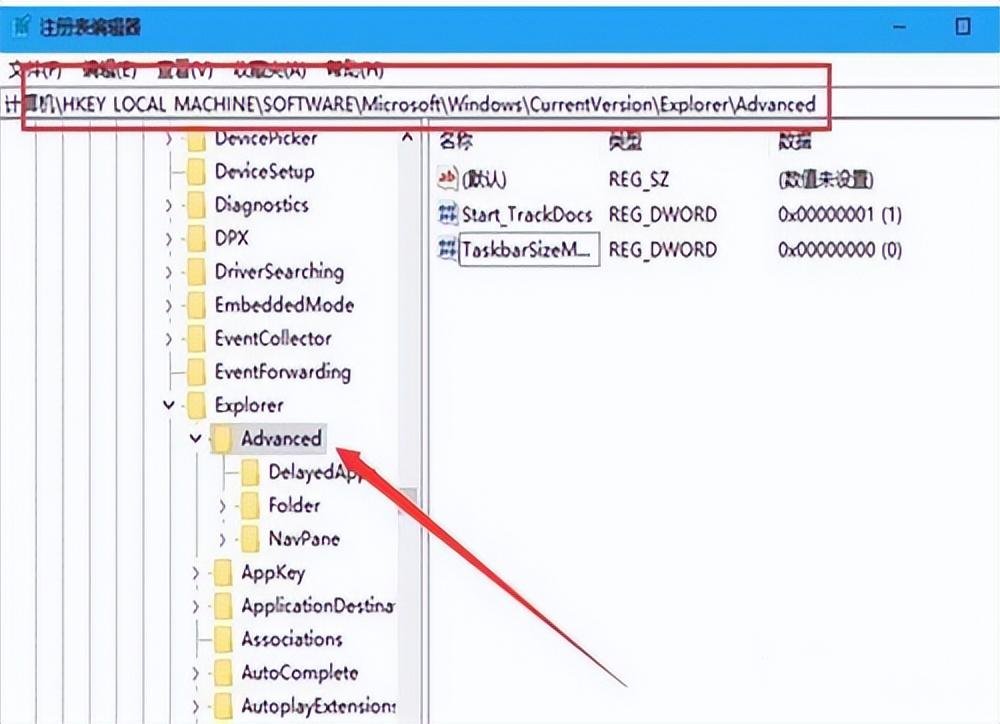
6.在右侧空白的地方点击右键,依次点击【新建】-【Dword值】;
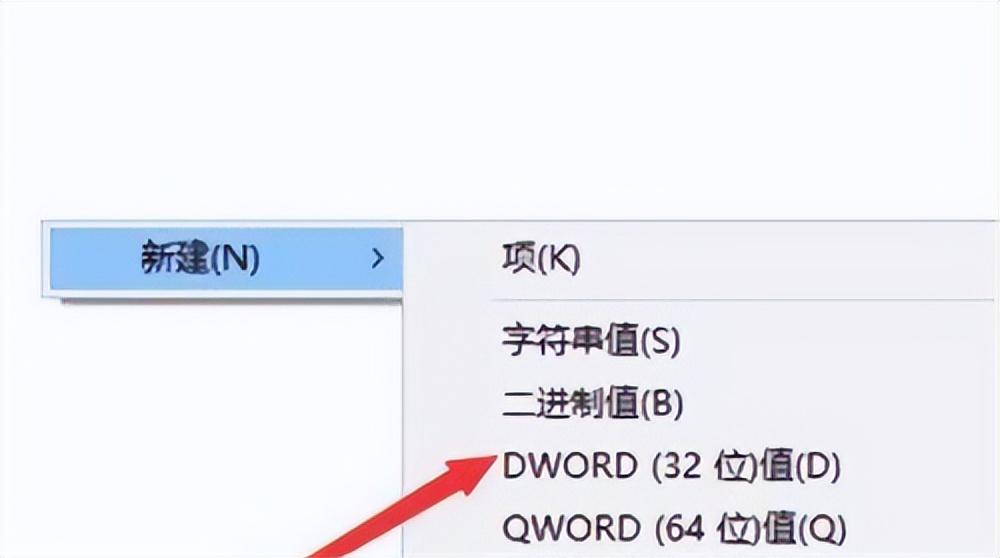
7.将新建的Dword值文件重命名为【UseOLEDTaskbarTransparency】;
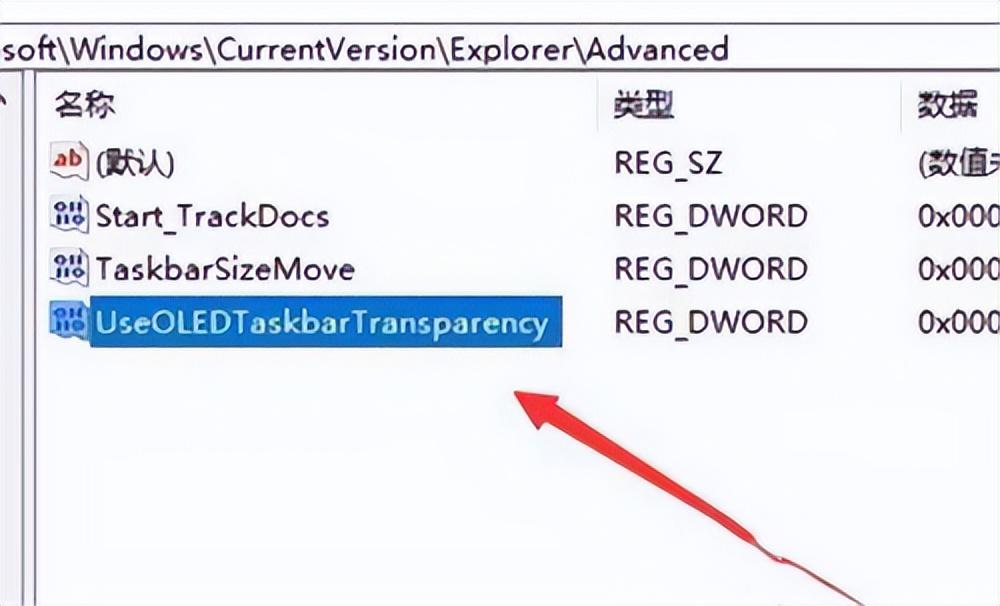
8.鼠标点击重命名以后的文件,将【数值数据】改为【1】,点击确定;
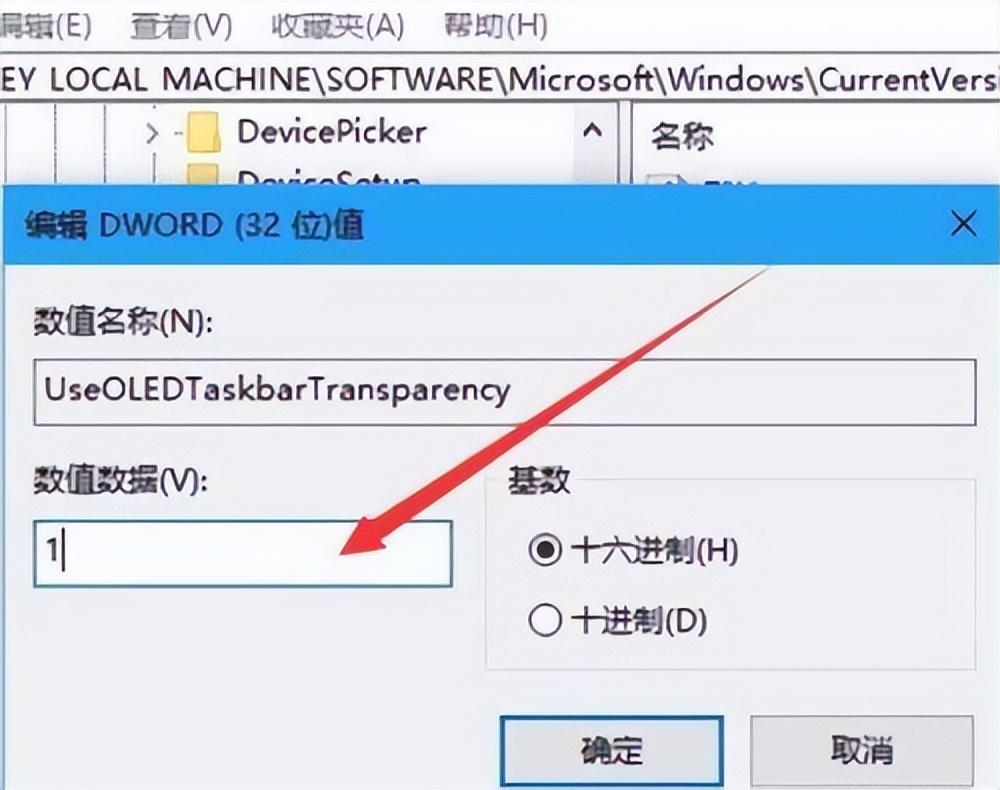
9.重启电脑,任务栏就出现透明的效果了。
方法二:
1、首先打开应用商店;
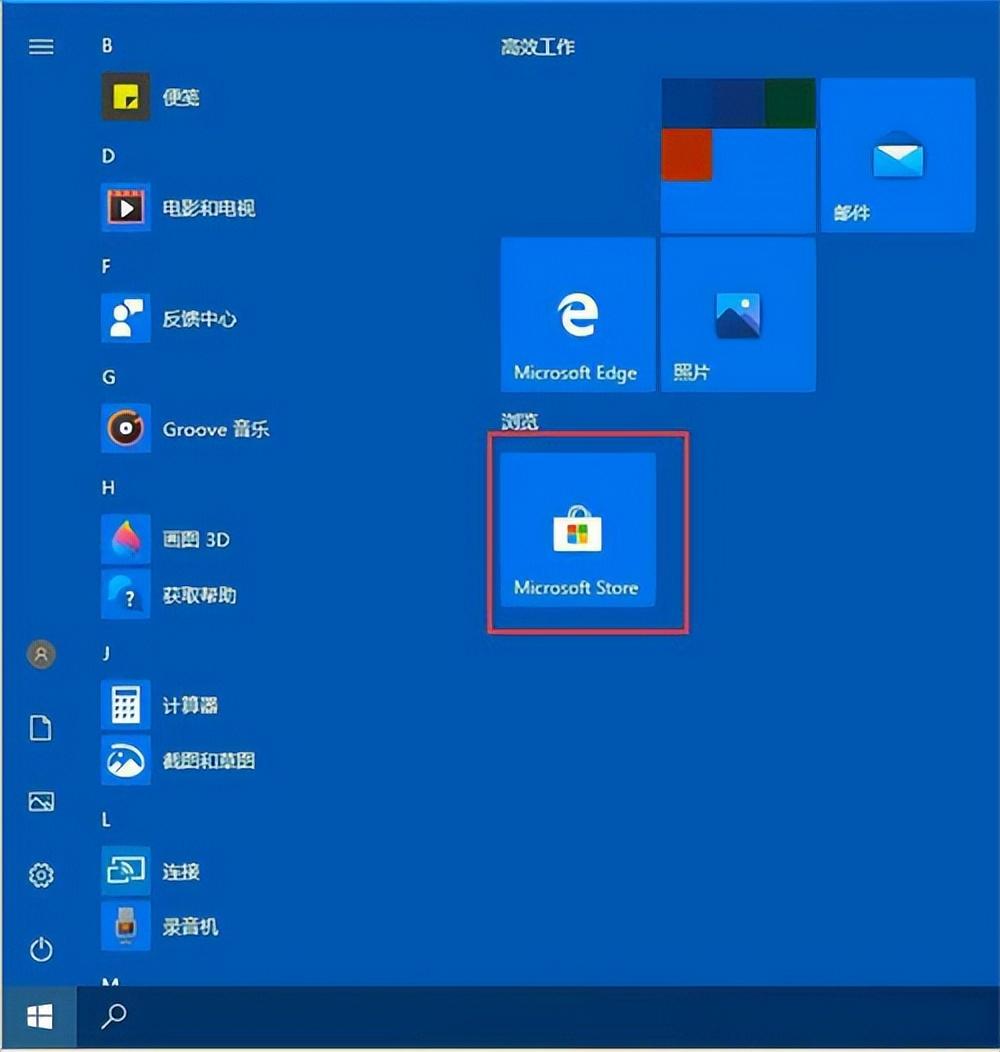
2、搜索下载transflucenttb(这是一个开源工具,可以帮助我们快速设置任务栏);
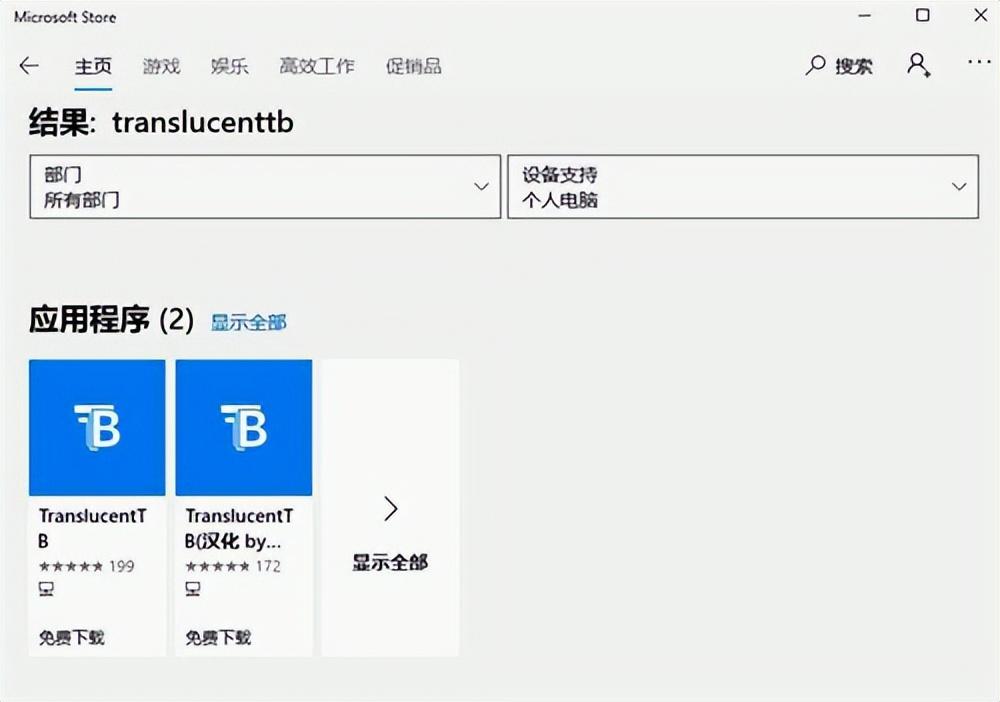
3、安装完成后固定到开始窗口;
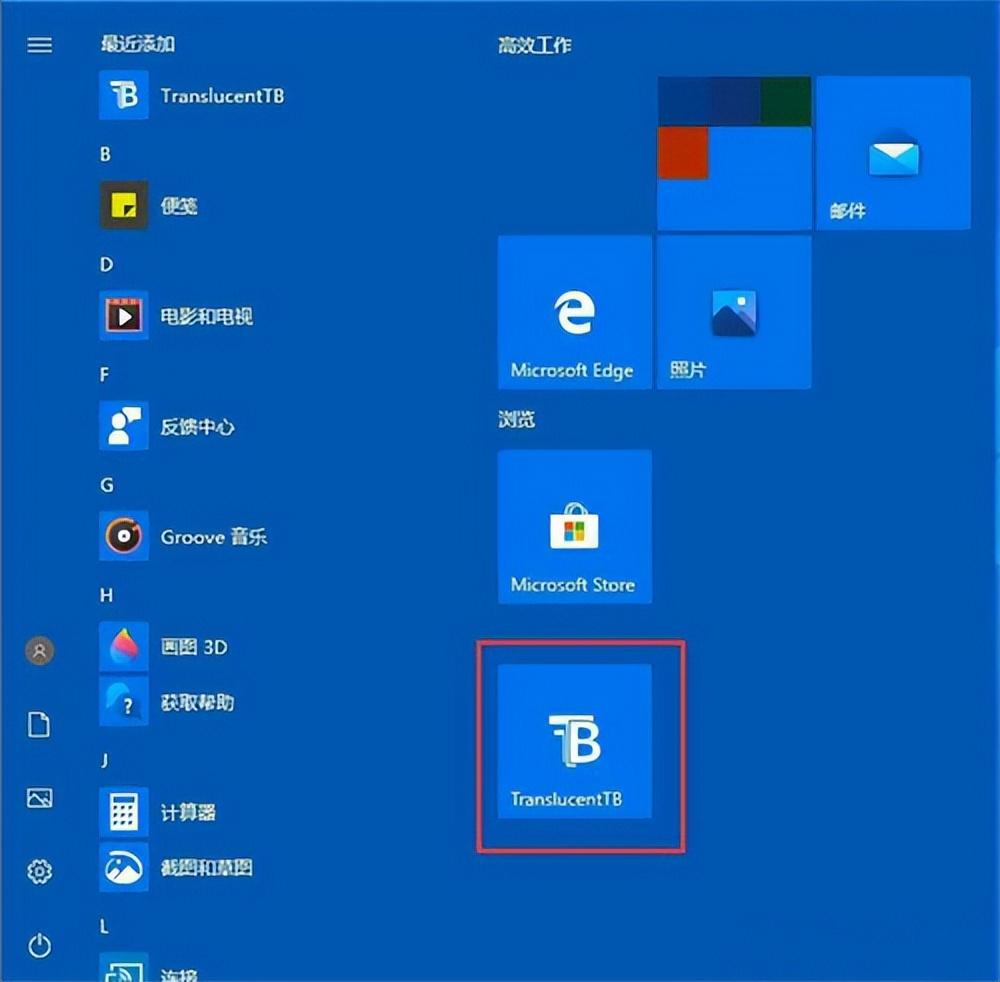
4、运行此小工具。它通常隐藏在任务栏的中小型箭头中。你可以把它拖到任务栏上;
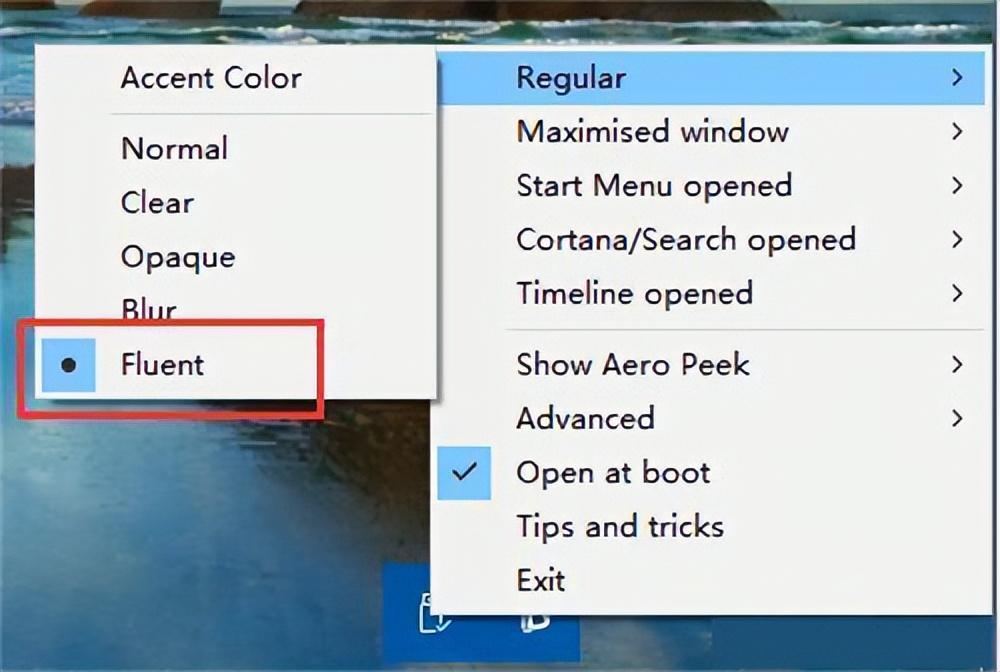
5、打开半透明tb后,可以设置任务栏。如果要设置完全透明,可以设置完全透明。由于小编装的是英文版的,所以设置可以参考以下图片。

以上就是小编今天和大家分享的win10透明任务栏怎么设置以及win10任务栏100%透明的两种操作方法,希望可以帮助到大家。








