Windows总是在你试图关闭计算机或笔记本电脑时安装更新。总的来说,这对大多数用户来说是一个麻烦的问题,许多用户想知道是否有办法永久禁用Windows 10更新。在这篇文章中,我们将向你展示如何通过多种方式停止Windows 10更新。
Windows 10自动更新的问题
如今,许多计算机用户抱怨Windows总是自动安装一些更新。他们想知道是否有任何解决方案可以永久禁用Windows 10更新,因为Windows更新后会出现一些额外的问题。例如,Windows更新可能会导致数据丢失。或者由于错误0x800F0830-0x20003,无法成功安装Windows更新。
因此,你知道如何停止Windows 10更新自动下载吗?如果没有,这篇文章将向你展示如何使用7种有效的解决方案永久停止Windows 10更新。所以,继续你的阅读。
禁用Windows 10更新服务
为了关闭Windows 10更新,你可以尝试禁用Windows更新服务,该服务会通过Internet自动下载和安装Windows 10更新。在下面的部分中,我们将向你展示如何使用分步指南停止Windows 10更新助手。
步骤1、打开“服务”窗口
1、同时按Windows键和R键可打开“运行”对话框。
2、在框中键入services.msc。
3、单击“确定”或按Enter键继续。
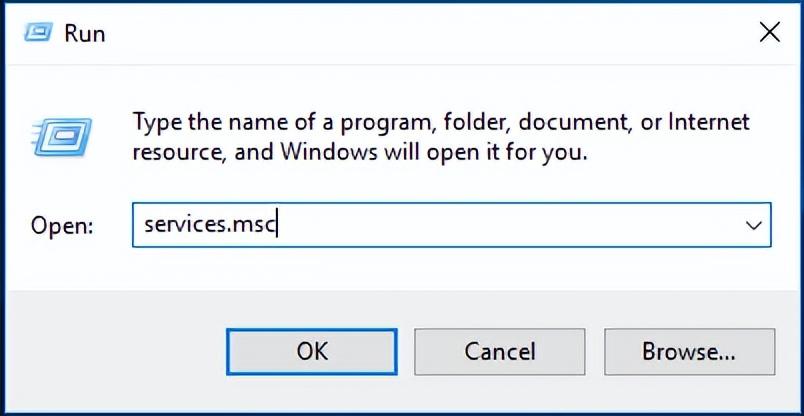
步骤2、禁用Windows Update服务
1、在服务窗口中,请找到Windows Update服务并双击它。
2、在弹出窗口中,将“启动类型”更改为“禁用”。然后将服务状态更改为停止。
3、单击应用并确定以执行更改。
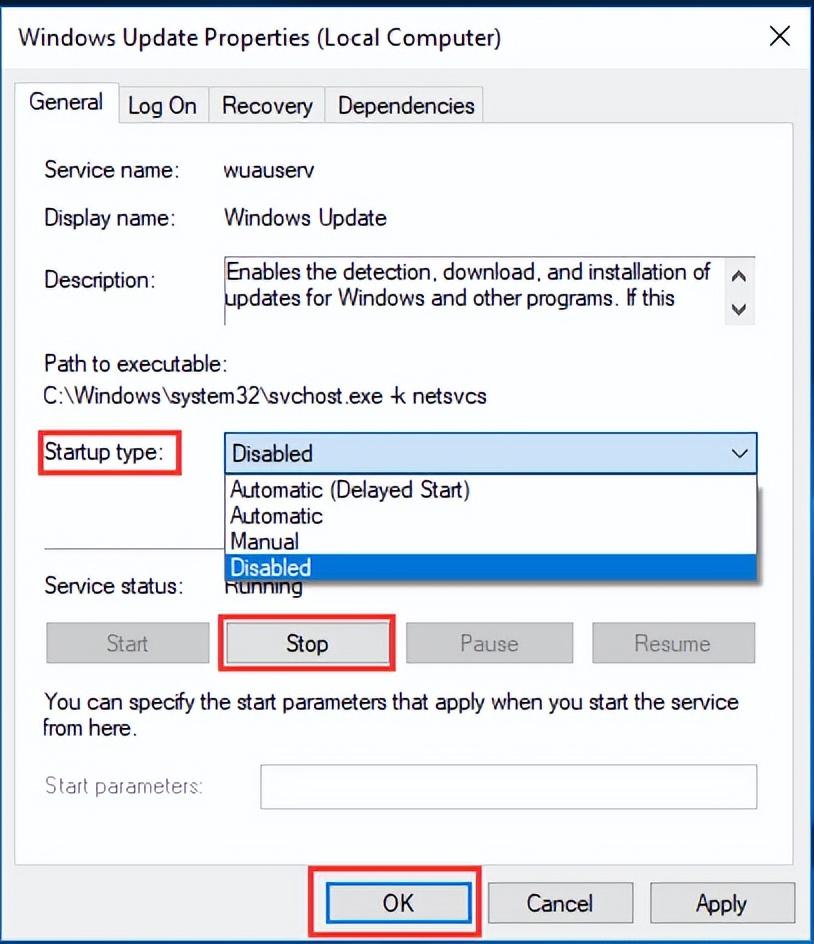
完成所有步骤后,你可以重新启动计算机以使Windows 10更新生效。
更改组策略
至于如何停止Windows 10更新,你可以尝试更改组策略。以下步骤将向你展示如何详细更改组策略以停止正在进行的Windows 10更新下载。
步骤1、打开本地组策略编辑器
1、同时按Windows键和R键打开“运行”对话框,然后键入gpedit.msc。
2、单击“确定”继续。
3、键入gpedit.msc,然后单击“确定”继续
步骤2、查找配置自动更新
1、在“本地组策略编辑器”窗口的左侧面板中,请根据以下路径导航到Windows Update文件夹:“计算机配置”>“管理员模板”>“Windows组件”>“Windows更新”。
2、然后选择右侧面板中的“配置自动更新”并双击它。
3、选择“配置自动更新”。
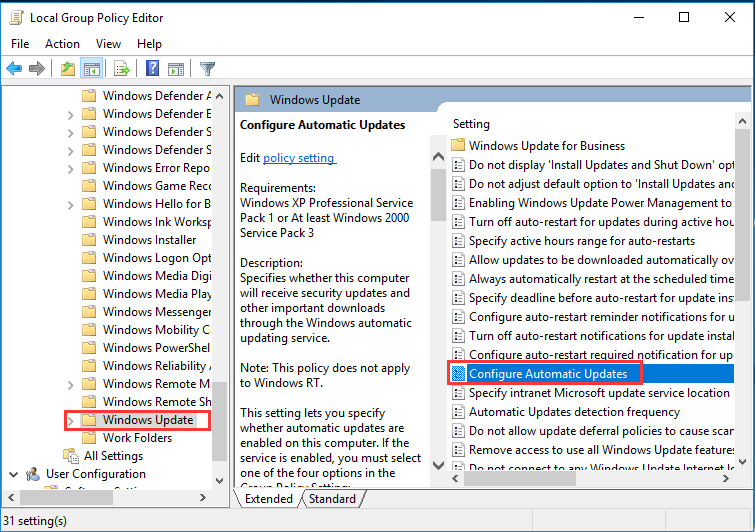
步骤3、配置自动更新
1、在弹出窗口中,选择Enabled(启用)继续。
2、然后从“配置自动更新”部分的下拉菜单中选择“通知下载和自动安装”。
3、单击“确定”继续。
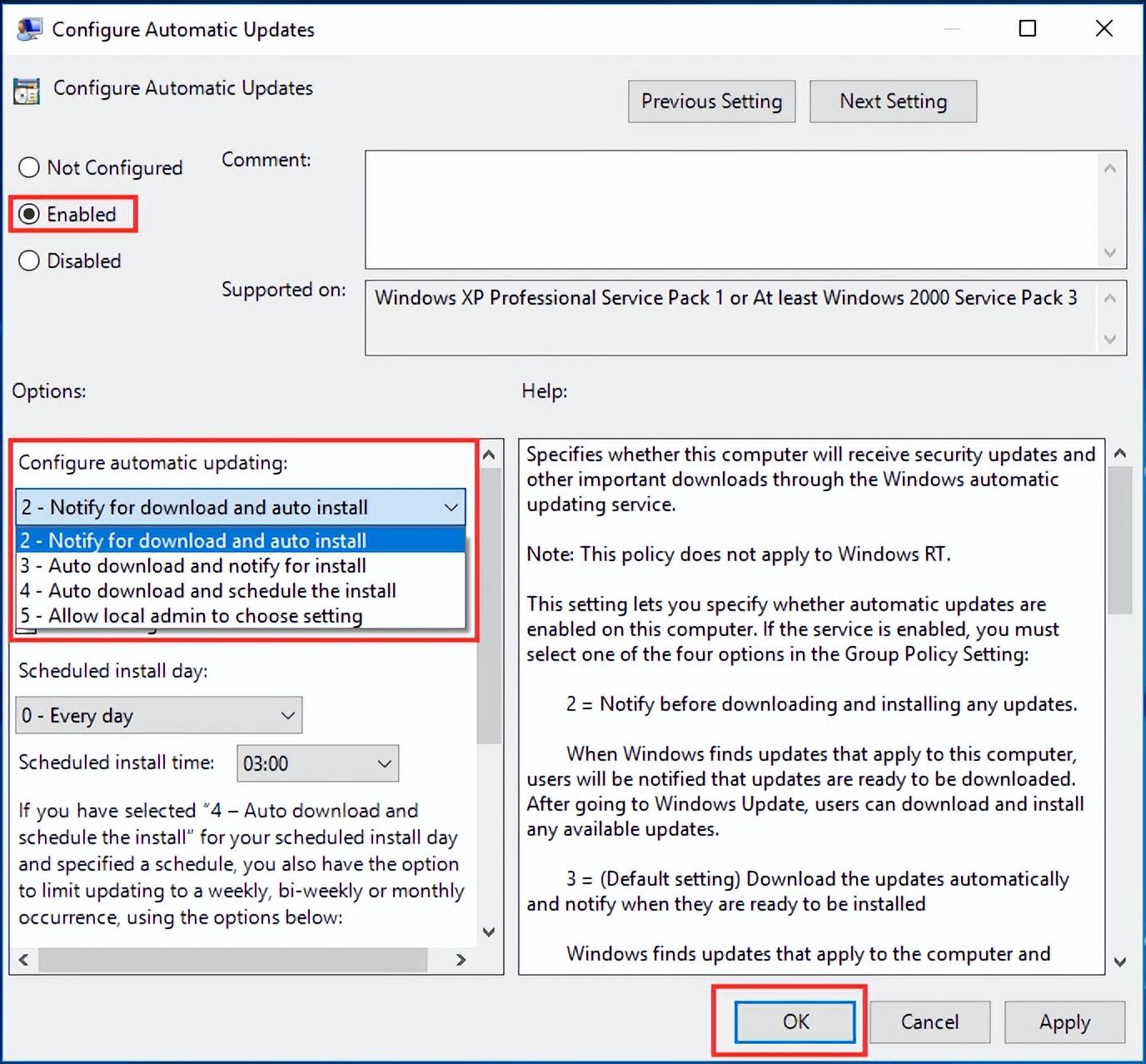
完成以上所有步骤后,你可以重新启动计算机以关闭Windows 10更新。
更改注册表以停止Windows Update
现在,我们将向你展示如何停止Windows 10自动更新的第三个解决方案。事实上,你可以尝试禁用Windows10更新注册表来解决这个问题。以下内容将向你展示详细的步骤。
然而,你需要知道的一件重要的事情是,更改注册表是非常危险的,因为如果你操作错误,可能会对你的计算机造成不可逆转的损坏。因此,在继续操作之前,你最好先创建一个系统映像。
备份Windows 10后,你可以继续更改注册表。
步骤1、打开注册表编辑器
1、同时按Windows键和R键可打开“运行”对话框。
2、在框中键入regedit,然后单击“确定”继续。
步骤2、查找Windows文件夹
根据以下路径导航到Windows文件夹:
HKEY_LOCAL_MACHINE\SOFTWARE\Policies\Microsoft\Windows\WindowsUpdate\AU
步骤3、更改值
在右侧面板中,双击NoAutoUpdate(REG_DWORD)并将其值设置为1。单击“确定”进行确认。之后,重新启动计算机以停止下载Windows 10更新。
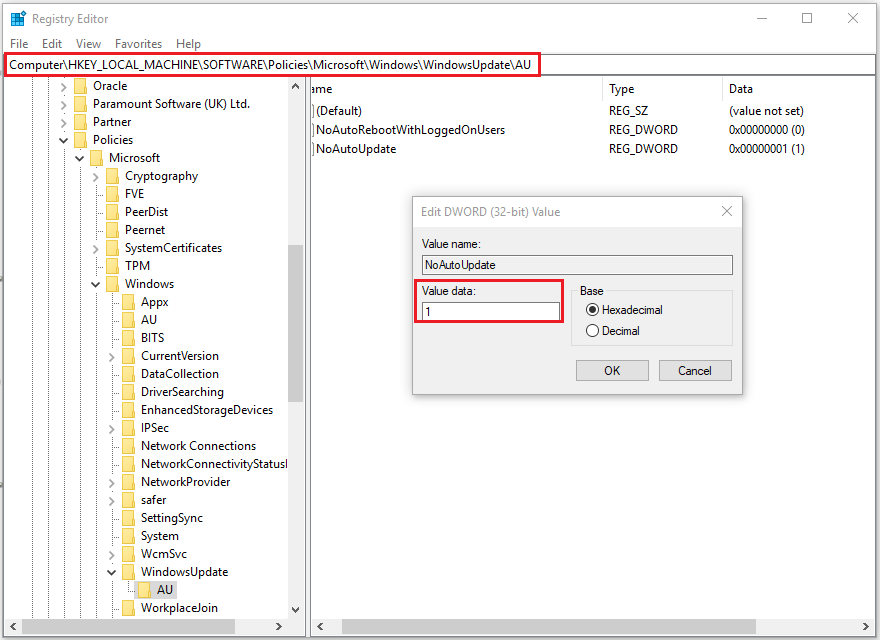
提示:如果找不到WindowsUpdate\AU路径,可以手动创建一个路径。
禁用Windows Update任务
为了停止Windows 10更新,你可以尝试在任务计划程序中禁用Windows更新任务。我们将向你展示如何使用分步指南禁用Windows Update任务。
步骤1、在任务计划程序中查找Windows Update
1、在Windows搜索框中键入“任务计划程序”,然后选择最匹配的任务计划程序。
2、打开“任务调度器”,进入其主界面。
3、根据以下路径导航到WindowsUpdate文件夹:任务计划程序库>Microsoft>Windows>WindowsUpdate。
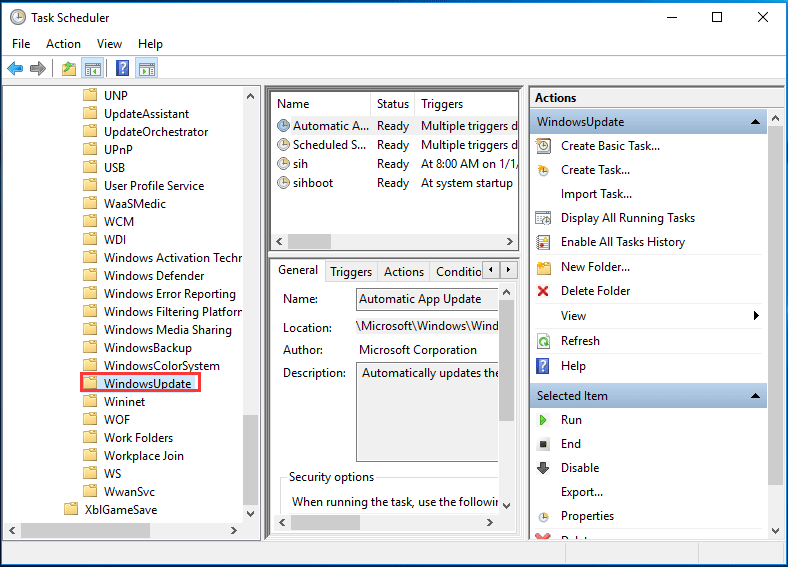
步骤2、禁用Windows Update
1、在右侧面板中的“计划启动”上单击鼠标右键。
2、然后选择“禁用”继续。
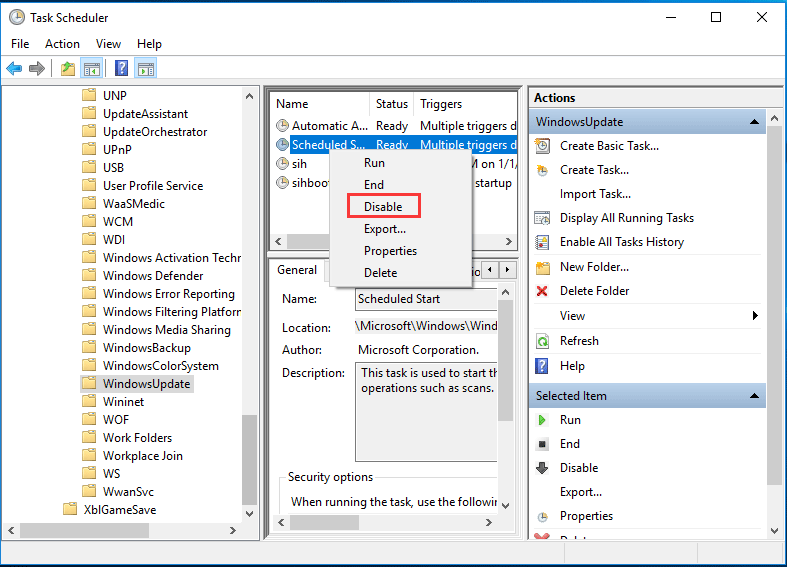
之后,你可以关闭“任务计划程序”窗口,然后成功停止Windows 10更新。
按流量计费的网络连接
至于如何停止正在进行的Windows 10更新,你可以尝试测量你的网络连接。但请注意,此方法仅适用于Wi-Fi连接。因此,它不适用于以太网连接。
现在,我们将向你展示如何测量网络连接以禁用Windows 10更新。
步骤1、选择网络和互联网
1、右键单击Windows 10的“开始”按钮,然后选择“设置”继续。
2、在弹出窗口中,选择网络和Internet。
步骤2、计量网络连接
1、在弹出窗口中,从左侧窗格中选择“状态”以继续。
2、接下来,选择“更改连接属性”。
3、然后打开“按流量计费的连接”部分下的“设为按流量计费的连接”。
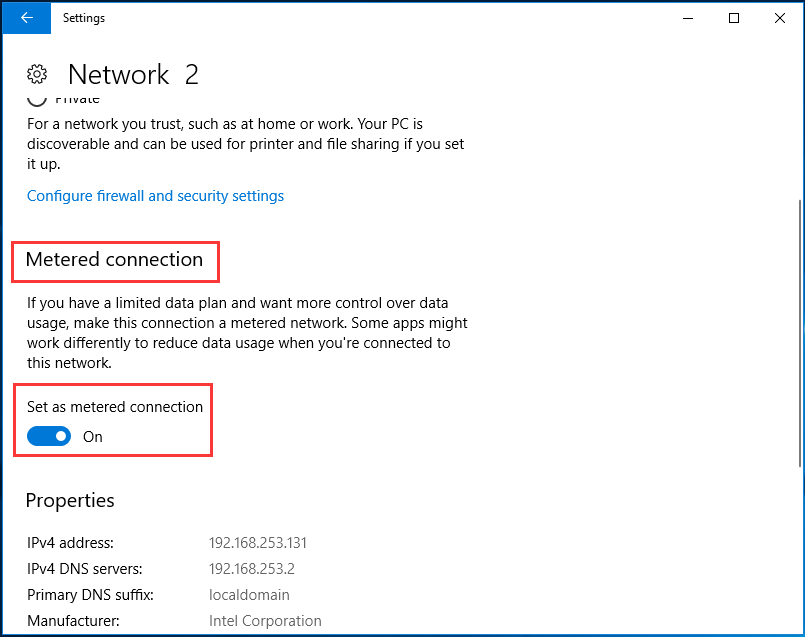
通过这种方式,你可以禁用Windows 10更新,因为它需要大量的网络连接。
将Windows Update暂停35天
在这一部分中,我们将展示如何通过暂停Windows更新35天来停止Windows 10中的Windows更新。因此,如果你想暂时停止Windows 10更新,你可以尝试这种方式。
步骤1、打开更新和安全
1、右键单击Windows 10的“开始”按钮,然后单击“设置”继续。
2、在弹出窗口中,选择“更新和安全”以继续。
步骤2、暂停Windows Update 35天
1、在弹出窗口中,请找到左侧窗格中的Windows Update,然后选择右侧窗格中的Advanced Options(高级选项)继续。
2、在弹出窗口中,请找到“暂停更新”部分并打开按钮。
3、之后,此功能允许你停止Windows 10更新35天。但是,在达到暂停限制后,你需要安装最新的更新,然后才能再次暂停更新。
注意:如果你使用的是Windows 10 1903、Windows 10 Pro 1809或Windows 10 Enterprise 1809,则可以暂停更新7天。达到暂停限制后,你还需要安装最新的更新,除非你可以再次暂停。
将Windows 10恢复到以前的版本
最后,有一个可用的解决方案可以让你停止Windows 10的自动更新。它将使用备份映像返回到以前的版本。此解决方案的前提条件是你已经提前创建了系统映像。
这样,即使你已将计算机更新到最新版本,也可以使用此备份映像返回到以前的版本。








