PDF怎么转成PPT?相信这是许多职场小伙伴都会遇到的问题。PDF的优点大家都知道,能够保护文档内容不被篡改,而且它可以很好的保留文档字体,对方打开不会出现乱码的现象。
但是对于需要经常展示课件或者作品的小伙伴来说就没有那么友好了,由于PDF的限制,没有办法及时添加和删减图片,展现出来也不太美观。
而这些缺点,PPT正好可以补上。因此,今天就围绕着PDF转成PPT的主题,为大家分享六种转换方法吧,而且操作教程也一并写下,让大家一次性了解清楚!
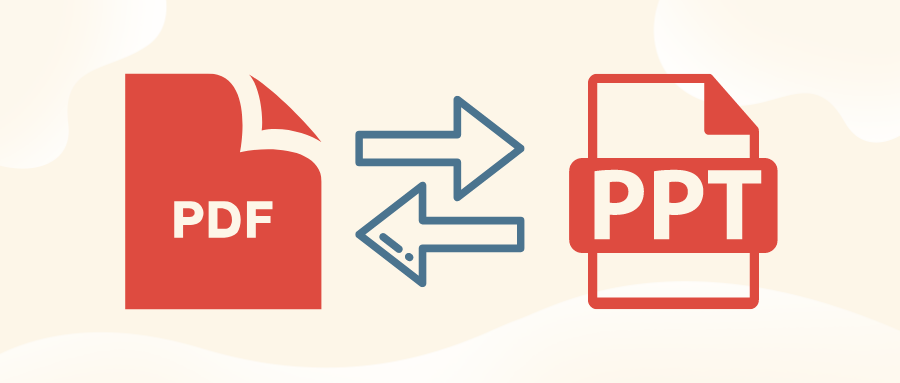
一、全能PDF转换助手
【推荐理由】:高清无损转换、批量转换
如果你需要批量转换文件,并且想要简单操作的话,那么其实可以通过全能PDF转换助手满足你的需求,它是一款专业的PDF转换工具,以PDF互转、PDF处理、以及PDF编辑三大功能为主。
包括但不限于PDF与Word、Excel、PPT互转,PDF加密解密和PDF合并分割等等,功能不但丰富多样,而且每个功能区是单独分开,方便大家的操作。
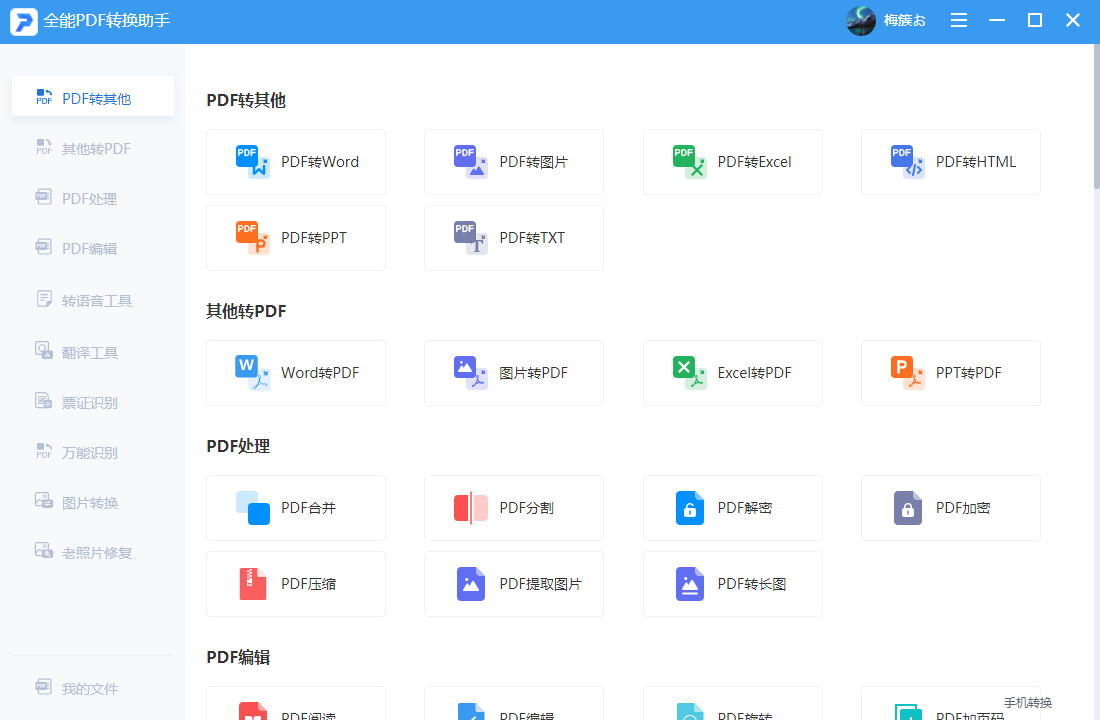
平常我们在使用其他软件进行PDF转PPT的操作时,不是转换速度太慢就是画质不清晰,有时候还会丢失字体或者内容乱码,对我们来讲非常不方便。
而今天要用的全能PDF转换助手,它在操作就没有上面所讲的情况。整个流程非常精简快速,转换出来的PPT效果画质清晰无损,转换前后内容无差异。
使用方式:【PDF转其他】—【PDF转PPT】—【上传文件】—【开始转换】
打开【PDF转PPT】功能,在弹出的界面中可以自由框选PDF文件的数量。
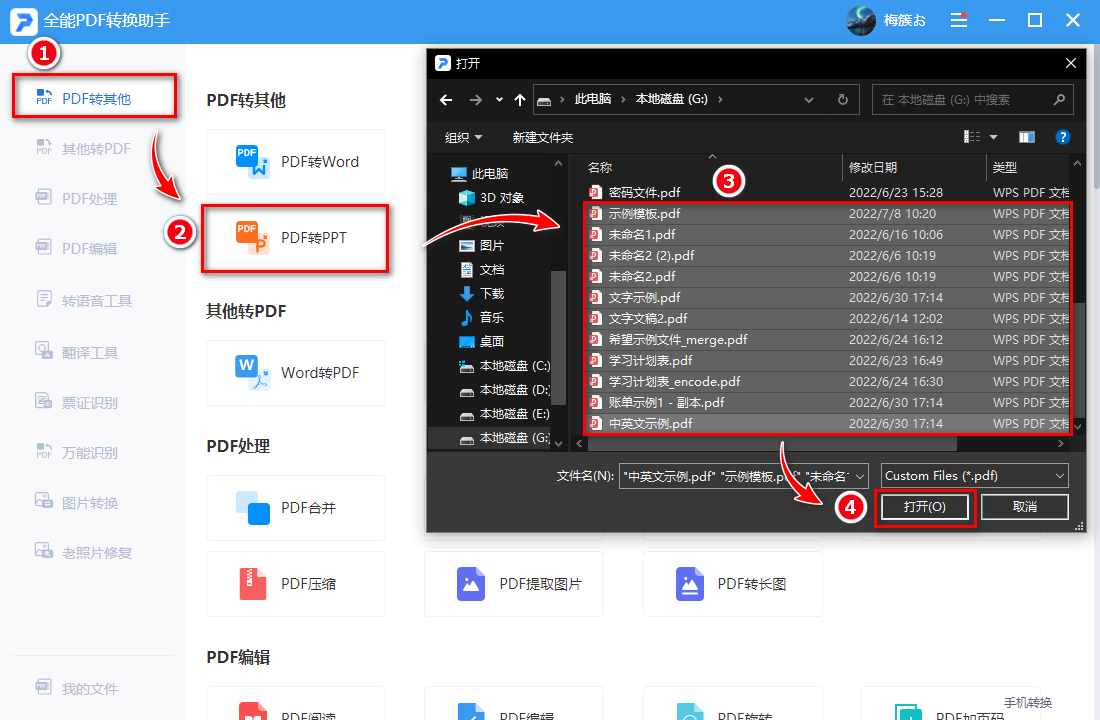
将鼠标放在文件上还可以对文件先单个转换或者删除查看效果,选择【添加文件】即可上传新的文件,确认无误后点击【开始转换】就可以得到PPT文档了。
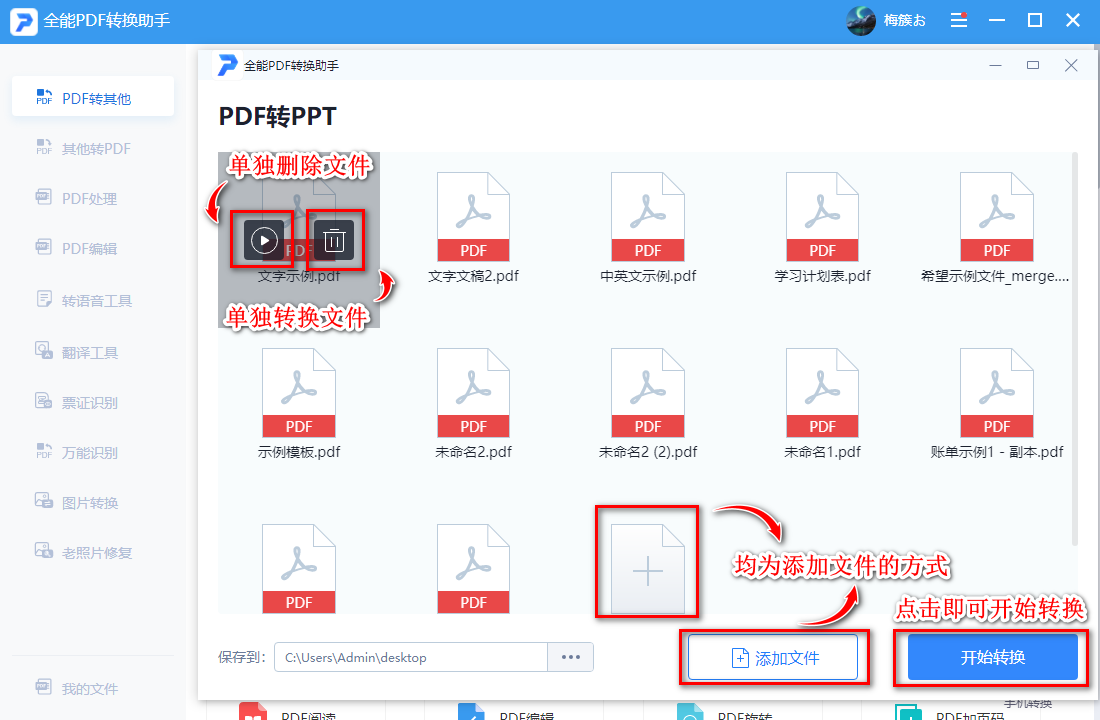
以下是转换后的效果图,不仅成功转换,而且图片文字清晰,没有出现乱码的现象。
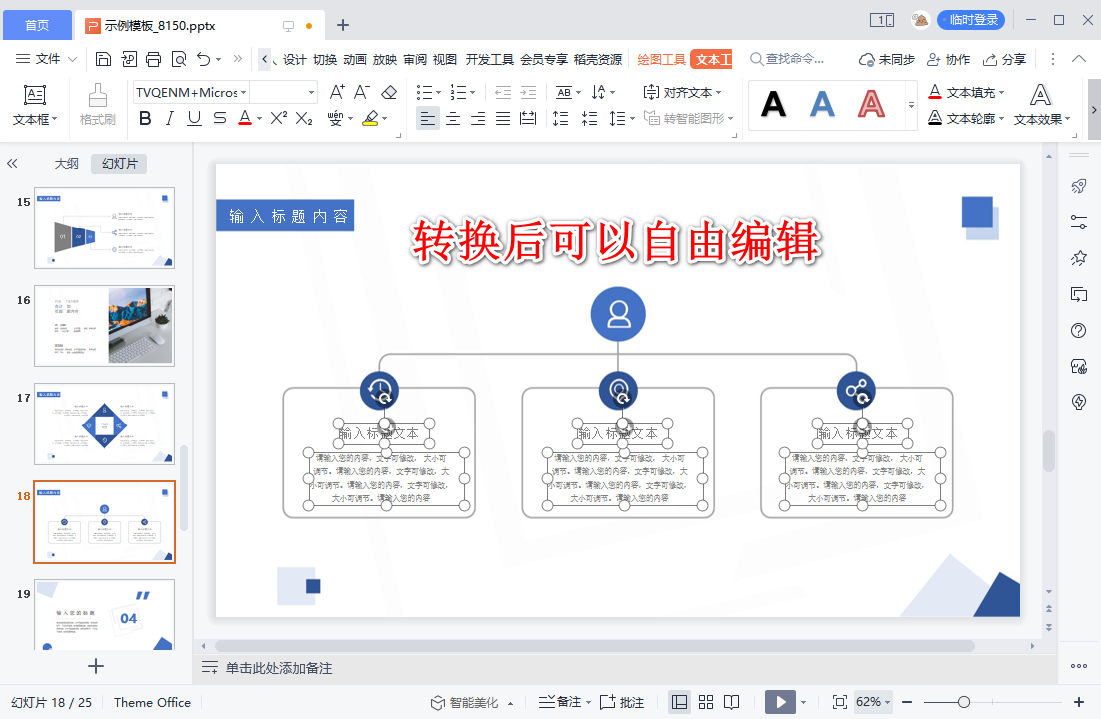
二、Adobe acrobat DC
【推荐理由】:操作专业、知名度高
Adobe acrobat DC都是大家耳熟能详的PDF编辑器了吧,它可以随时创建、编辑、查阅、审批、签署、合成PDF文件,也可以将现有表单、纸质图片和文字转化成pdf或文档格式,只不过它需要激活码才可以使用。
使用方式:【文件】—【打开】—【调整文档】—【导出到】—【Microsoft PowerPoint】
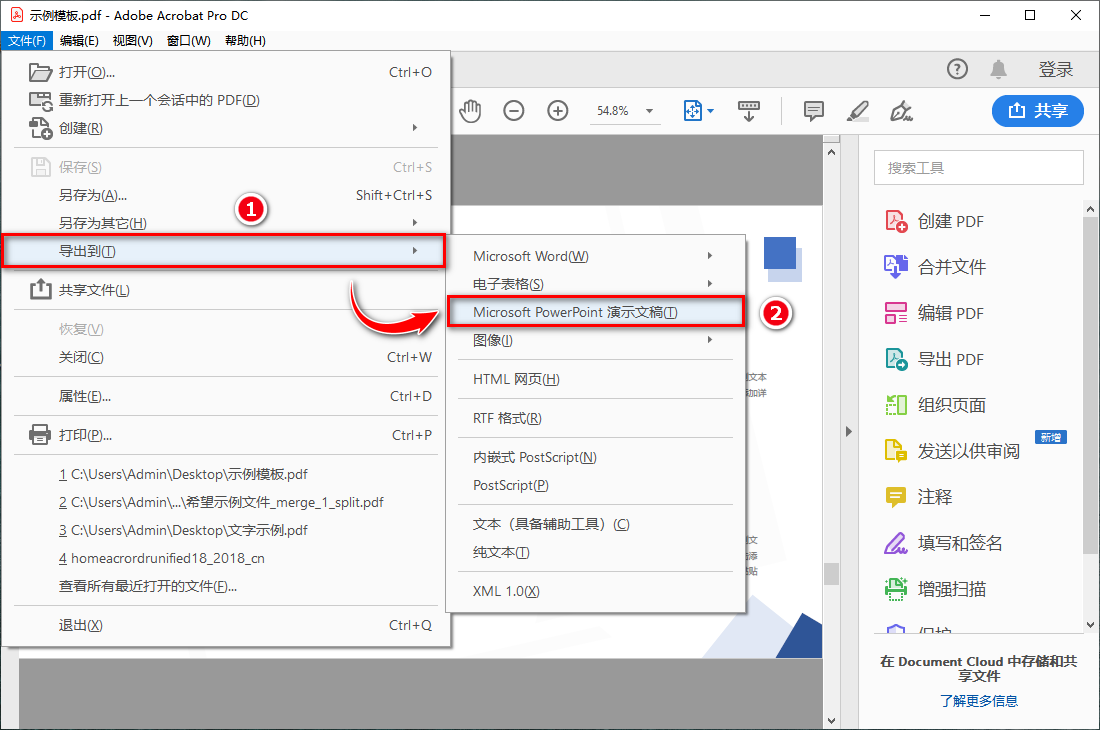
以下是转换后的效果图:
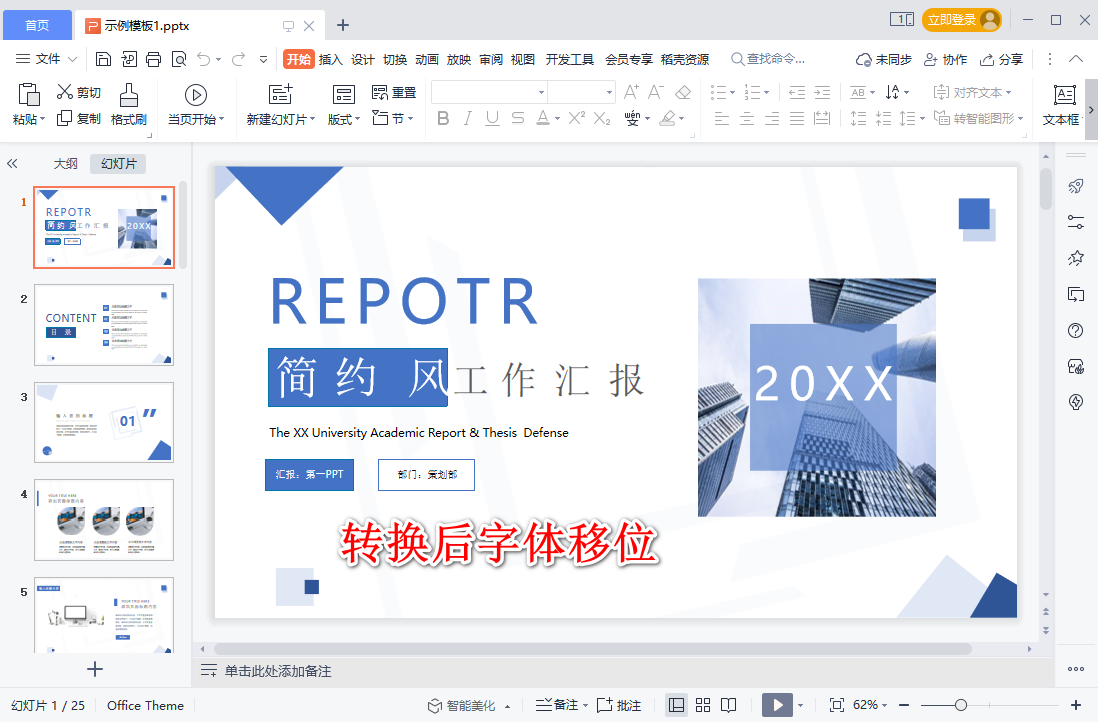
三、WPS office
【推荐理由】:占用内存小、阅读文档方便
WPS作为大家都在使用的文档阅读器,它兼容了Word、Excel、PPT三大办公组件的不同格式,同时也支持PDF文档的编辑与格式转换,使用方便,界面设计美观。
注:非会员用户只能转换前五页文档,且无法转换图片或者提取图片中的文本,不能选择转换模式和转换页数。
使用方式:【开始】—【PDF转office】—【PDF转PPT】—【开始转换】
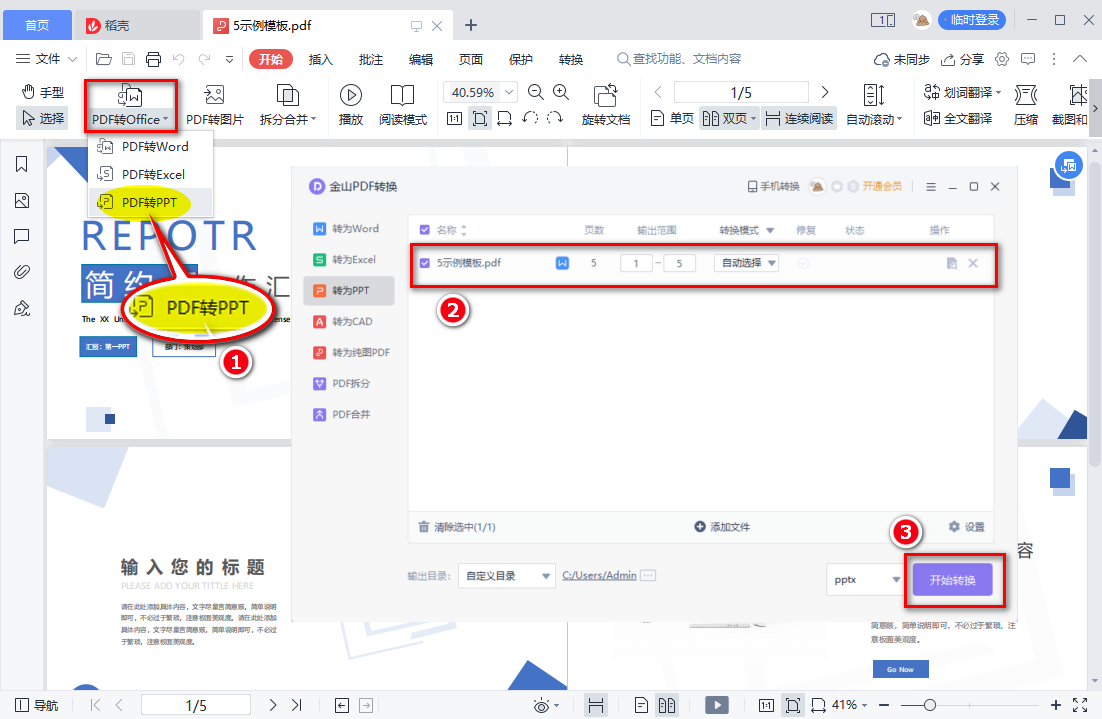
以下是转换后的效果图:
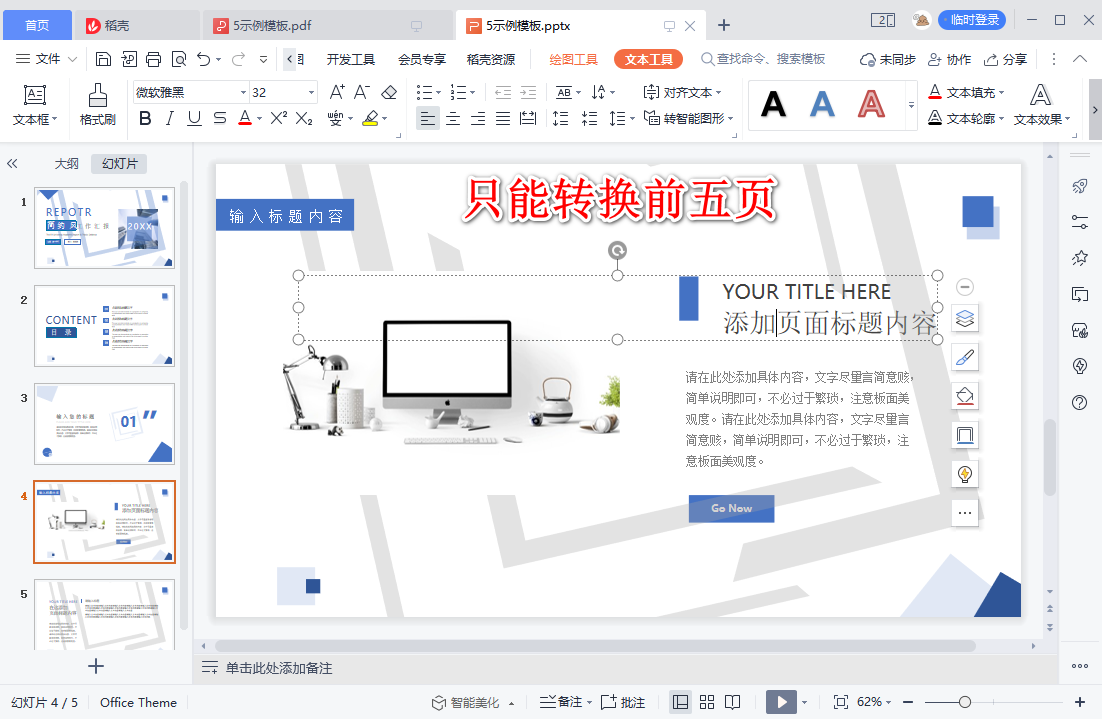
四、Photoshop
【推荐理由】:便捷编辑图片、文件处理安全
Photoshop虽然是一款图片处理软件,但是它也可以导入PDF,将其转换为图片模式,接着再新建一个PPT文档,将图片导入进去就可以了。
使用方式:【文件】—【打开】—【选择PDF】—【调整参数】—【确定】
由于PS的操作过程比较复杂,下面为大家带来详解版本
在上方工具栏中点击【文件】—【打开】,把需要转换的PDF文件导入进去
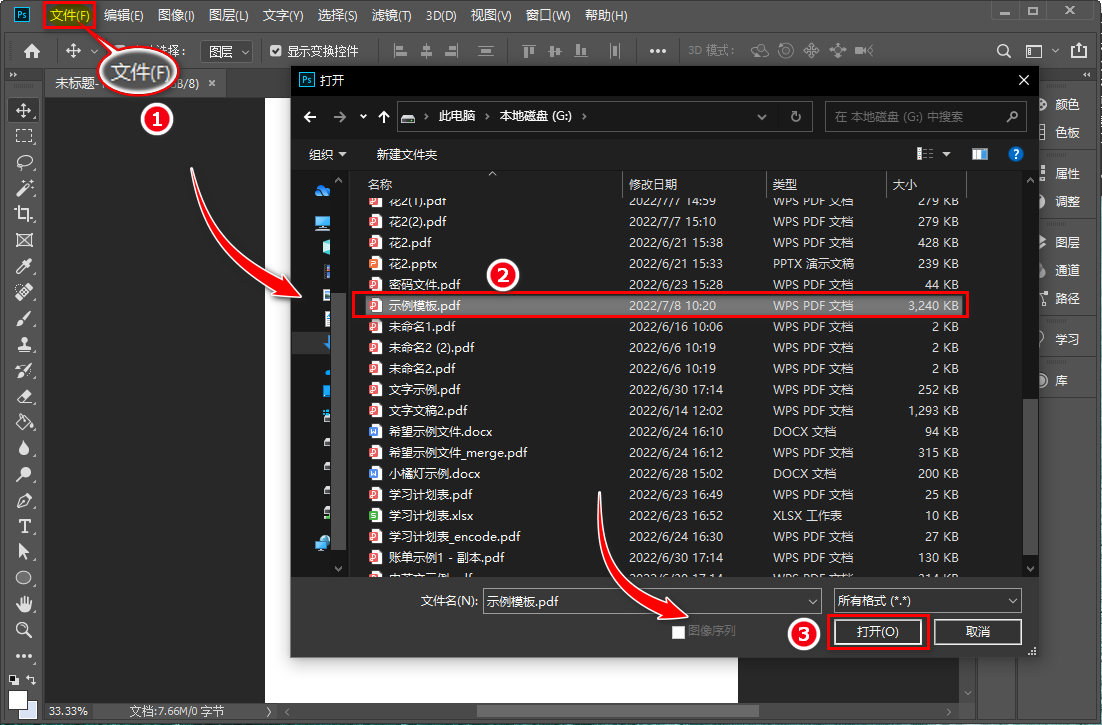
接着在【导入PDF】的操作面板中选择需要转换的页面,右边菜单栏的参数按需调整。
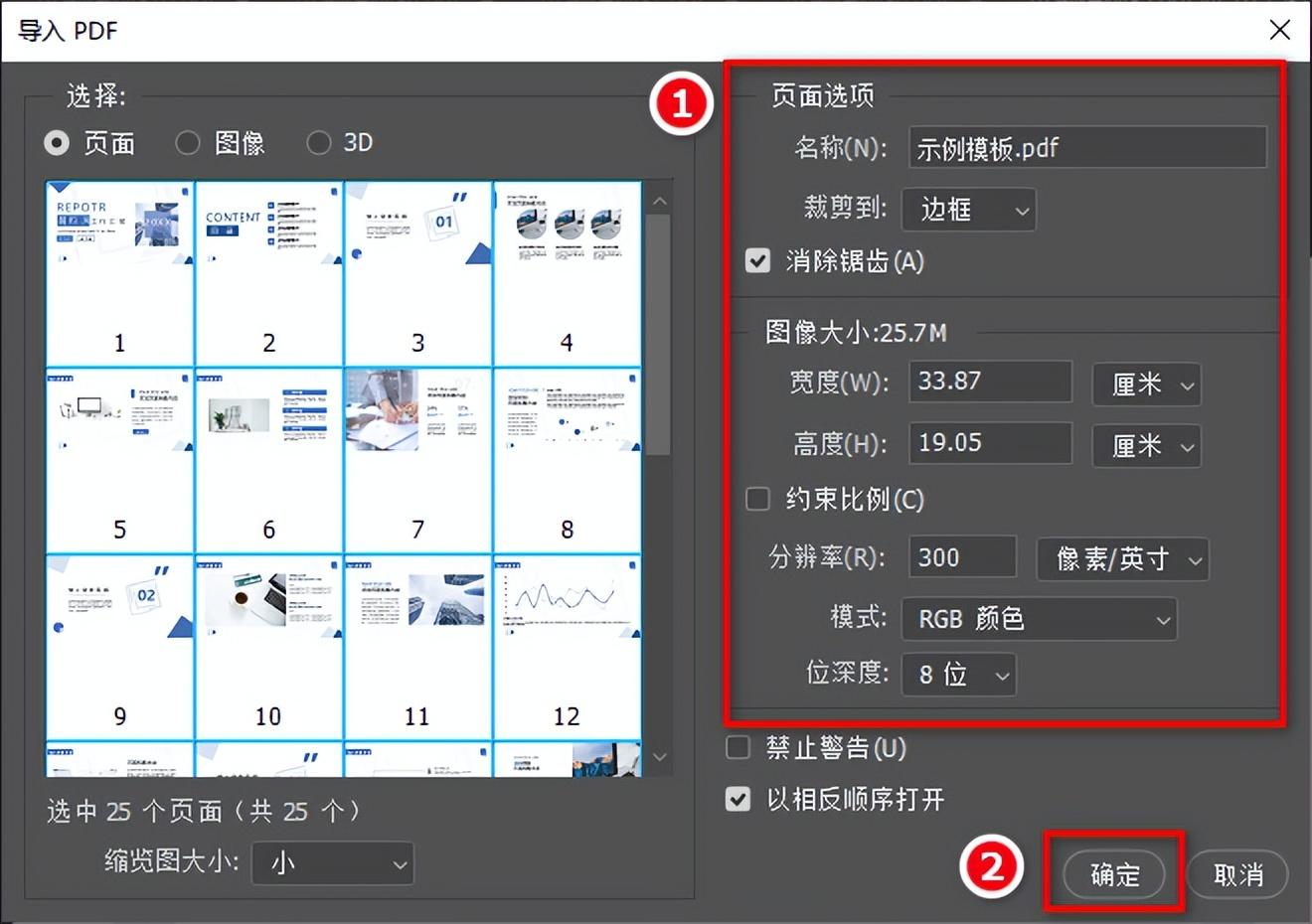
接着把从PS中导出的图片,并放在新建的PPT上就可以了。
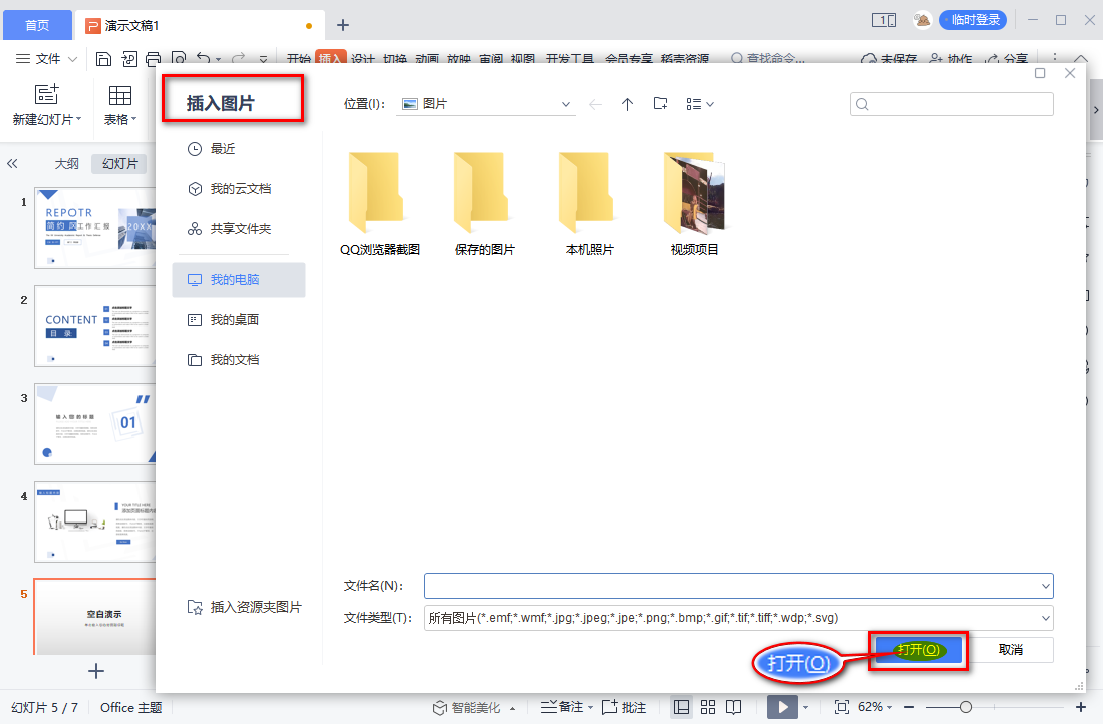
以下是转换后的效果图:
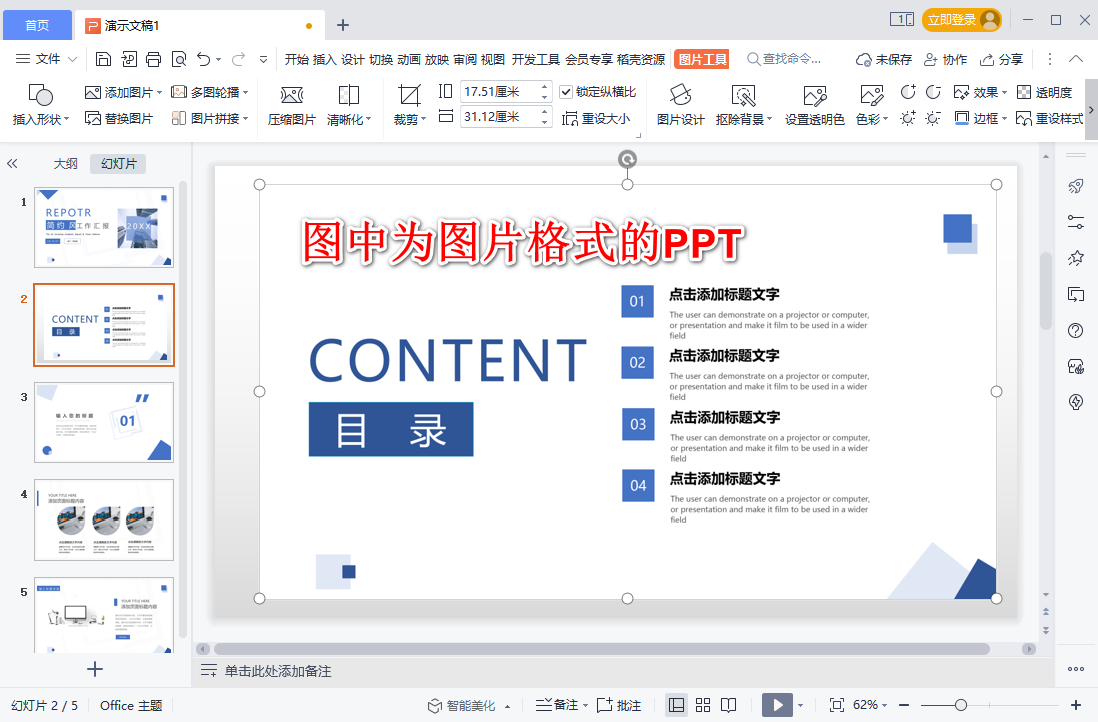
注:无法编辑文档内容,在转换前需要先校对文档内容是否正确哦。
五、word转换法
【推荐理由】:界面简洁、可扩展性强
Word作为作为 Office 套件的核心程序,提供了许多易于使用的文档创建工具,同时也提供了文档的转换功能。只不过在转换前需要先将PDF用Word打开,如果转换时弹出下列对话框,点击确定就可以了。

在将PDF转为Word之前,需要先打开Word转PPT的功能,这个功能需要我们手动添加,否则无法完成转换。
由于这个步骤比较繁杂,下面配合图片带大家操作一遍
打开文件中的【选项】功能,在左边的工具栏中选择【自定义功能区】,接着在【选择命令区域】的下拉框中选择【不在功能区中的命令】。
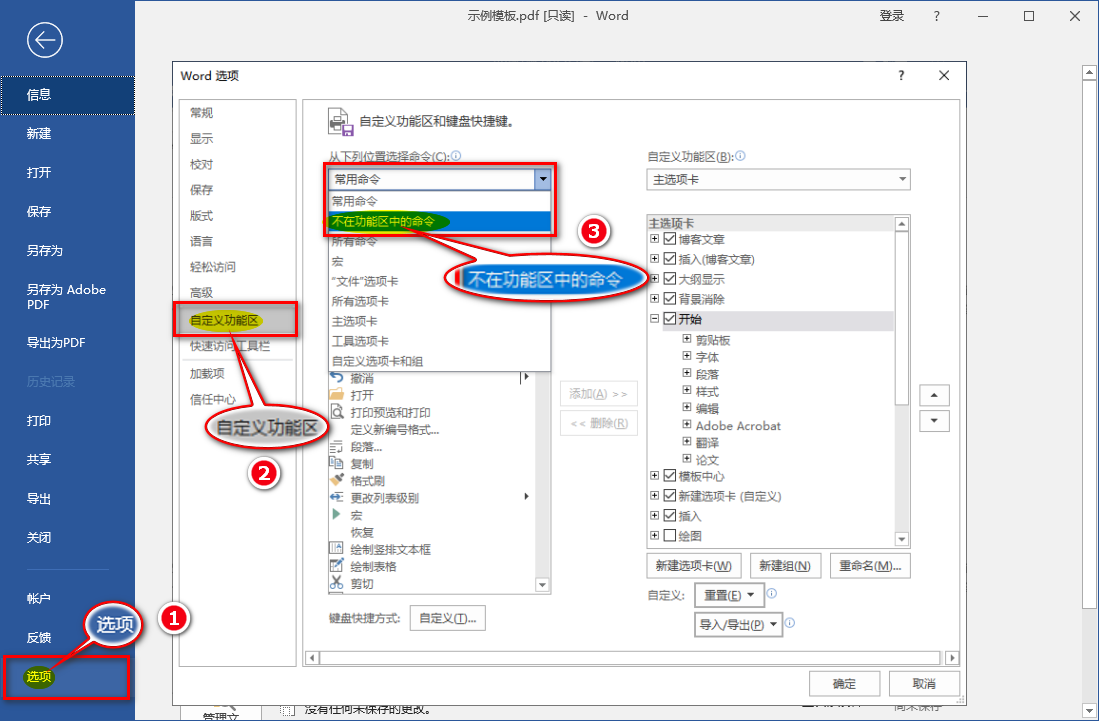
在命令中找到【发送到Microsoft PowerPoint】,这里的命令是按照首字母排序的,大家需要耐心一点才能找到。
接着再点击右下方的【新建选项卡】,在【自定义功能区】中新建放置这个功能的选项组,设置完成后,点击【添加】,就可以在Word上方的工具栏中看到转换为PPT的功能了。
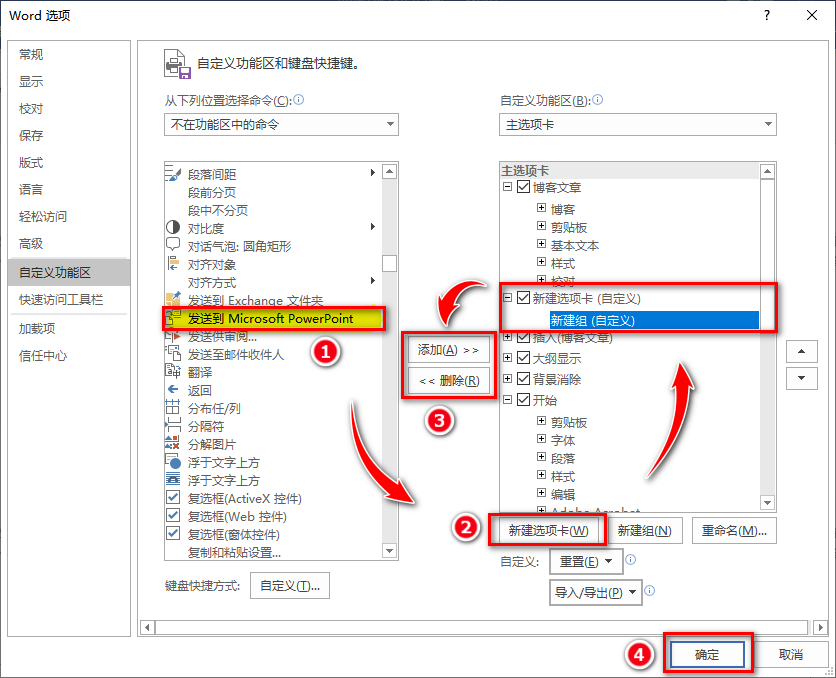
上面的操作完成后,就可以在Word中打开【发送到Microsoft PowerPoint】这个功能了。

需要注意的是,如果文档中有大量的矢量图形可能会导致转换出现乱码的情况,转换后需要进行二次检查和修改。
以下是转换后的效果图:
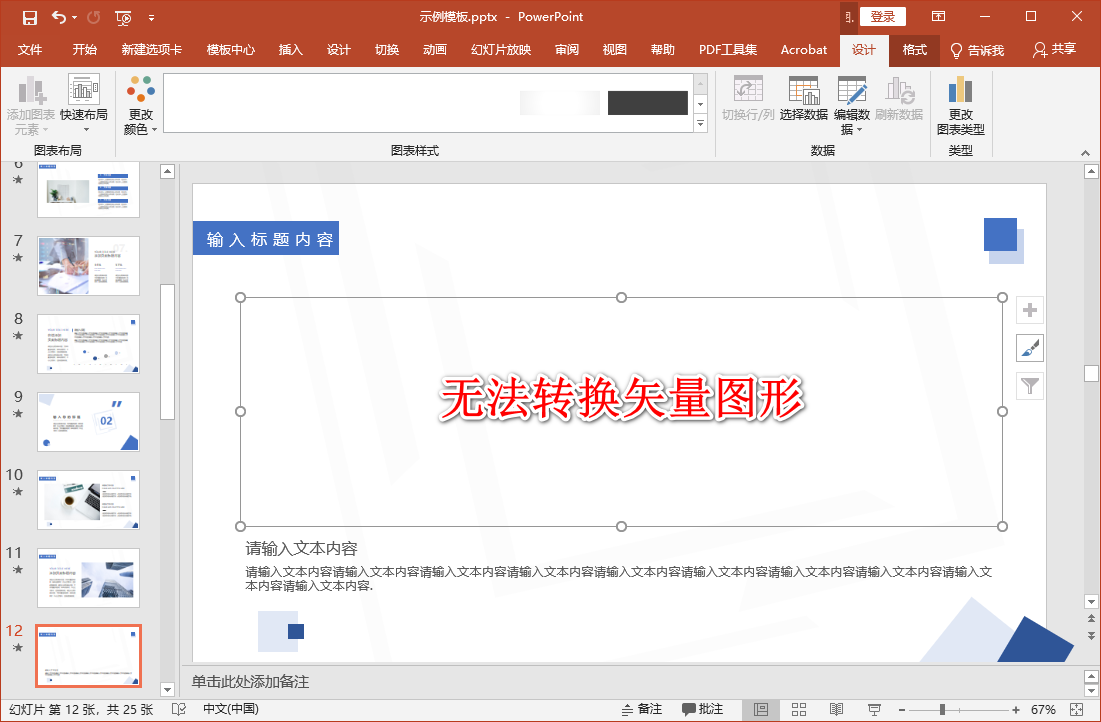
注:矢量图形会出现同上图一样没有被转换过来的现象,转换完需要再次检查。
六、文件转为演示法
【推荐理由】:使用方便,即点即开
这个方法是在手机图库中,需要手机有自带的文件处理器,而且要先将PDF文件截图后储存下来,方便转为演示。
操作过程并不复杂,下面是使用方法介绍:
打开图库,选中需要转换的图片,接着打开下方工具栏中的【分享】功能,选择【转为演示】,系统会自动跳转到新的界面,这时候将文件导出就是PPT格式了。
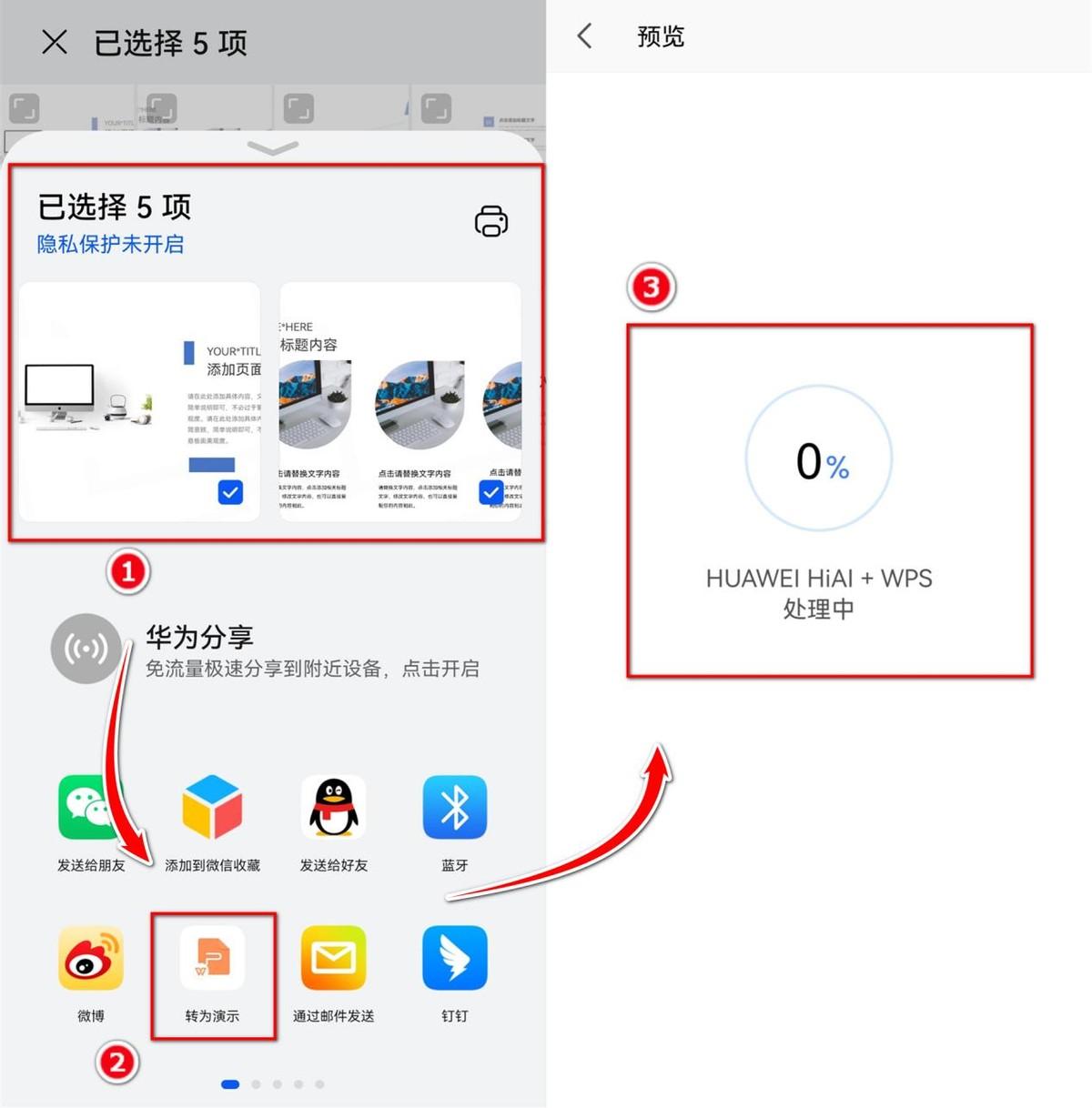
以下是转换后的效果图:
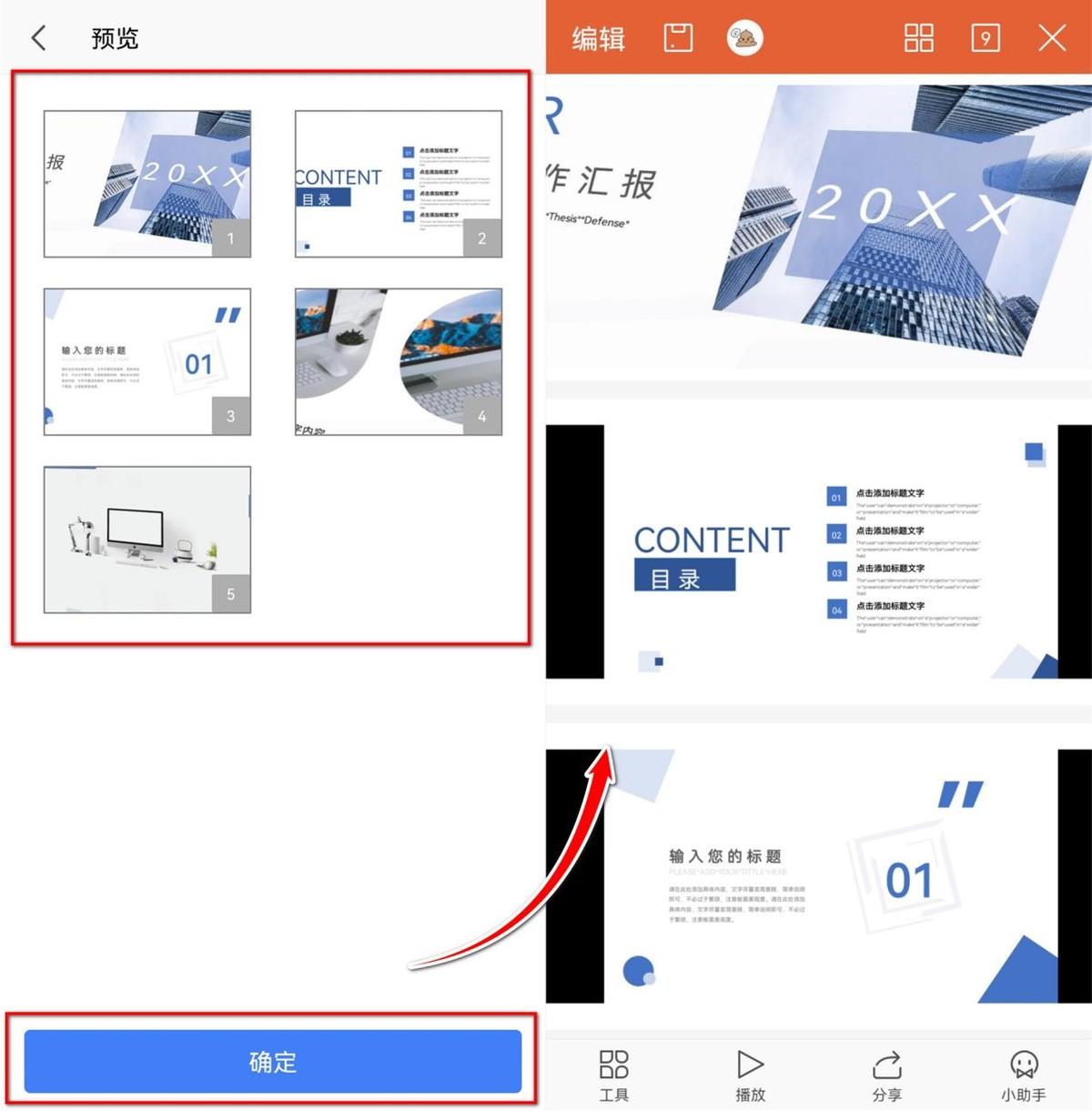
注:这种转换方式会出现图片变形的情况,注意截图的时候两旁需要留白哦
结束语:
以上就是全文分享的六种PDF转PPT的方法汇总,大家可以根据自己的需要选择合适的转换方法,希望能够对你有帮助!








