
hello 大家好,我是 晋升奶爸的垃圾佬。

文章导航
本文一方面照顾想要入坑的小伙伴,提供安装黑群晖教程,另一方面给已在坑中的小伙伴提供方法体验DSM7.0(黑群晖用户)。主要包括三个方面内容,大家可以挑自己感兴趣的部分进行阅读:
保姆级黑群晖6.2.3系统部署教程;
保姆级黑群晖虚拟机部署黑群晖DSM7.0系统教程;
DSM7.0系统简单一览。
奶爸的专栏介绍
奶爸的专栏《威联通Nas非官方手册》重开爆肝更新模式,《手把手带你玩转Nas》系列专栏随缘更新,《垃圾佬的日常》不定时更新。对玩NAS、捡垃圾、薅羊毛感兴趣的小伙伴关注奶爸不迷路~
单篇点赞过100或收藏过1000,24小时内更新下一篇。惭愧惭愧,厚着脸皮求了好多次点都get不到哈,这是唯一的一次。时不时拿出来一下品味一下,舒服。

偷偷说,三联可以加快更新进度哟。
引子——DSM7.0的发布
DSM7.0从预热到正式与用户见面中间大概间隔了又2年那么久了吧,初入坑时的奶爸对DSM7.0抱有无限期待,可惜岁月逐渐磨平了奶爸的棱角,也慢慢参透稳定才是最重要的终极奥义。
目前似乎实体机是无法进行DSM7.0系统的部署的,但是我们仍然可以通过套娃的方式——黑群晖虚拟机安装黑群晖来体验到DSM7.0。期待各路大神为我们带来实体机部署DSM7.0的引导与教程。
第一部分 黑群晖DSM6.2.3(Update 3)部署
win32diskimage
roll号工具
diskgines
引导镜像
ChipGenius 获取VID&PID
打开ChipGenius软件,找到USB设备ID中的VID、PID,将数值记录下来,放记事本备用。
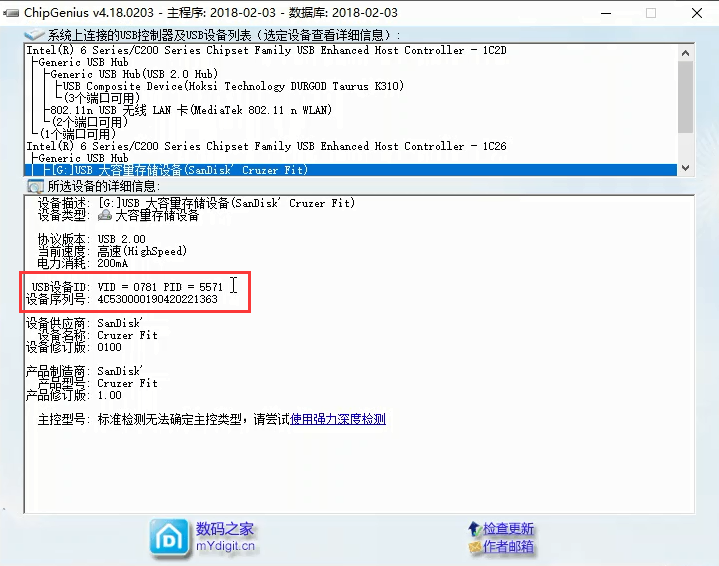
将U盘的内容清空或格式化,奶爸的U盘之前装过黑威联通引导,所以干脆点直接使用diskpart进行清空,搜索CMD打开命令提示符,或者直接“WIN+R”打开。
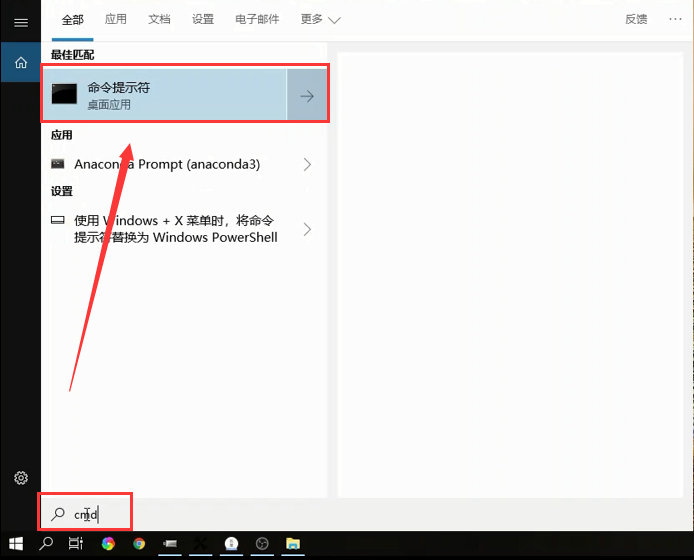
输入“diskpart”拉起工具。
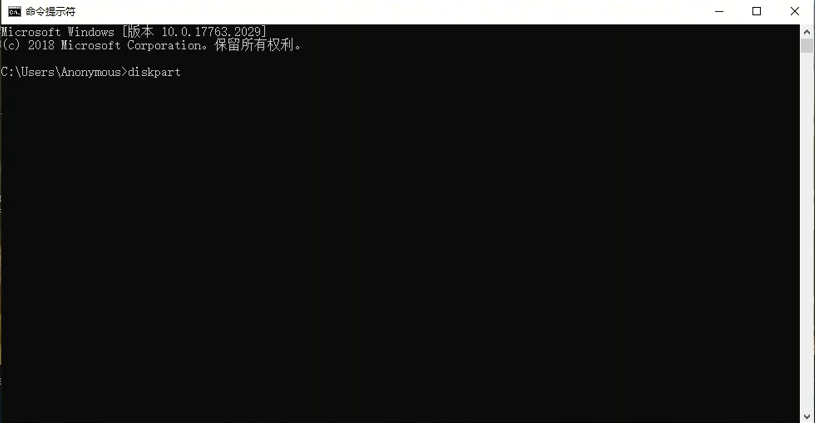
现输入“list disk”命令,找到U盘的磁盘序号,奶爸这里的U盘序号是2,然后输入“select disk 2 ”选择U盘,最后使用clean命令清除。
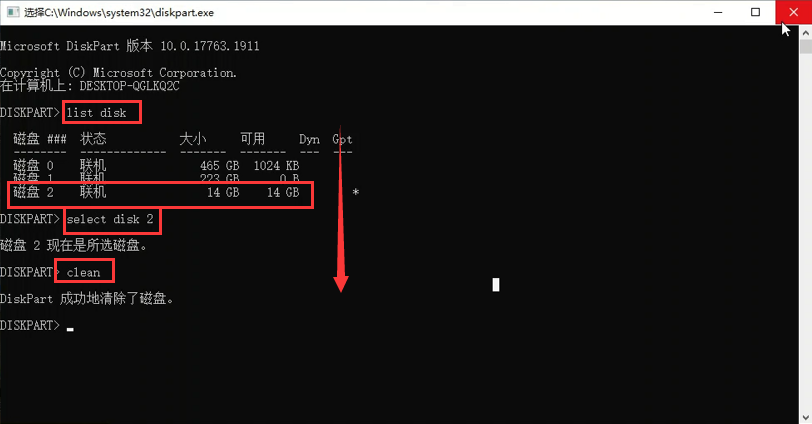
使用DiskGenius工具给清空了的U盘信建分区,保持默认就行,别的什么都不用动。
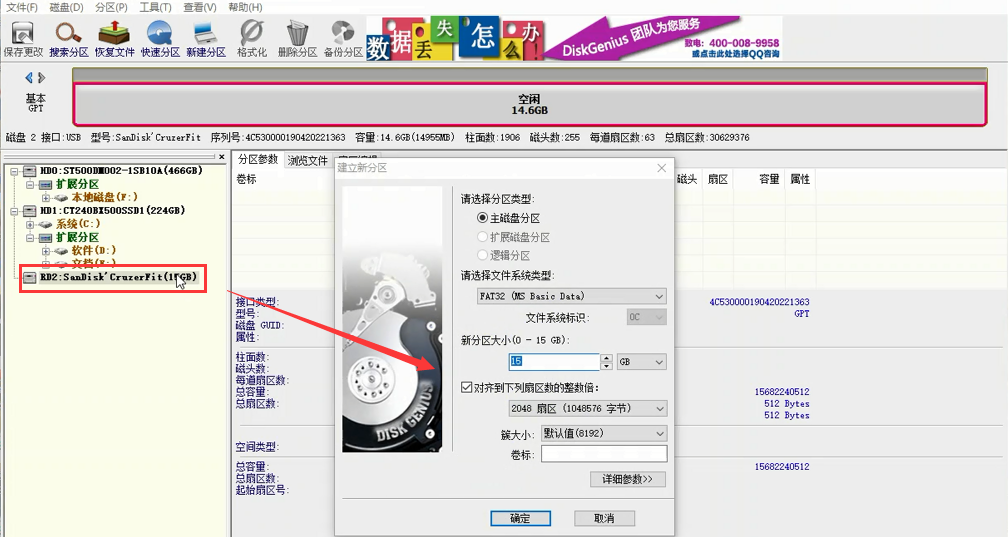
创建好分区之后关闭DiskGenius,打开win32diskimage,直接点击“写入”就好,如果打算用3617就用1.03b,如果用918+就用1.04b,全凭个人喜好。需要注意有些设备的网卡不受驱动支持,会找不到IP,建议换台机器吧,别折腾了,太费劲。
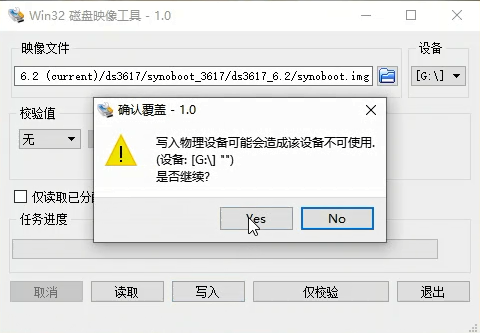
再次打开DiskGenius,进入到U盘目录“grub”文件夹,在grub.cfg文件上点击右键“复制到桌面”。
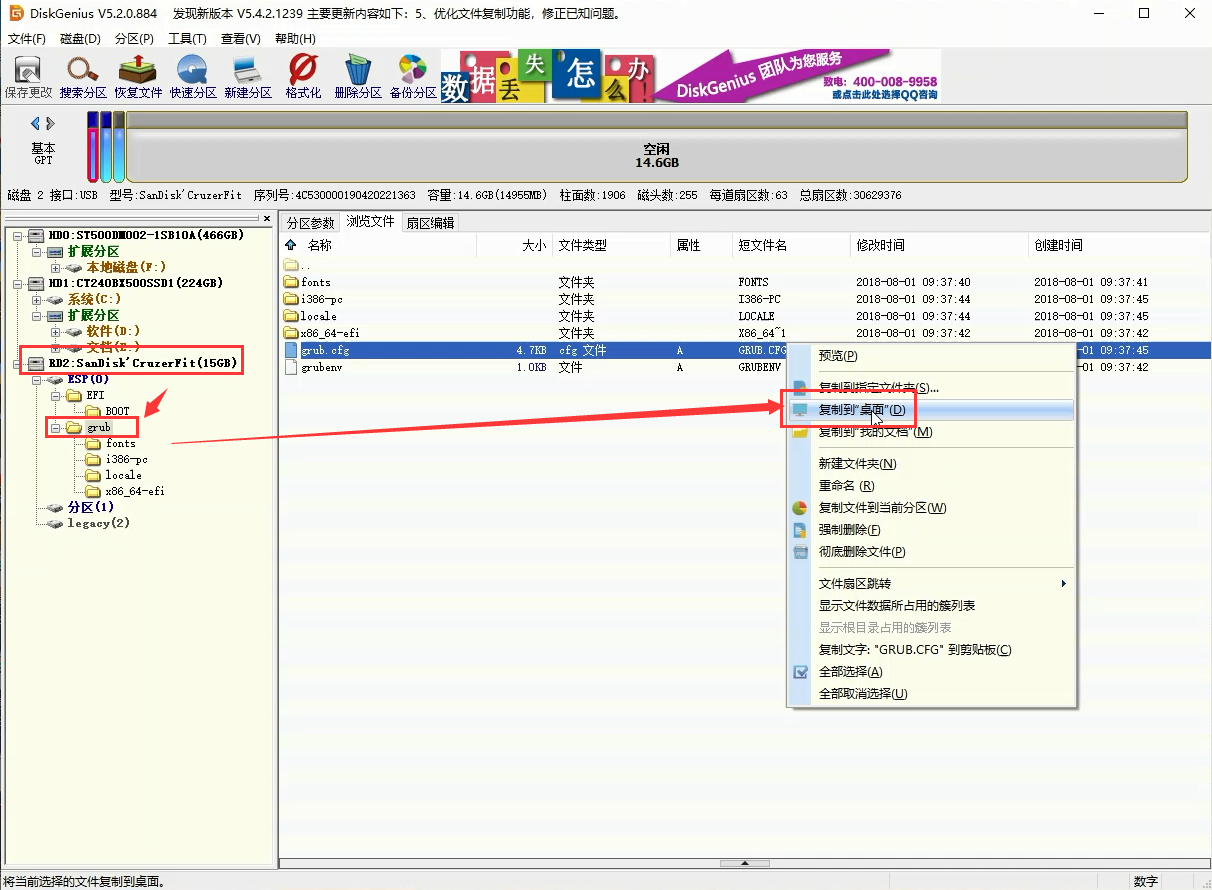
使用Notepad++或者也可以直接使用记事本类的软件打开,找到set vid、set pid位置,用刚刚记录的两个数值将原有数值替换、保存。个别小伙伴可能会有半洗白的需求,注意下面的sn和mac两个数值,自行搜索进行替换就好。
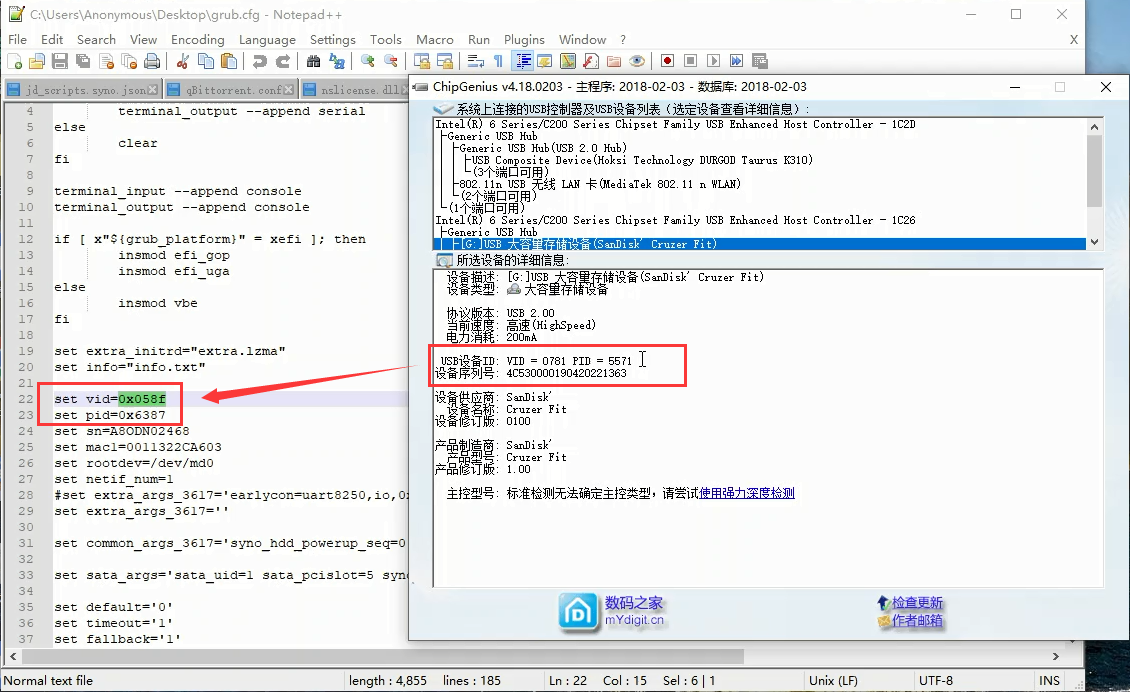
建议进行半洗白,不然无法显示缩略图,也不要浪费钱洗白,没啥用,QC的水管远不如自己和运营商要一个公网IP来的舒服,实在不行互联网上也有免费外网连接方式可以使用,如果有需要我可以再做教程,之前有些过关于有公网IP如何进行外网访问的内容:
保存之后直接将文件拖拽到DiskGenius中的grub文件夹下,进行替换,至此至此你的黑群晖引导U盘就做好了。
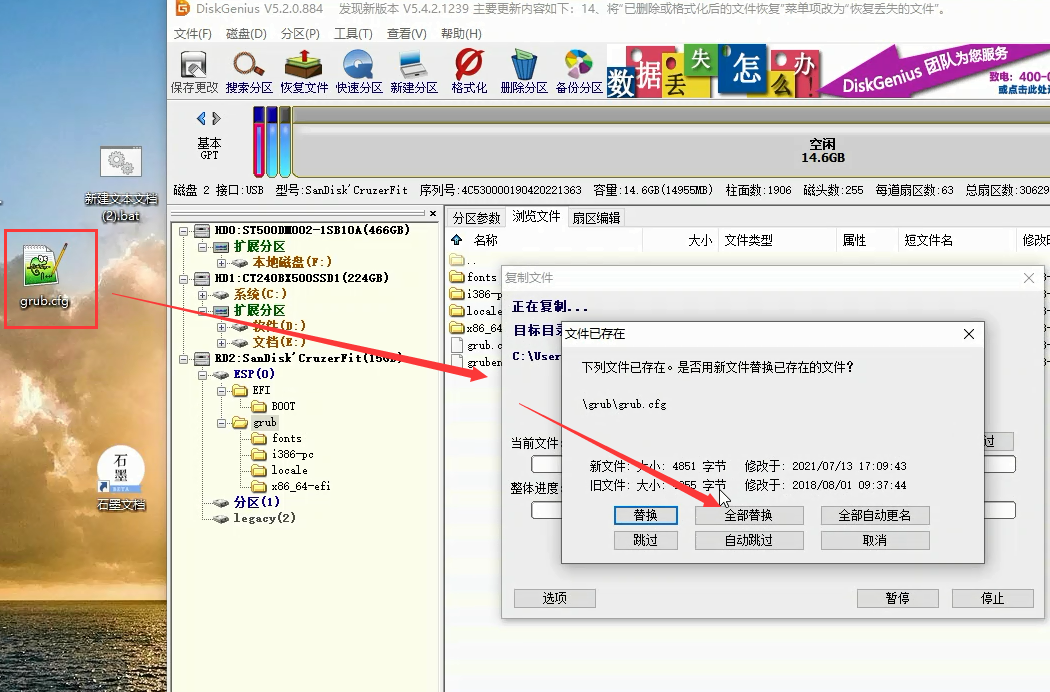
将引导盘插到设备上之后开机,如果设备有插显示器的话就能够看到下面的界面了,当然,其实插显示器是没什么必要的。选择这部分会一带而过,如果使用VMWare或者是ESXI的小伙伴自行修改就好。
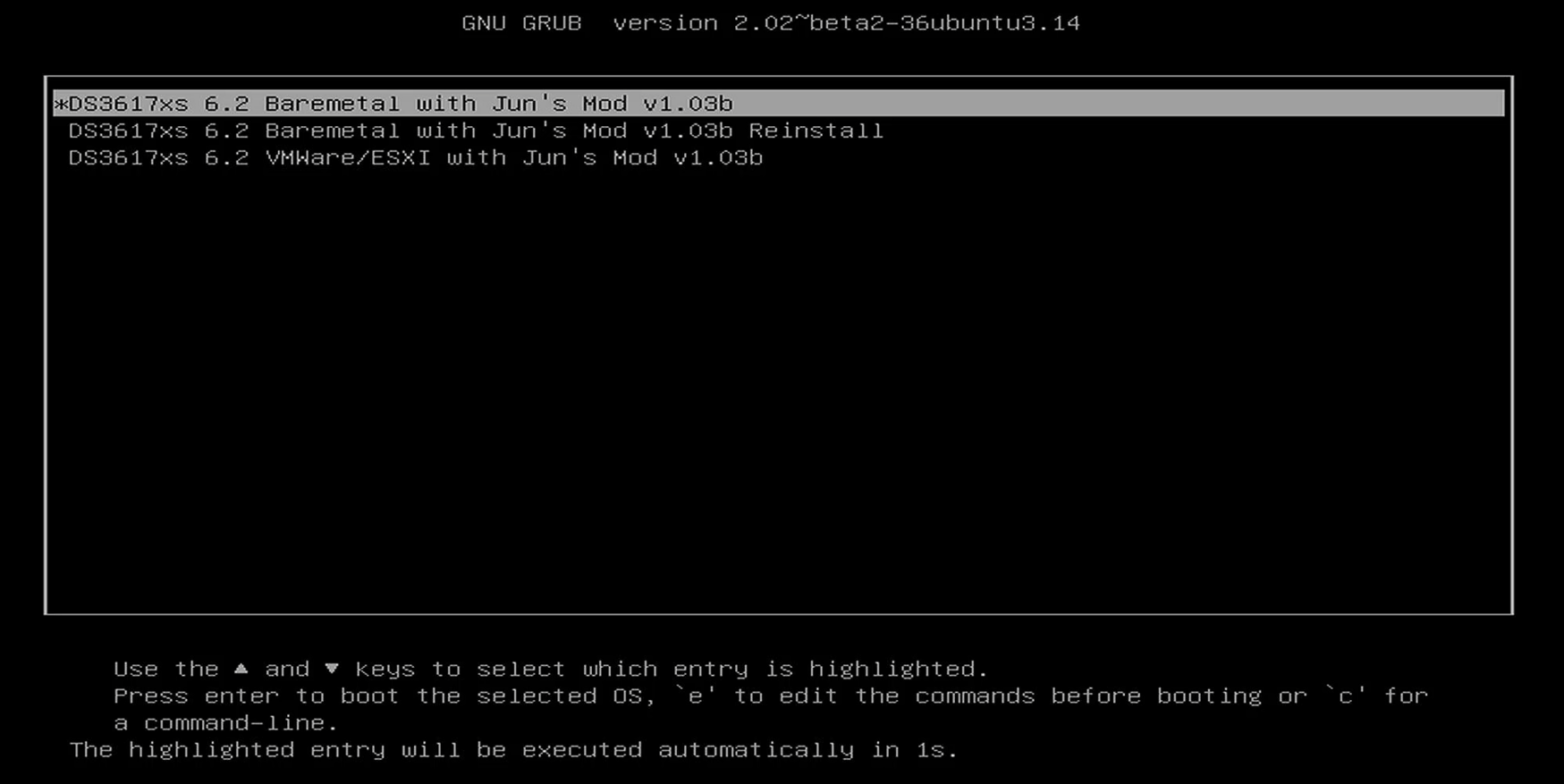
到了这里我们使用群晖助手就能够找到设备了。
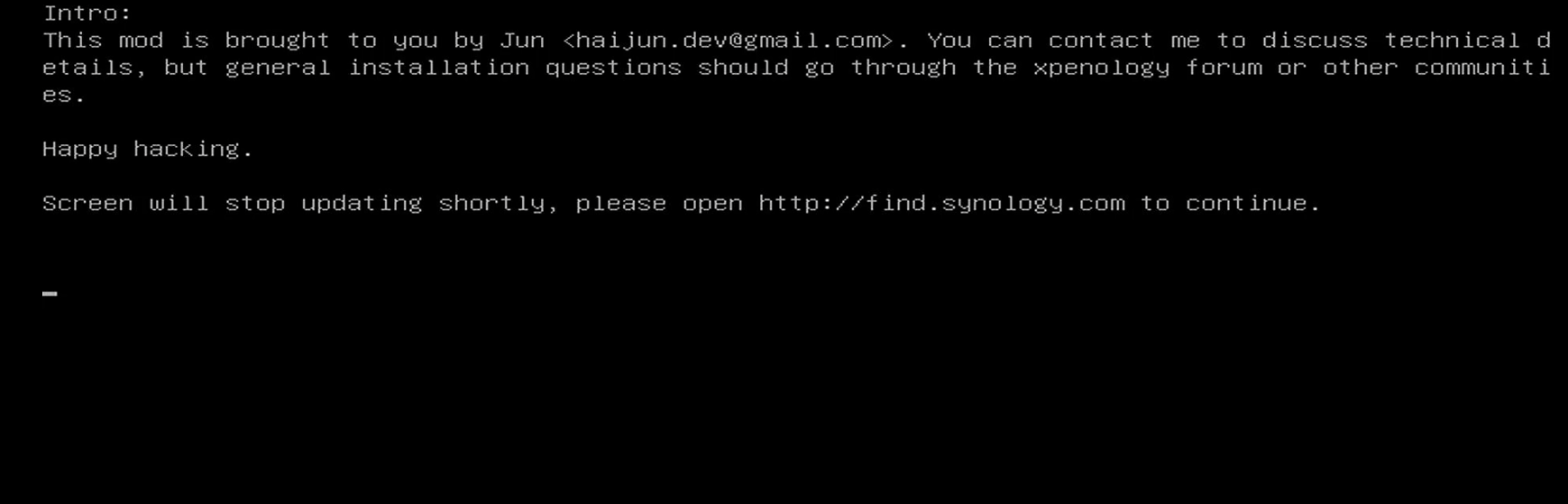
使用网页版查找群晖工具,或者是奶爸已经打包好的查找工具进行查找,可以看到我们的设备已经准备就绪等着我们安装了。
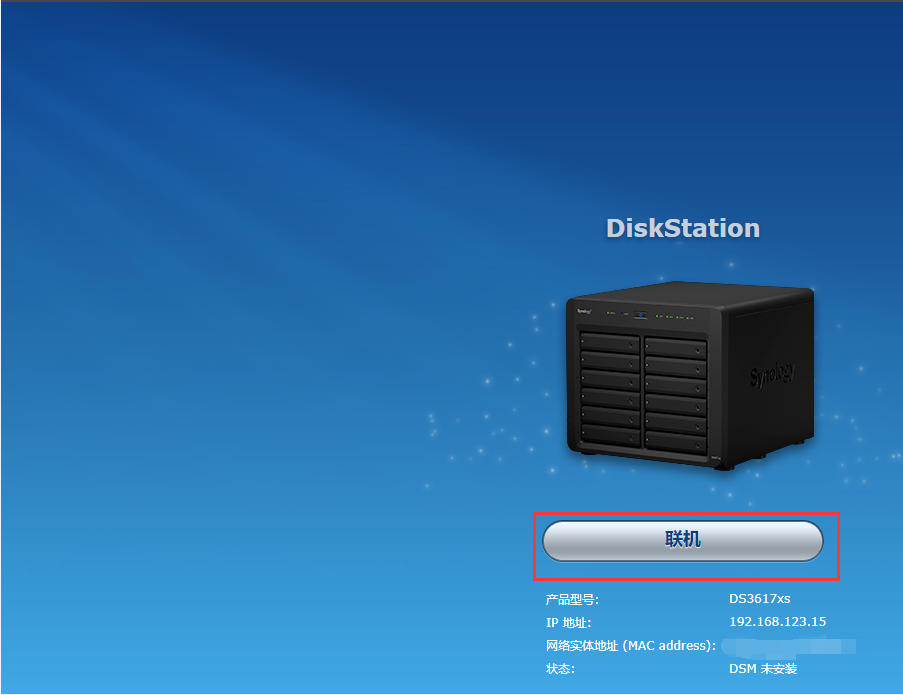
省略中间的简单初始化设置步骤,进入到安装DSM界面,这里选择手动安装,上传我们已经下载好的6.2.3安装包。
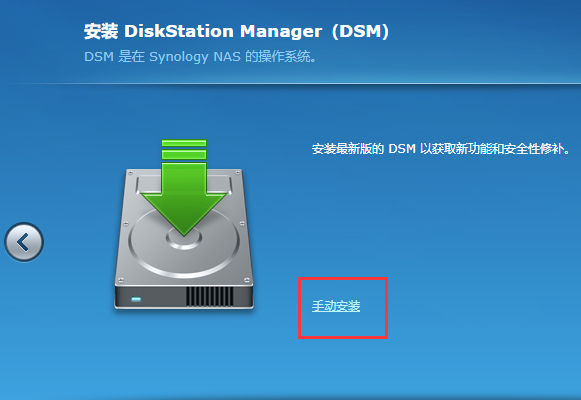
不出意外的话,经过一阵子安装,然后刷新一下就能够进入到我们的黑群晖设备了。
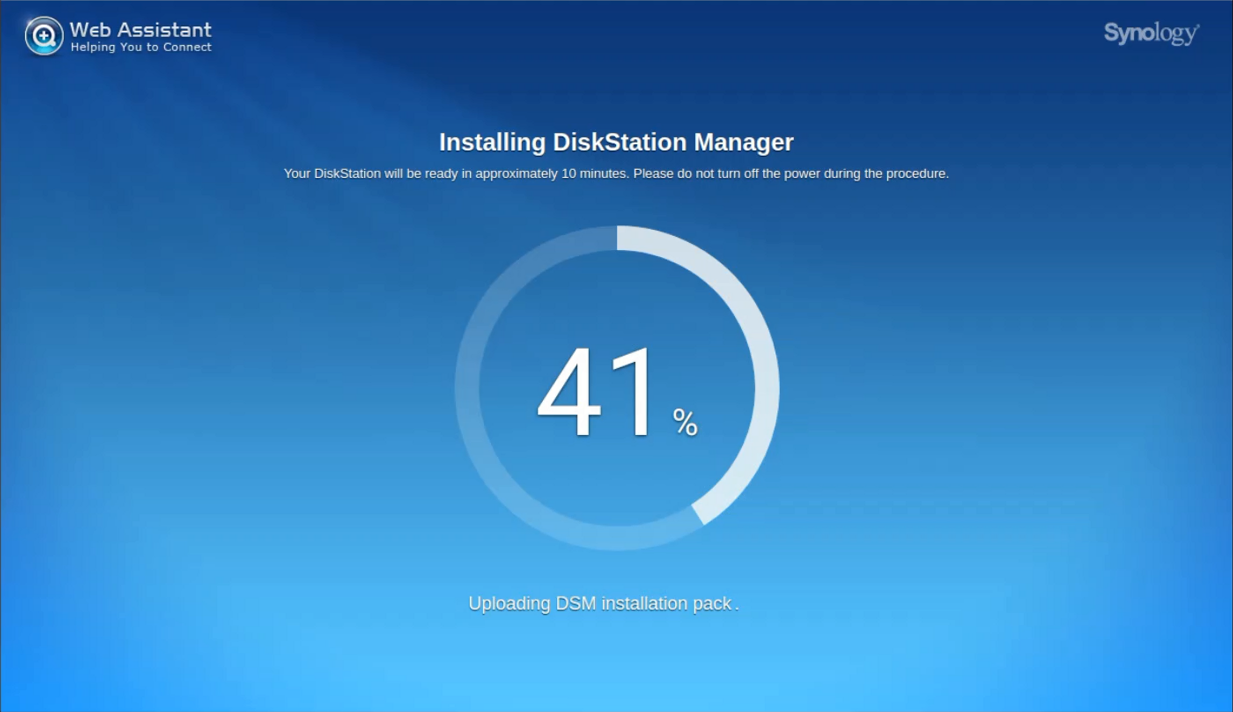
之后的初始化设置我觉得就没必要再说了吧,省的占篇幅,一垒达成,我们的主要目标还是虚拟机安装DSM7.0体验一下的。
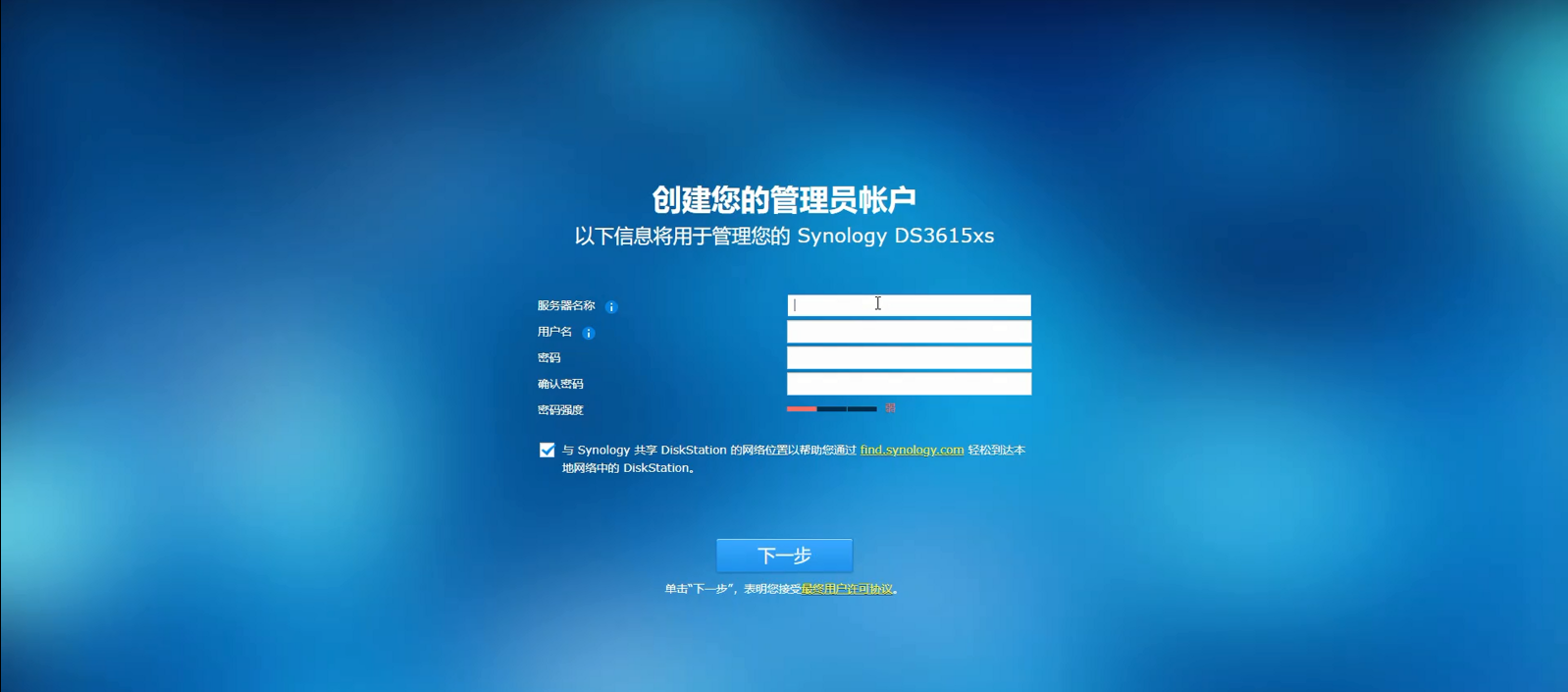
有一点一定要强调,创建存储空间时,用于安装Virtual DSM的硬盘文件系统一定要使用“Btrfs”,初始化设置的时候一次性设置好,省的再格盘。
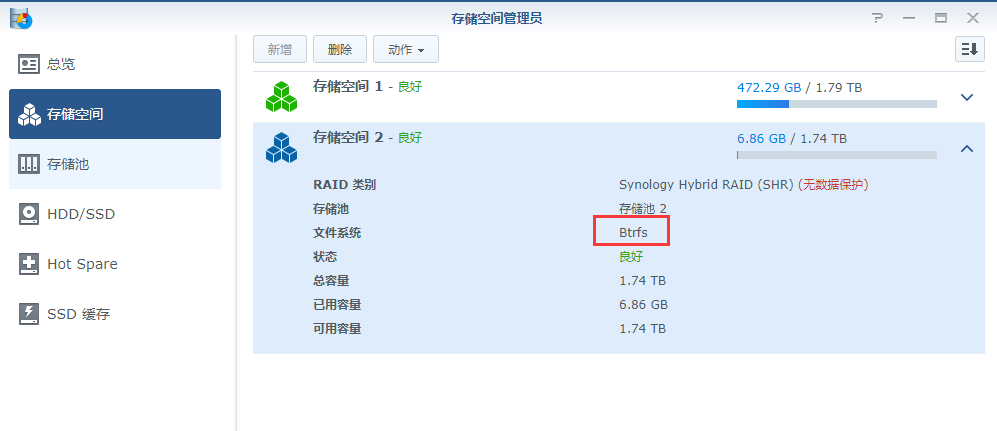
第二部分 黑群晖虚拟机安装DSM7.0
早在long long time ago,群晖就一直在发布适用于群晖的虚拟机安装包(VirtualDSM),盲猜很多小伙伴,哪怕已经是黑裙用户的小伙伴也不一定晓得。这里奶爸一步到位,安装包也已经打包给大家放好了。
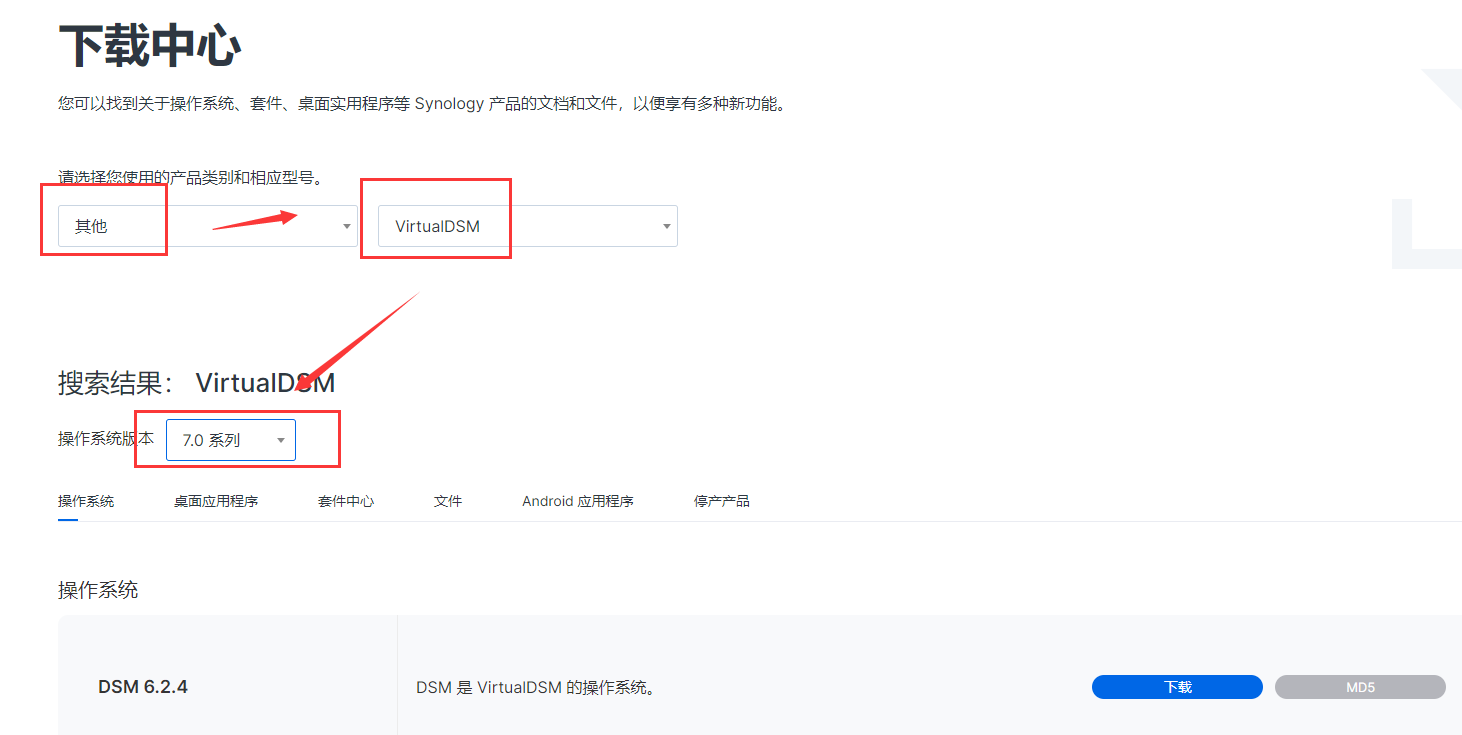
各位小伙伴自行进入BIOS开启设备的虚拟化,进入到Nas Web管理界面后进入套件中心,安装如图所示的Virtual Machine Manager套件。
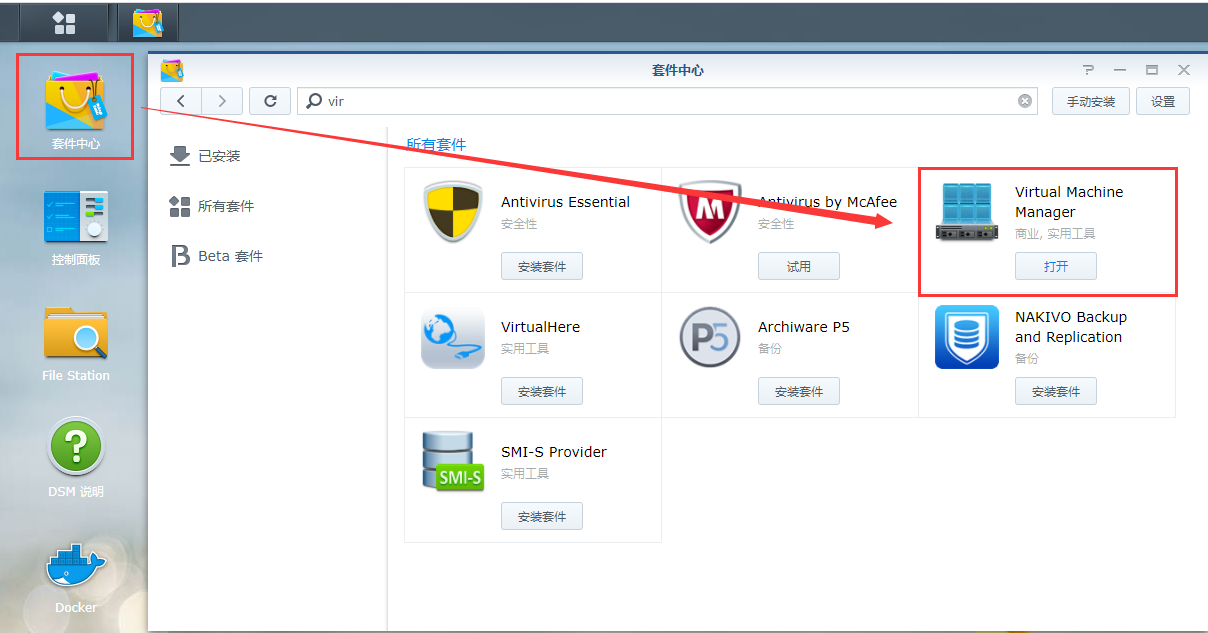
简单的几乎一路Next的操作这里就不再赘述了,打开套件后进入到映像标签页,切换到DSM映像标签,点击新增,将奶爸打包好的Virtual DSM安装包进行上传,上传会需要一点点时间。
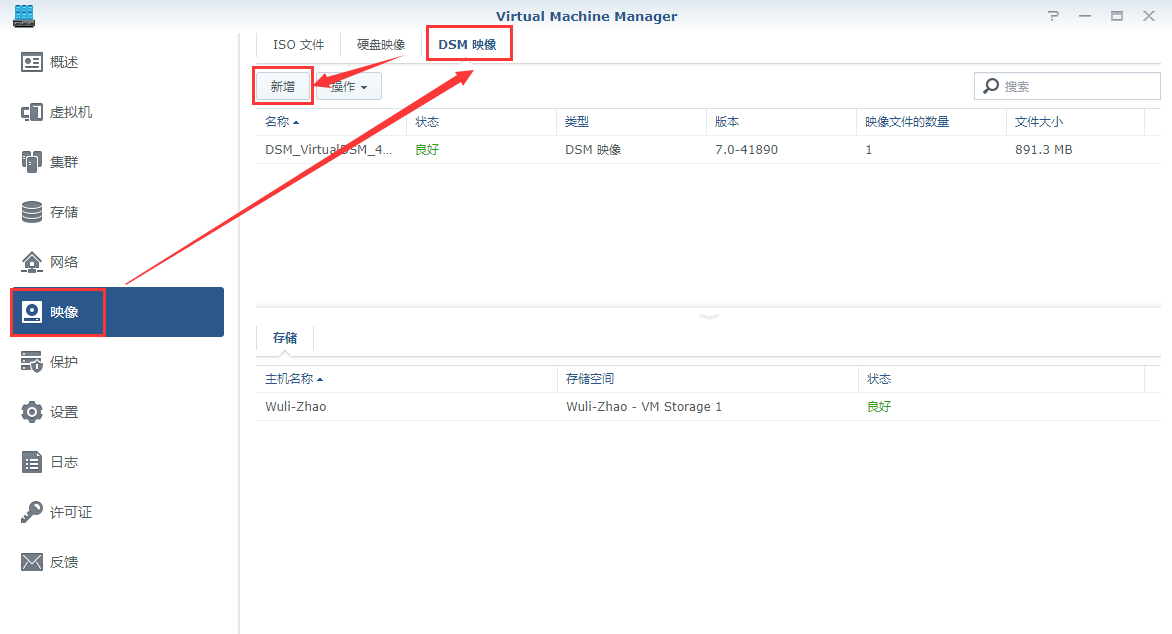
然后再切换到虚拟机标签页,点击新增,就可以创建我们的DSM7.0虚拟机了。
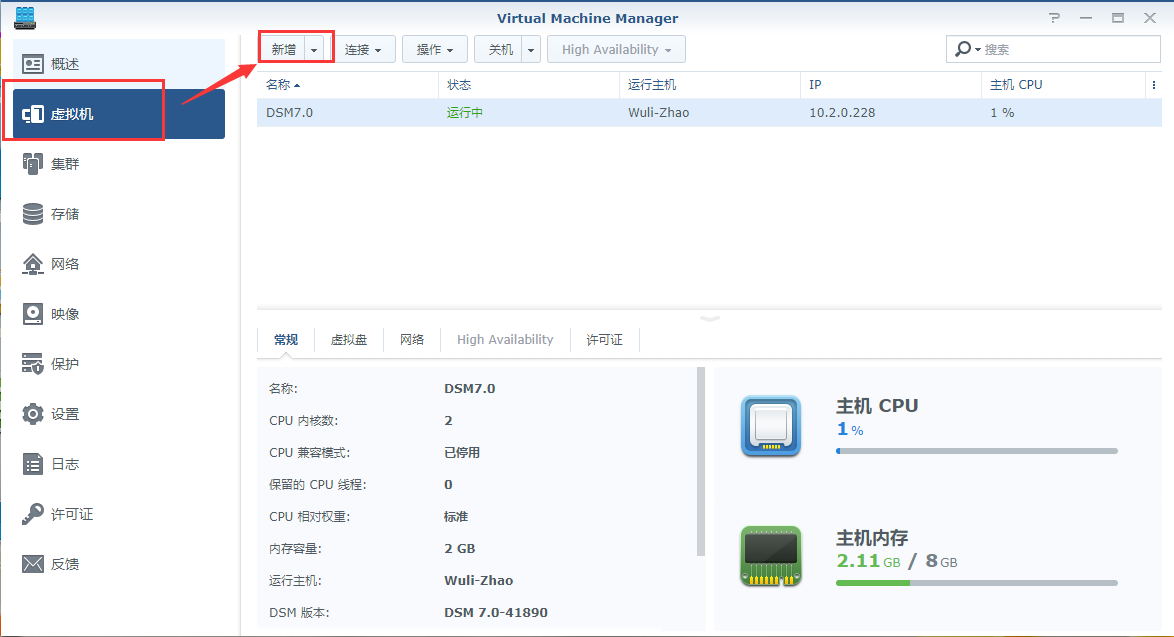
相关参数自行设置(分配CPU、内存、硬盘容量),网络直接用default就怕可以,保险起见还是给上2GB的内存。
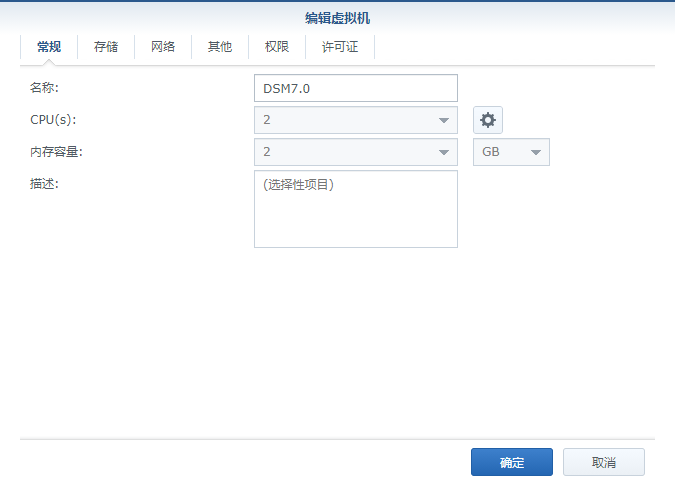
之后会要我们映射许可证,每台群晖设备只有一张免费许可证,对于本次专门体验DSM7.0也算足够用了,在这一方面还是威联通来的大方些。
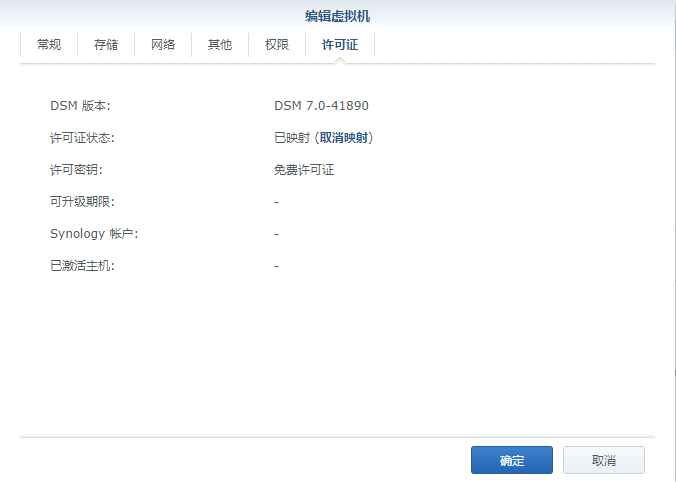
稍作等待我们的DSM7.0就安装完成了,就是这么简单,没想到吧。
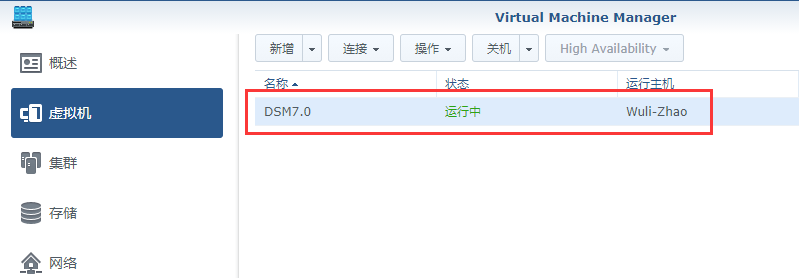
又是一边初始化设置,大致和前面差不多,懒得写了(其实是忘记录屏,懒得再折腾一次了)。手动狗头
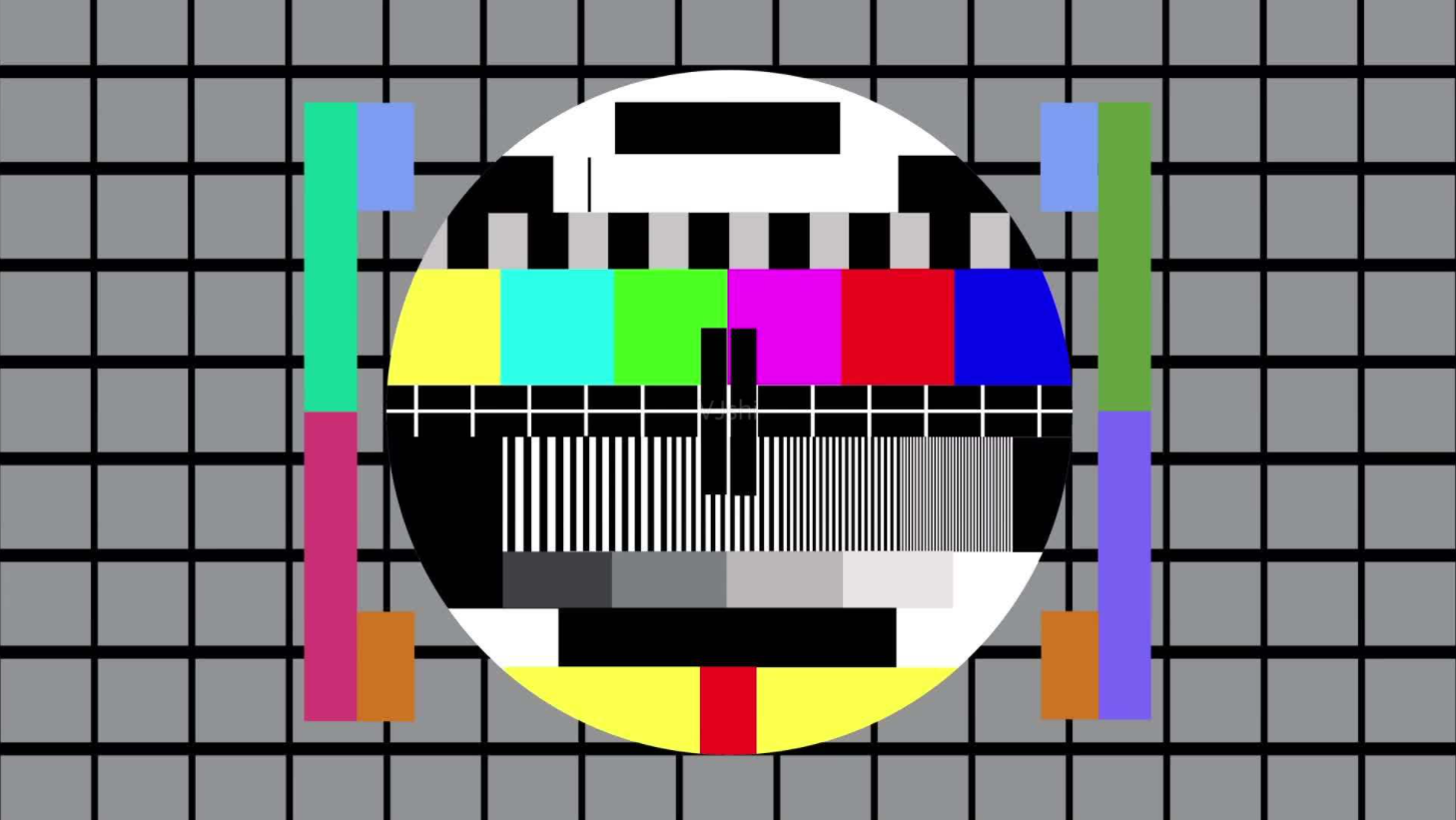
第三部分 初见DSM7.0
芜湖,别说DSM7.0的壁纸还是挺好看的,登录界面也换成了两步式,现输入用户名然后跳转输入密码,有点新意哦。
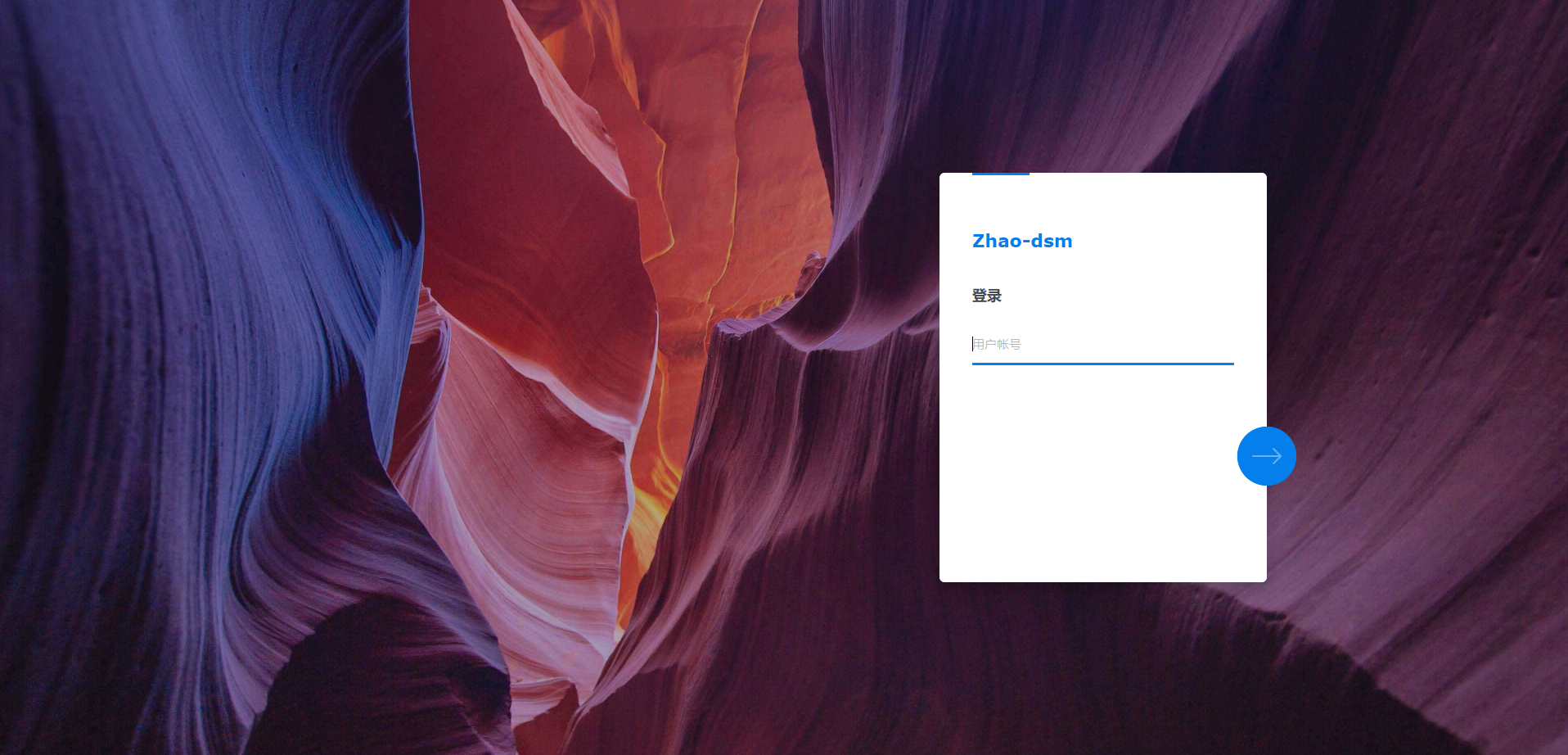
登陆时还加入了一个简单的专场动画,虽然有点像PPT那种,但不得不说相对于6.2版本还是好看许多。
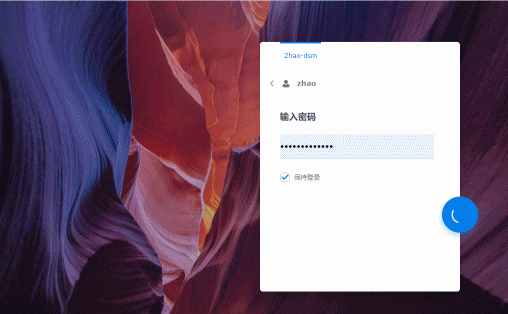
左图为6.2.3老版本,右图为DSM7.0。想来大家应该都晓得群晖默认的蓝背景,需要自己设置一下才能换,如今默认就有了。
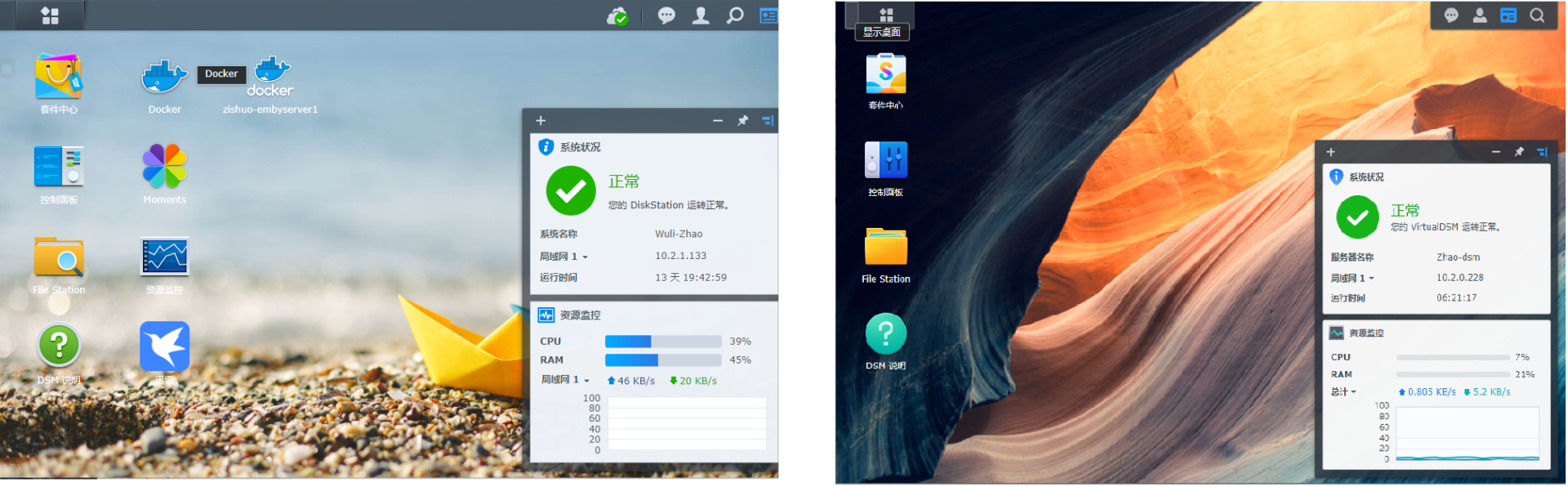
大量的应用图标进行了重绘,更精致更立体,个人觉得整体配色好看多了。
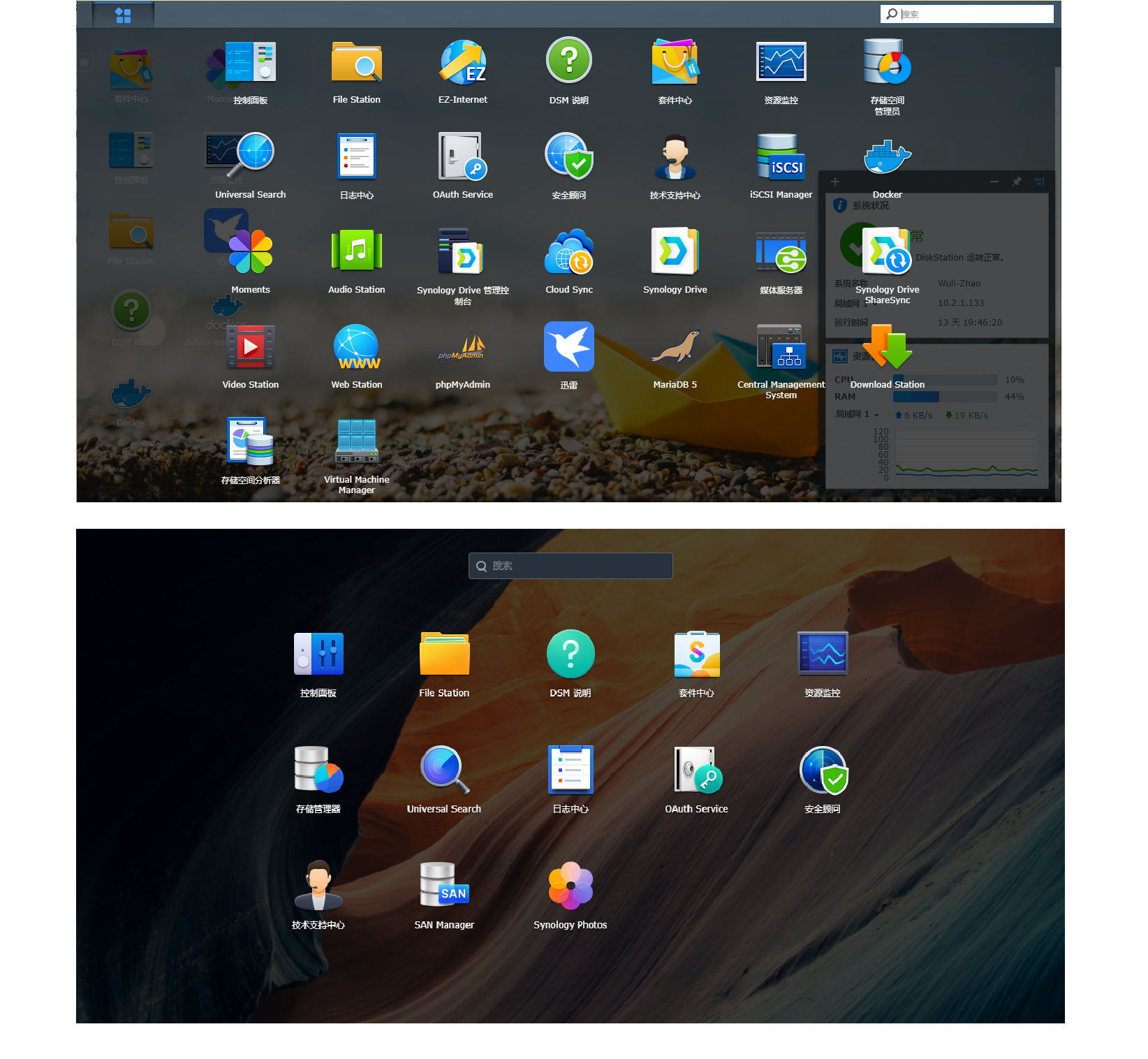
这方面互联网上已经有大量用户反馈,尤其具有代表性的是Transmission。Nas简单需求的PT玩家只好转投docker版的下载应用。对于不折腾Nas,只是单纯的PT下载爱好者来说是个比较棘手的事情。建议Nas简单需求玩家,尤其是第三方套件使用多的小伙伴暂时先不要升级DSM7.0,以免造成不便。
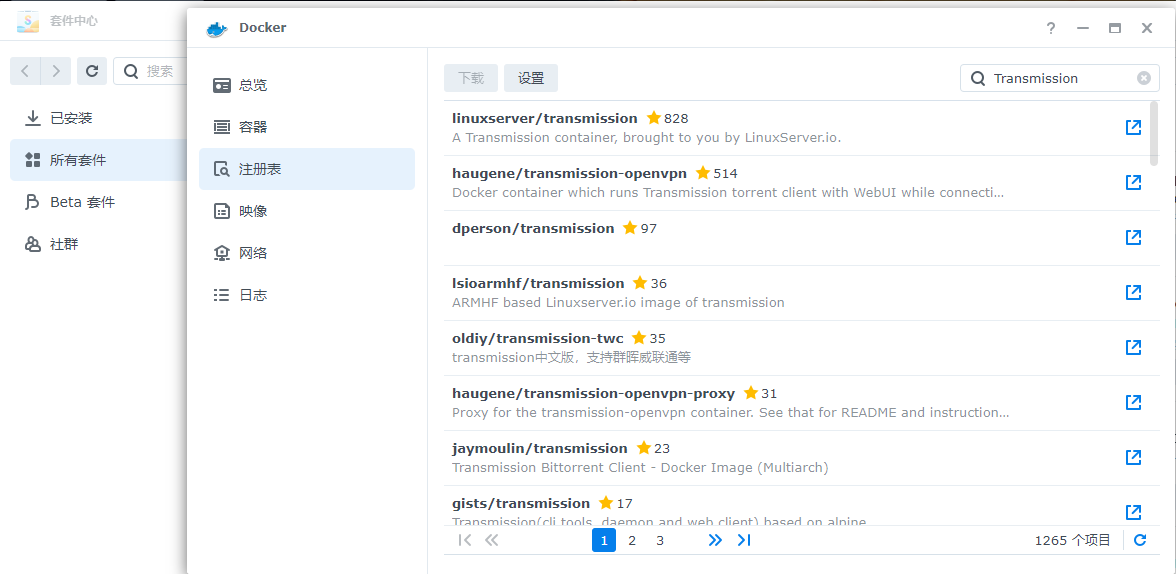
如果一定要升,奶爸之前也有教程群晖也通用,不如顺便了解一下Portainer(主要是适用性强),实在不行再说写教程吧,估计你们不需要。
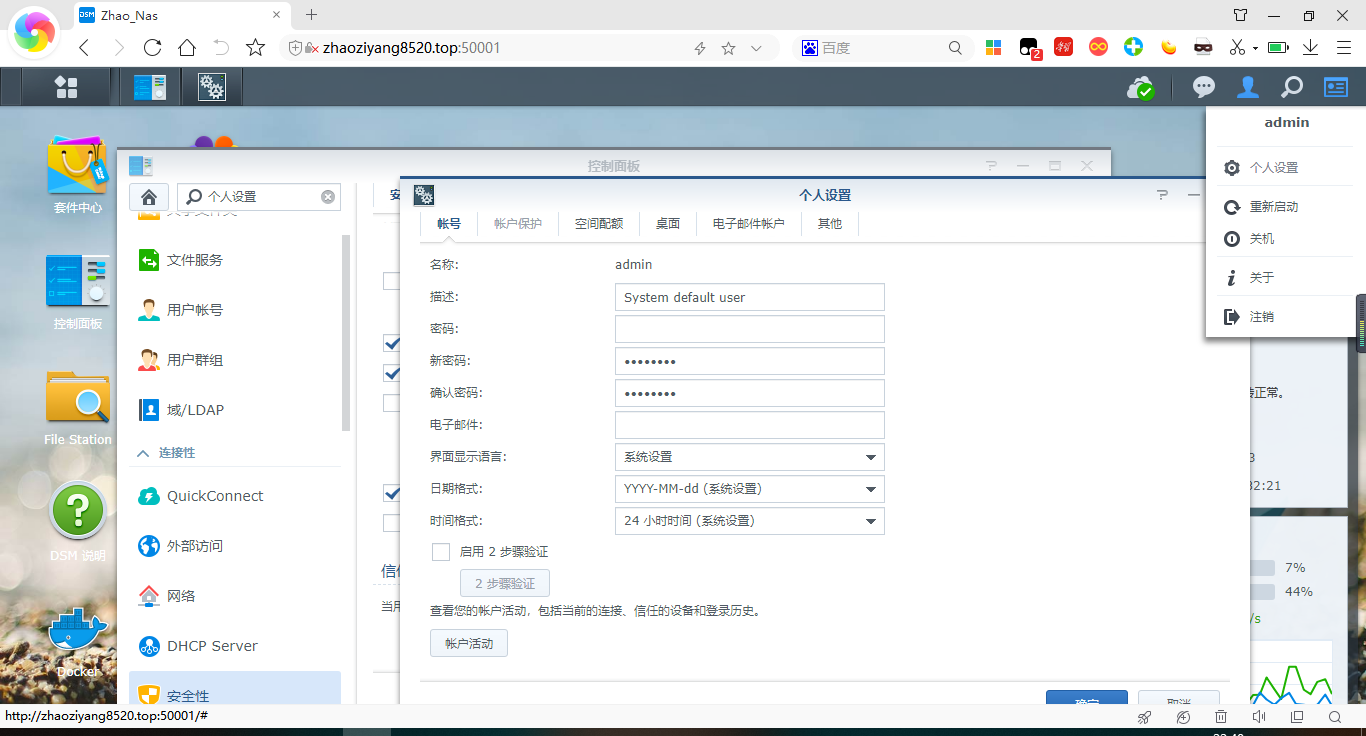
在个人设置中升级了双重验证,使用手机APP synology Secure Sighin一方面提高了登录的便利,另一方面也提高了安全性。
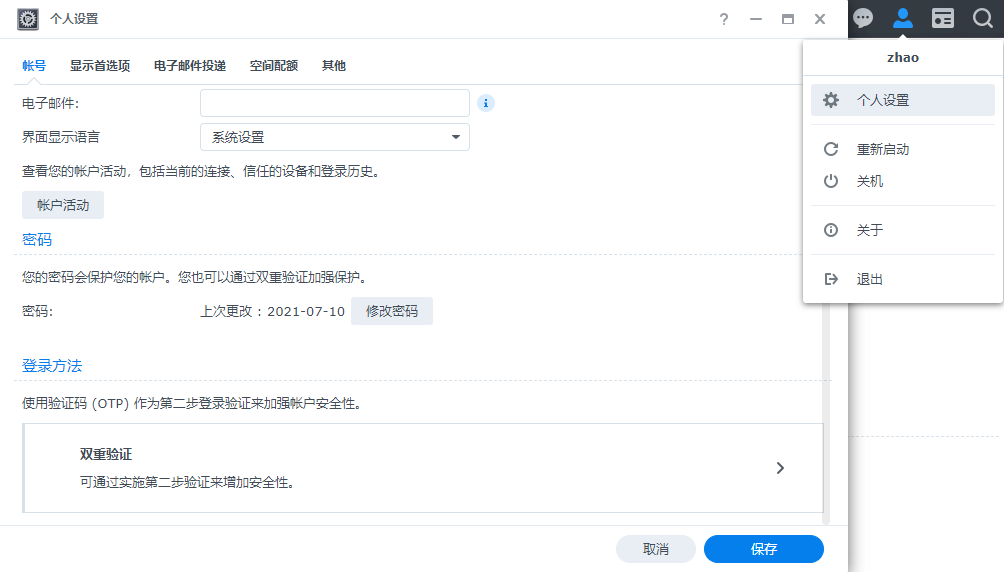
难得的在app store评分能达到4分以上的Nas应用,虽然评分的人也没几个。
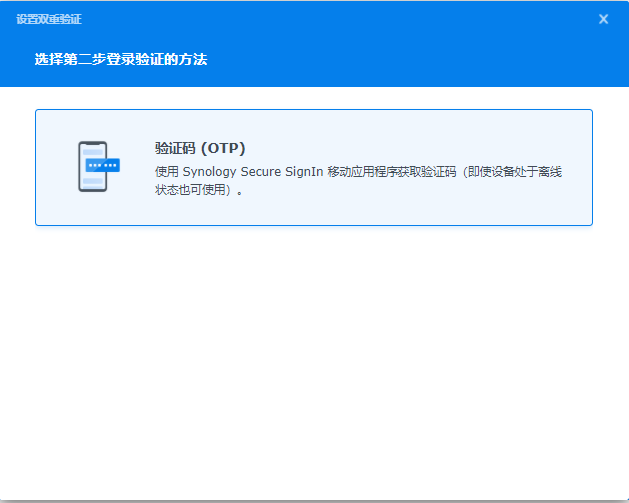
Photos一统江湖,不见Moments & Photo
终于,终于群晖治好了用户的选择困难症,Moments和Photo合二为一,妈妈再也不用担心我纠结到底用哪个应用管理相册了。dsphoto和moments代表了两个不同的时代,前者是以数码相机为代表的拍摄设备进行远端上传,后者则是手机等移动端的网络上传,如今Photos上位,证明实在是证明趋势不可逆转。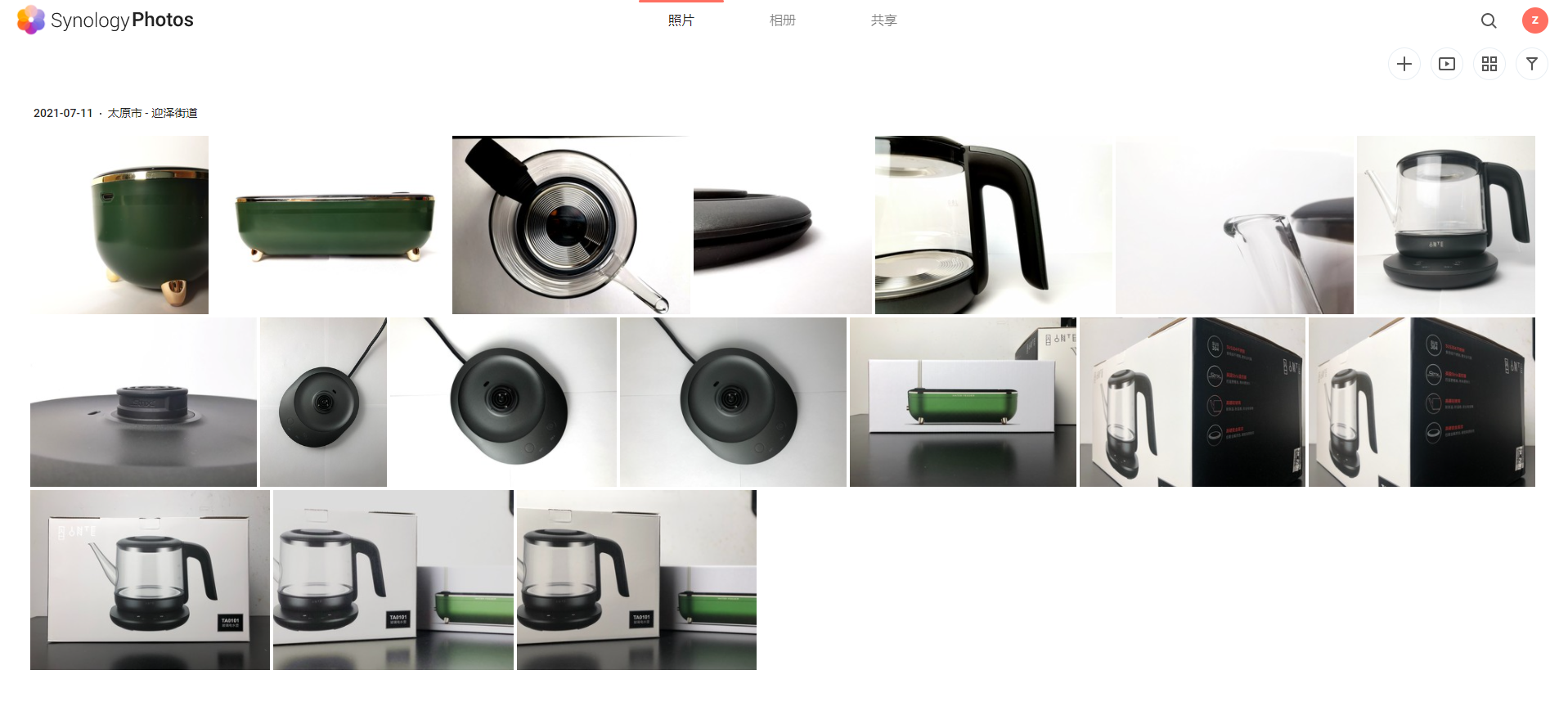
Final
以上就是本篇文字的全部内容,兼顾了小白入坑Nas也帮有一些基础的黑群晖用户体验DSM7.0。总的来说DSM7.0瑕不掩瑜,看腻了DSM6.X的白裙小伙白可以升级尝鲜;第三方套件重度用户不建议现在升级,可以等第三方套件匹配度较高以后再升,如果愿意尝试Docker的化除外;黑群晖用户就跟着奶爸用Virtual DSM尝尝鲜吧,期待大神的最细力作。
码字不易,如果奶爸的文字对你有帮助,烦请 点赞、评论、收藏、关注哦。








