作为 iPad 上最为知名的绘图 App 之一,相对低廉的买断价格、免费的版本迭代更新、以及作为专业工具逐渐增强的实力,吸引了越来越多的用户开始尝试使用 Procreate 在 iPad 上进行插画、设计工作。
我是一名工业设计专业在校生,手头这台 12.9 英寸的 iPad Pro 2017 已经陪伴我度过了一个又一个熬夜做大作业的日子。尽管从开始使用 Procreate 到现在已经有三年了,但当我仔细查阅官方给出的说明文档时却依然能惊喜地发现一些被我遗漏的功能,所以就有了写教程的想法。
在这篇文章里,我将参考 Procreate 5.0 官方的 说明文档,按照绘制一幅画的流程整理出一份更易读的功能详解,尽可能做到有详有略、系统性地介绍每一个功能。少数派之前还发过一篇 Procreate 的 绘画技巧教学文章,那也是一篇值得推荐的文章。由于都包含功能介绍,本文恐怕不可避免的会有不少内容上的重叠,我尽力做到在不同侧重的内容上更细致,还请各位多包涵。
请注意,本文并非是一篇教你如何画得更好的教学,我个人能力有限、无意班门弄斧,暂时不做画技分享。今天只是想作为一名普通的工具熟练使用者分享一些功能方面的应用经验,希望能帮助你入门甚至更深入地了解 Procreate,感受到它作为专业工具简洁又不失「可玩性」的独特魅力。
侧边栏
在开始绘画之前,我们先来熟悉下 Procreate 的界面。
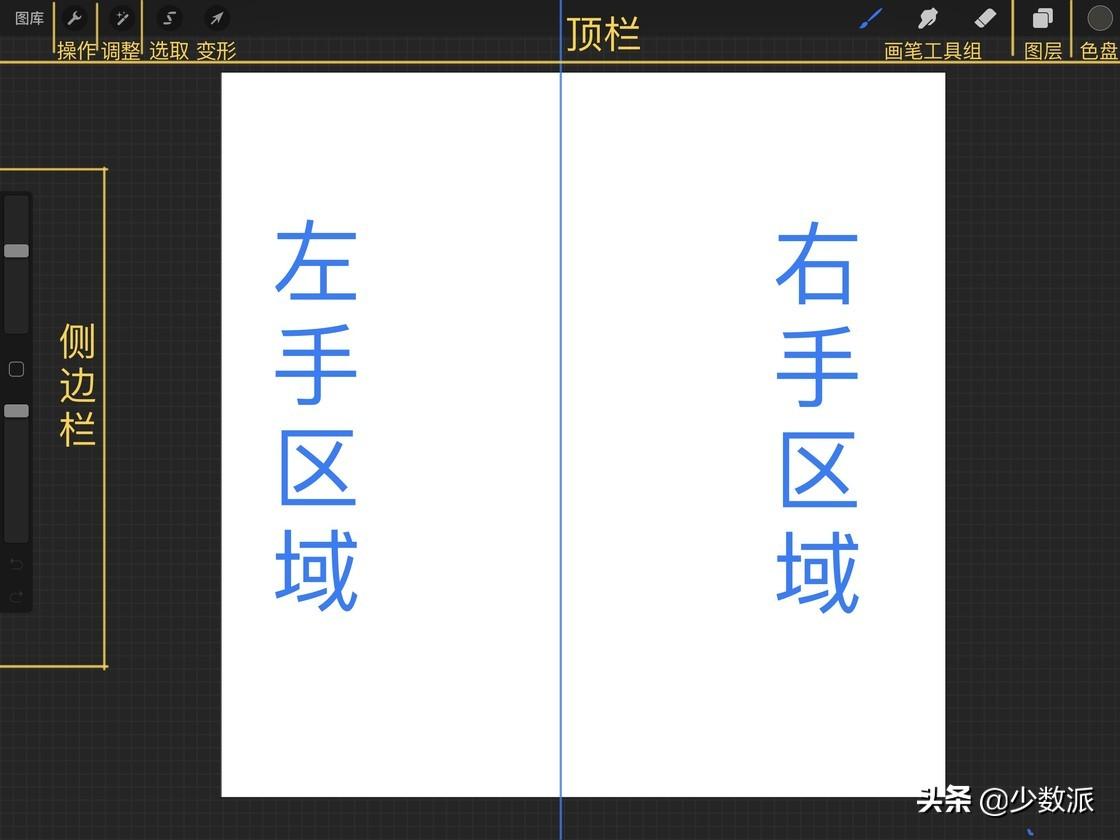
Procreate 的界面布置相当简洁,顶栏的内容被分成了左右两个区域,各分配给左右手五个不同的功能按钮,而除了顶栏以外就只有一个简单的侧边栏。
侧边栏可以快速调节当前所用画笔:上半部分的滑条调整当前画笔尺寸、下半部分改变画笔的透明度、中间的矩形默认可以用于打开取色器,你也可以在偏好设置中将其改为别的快捷按钮。侧边栏最下面的是撤销和重做按钮,按住撤销按钮会启用「快速撤销」——自动执行多次撤销操作。
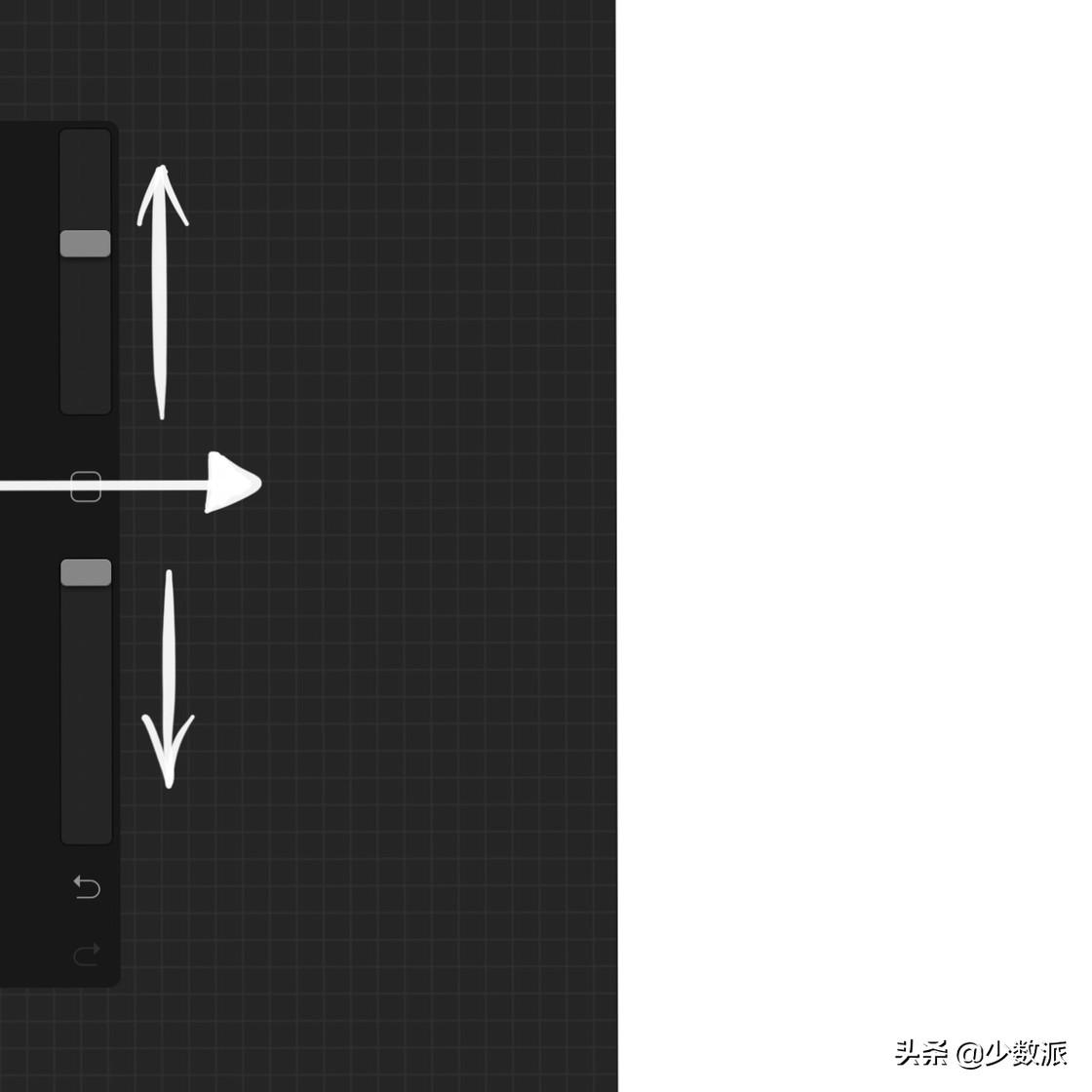
你可以按住侧边栏中间的矩形并向屏幕内侧滑动,这个手势会拉出侧边栏,此时你可以上下滑动来调整侧边栏的垂直位置。侧边栏默认位于左侧,你可以在偏好设置中选择开启「右侧界面」将侧边栏置于屏幕右侧。
我个人的习惯是右手执笔、左手扶住 iPad 的同时大拇指悬停在侧边栏上方,这样我就能方便的在作画过程中快速撤销和改变画笔状态。
由于 Procreate 的画笔允许在渲染的过程中改变画笔大小,所以你可以试着在画某一笔的同时用侧边栏调整画笔大小,可能会产生有意外变化的线条。
偏好设置与手势
使用一个新工具时我喜欢先将其调整到我更习惯的状态,而 Procreate 最令我满意的一部分就在于此:它提供了足够多的设置内容来帮助你将其改造成专属于你的工作台。
左上角的扳手状图标打开的是被称为「操作(Actions)」的页面,其中第五项为「偏好设置」。刚刚我提到你可以在这里改变侧边栏的位置,其实这里还有相当多有趣的自定义内容。
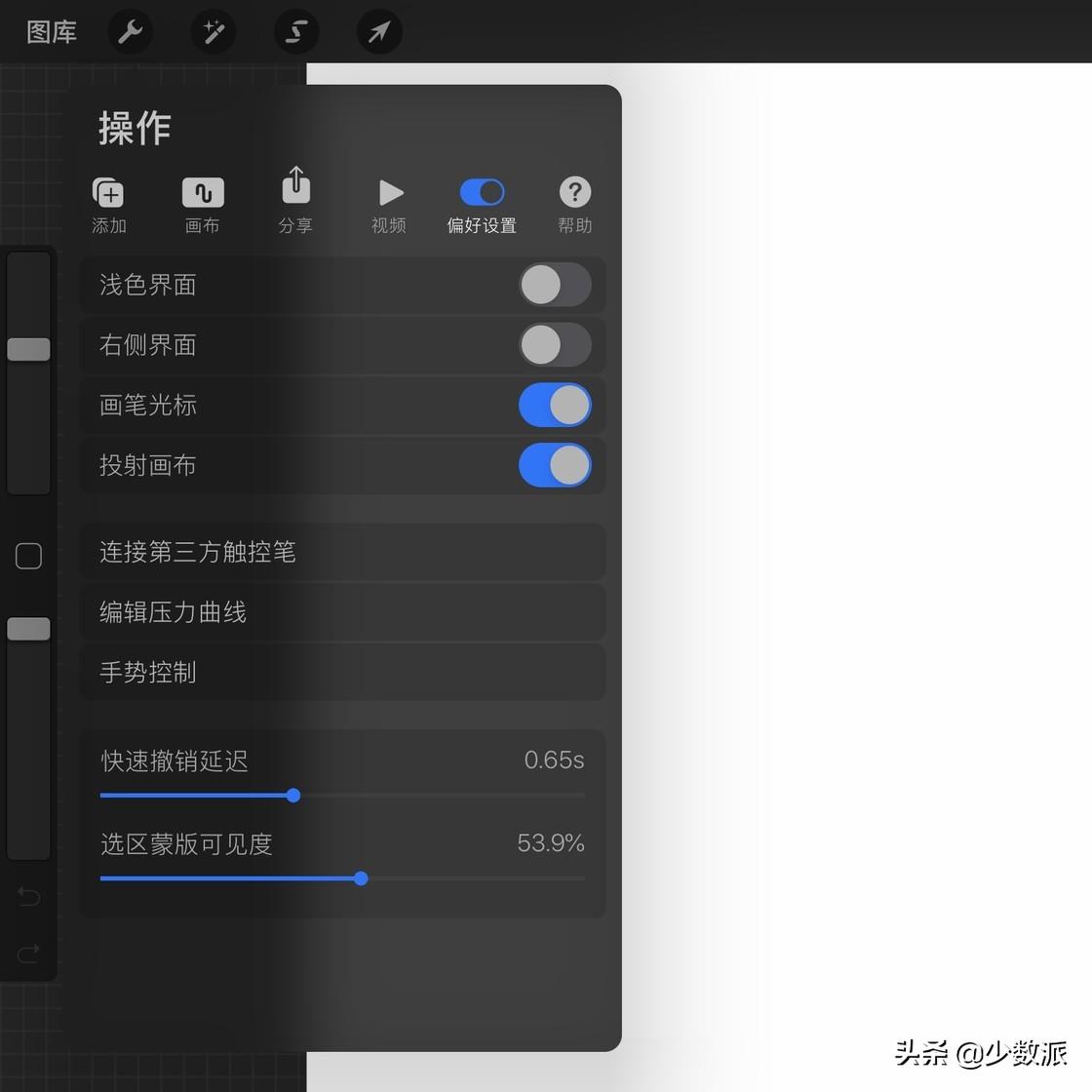
这其中「手势控制」的选项尤为重要,这里罗列了相当多操作中的快捷功能的触发方式,你可以按照自己喜好来配置。不过我个人强烈推荐在「常规」选项中禁用触摸操作和禁用双指撤销、三指重做手势,这样做的原因是我想减少一切简单手指手势有可能带来的误触风险,于是就能安心地把手腕放在 iPad 上而不用担心会影响作画。
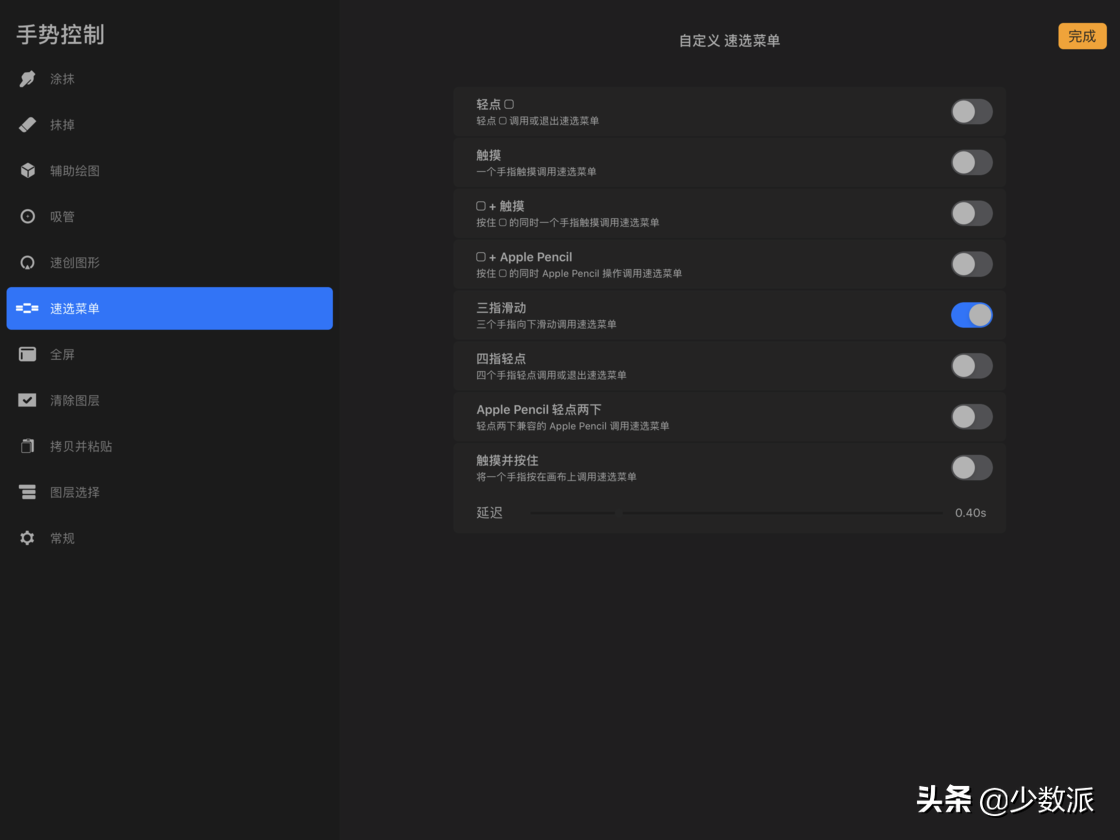
其中「速选菜单(QuickMenu)」是一个重要的工具,默认是没有触发方式的,你需要自己分配一个手势启用它,比如这里我选择的是三指向下滑动来触发。「速选菜单」中有六个选单,长按其中一个选单即可自定义内容,根据习惯的不同你可以将之用于快速切换常用画笔或者是作为常用功能的快捷唤出方式,这对减少繁琐操作很有帮助。
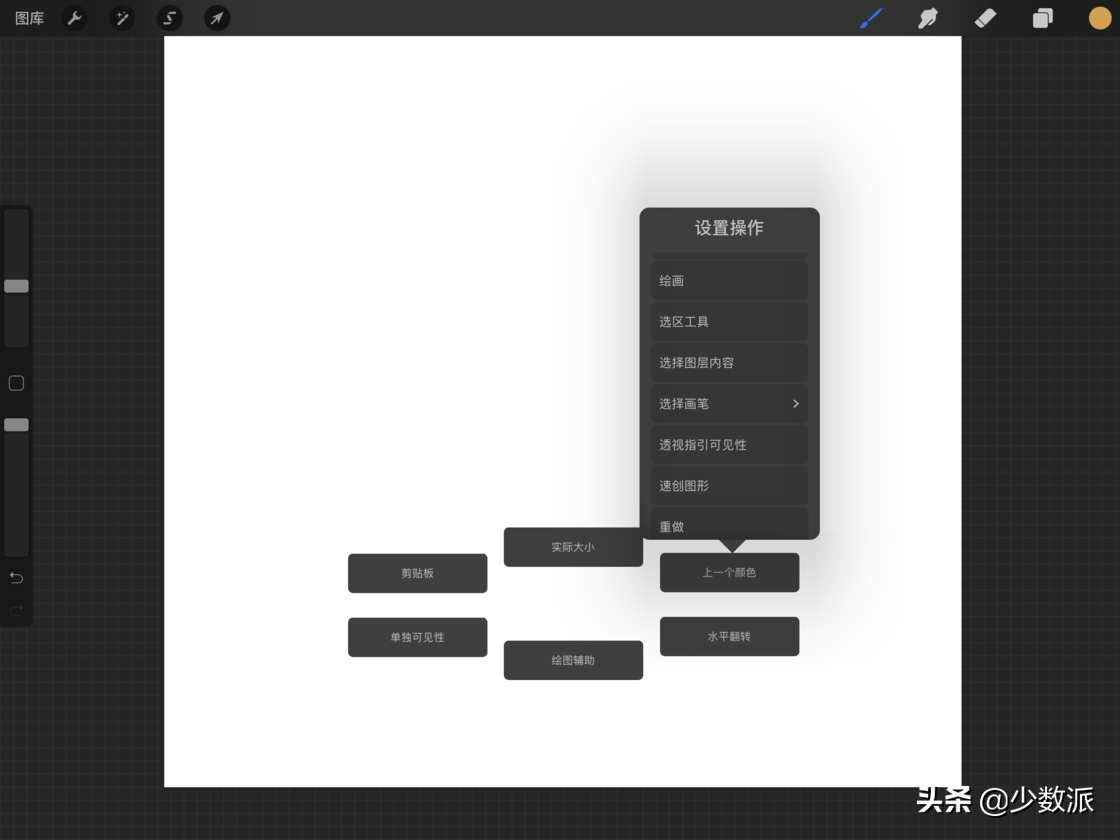
另一个需要注意的是「速创图形(QuickShape)」手势功能。这项功能能让你画出的上一笔线条变成可调整的规整几何图形,我通常会用这项功能辅助绘画规整的椭圆或者平整的直线。这项功能比起同类工具中常见的形状尺规要更具创造性,因为形状线条会保留一定的粗细、透明形态的变化以及画笔本身的特征,因而线条会更加自然,在画产品草图时这项功能让我受益良多(才不是偷懒)。
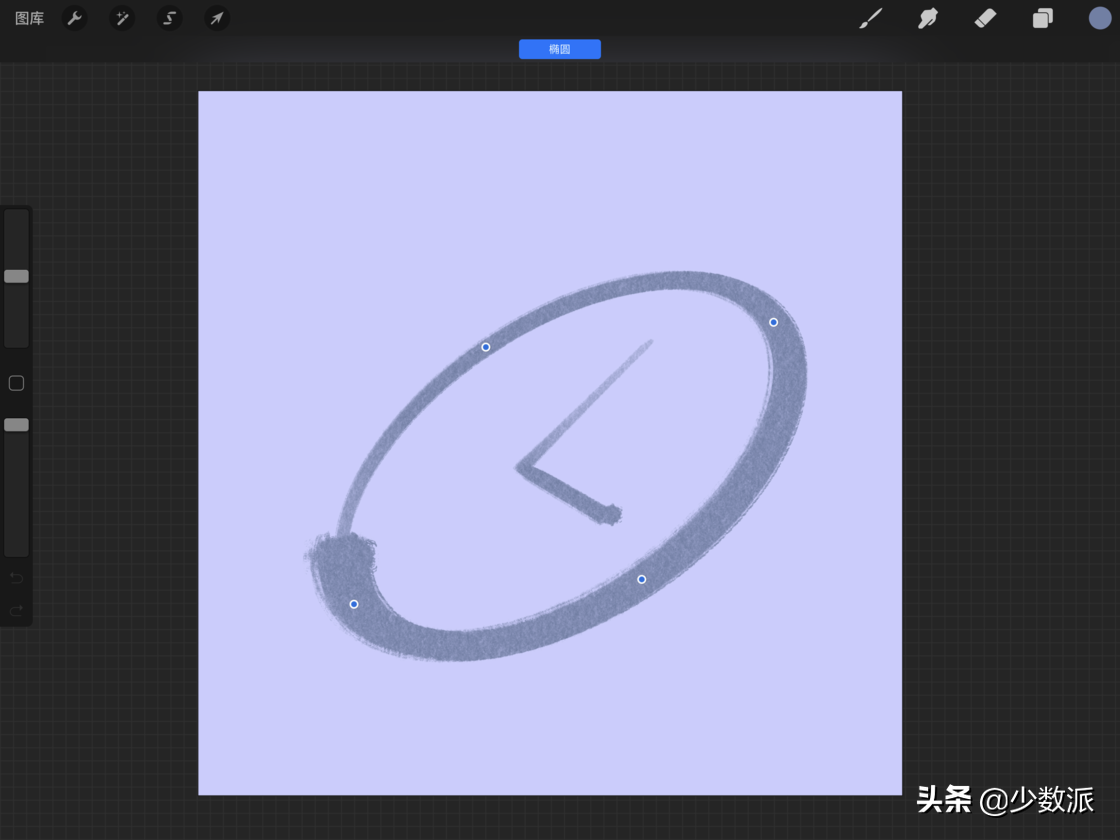
OK,把工具调整到合适的状态后,我们就能正式开始绘画啦。不过在动笔之前,我还要先介绍下右手区域的画笔工具。
画笔工具组
我通常将顶栏右手区域从左到右的前三项「画笔」「涂抹」「擦除」统称为「画笔工具组」,因为它们共用同一个画笔库来表现特征。
这就是说,不论是画笔还是橡皮擦或者是涂抹工具,它们都可以被指定为你的画笔库中的画笔形状和特征,好好利用这点,你也许能在画面中用特殊形状的橡皮和涂抹工具创造特殊的纹理形状、或者模拟纸张的粗糙感。
画笔库支持自己编辑、制作画笔,也支持从外部导入画笔,在最新的 5.0 版本更新中还加入了对 Photoshop 画笔文件导入的支持。不出意外的话下周我会出一篇针对画笔调试的指南,在那篇文章中会详细介绍画笔库和画笔的导入及编辑方法,本文就不做过多解释了。
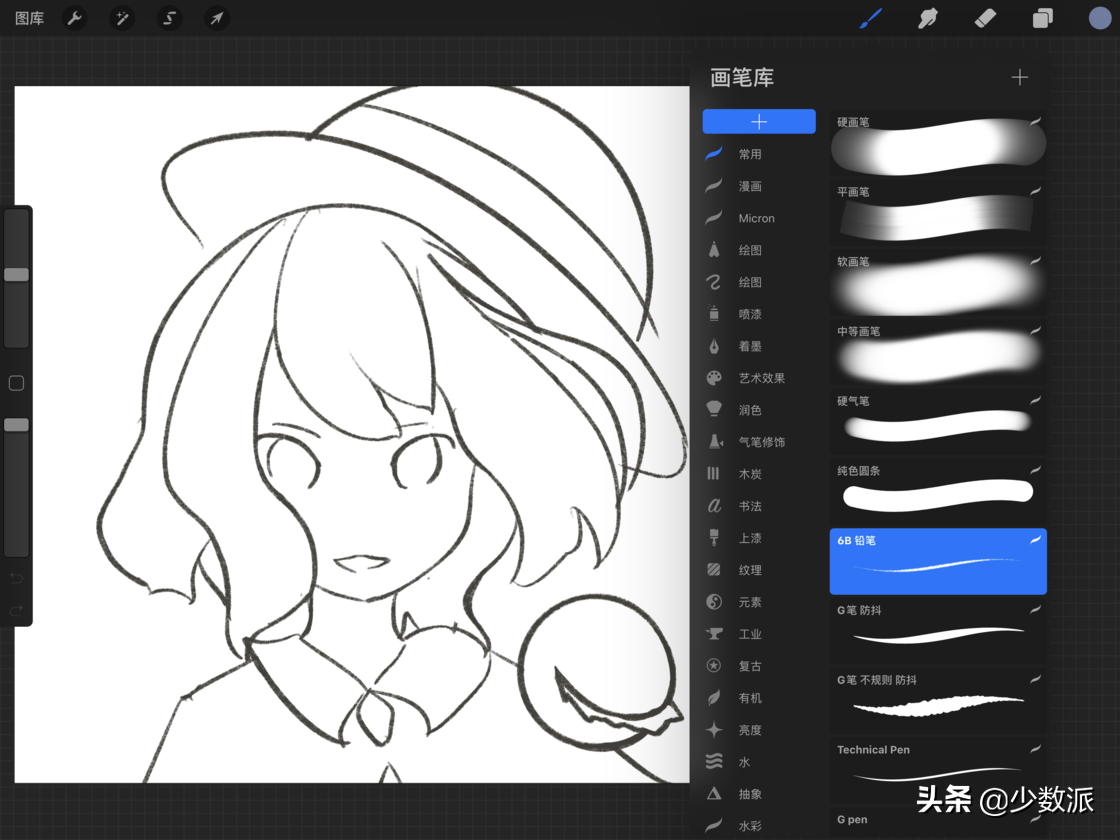
打草稿我通常喜欢使用 Procreate 自带的几种铅笔。这些铅笔专门针对 Apple Pencil 的倾角算法设计了不同状态的颗粒散布效果,还原了更真实的素描铅笔手感。你可以倾斜握笔来使用铅笔,这样能画出均匀散布的灰层,用这样的手法上阴影在素描中很常见,这也是我喜爱使用 Apple Pencil 的一个重要原因。
一个基本的草稿完成后,我们可以进一步的安排构图思路,然后就可以打二次草图和勾线了。
图层
根据底稿勾线时,我们可以在其基础上新建一个图层,并把底稿透明度调低。打开「图层」,按「+」新建图层,然后点击草稿图层选项右侧的「N」,就能打开图层的编辑菜单并调整透明度了。
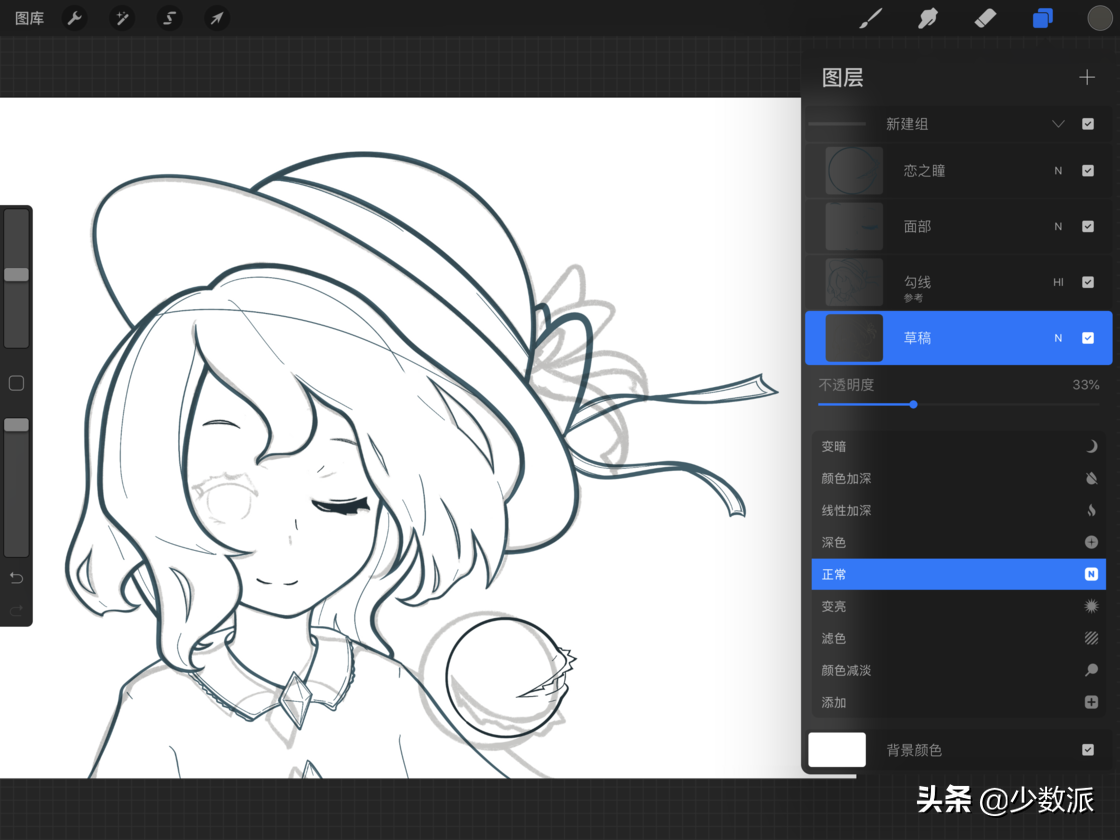
顺便一提这里的「N」指的是当前图层的混合模式为「正常(Normal)」,我有时会将勾线用的图层改为「强光(Hard Light)」好让底稿线条在勾线中可见。在图层编辑菜单中你可以改变当前所选涂图层的混合模式,这些选项和你在许多专业图片处理软件中所见过的图层特效基本一致,如果你想要更详细地了解这些混合模式选项的具体含义,你可以参考 Procreate 官方文档 对「混合模式(Blend Mode)」的解释。
在 Procreate 中你可以对图层进行分组。从左向右滑动图层选项就能进行多选,右上角会出现「组」按钮进行编组;如果返过来从右向左滑动就能进行选择「锁定」「复制」「删除」,这个手势的逻辑在画笔库中也通用。
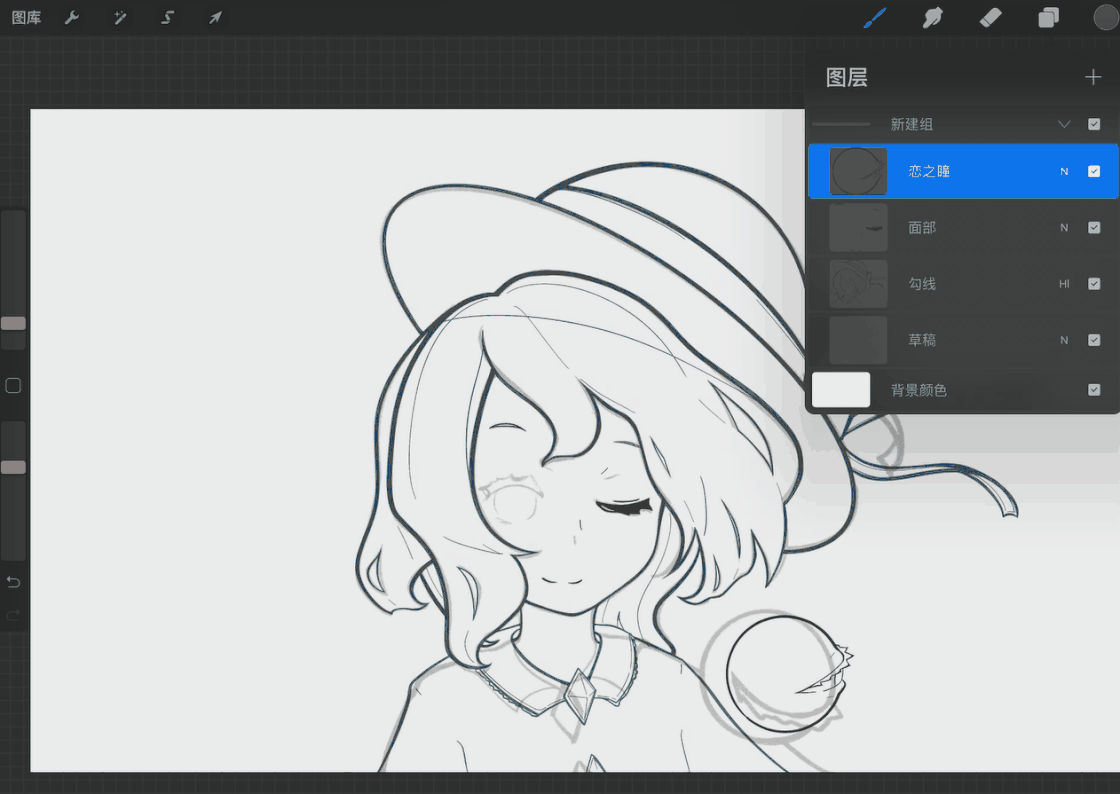
色盘
勾线完成后,就可以开始构思初步的配色方案了。在你的配色方案中使用补色来调整配色方案经常能让画面色彩更加协调和平衡,而 5.0 版本更新后色盘中增加的「颜色调和」就是配色时一个非常实用的工具,你可以通过它快速查找某一个颜色的补色、近似色。
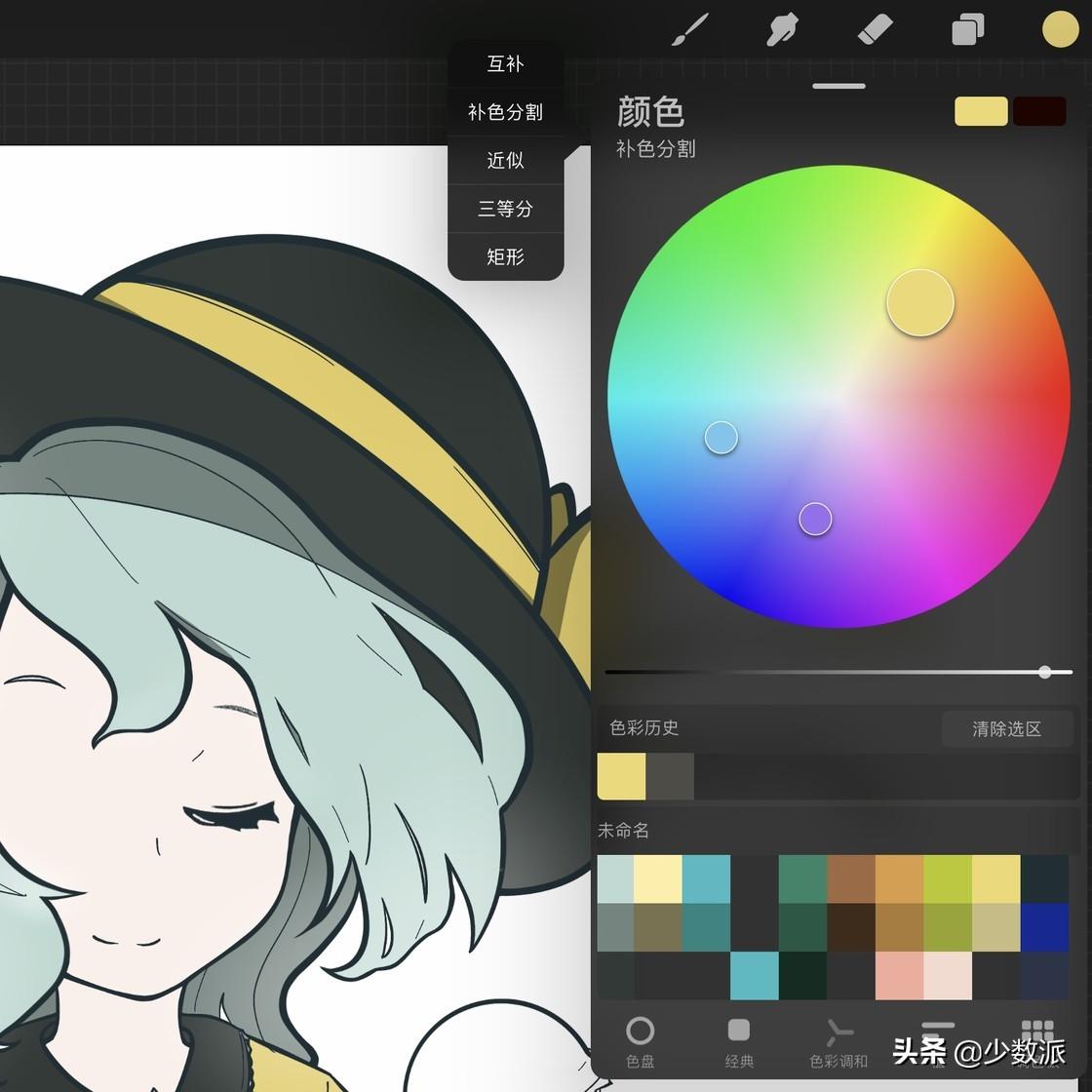
顺便一提,5.0 版本中另一个实用的更新是你可以将色盘拖动到画布中,以悬浮窗的形式漂浮在画面上,方便你点选不同的颜色。
当然,如果你很头疼配色方案的话,你也可以根据颜色数值从网上手抄一份,或者是从 Procreate 社区中找一份现成的调色板下载并导入,它们会出现在你的调色板库中。
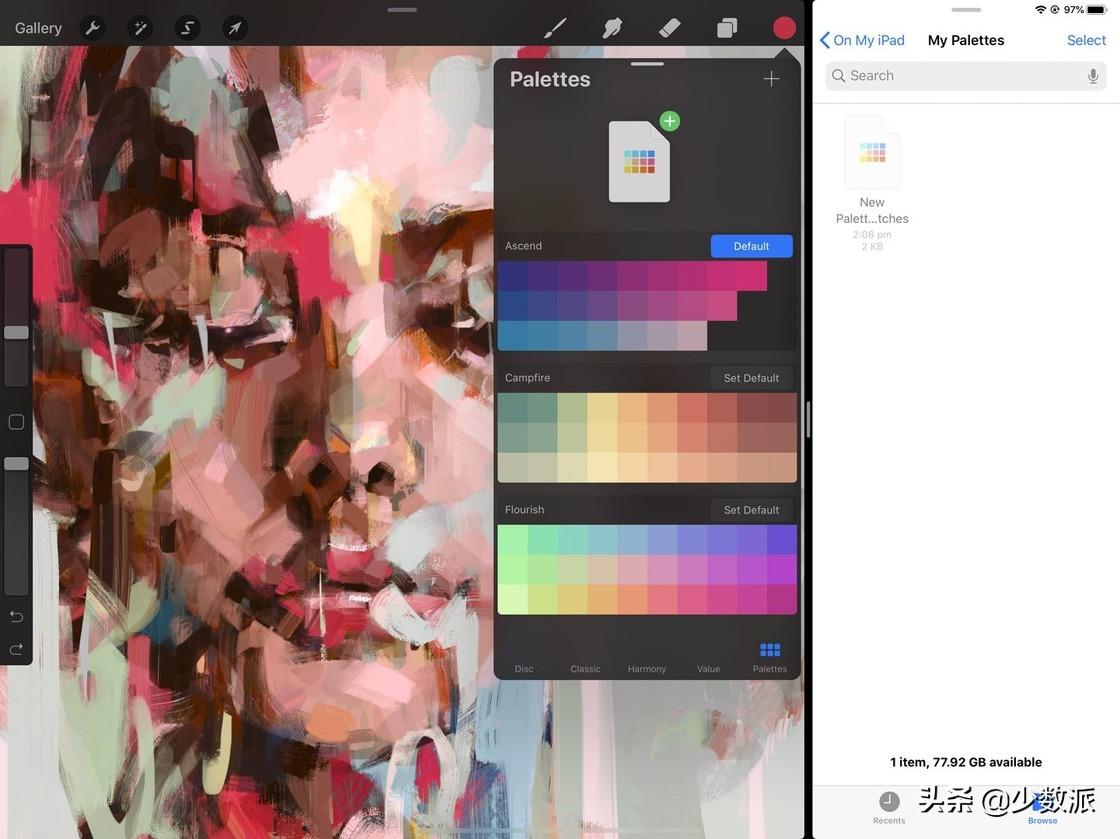
图片来源于 Procreate 官网
色彩快填与参考
填色阶段,你将用到的一个比较隐藏的功能:「色彩快填(ColorDrop)」。你可能已经意识到了,你没有在 Procreate 中见到类似油漆桶工具的按钮,其实这个叫「色彩快填」的工具是藏在色盘按钮里了。
按住色盘按钮,然后拖动到你想要填充的位置,此时手指停留一会儿,颜色就会在当前图层的线稿空白中填充并在上方弹出色彩快填的阈值调整进度条,左右拖动手指可以调节,松手释放来确定填色。

但是如果你在一些有着复杂图层关系的绘画中使用「色彩快填」很可能会屡屡受挫,毕竟这个功能正常是不能跨图层识别画笔边缘的。这时你需要的是点击当前所选图层选项,弹出图层的操作菜单,打开「参考」。打开「参考」的图层能够在任何其他图层中依然被「色彩快填」识别边缘并填色,在画漫画和大色块风格的作品中这项功能相当实用。
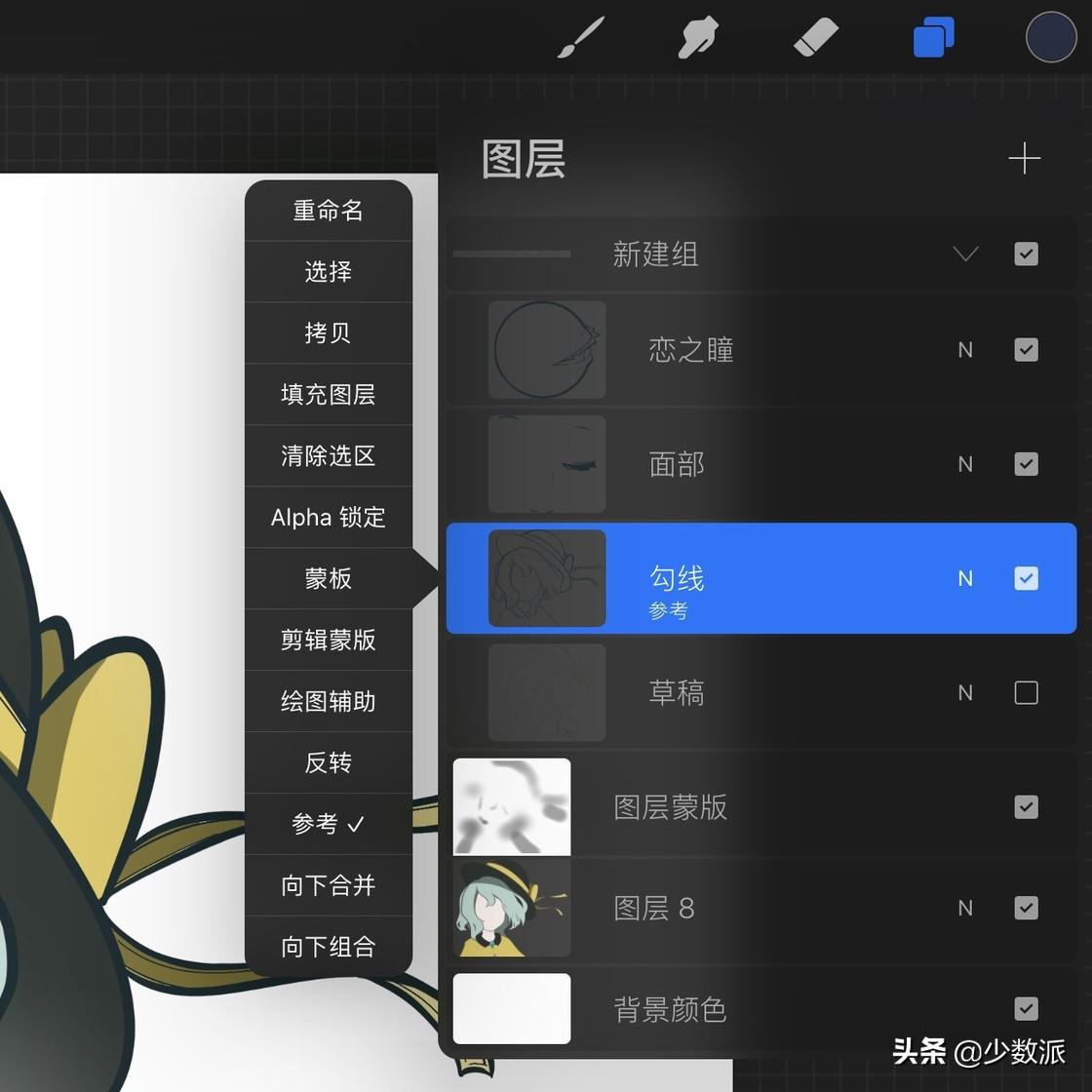
蒙版、剪辑蒙版、Alpha 锁定
如果你常用图像处理工具的话,肯定对蒙版并不陌生。灵活地使用蒙版可以更方便地处理图层的上下透明关系,在平面设计中是必不可少的功能。
在 Procreate 中有三个起到蒙版效果的功能,打开图层操作菜单后,这其中便有「蒙版(Mask)」「剪辑蒙版(Clipping Mask)」「Alpha 锁定(Alpha Lock)」。为了区分这三者的区别,我制作了下图以供参考:
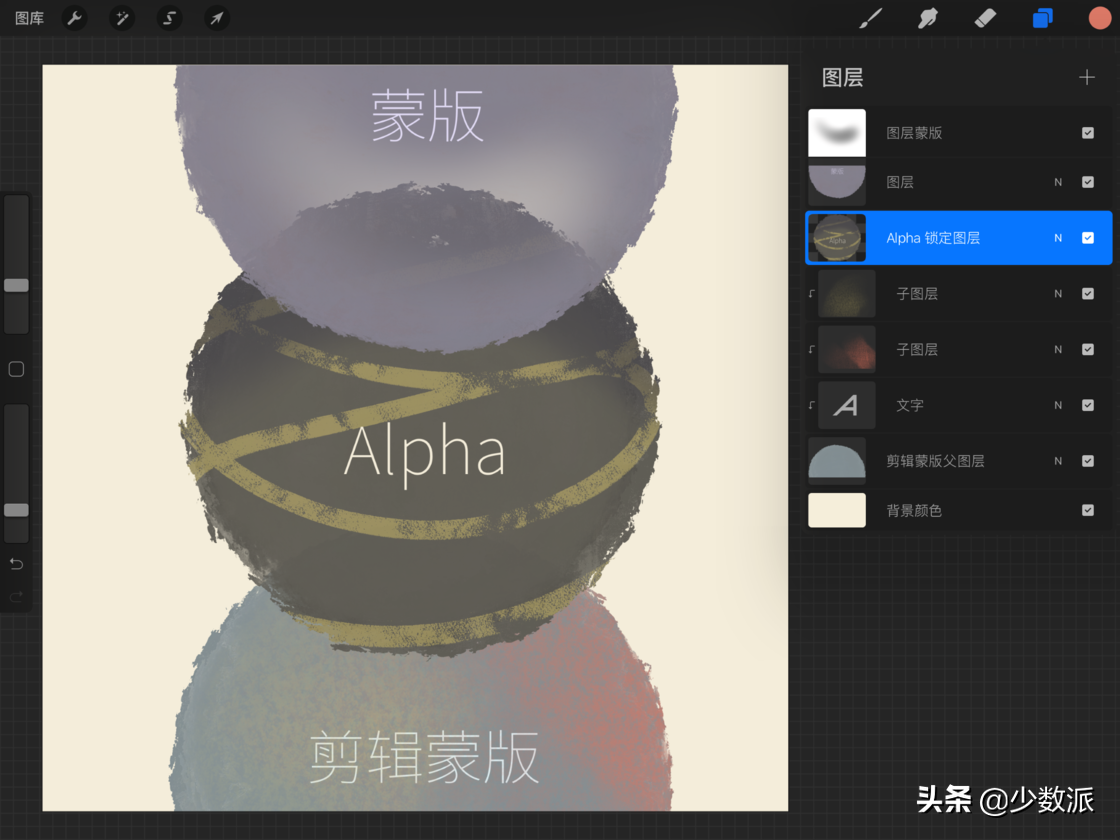
如图所示,打开「蒙版」后,图层选项上方会生成一个图层蒙版,图层蒙版的明度会决定此图层的可见内容。即蒙版图层中明度越低的部分越不可见,反之明度越高可见度越高。
而「剪辑蒙版」是一种图层属性,打开「剪辑蒙版」的图层内容会以其下级的图层决定可见内容。你可以认为「剪辑蒙版」图层是子图层,位于其下的图层为父图层,子图层的内容显示不会超出父图层的内容之外。
「蒙版」和「剪辑蒙版」的本质区别在于,「蒙版」的图层和图层蒙版共属同一图层,而「剪辑蒙版」的子图层和父图层是来自不同的图层的;「蒙版」只决定图层内容的可见和透明度,「剪辑蒙版」是在父图层的基础上保留子图层的全部内容。
而「Alpha 锁定」是另一种图层属性,打开「Alpha 锁定」的图层将锁定所有透明区域,只允许对有内容的部分进行填涂绘制和修改。和作为额外元素叠加在画面上的「蒙版」以及「剪辑蒙版」不同,「Alpha 锁定」状态下对图层内容的修改是有破坏性的,是对当前图层内容的直接修改。
绘图指引与绘图辅助
绘制场景时,不妨开启「绘图指引」来辅助透视。在「操作 - 绘图指引」打开后,点击下方的「编辑 - 绘图指引」就能进入编辑界面。
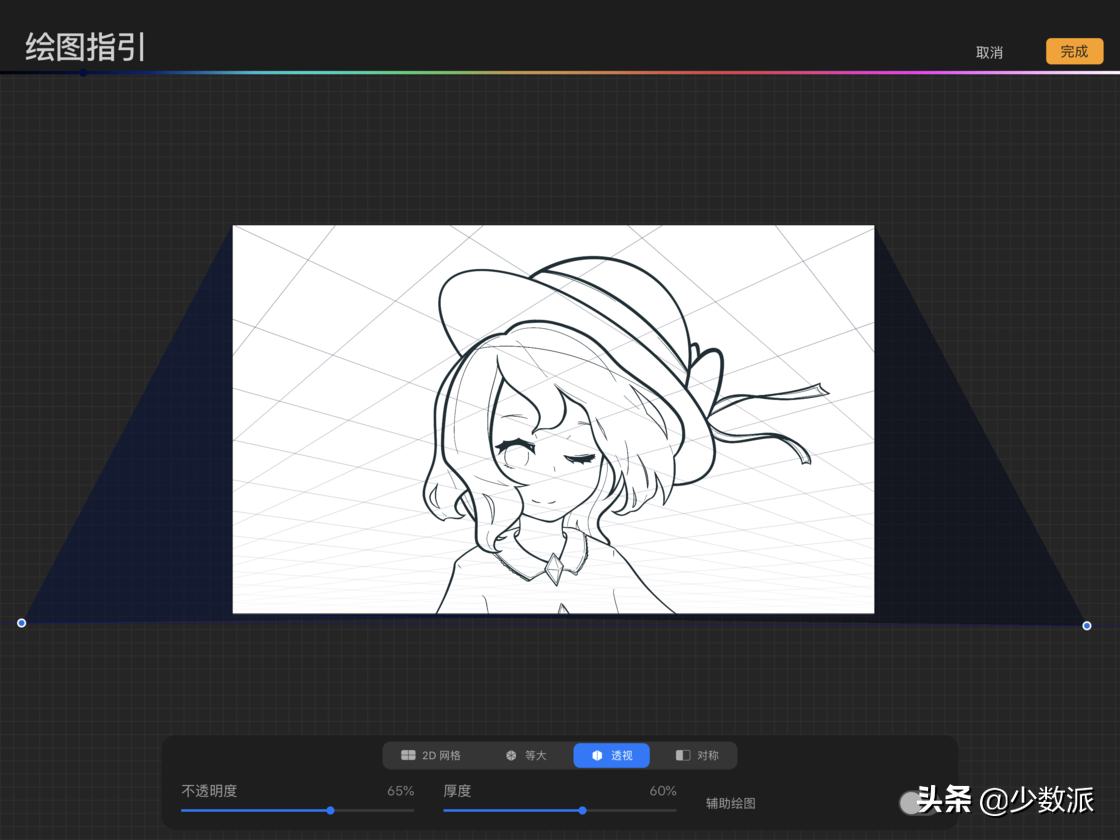
「绘图指引」能够设置成多种不同形式的辅助线网线,除了普通的平行网格外,还有等边三角型格线、透视线、对称轴线。在图层操作菜单中开启「绘图辅助」后,在该图层绘图时画笔的走向会自动按照网格方向进行。
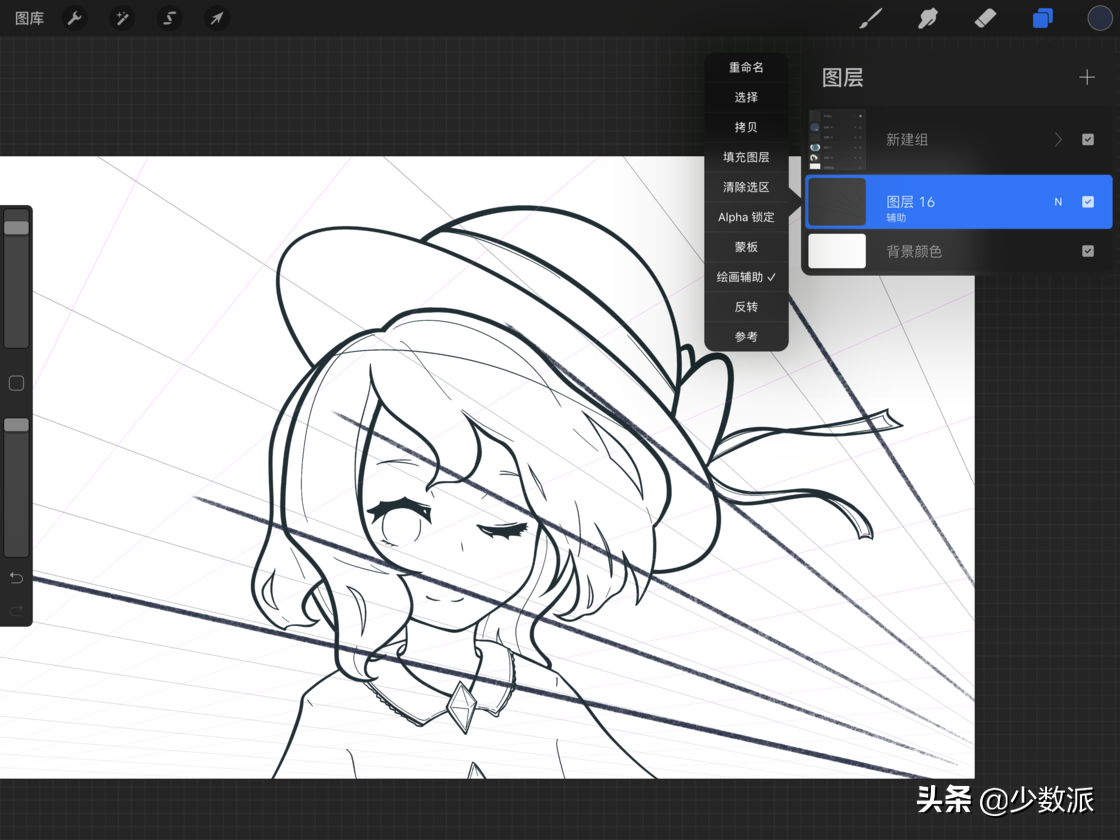
这其中,透视线在进行场景绘制时很常用,开启「绘图辅助」后可以按照多点透视绘制平直的建筑结构线;在一些比较特殊的构图中,你也可以用对称线下的「绘图辅助」绘制轴对称或原点对称的图案。
选取与变形
在左手区域左数最右边的「选取」和「变形」工具经常是组合使用的。在「选取」工具界面中,你可以选择「自动选取」来自动识别边缘进行选区分割,这类似于 Photoshop 中的魔棒工具;当然你也可以直接用笔选择「手绘选取」的方式画出选区分割线,或者使用矩形和椭圆选取进行选择。
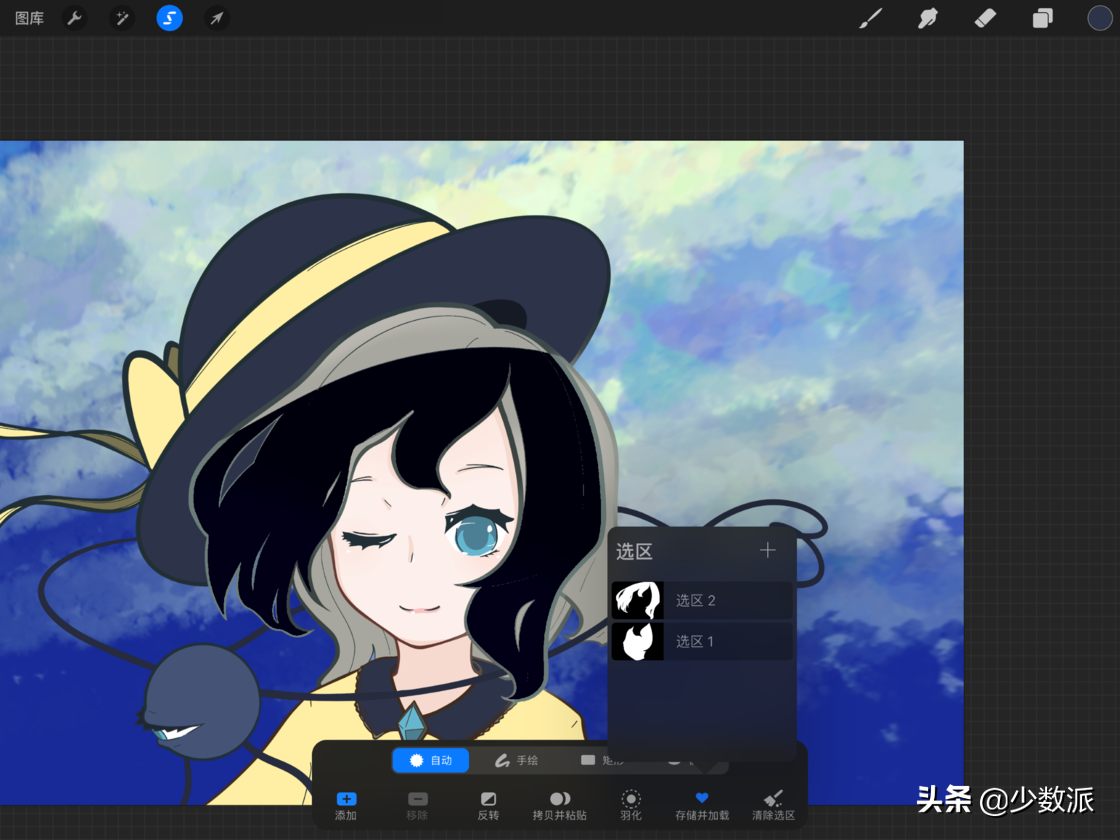
你可以在选取完选取后点击「储存并加载」,这里会有一个类似图层库一样的「选区库」,可以保存以往的选区状态,避免多次对同一选区操作时的繁琐,我以多次血与泪的教训告诉你,一定要勤保存,别问为什么。
选择选区后,你可以直接点击画笔工具,这时选区外的部分会自动罩上一层「选区蒙版」来防止你的作画超出选区边界外。顺便一提,你可以在「操作 - 偏好设置 - 选区蒙版可见度」中改变这些让人眼晕的线条的可见度。
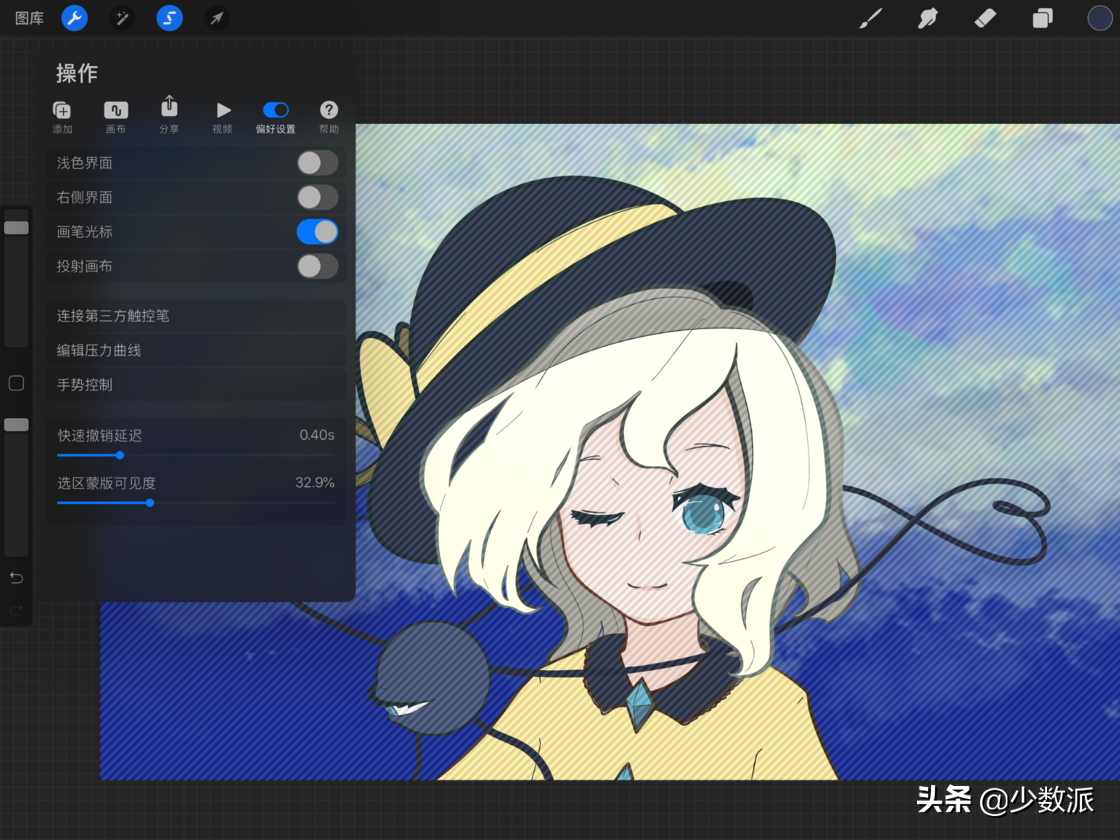
「变形」工具可以对选区或者整个图层内容进行常规的移动和变形操作。
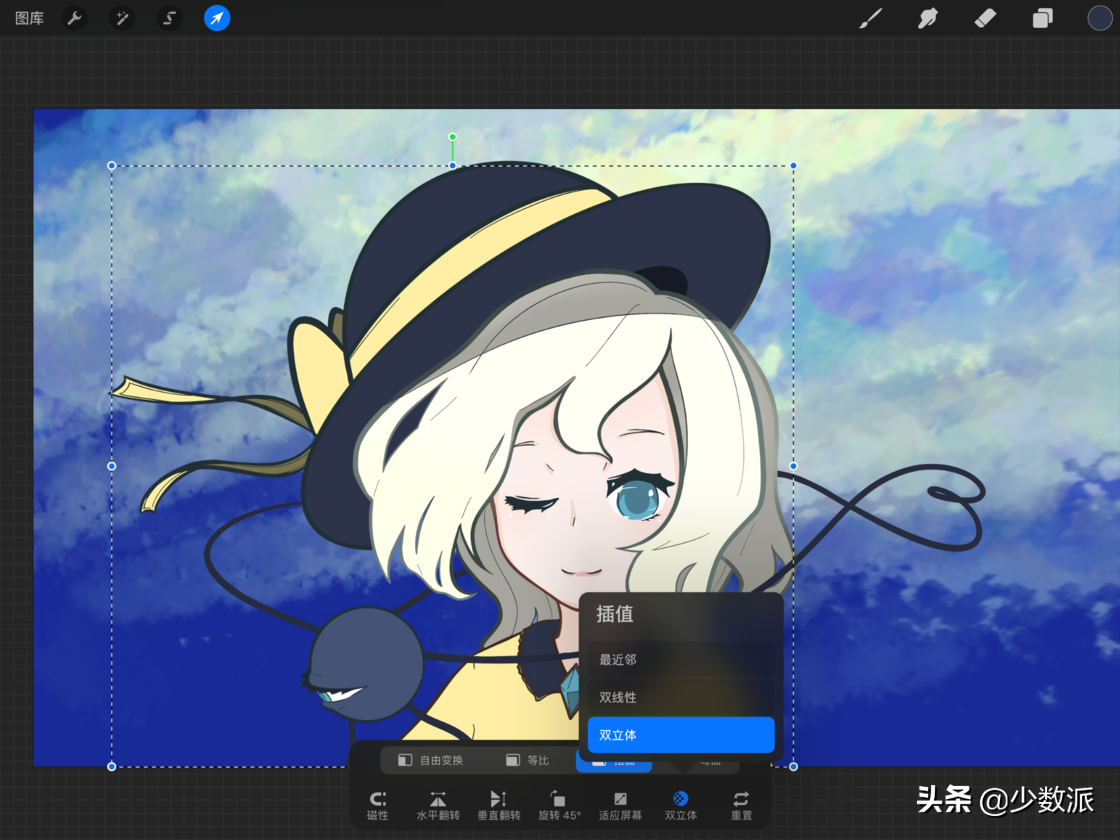
唯一值得说明的部分是图中的默认为「双立体」的边缘插值算法,打开后,这里有在处理形变图像边缘时三个不同的运算方式:「最近邻」「双线性」「双立体」。这里我摘取了翻译官方说明文档中的描述:
最近邻:在插值点使用最近像素点的信息。这种算法可以产生最清晰准确的结果,但也会使图像产生锯齿。双线性:考虑了插值点周围 2x2 像素区域内的信息。这种算法的结果比起「最近邻」相比更加圆润。双立体:考虑了插值点周围 4x4 像素区域内的信息。这种算法能提供最平滑的结果,但由于样本区域变大,图像会更加模糊。调整
在「调整」选项列表中,提供了诸多后期调试画面所需的功能。
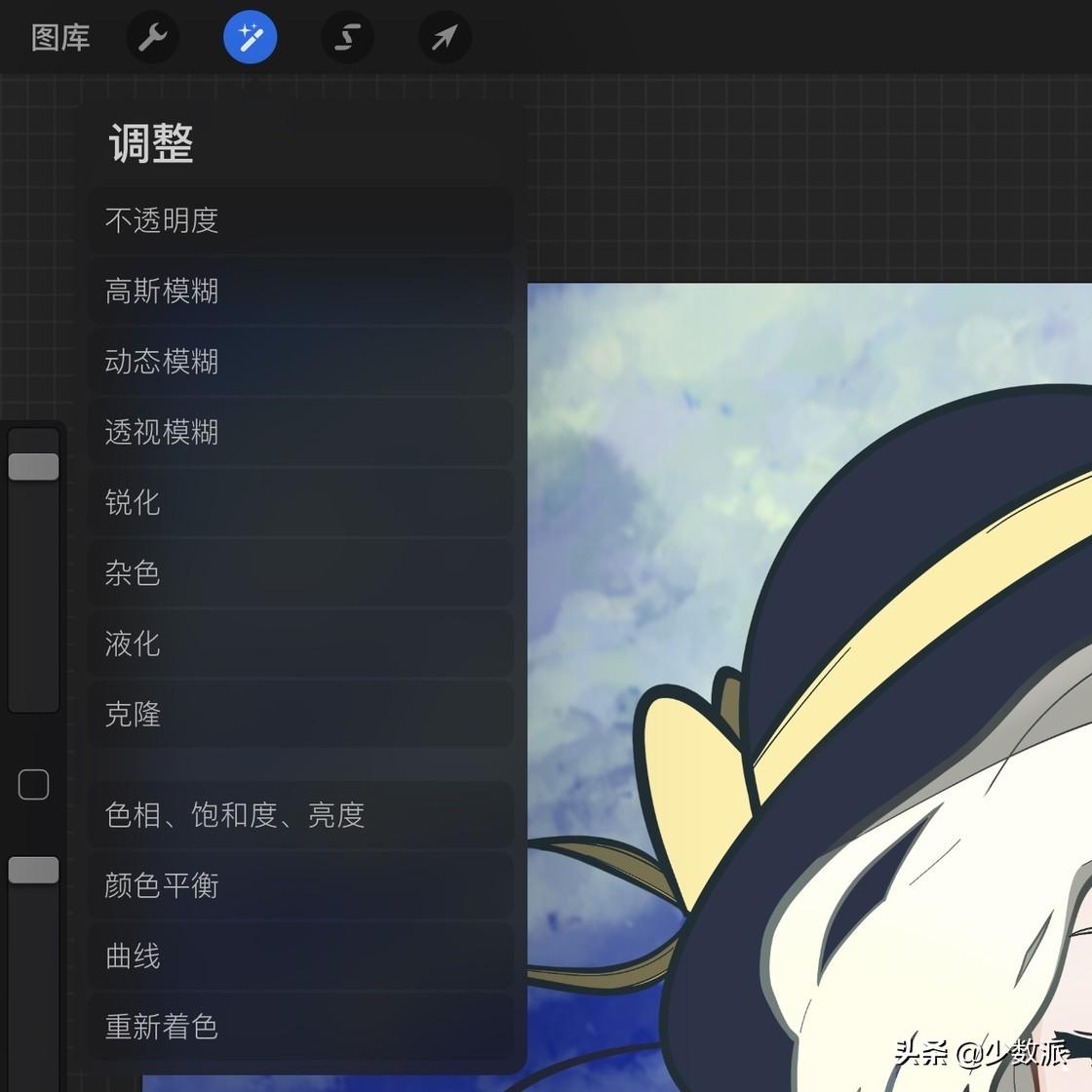
组合使用「高斯模糊」「动态模糊」「透视模糊」三个模糊选项可以营造出更好的空间感和速度感;「锐化」「杂色」「液化」「克隆」则用于在特殊构图和绘制点缀元素时创造特殊的效果。
列表中最后四个选项「色相、饱和度、亮度」「色彩平衡」「曲线」「重新着色」均可用于后期调整色彩。有的时候我会对着色彩曲线乱调一气,偶尔会得到意想不到的效果,并随之修改色彩方案。

用两种模糊简单画了花瓣、之后重新调了色,姑且算完成了
这些选项具体的表现和使用技巧十分多元,在许多同类工具的教程中也常有提及,本文就不做更多介绍了。
分享与视频
经过修饰和后期调整后的作品基本上就能作为成品发布啦!当然,Procreate 中的调整选项有时候无法完全满足你的全部后期需求,你也可以将其导出至 iPad 上的其他图像处理工具中,比如我常用 Affinity Photo。「操作 - 分享」选择分享图像的格式,就能正常导出了。
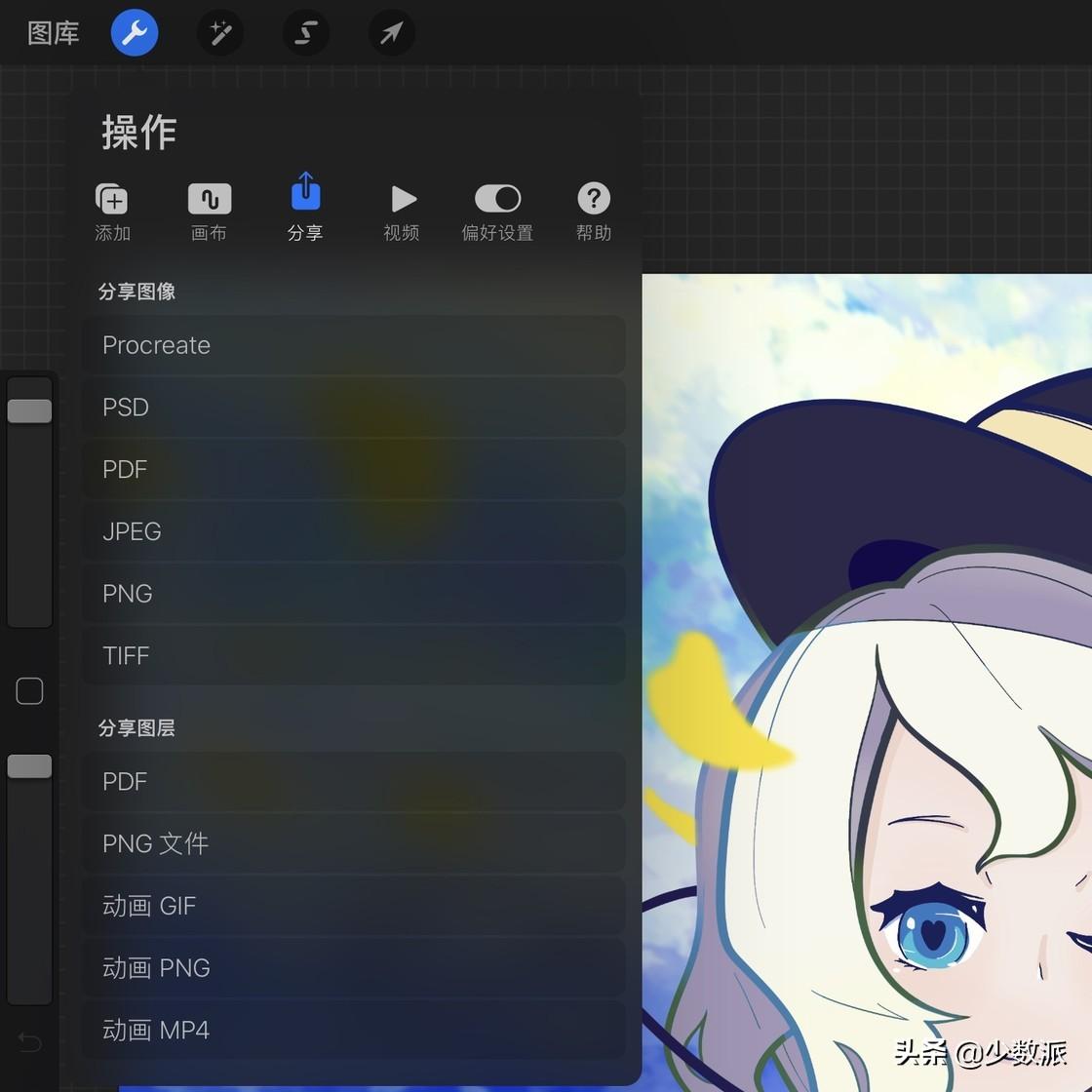
Procreate 还提供一项特殊的发布方式——「缩时视频(Time-lapse Video)」。其实在默认状态下,Procreate 会一直以延时视频的方式录制你绘图的全部过程,完成画作后,你可以在「操作 - 视频」中查看「缩时视频回放」和「导出缩时视频」。说真的,作品完成后,看着自己的绘图历程快速回放真的会是件赏心悦目的事情。
动画协助
你可能注意到导出选项还有几项分享为动画的选项,其实这是上个版本中所添加的动画输出工具,当用这种方式导出时,Procreate 会以每个图层为一帧画面输出动画。在 5.0 更新后,这项辅助绘制短动画的功能得到了进一步的拓展。
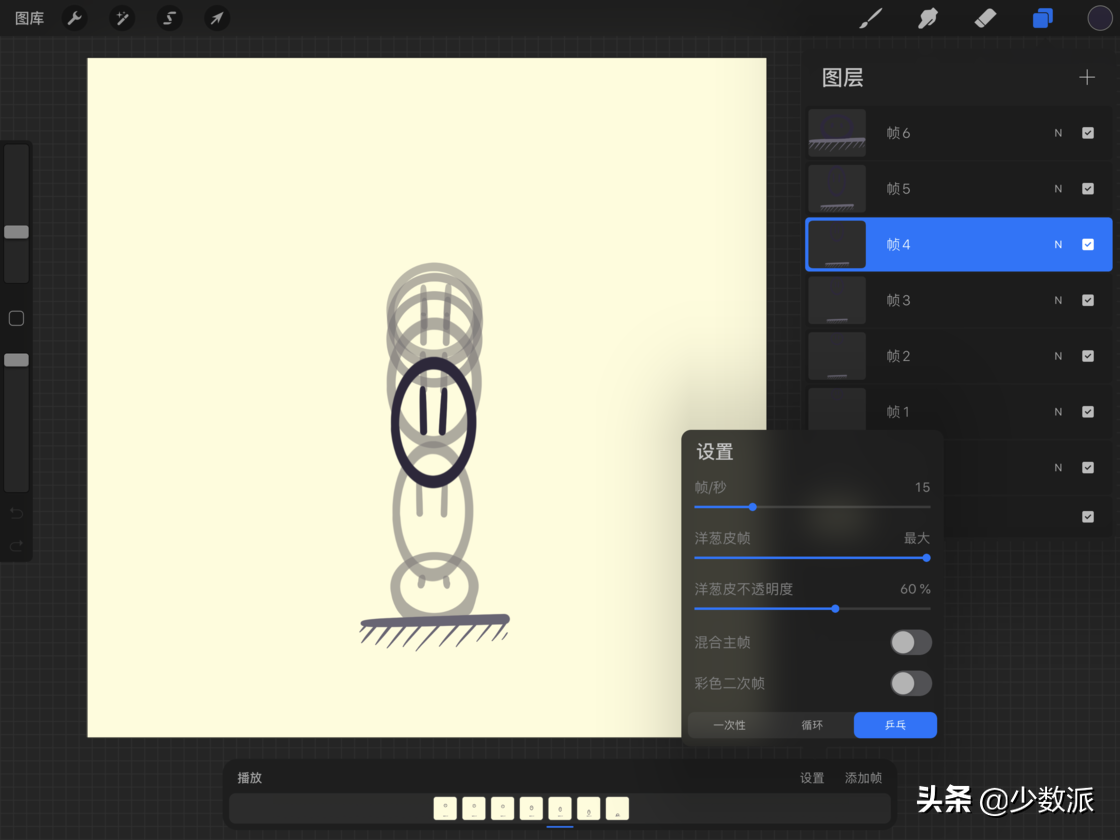
在「操作 - 画布 - 动画协助」选项中,打开「动画协助」即可开启动画辅助工具。工具中包含时间轴、帧率、播放模式、洋葱皮图层调整等设置内容,能够制作简单的短动画并支持以 GIF、PNG、MP4 格式进行导出。
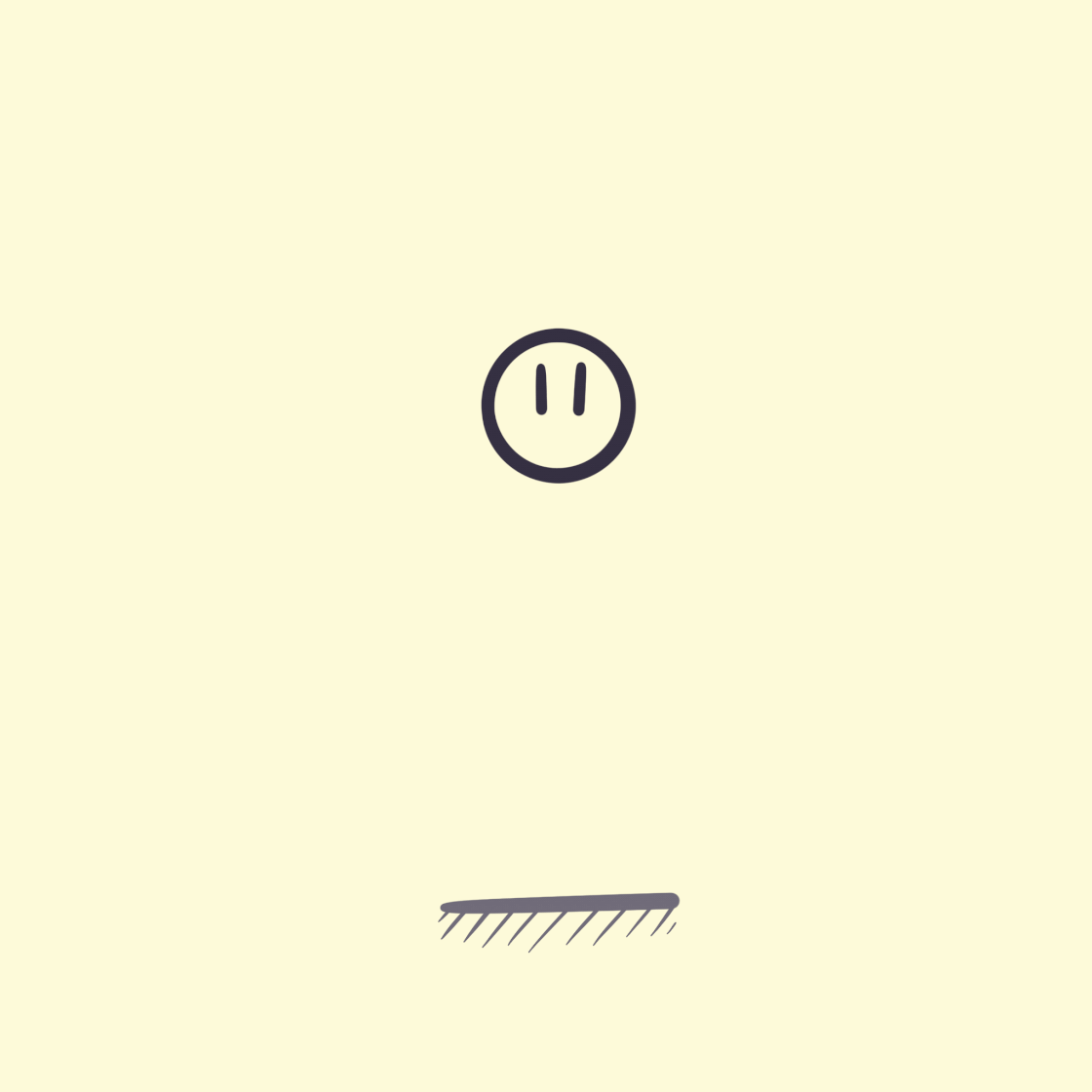
添加文本
Procreate 有相当完整的字体支持。你可以在「操作 - 添加 - 添加文本」中选择添加矢量的文本图层。托 iOS 13 / iPadOS 中 Safari 浏览器新增了下载管理器的福,你可以很轻松地在网站中批量下载字体并导入 Procreate。
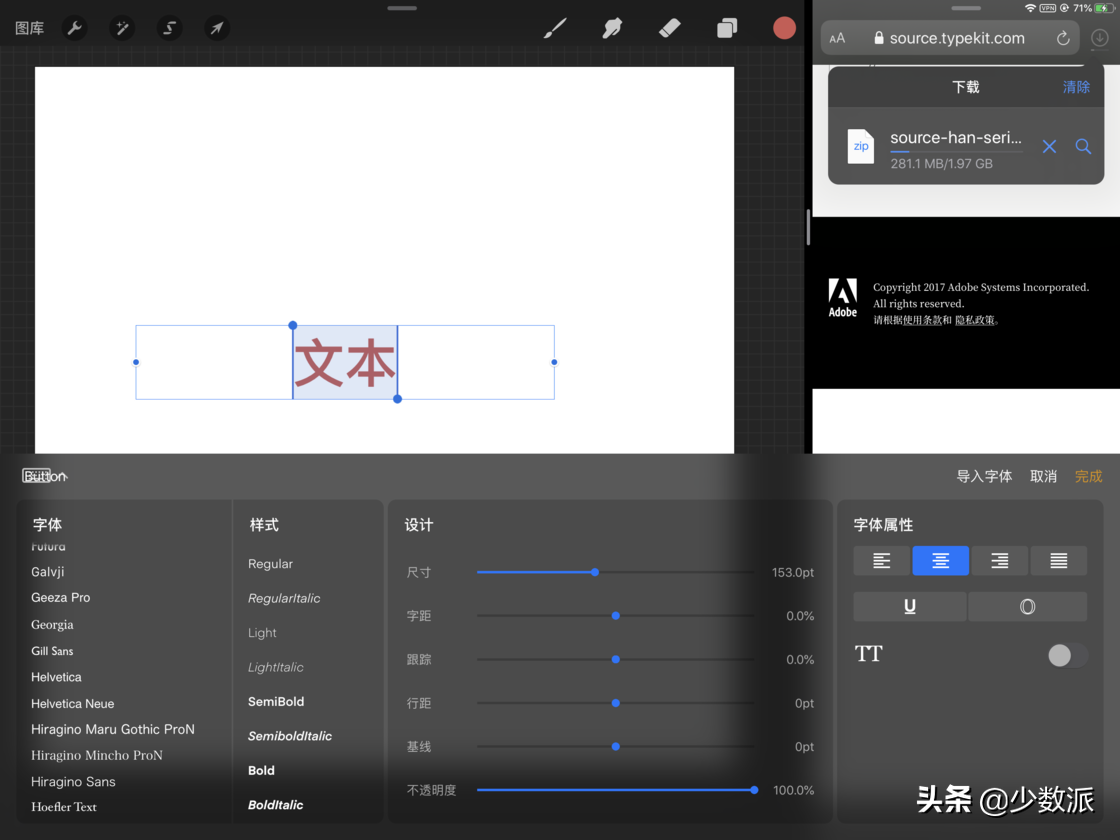
结语
Procreate 不能说是实力最强的 iPad 绘画工具,但绝对是我用过的绘图工具中对用户最友好的。它不仅价格低廉,良好的界面设置和功能的分布也让使用者的学习成本大大降低。作为低门槛的专业工具的同时,依然拥有不低的可拓展性,是一款不可多得的优秀 App。
以上就是 Procreate 功能详解指南的全部内容了,如果还有什么疑问或是你也有想要分享的内容,欢迎在评论区留言。不出意外的话,之后我会针对 Procreate 的画笔调试出一篇新教程,希望能对你有所帮助。








