对于重装系统来说,有很多方法,但是其中最广为使用的是利用U盘启动盘来重装系统。
可是大多数人,在这方面是小白水平,那么,什么是U盘启动盘呢?
U盘启动盘就是写入了操作系统镜像文件的具有特殊功能的移动存储介质的U盘,主要用来在操作系统崩溃时进行修复或者重装系统。
通俗点讲,就是在U盘里装入另一个十分简单的系统,我们称之为pe系统,通过pe系统来访问系统损坏的电脑。
当然,如果你要安装系统光光有启动盘是不够的,还需要下载一个系统镜像文件,启动盘只是安装系统的工具,pe系统是该工具的操作界面。
那么,下面就来教会大家,如何一键快速制作U盘启动盘。
第一步:
下载U盘装机大师启动盘制作工具,你需要通过这个软件来制作U盘启动盘。
注意:该软件要放在U盘以外的存储位置才可以安装,很多小白容易放一个错误,把制作工具软件放进U盘再安装,那么就会提示安装失败。
因为在运行U盘装机大师时,制作启动盘过程中会把U盘格式化,这就导致了冲突,所以不允许你把U盘装机大师安装在U盘里。
安装好软件后,打开桌面上的U盘装机大师快捷方式。

进入到U盘装机大师界面后,软件一般会自动读取出插入电脑的U盘,如果无法读取,可能是U盘本身问题。
U盘装机大师已经可以自动识别市面上绝大多数的U盘。
第二步:
开始一键制作U盘启动盘,载入U盘后,制作前确保关闭杀毒软件,软件本身无毒,这是由于杀毒软件会误判写入的pe程序。随后,点击一键制作。
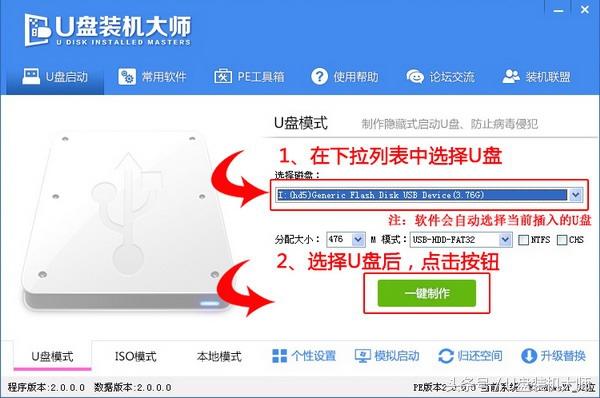
在这里要注意,制作启动盘会先进行格式化,再把pe系统写入U盘,因此,记得备份U盘里的资料!记得备份U盘里的资料!记得备份U盘里的资料!
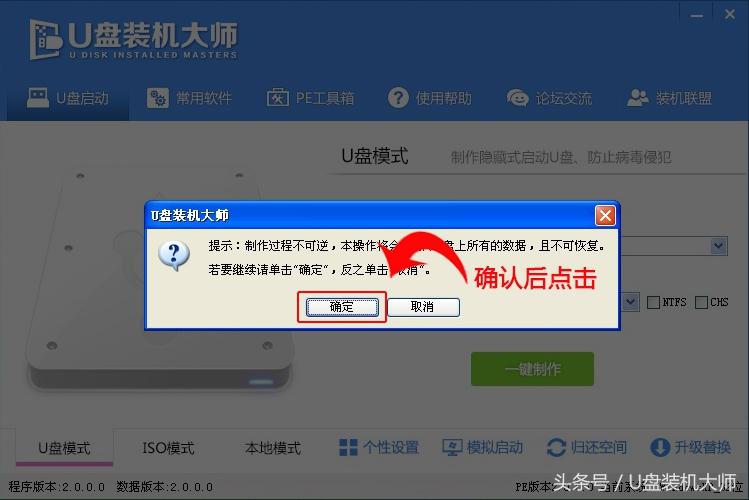
接下来就只需要等待U盘启动盘制作完毕即可。步骤到这里,其进度条读取速度会因为电脑性能的不同而不一样,因此多加等待即可。
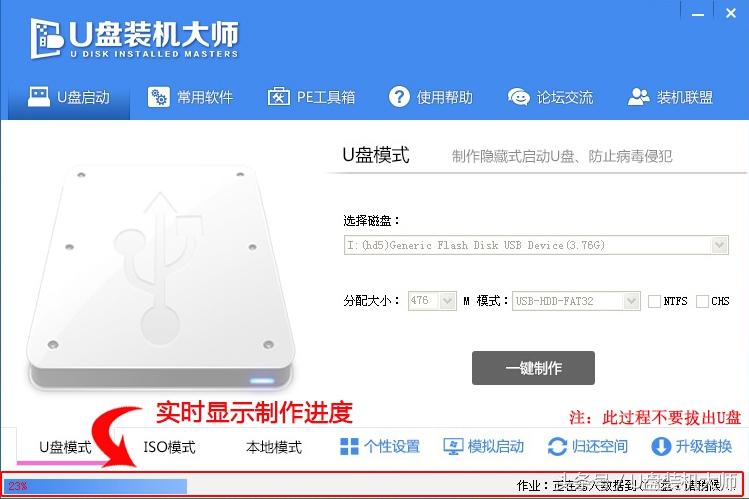
制作完毕后,我们可以打开U盘看看,里面会有两个文件夹,一个是pe系统存储文件夹,另一个是存放系统镜像的文件夹。
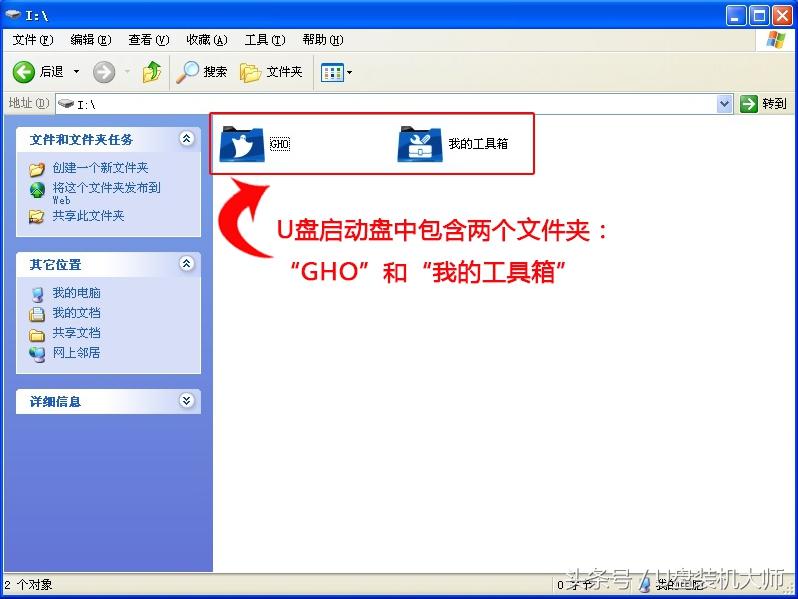
第三步:
我们可以验证下是否制作成功,如果制作成功会提示模拟启动。可是如果模拟启动失败也不要灰心,可能是当前系统问题,我们可以直接重启电脑,通过启动快捷键进行U盘启动,看看是否真的制作失败。
启动快捷键会根据不同的电脑品牌而不一样,因此先搜索好你的启动快捷键,在重启过程中,反复按下快捷键,选择U盘启动进入。

如果制作成功就会来到U盘装机大师的pe系统界面,在这里有许多实用的系统工具,我们选择“新机器”进入pe系统。
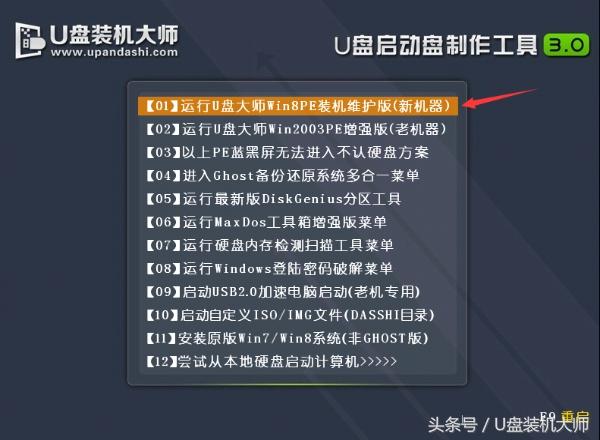
接着稍加等待系统加载,就来到了pe系统桌面,你如果看到了如图里桌面上的多个快捷方式,说明制作成功。
如果进入了桌面,却只有两三个快捷方式,可能是由于制作失败,那么换U盘重做,也可能是由于你的电脑支持不了“新机器”模式,我们可以切换成“老机器”进入。
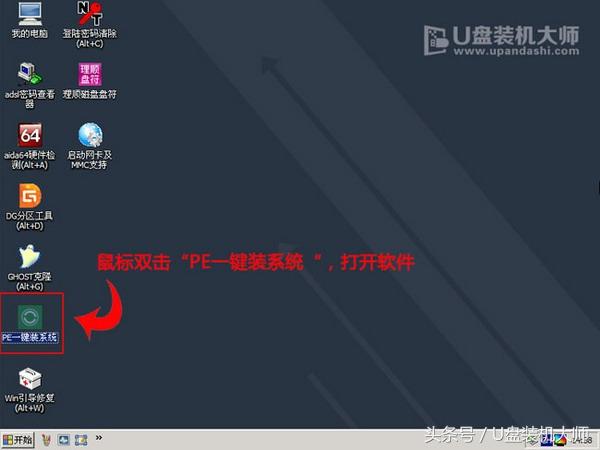
额外提醒一:有小部分用户会因为制作启动盘时一直提示请关闭杀毒软件从而制作失败,可是明明关了杀毒软件,进程也一并关闭,仍然提示,那么很遗憾,由于未知原因你无法通过该软件制作U盘启动盘。
额外提醒二:另外一小部分用户制作U盘启动盘时会一直卡在92%,强制关闭软件导致U盘无法正常读取,这是由于制作过程中出错,强制结束导致U盘分区丢失,需要利用U盘修复工具找回分区即可。
每一款软件都有弊端,但是利大于弊,如果有遇到无法解决的问题可以在评论区中指出,逐一回复。
以上就是本次U盘快速制作启动盘的图文教程,希望可以帮助到大家!








