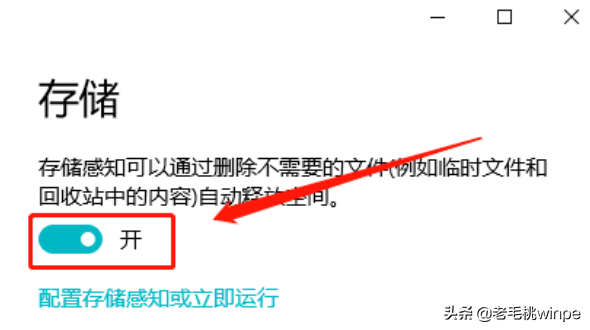电脑用久了,C盘难免会积累很多无用的文件,致使C盘飘红。老毛桃相信遇到这问题的用户数不胜数,但他们几乎浑身解数也是拿它没办法的。针对这个问题,我们有什么办法呢?那么今天“如何科学清理C盘防止飘红?”就是接下来的头等大事了!

首先,不得不说一句:重启可以解决80%的电脑问题,而重装可以解决90%的电脑问题!或许这就是大家所认可的吧!当C盘满到爆炸,电脑运行卡得一动不动的时候,在尝试重启仍是无效之后,相信很多人的第一反应就是重装系统!那么,如何快速地重装系统呢?

第一步:利用老毛桃U盘启动盘制作工具,将一个4G以上的U盘制作成启动盘,如何制作U盘启动盘呢?
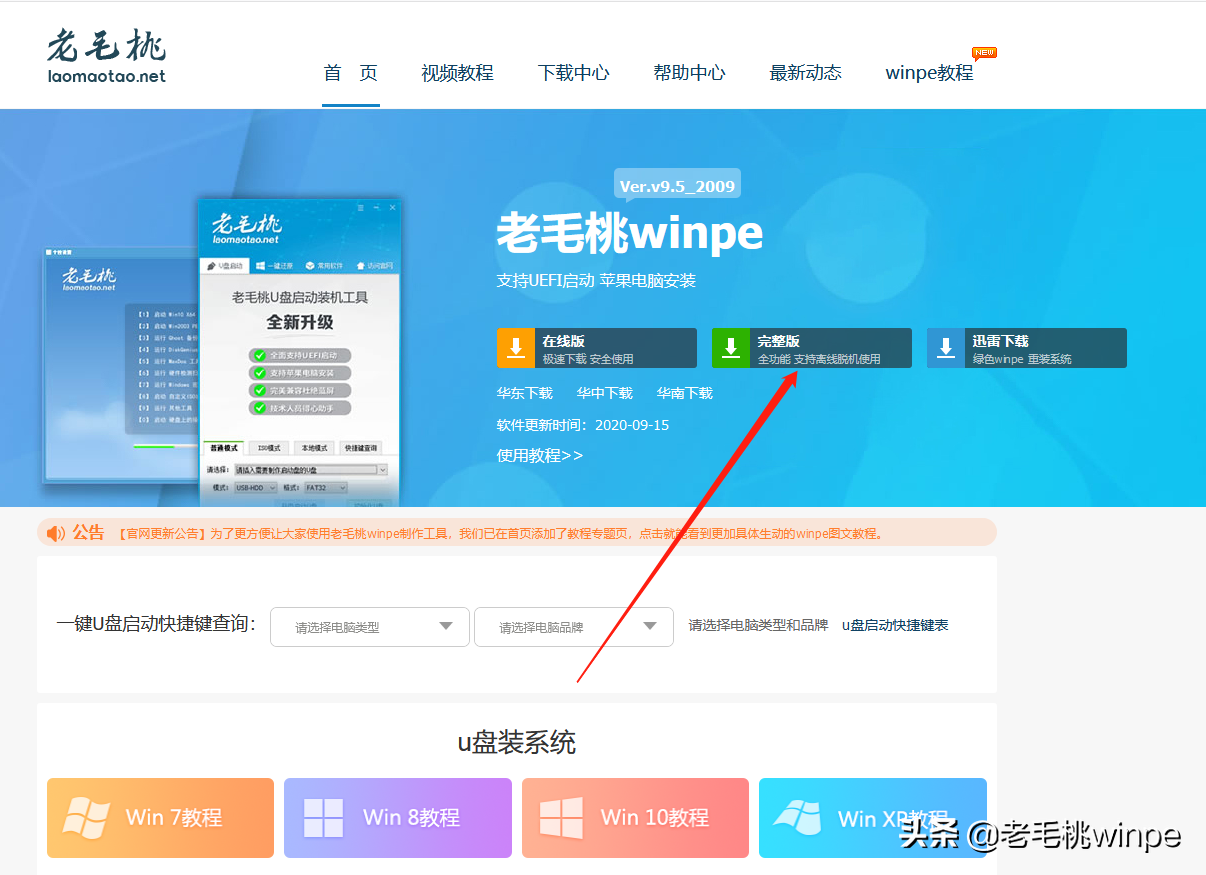
第二步:在MSDN下载系统镜像文件,下载完成后,将镜像文件拷贝至U盘启动盘中。接着通过该启动盘进入到PE系统。
第三步:在PE系统桌面,打开一键装机,根据如下图所示的提示操作即可。
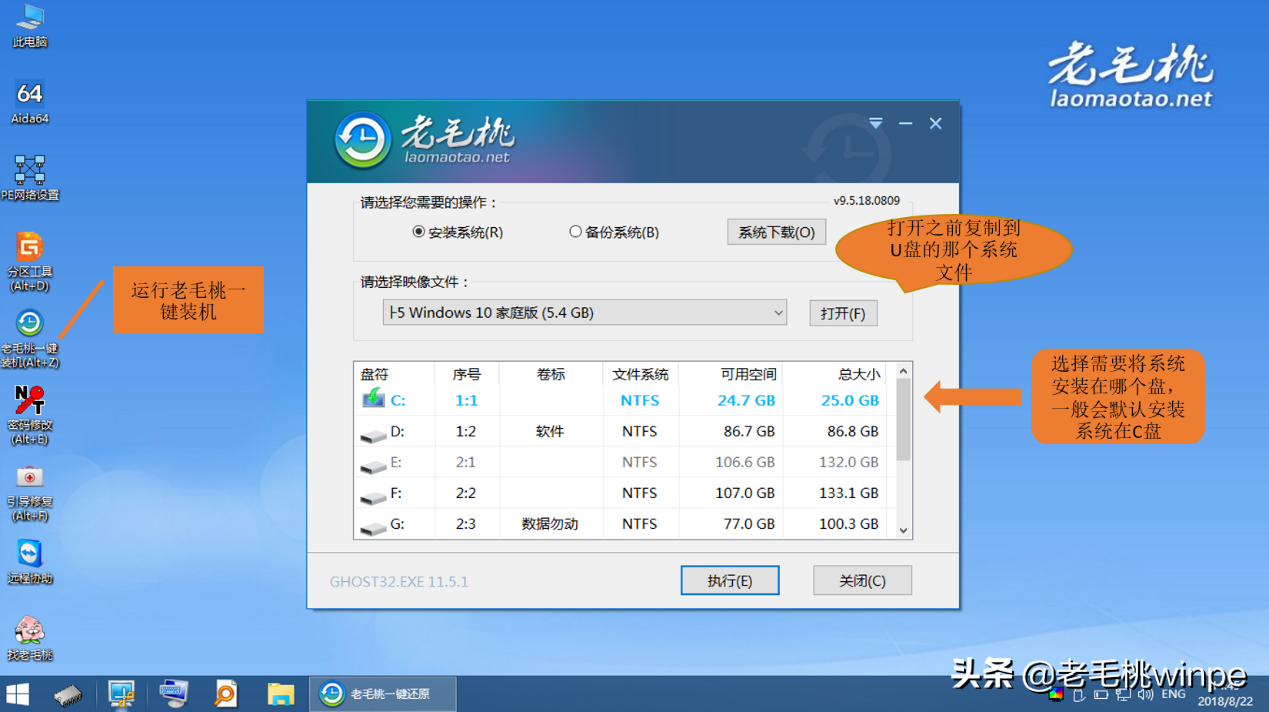
但是,重装后C盘的数据不就全没了吗?而且即便重装后用着用着也会飘红,这也不是长久之计,那该怎么办呢?别急!接下来的才是“科学清理”。
第一步:简单清理
1、打开【此电脑】,右键点击C盘,选择【属性】,在弹出的窗口中我们就能看到【磁盘清理】选项,点击。
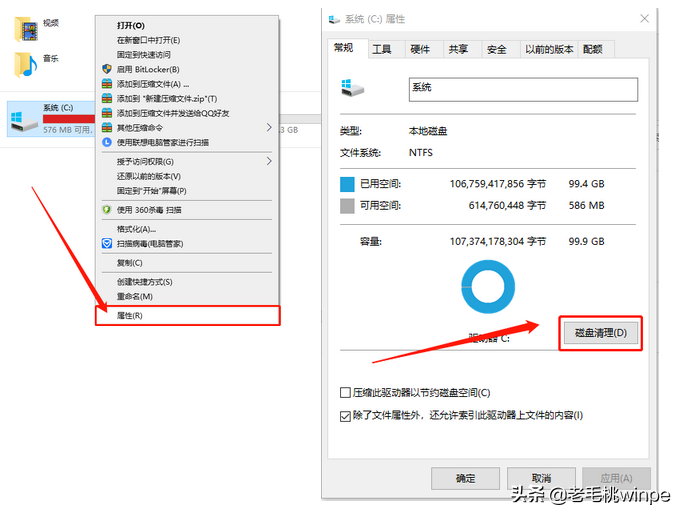
2、勾选需要清理的文件,点击【确定】即可删除。
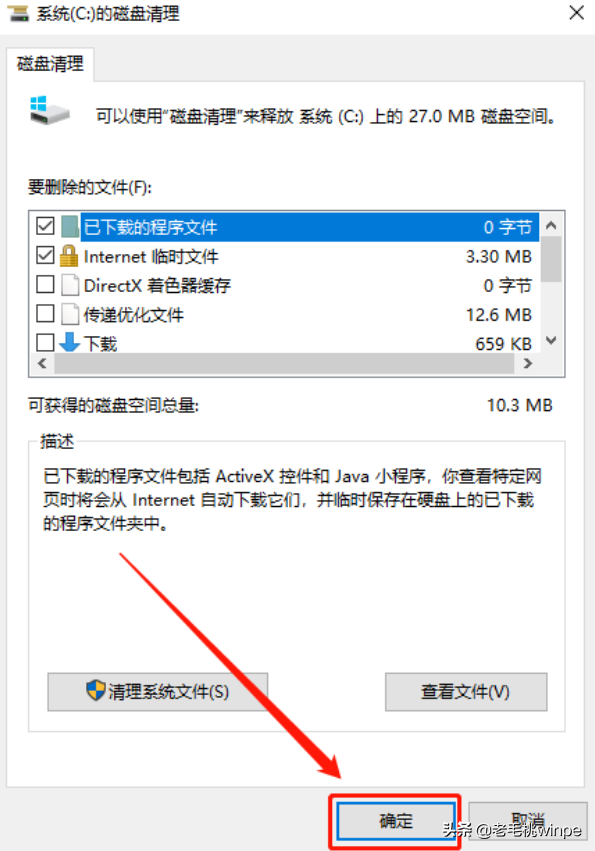
第二步:深度清理
1、同时按下【win+x】组合快捷键,在桌面右下角弹出的窗口中点击【Windows PowerShell(管理员)】。
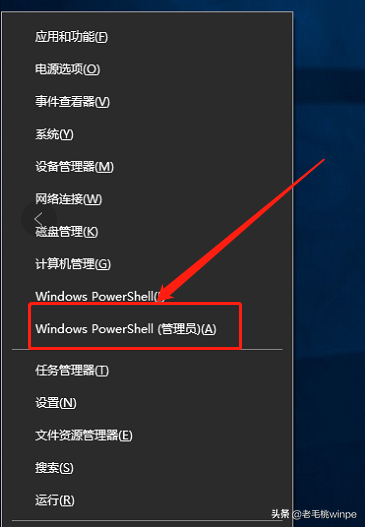
2、在弹出的窗口中输入【powercfg -h off】(注意有空格),回车即可关闭休眠。要知道,系统休眠文件一般会占有几个G的内存容量,而清理该文件,是不会对电脑有特别大的风险。
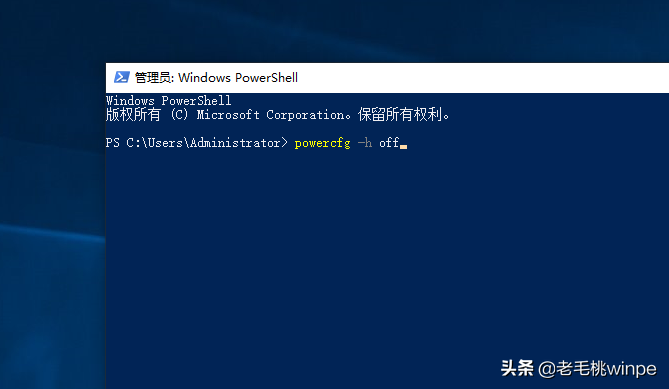
第三步:自动清理
每次清理那是多繁琐的一件事情呀,那么我们就来设置一下自动清理吧。
1、同时按下【win+i】组合快捷键,在Windows设置窗口中选择【系统】。
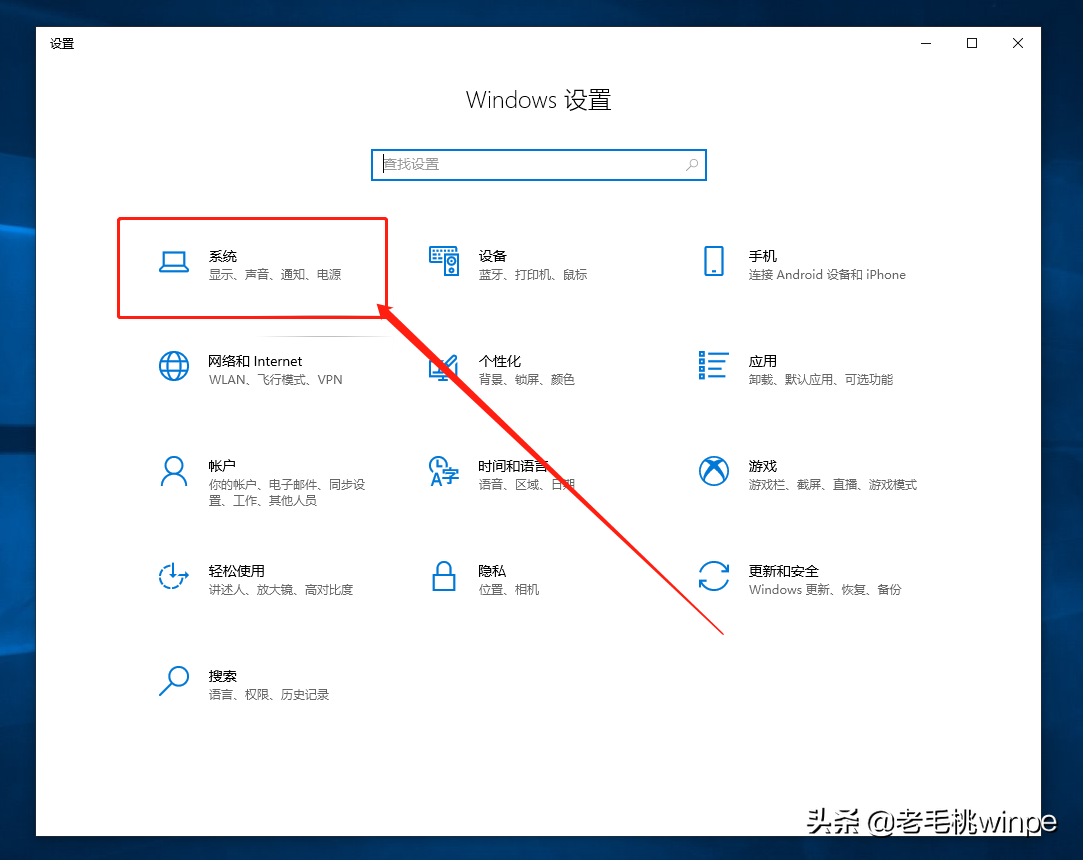
2、下拉页面左侧选择【储存】,页面右侧,你将看到电脑各个盘的使用情况。将【储存感知】设置为【开】即可,设置完成之后,系统就可以通过删除不需要的文件来释放空间了。