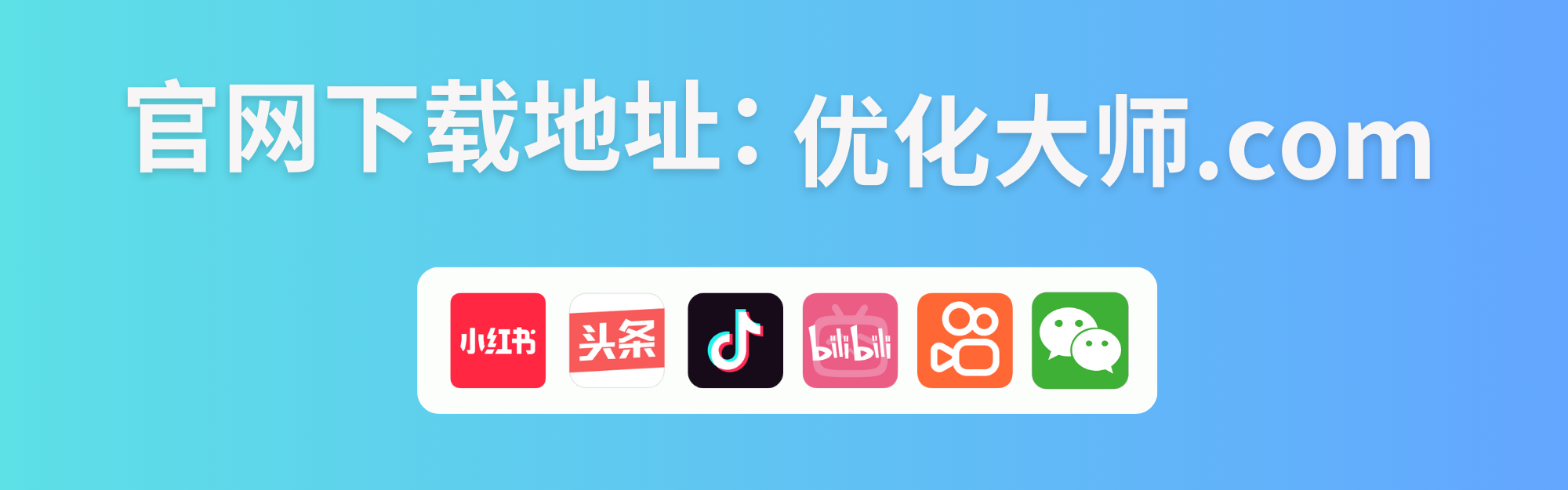大家好,我是专注电脑优化的W优化大师
很多用户为了增强电脑的安全性,希望为其Windows 10系统设置开机密码。以下是详细的步骤指导,帮助您轻松设置密码。
第一步:进入帐户设置
打开开始菜单:点击屏幕左下角的开始图标。 进入设置:在弹出的菜单中找到并点击带有齿轮形状的“设置”图标。
进入设置:在弹出的菜单中找到并点击带有齿轮形状的“设置”图标。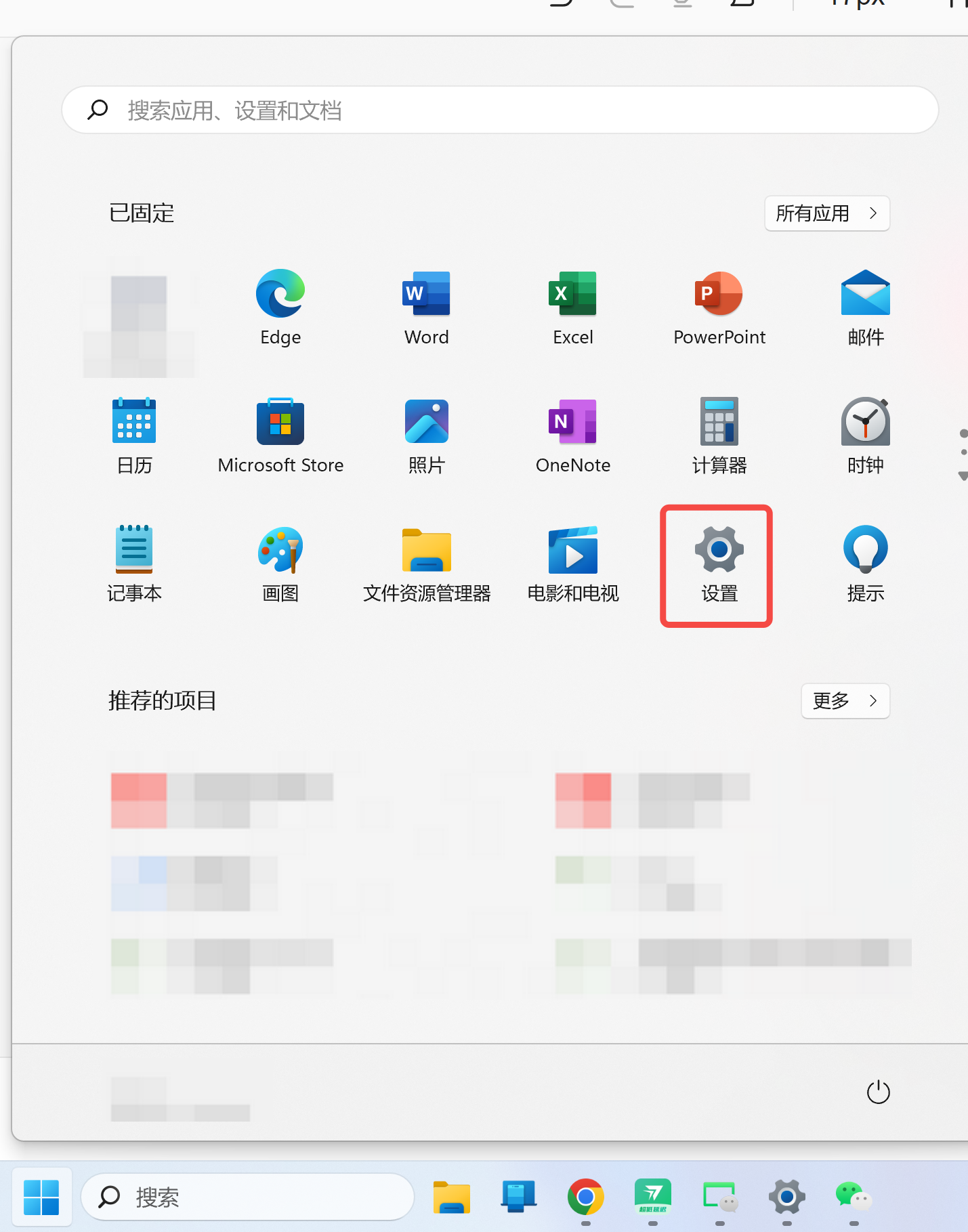 选择帐户选项:在设置界面中,找到并点击“帐户”选项。
选择帐户选项:在设置界面中,找到并点击“帐户”选项。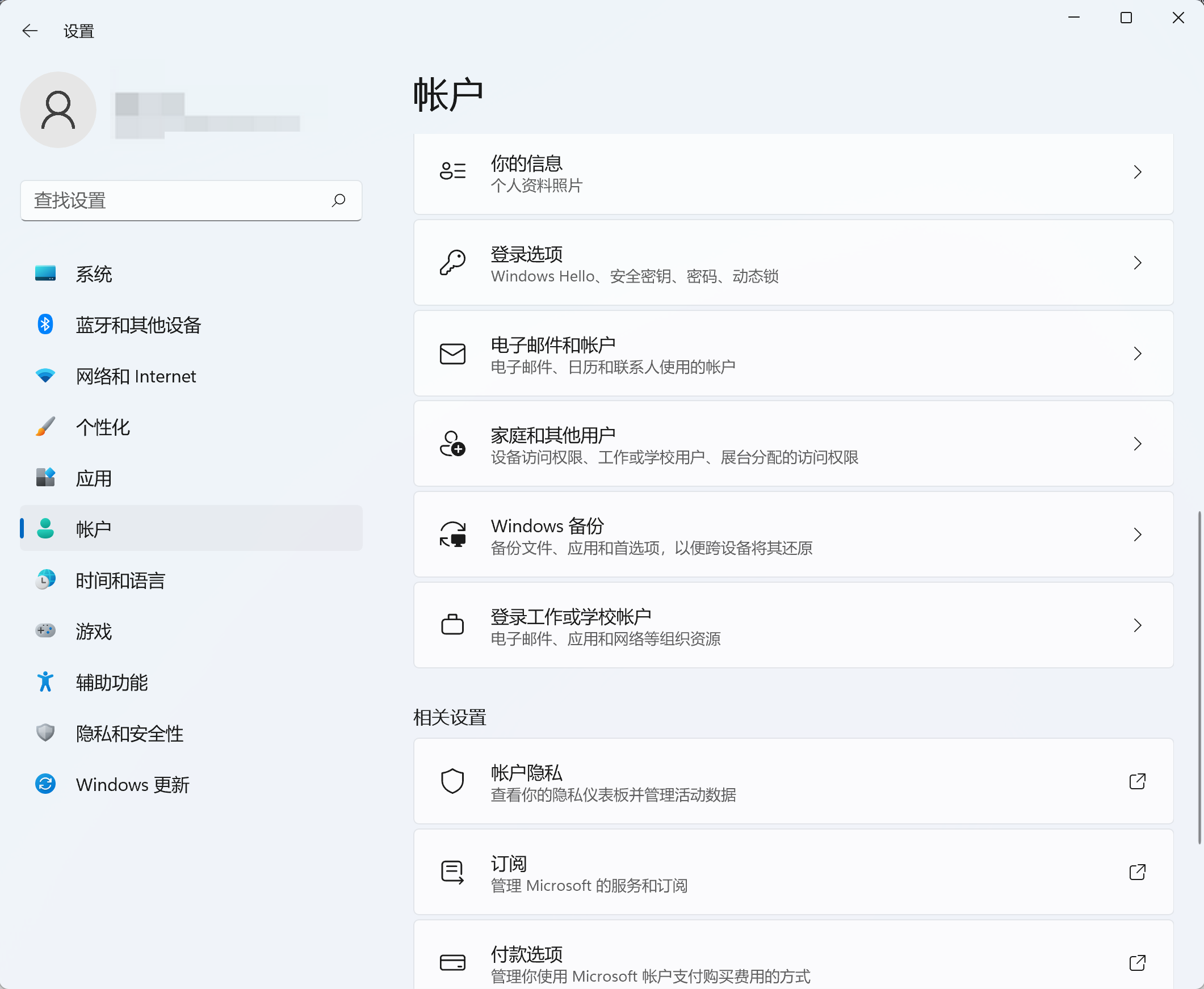
第二步:创建密码
进入登录选项:在帐户设置中,找到并点击“登录选项”。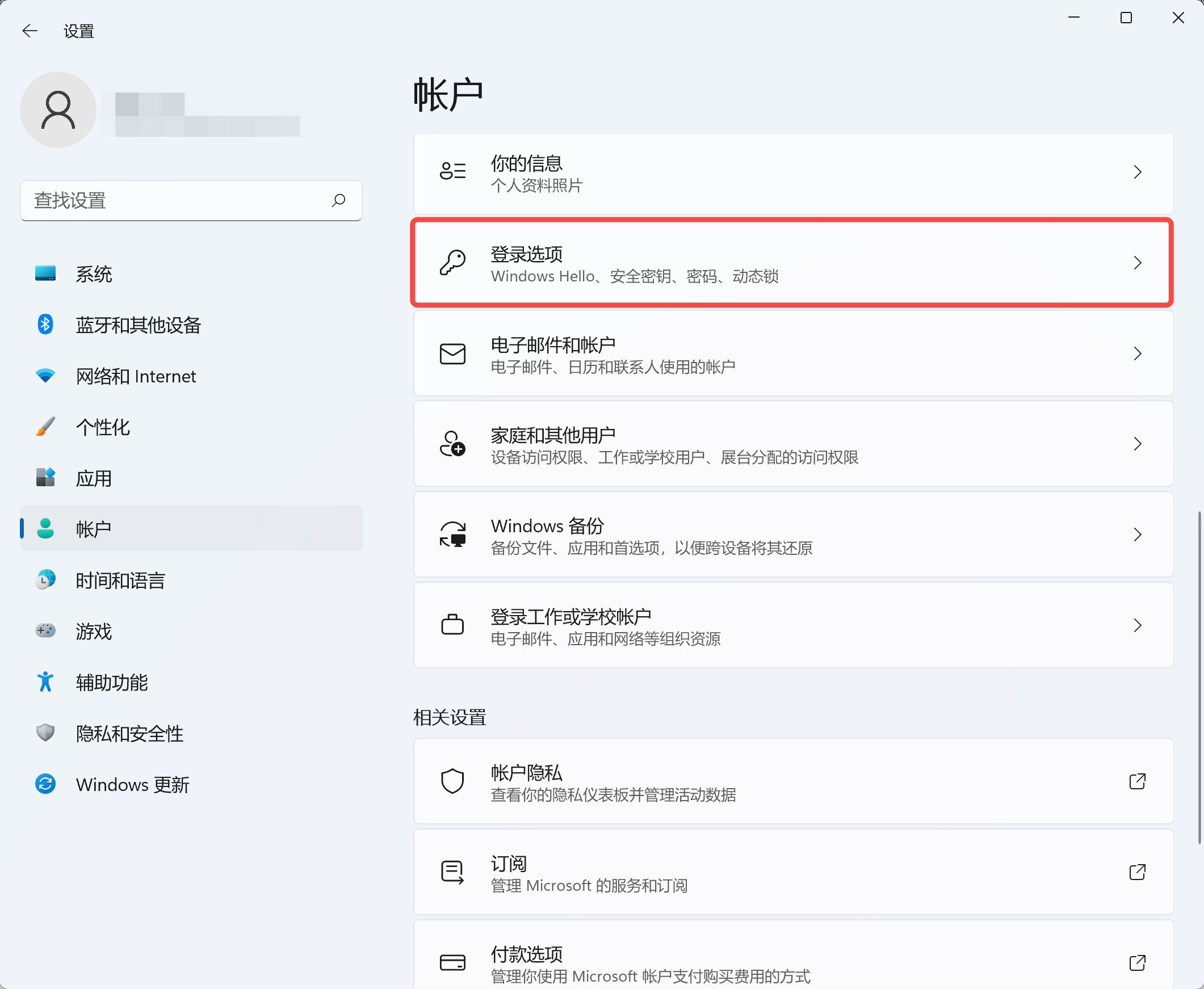 设置密码:在登录选项中,找到并点击带有钥匙标识的密码选项。
设置密码:在登录选项中,找到并点击带有钥匙标识的密码选项。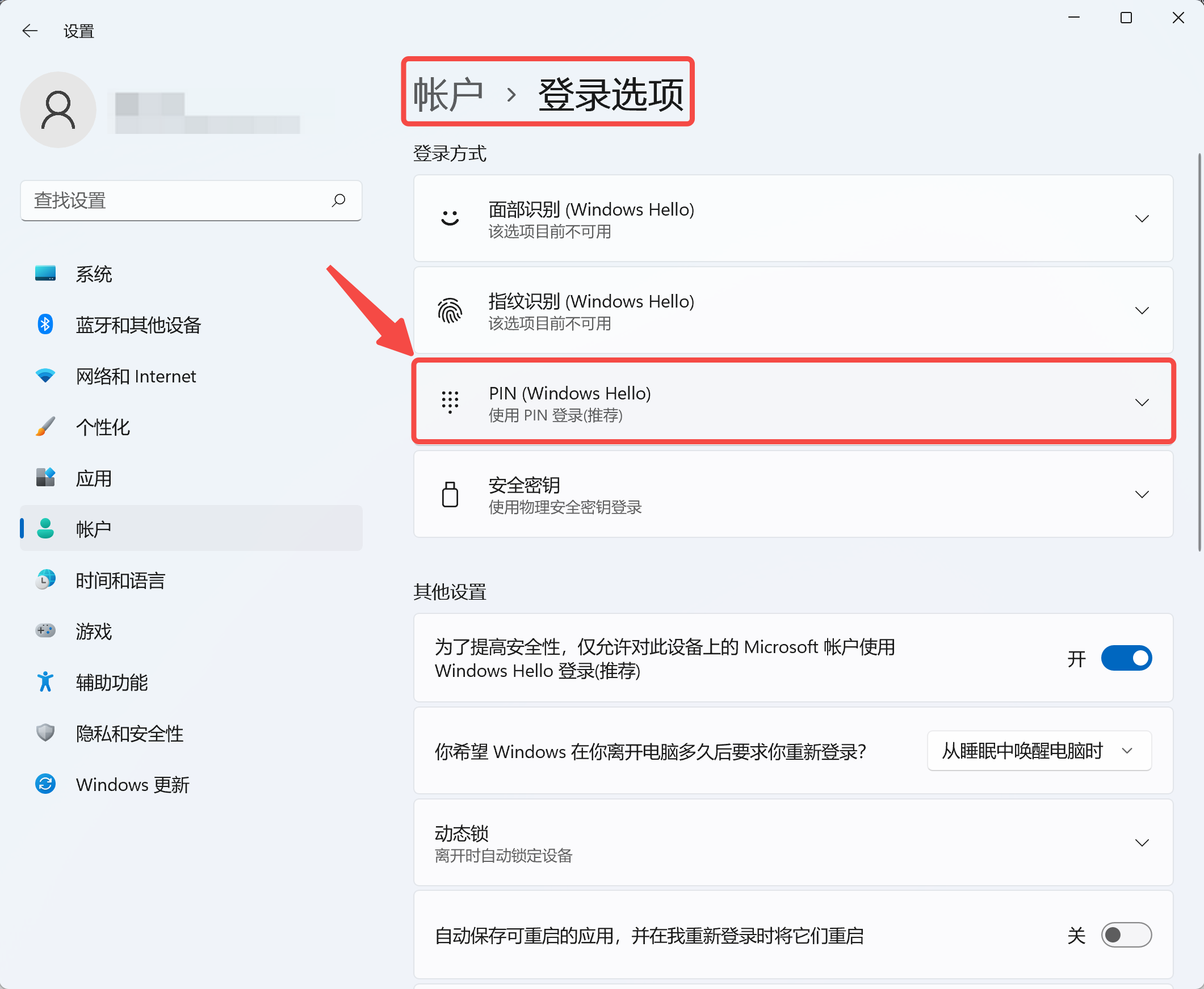 添加密码:在密码选项下,点击“添加”按钮以开始设置密码。
添加密码:在密码选项下,点击“添加”按钮以开始设置密码。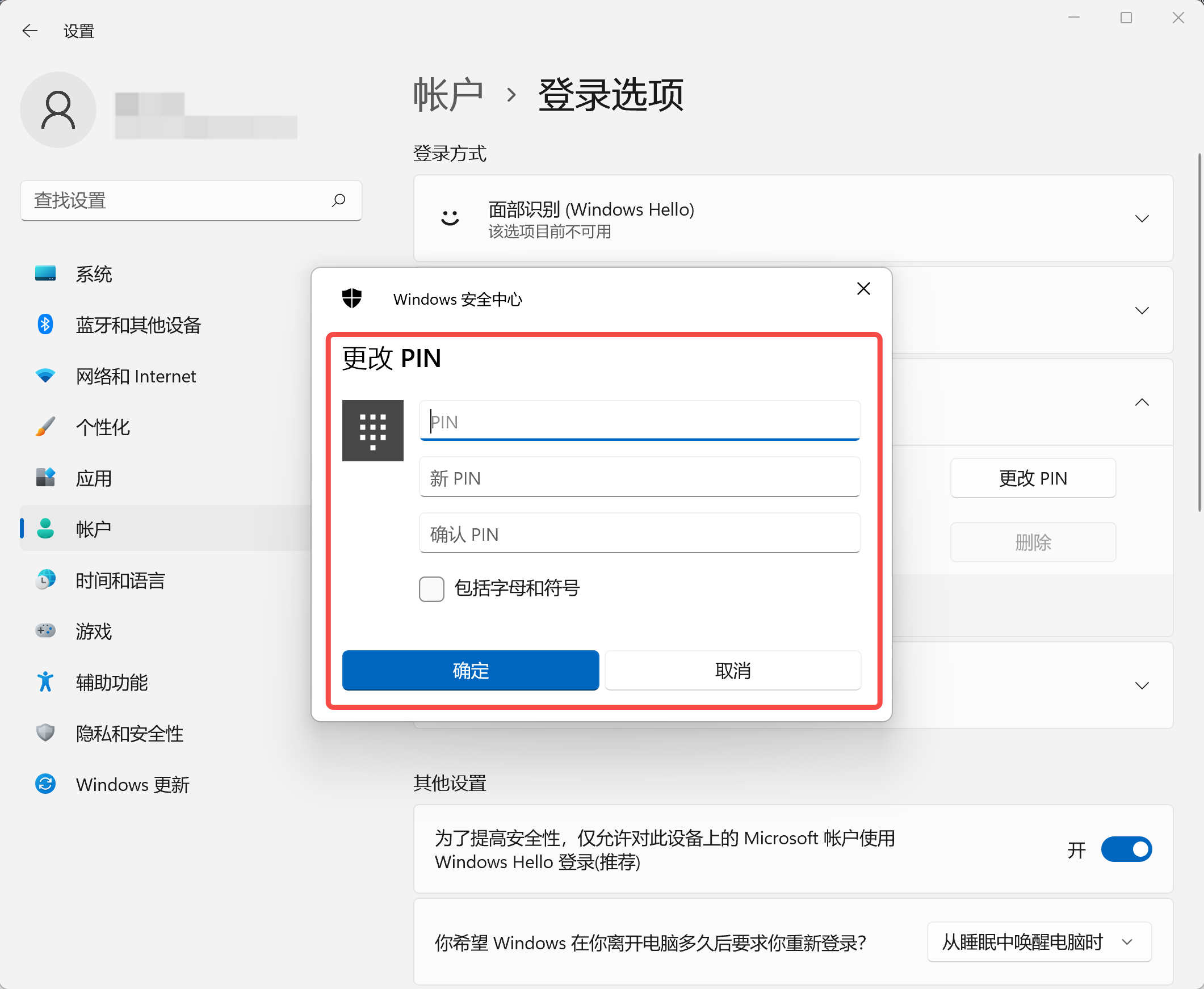
第三步:设置密码
输入密码:在弹出的界面中,输入您想要设置的密码。您可以选择设置简单的纯数字、纯字母或字母与数字的组合密码。设置密码提示问题:为了增加安全性,您可以设置密码提示问题,这有助于在忘记密码时进行恢复。完成设置:输入密码并设置好提示问题后,点击“下一步”,然后选择“完成”。完成以上步骤后,您的Windows 10系统就已经成功设置了开机密码。每次开机时,系统都会要求输入此密码,以确保电脑的安全。