在日常修图中,抠图是一个很复杂的操作,今天来教大家几个抠图方法,学会之后,你也能化身修图大神~
方法一:使用魔棒工具
魔棒工具抠图比较适合背景较为简单的图片抠图,导入图片之后,点击左侧工具栏内魔棒工具后,在图片背景中点击一下,就会自动选择图片背景,选中之后按Delete键删除背景就行了。
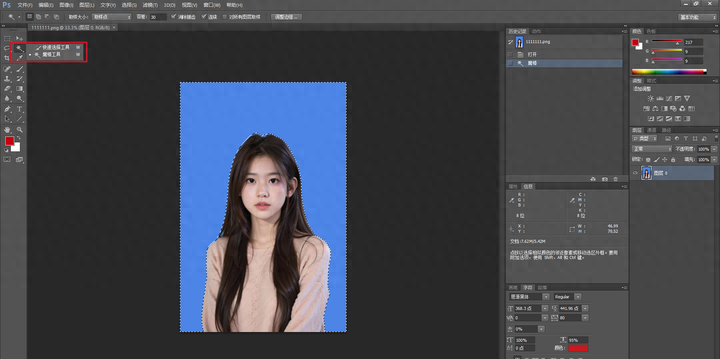
方法二:使用钢笔工具
钢笔工具比较适合背景更复杂的图片,左侧工具栏选择钢笔工具,沿着需要扣取的区域的边缘绘制路径,绘制结束后在右侧选择建立选区,然后进行反选,最后按Delete键就可以抠出图像了。
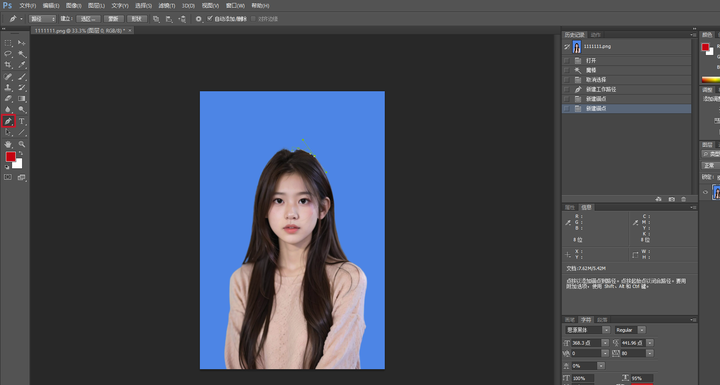
上面这两个抠图方法大家可以根据图片选择,如果你是PS小白,也可以尝试更为简单的智能抠图方法,这里再给大家分享5个好用的智能抠图工具,上传图片自动识别抠出主体,速度快效果好。
1、AI抠图魔术师
一款专业的电脑抠图软件,支持抠图、证件照制作、图片编辑等多个功能,操作简单很适合新手。
它采用智能AI识别技术,上传照片可自动识别图片类型抠出主体,并且还支持批量抠图处理,速度快效果好。
点击首页【智能抠图】上传图片,无需手动操作就能将边缘抠得很干净自然,换背景也不会突兀,应用内包含丰富的背景素材可用。
批量抠图可以一次性上传50张图片快速抠图,如果有大量需要抠的图,用它来处理非常方便。
2、迅捷抠图
一款专业的抠图应用,修图功能比较丰富,可抠图、编辑图片、转换格式、画质修复等,使用也很简单,基本不需要修图技术,很适合新手小白使用。
软件有电脑端、手机端以及网页端,适用于多种使用场景。
抠图的效果还是非常自然的,主体边缘区域都能处理得很细节,可以自由更换纯色背景,也可以使用应用内已有的各类背景素材,如果没有喜欢的背景也可以点击【自定义】上传本地照片做背景。
点击【细节优化】可以看到抠图的前后对比,如果有想保留的区域或是想抠除的区域也可以手动保留/擦除。
3、一键抠图
一款智能抠图软件,可智能识别图片内容并快速抠出主体,单张抠图、批量抠图都不是问题,目前有手机端、电脑端以及网页端。
除抠图外,它还可用于制作证件照、图片编辑、拼图、修复照片等操作,简单易用。
抠图效果如下,可以直接保存为透明背景图,也能直接更换背景再保存,自定义背景、模板背景都不是问题,还能添加描边、阴影效果。
4、photoscissors
这个是在线网站,以前只知道它有电脑端付费软件,后来才发现它还支持网页版,并且可以免费用。
不过呢,是有限制的,只能上传 5MB 以内的图片或者2100 万画素以内的照片。
上传图片之后会自动抠图,如果有些细节处理的不是很完美,你可以使用来绿色、红色来微调结果,用绿色找回自动去掉的部分,用红色去除没有自动去除的背景。
一般情况下的抠图效果还是不错的,将抠图后的图片保存下来就好了。
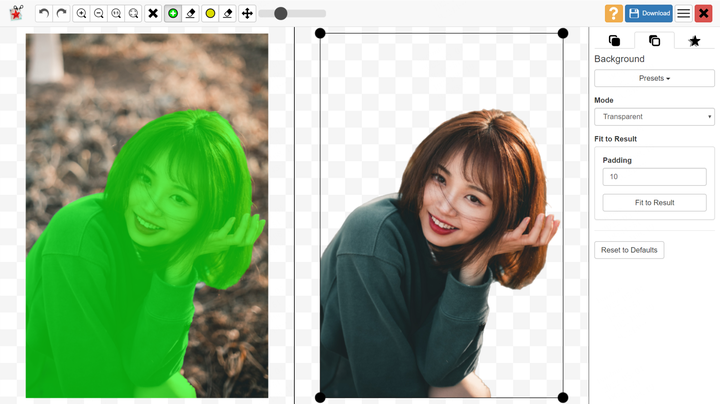
5、remove.bg
一个智能抠图在线工具,浏览器打开可以直接上传照片进行抠图,不需要登录,使用起来挺方便的,而且抠图效果也好。
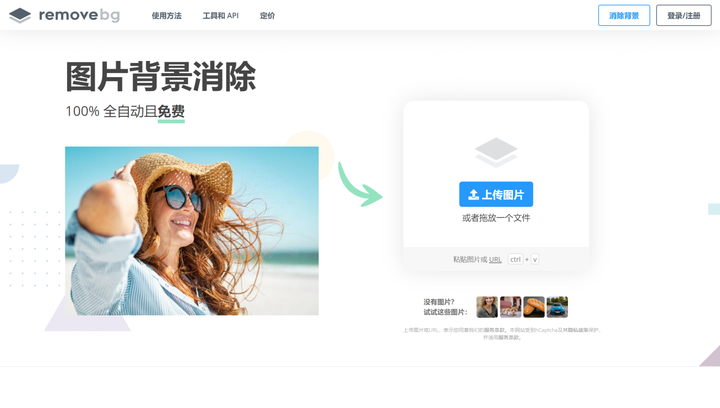
给大家看一下抠图效果,边缘清晰,也比较自然,除了抠图之外,还可以手动修改背景颜色或者是选择背景图片。
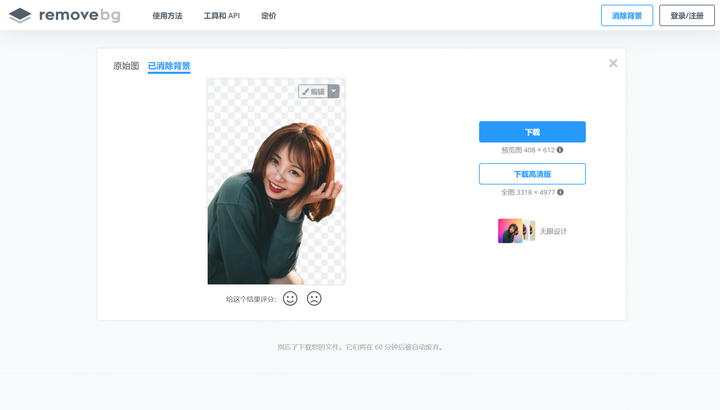
可以免费保存低分辨率的照片,高分辨率需要消耗积分保存。
以上就是本次分享到的2个ps抠图教程以及其他5个好用的抠图方法了,如果你觉得ps使用麻烦,也可以试试其他5个更简单的抠图工具哦,不需要什么基础,很适合新手!








