“我的电脑用了好几年了,最近使用的时候总是莫名其妙系统崩溃,想问问大家有什么方法可以快速对电脑系统进行还原吗?”
在遇到电脑系统崩溃或者系统出现重大问题时,系统还原可以快速地解决问题,而不需要重装系统。恢复电脑系统还原是每个电脑使用者都可能遇到的问题,也是一个很重要的问题。
如何恢复电脑系统还原呢?下文小编已经为大家总结好了简单有效的方法,有需要的朋友可以进行尝试。

方法一:启用系统还原
电脑怎么进行系统还原?在Windows系统中,默认情况下系统还原功能是开启的。如果之前关闭了此功能,可以通过以下步骤启用:
步骤1:打开【此电脑】,右键点击【C盘】,选择【属性】;
步骤2:在【属性】窗口中,选择【常规】选项卡;
步骤3:勾选【磁盘清理】选项,点击【确定】;
步骤4:在新打开的【磁盘清理】窗口中,勾选【系统还原和卷影复制】选项,点击【确定】。
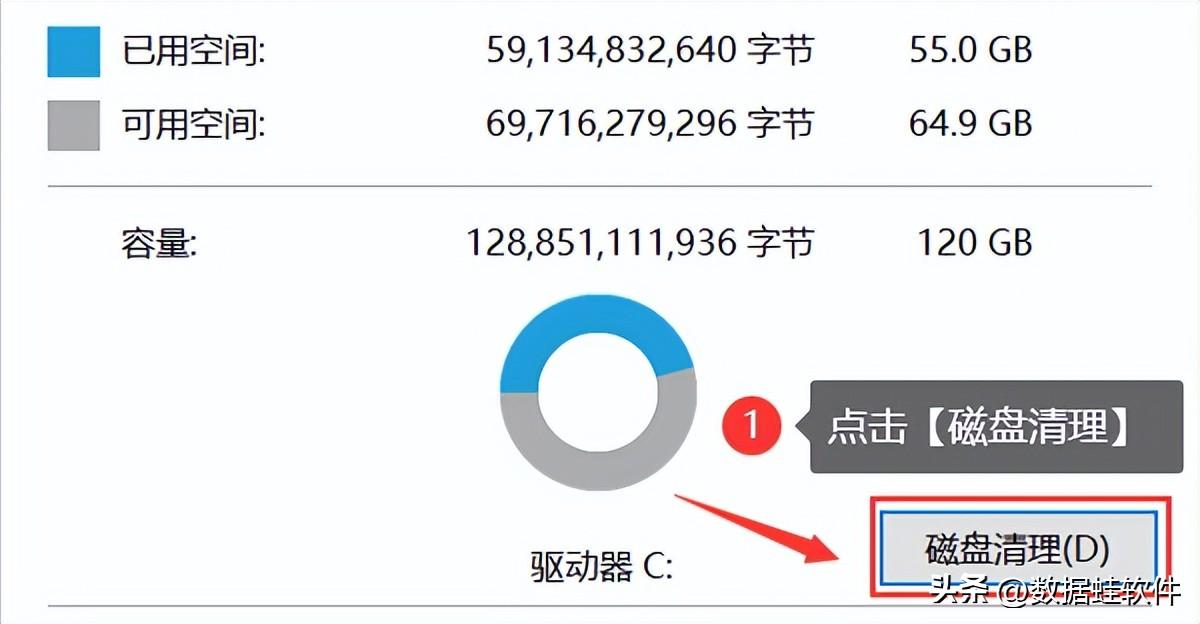
方法二:创建系统还原点
将电脑恢复出厂设置怎么做?在启用系统还原功能后,需要创建一个还原点。这样在需要还原系统时,可以快速回到这个点。创建步骤如下:
步骤1:搜索并进入【控制面板】,选择【系统和安全】选项;
步骤2:点击【系统】选项卡,找到【系统属性】,点击【系统保护】;
步骤3:选择【C盘】,点击【配置】按钮;
步骤4:弹出【系统保护】后,单击【启用系统保护】,并设置适当的磁盘空间使用量,点击【应用】按钮,然后点击【确定】按钮;
步骤5:在【系统保护】窗口中,点击【创建】按钮,为当前状态创建一个还原点。
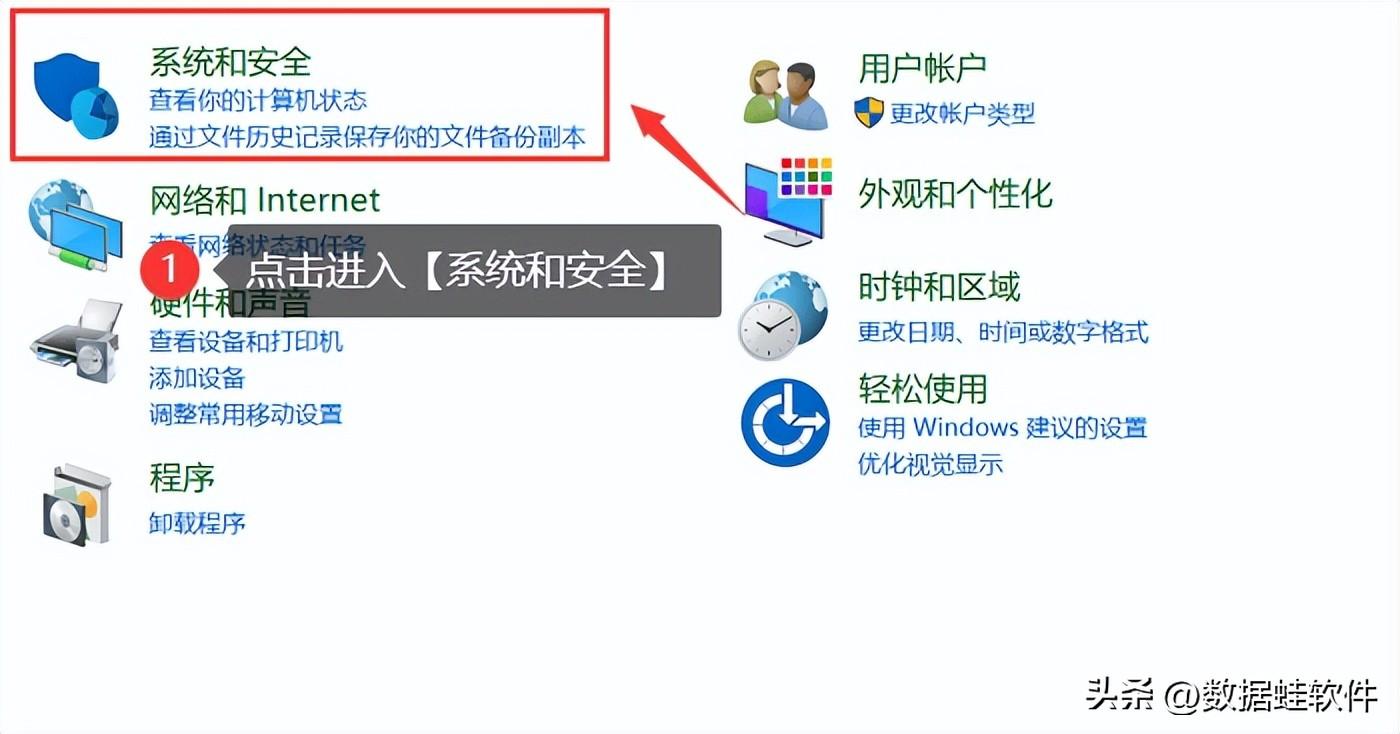
方法三:使用系统还原恢复系统
当我们的电脑遇到崩溃等情况时,如何恢复电脑系统还原呢?可以尝试使用之前创建的还原点来恢复系统。操作如下:
步骤1:打开【控制面板】,选择【系统和安全】选项;
步骤2:点击【系统】选项卡,在【系统属性】窗口中,选择【系统保护】选项卡;
步骤3:选择【C盘】,然后点击【系统还原】按钮;
步骤4:在弹出的【系统还原】窗口中,选择之前创建的还原点,然后点击【下一步】按钮,确认还原点信息无误后,点击【完成】按钮开始还原过程。
步骤5:系统会自动重启并开始还原过程。等待一段时间后,系统还原完成。
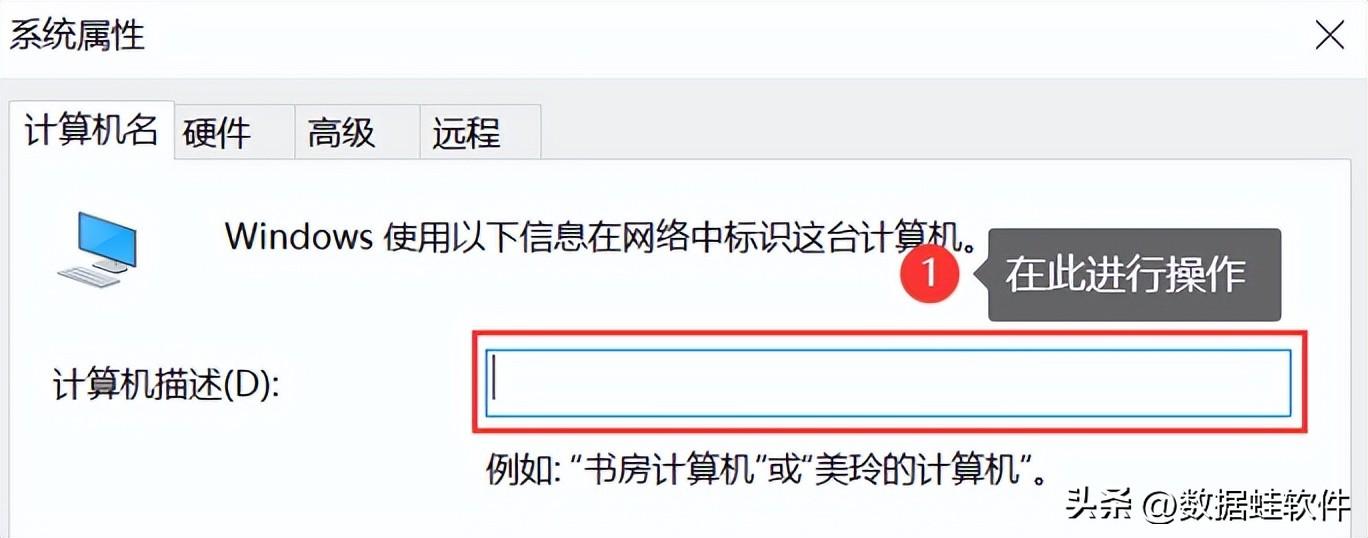
系统还原后数据丢失如何恢复?
如果在系统还原之前用户未对重要的数据进行恢复,在进行还原操作后数据可能会有丢失的情况。此时应该怎么恢复丢失的数据呢?因为系统还原会对数据进行删除,在回收站中或许也无法找回删除的数据。此时建议用户借助专业的数据恢复软件对数据进行恢复。
比较推荐的是数据蛙恢复专家,它的扫描和恢复功能都比较好,同时支持免费扫描,如果需要恢复数据,建议先使用软件对数据进行扫描。软件的操作方法如下。
数据恢复专家软件下载链接:https://www.shujuwa.net/shujuhuifu/
操作环境:
演示机型:惠普(HP)战X
系统版本:Windows10
软件版本:数据蛙恢复专家3.2.12
步骤1:安装并运行软件后,点击【免费试用】,即可获得免费的扫描机会;
步骤2:在选择需要扫描的文件类型时,新用户建议全选,并选择需要扫描的磁盘,点击【扫描】;
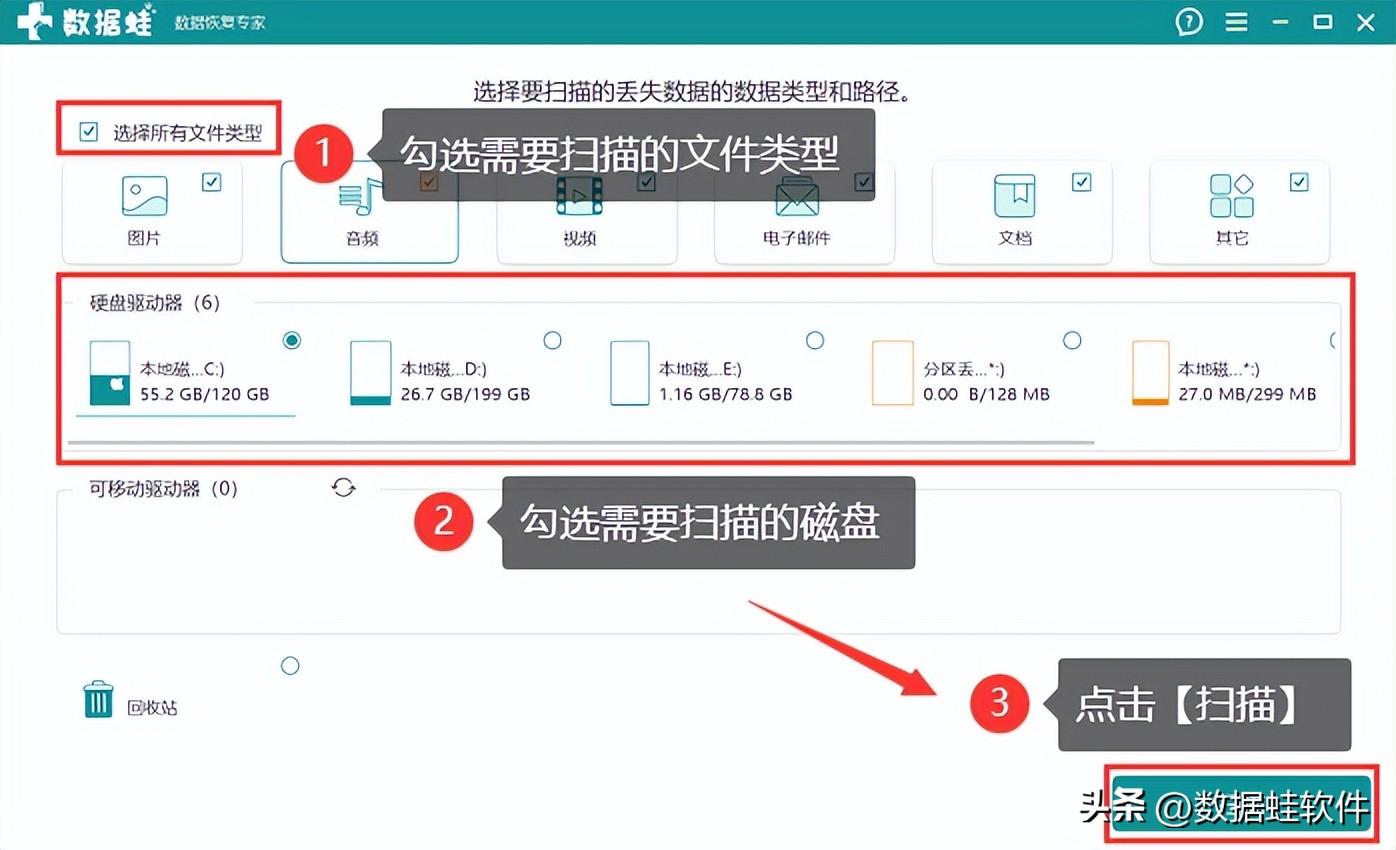
步骤3:第一次扫描完成后,用户可根据恢复需求,选择需要查看的文件类型,并在右侧对需要恢复的文件进行勾选,若此次扫描没找到需要恢复的文件,点击【深度扫描】;
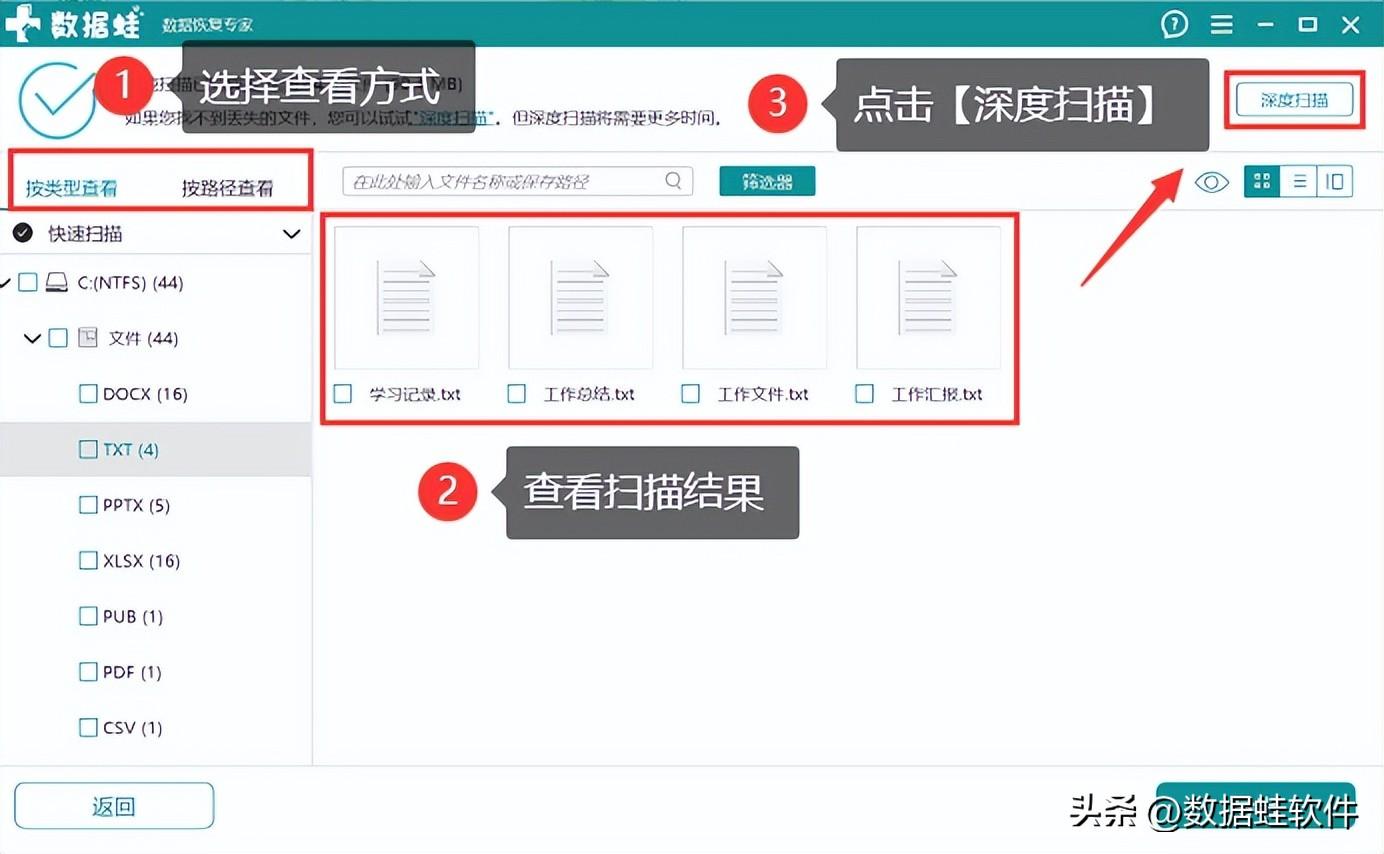
步骤4:深度扫描完成后,可以对扫描到的结果进行再一次的勾选和查看,在选择时,用户可借助【筛选器】对数据进行快速的定位,找到需要恢复的文件后,点击【导出】,等待导出完成即可。
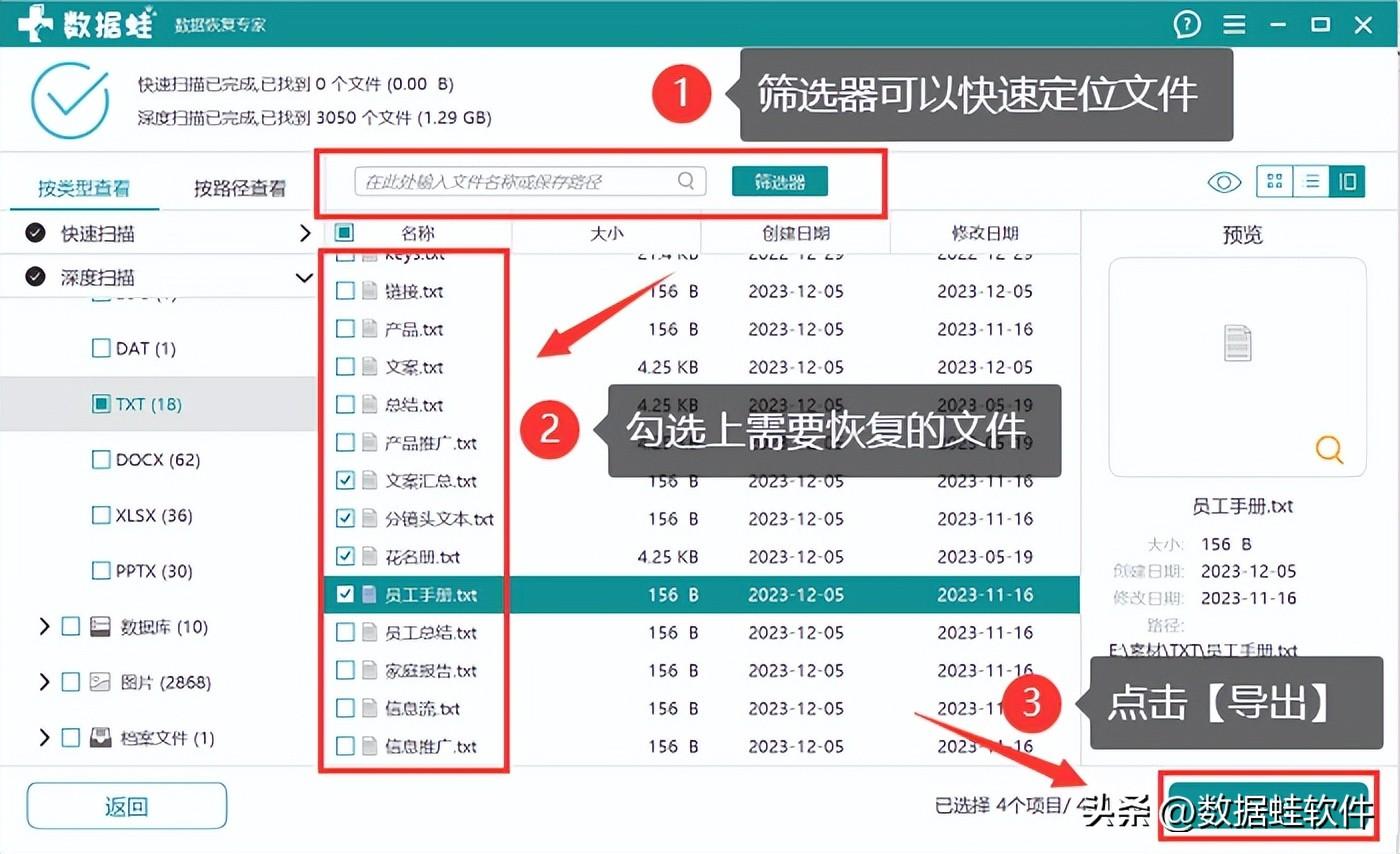
在平常使用电脑时,我们应该注意爱惜电脑。当电脑出现崩溃现象时,很多用户可能都会选择将其还原。上文已经给大家分享了如何恢复电脑系统还原的简单方法了,但要注意,在进行电脑还原操作前,要备份好重要的信息,以防数据丢失。
往期推荐:
电脑数据删除了还能恢复吗?分享正确答案!
SD卡格式化恢复,3个方法解决问题!
电脑键盘大小写切换按哪个键?正确操作分享!








