电脑c盘一般是电脑的物理磁盘,储存电脑的系统文件和重要数据,但是如果一不小心格式化了,如何进行数据恢复呢?停止对电脑进一步使用,避免数据进行覆盖,及时使用数据恢复软件或进行备份恢复,下面是具体的操作步骤。
工具/原料:
硬件型号:HUAWEI MateBook D14
系统版本:Windows 11

一、关于格式化
格式化通常分为快速格式化与完全格式化,它们的区别如下:
▶格式化速度不同 。快速格式化只是简单的将存储介质(硬盘、软盘、U盘等等)中的文件删除;完全格式化除了删除文件系统之外,还会检测存储介质的扇区,因此速度比快速格式化要慢得多。
▶功能不同 。快速格式化仅仅是抹去表面的数据,还是可以用手段恢复;完全格式化除了抹去数据,还会对硬盘进行检测。
▶处理方式不同 。快速格式化只是删除所在驱动器的文件,而并不对磁盘扇区重写;完全格式化对磁盘扇区重写,所以就比较慢一些。

二、格式化数据恢复原理
格式化只是对硬盘内的数据进行重新排列,将模块板层信息重新写入,在文件数据比特流中没有删除数据或者修改数据,因此在某些情况下可以通过格式化恢复数据。
需要注意的是,在格式化之后,文件的数据将变得不可访问,因此在理论上,任何数据都可以恢复,只要数据写入磁盘的方式没有被破坏。

三、数据恢复方法
方法一:使用数据恢复软件
比特数据恢复软件是一款专业级的数据恢复软件,有效帮助我们解决各种硬件、软件或人为误操作引起的文件、数据丢失问题,支持电脑、硬盘、U盘、内存卡等多种设备。
步骤1:比特数据恢复软件页面点击“误格式化恢复”功能,点击“开始恢复”。
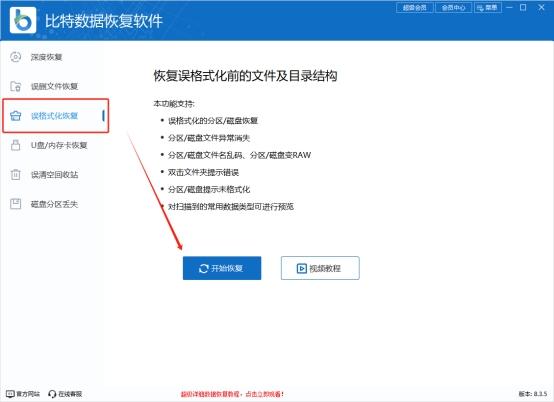
步骤2:选择电脑的分区符号进行扫描。
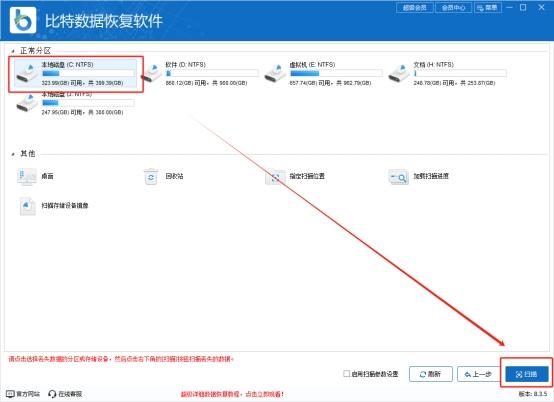
步骤3:软件扫描过程会发现存在c盘的正常文件01,删除文件02,以及扫描找到文件00,点击相应的文件分类,找到想要恢复的数据,右侧可以进行预览查看。
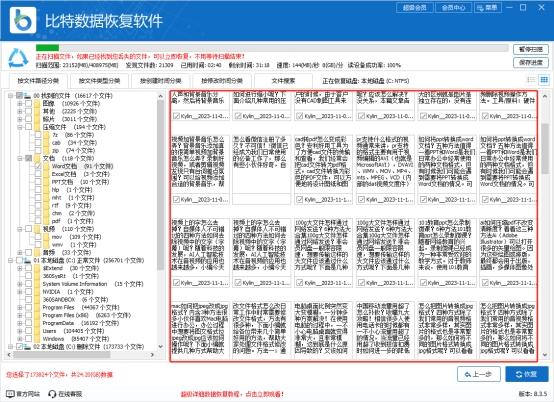
步骤4:勾选文件,点击“恢复”,选择恢复文件的保存路径。
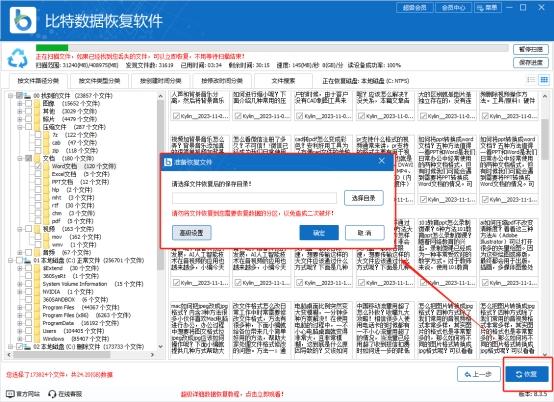
步骤5:恢复完成之后,点击“前往恢复文件夹”进行恢复文件查看。
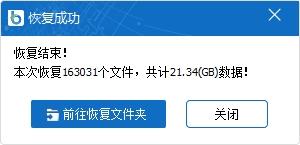
方法二:使用备份还原
如果平时有备份的习惯,可以利用Windows自带的备份还原功能进行找回格式化丢失的数据。
步骤1:按住“win+r”,输入control,进入控制面板。
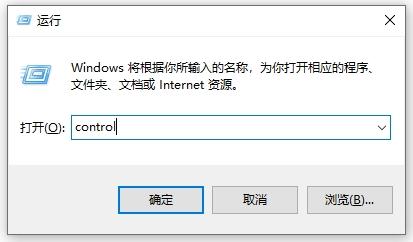 步骤2:在控制面板中找到“系统和安全”中的文件历史记录。
步骤2:在控制面板中找到“系统和安全”中的文件历史记录。
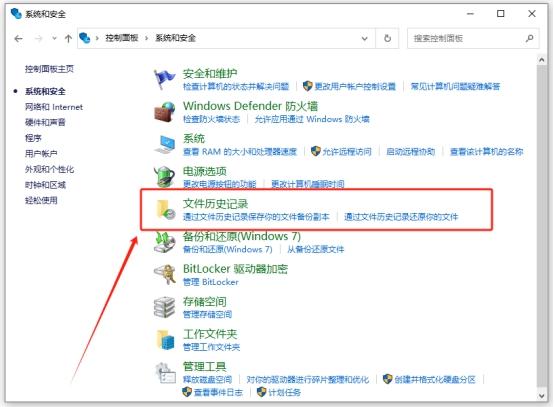 步骤3:如果此功能已经正常开启使用,那么误删丢失的文件就可能在“文件历史记录”这个分区文档中找回。
步骤3:如果此功能已经正常开启使用,那么误删丢失的文件就可能在“文件历史记录”这个分区文档中找回。
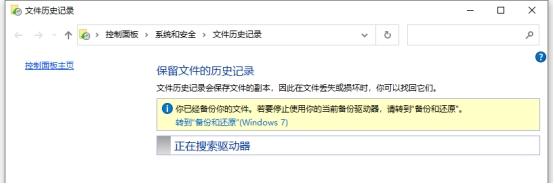
方法三:使用命令行工具
对于一些熟悉命令行的用户来说,可以使用命令行工具进行数据恢复。例如,使用命令“chkdsk G:/C”可以检查并修复硬盘中的错误,恢复被删除的文件。但需要注意的是,命令行操作存在风险,需要谨慎操作。
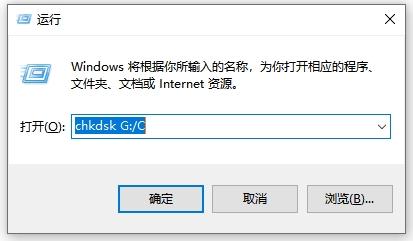
方法四:使用电脑保护管家
步骤1:打开电脑安装的保护管家,例如360安全卫士中的360文件恢复,点击进入,选择“驱动器”,点击“开始扫描”。
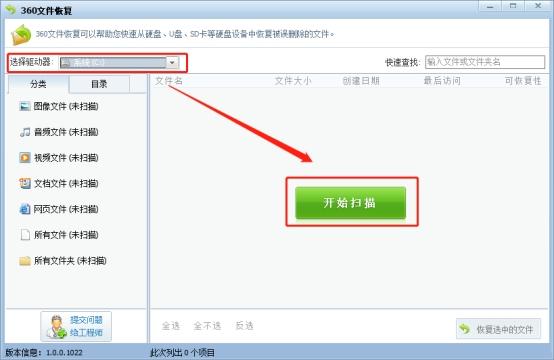
步骤2:全选文件,点击“恢复选中的文件”,选择想要保存的位置,点击“确定”即可。
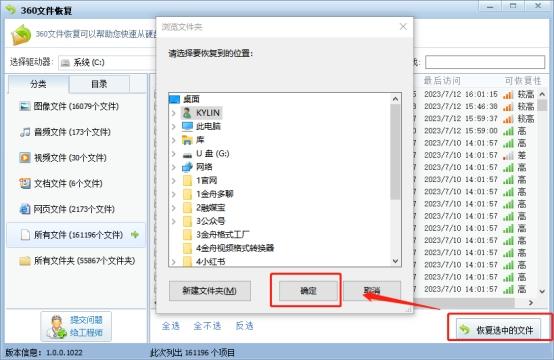
四、数据恢复成功率受多种因素影响
▶文件的覆盖状况:如果数据被新的文件覆盖,恢复成功率会降低。
▶硬盘物理损坏程度:严重的物理损坏可能导致数据无法恢复。
▶数据片段的完整性:数据片段的完整性越高,恢复成功率越高。
五、避免数据丢失的预防措施
▶定期备份重要数据:将重要数据定期备份至外部存储介质,如硬盘、云存储等。
▶使用云存储服务:将数据存储在云端,可以提供备份、同步和恢复的功能。
▶注意数据安全:避免访问不安全的网站或下载不可信的文件,以免感染病毒或恶意软件。

总的来说,电脑格式化数据依然可以恢复,但成功的概率是不一定的,第一时间要避免数据覆盖,及时使用数据恢复操作/软件,或及时到专业的数据恢复服务公司进行恢复数据,平时也要做好相应的数据备份,学习一定的电脑知识。








