u盘启动盘怎么装系统,我们把准备好的系统镜像考到这个u盘里面,那么我们这个u盘已经制作成功了,下面如何重装系统呢
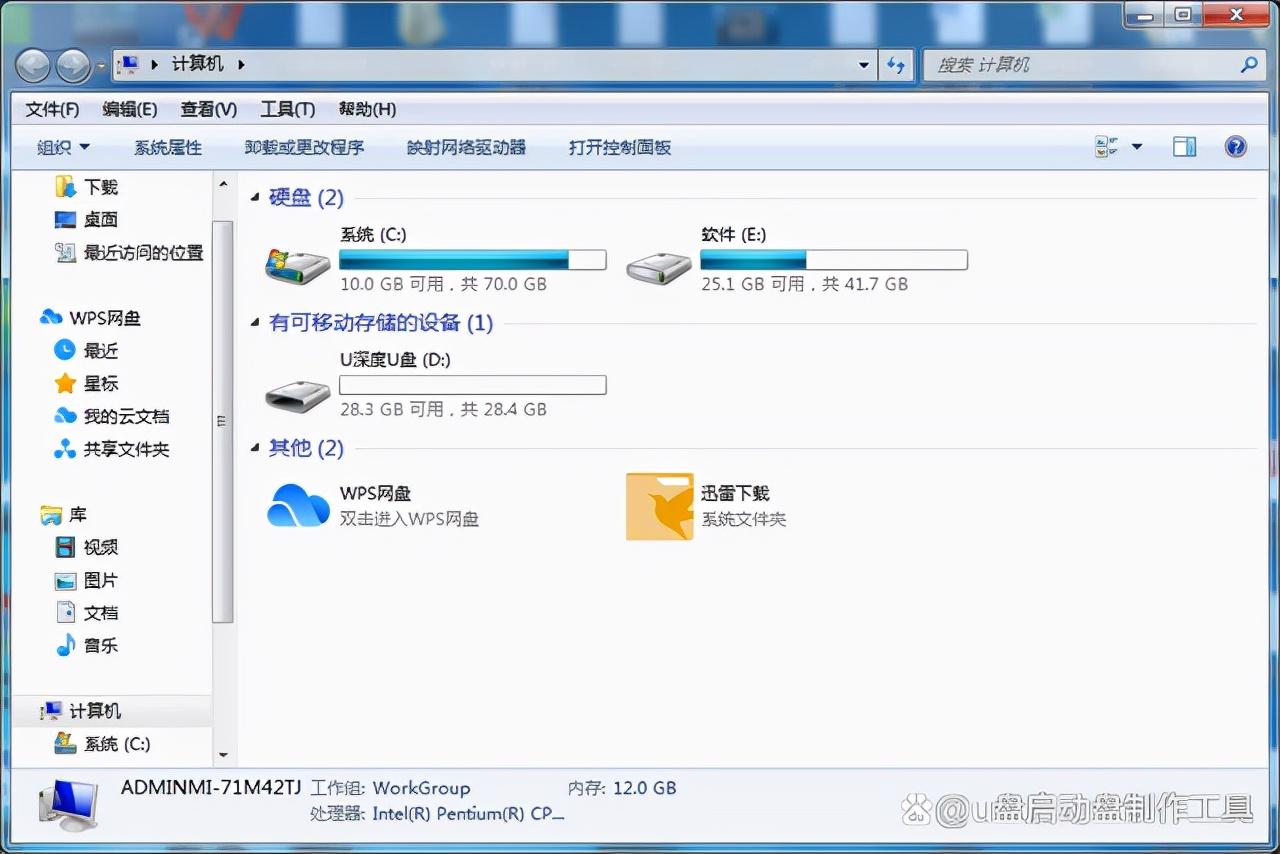
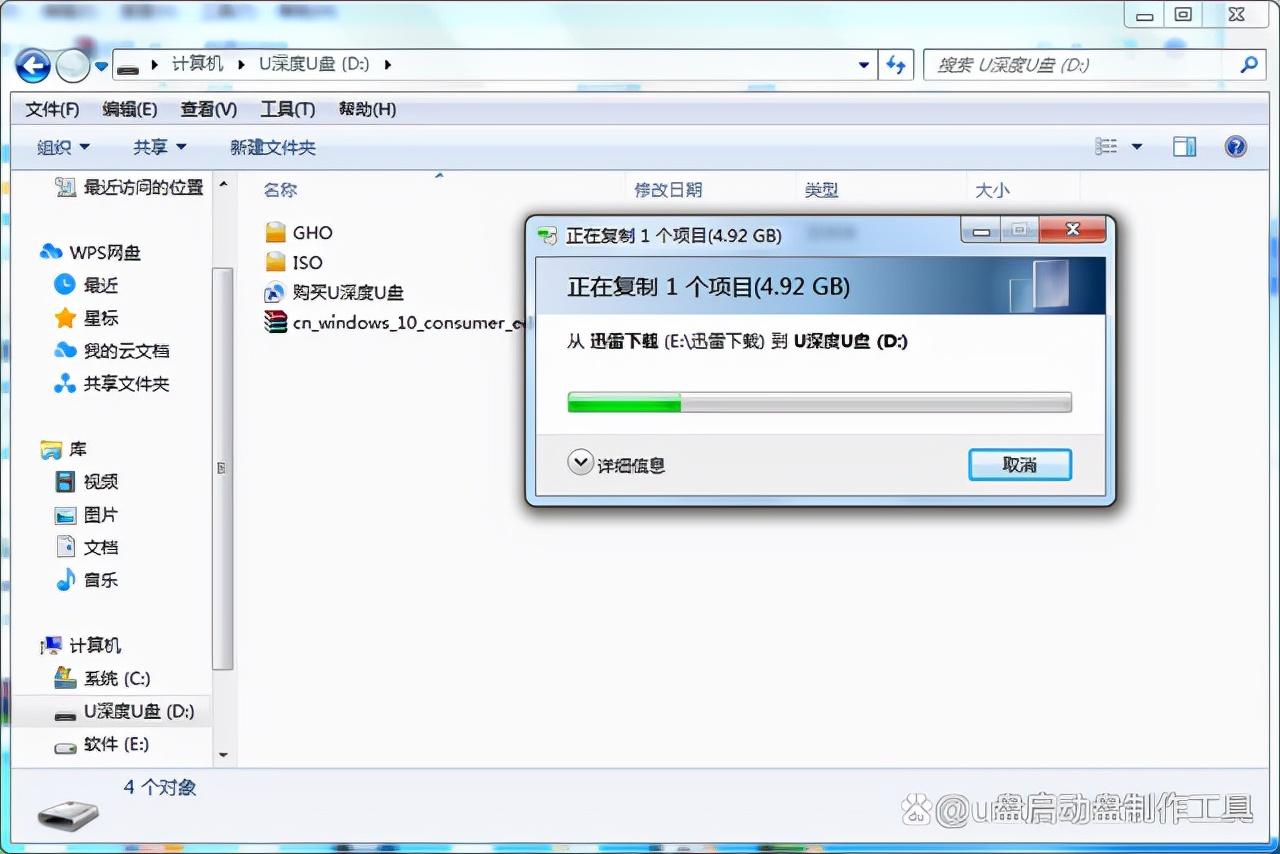
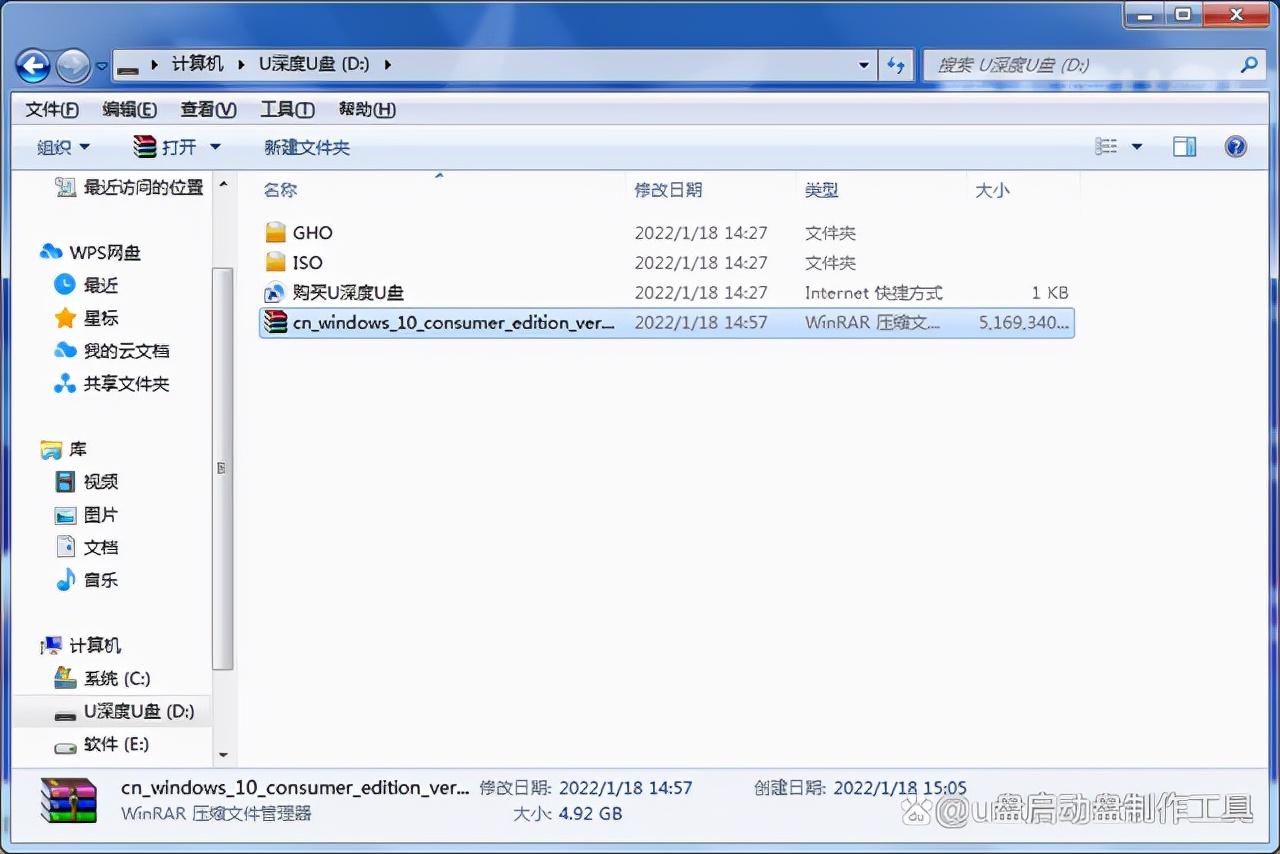
啊大家不会制作u盘启动盘的可以查看我上期的教程大家可以看这个
系统的话我已经拷贝到这个u盘里面去了,我给大家演示一下
首先啊咱们需要把这个电脑去重新启动一下,然后呢连续按这个电脑的u盘启动快捷键
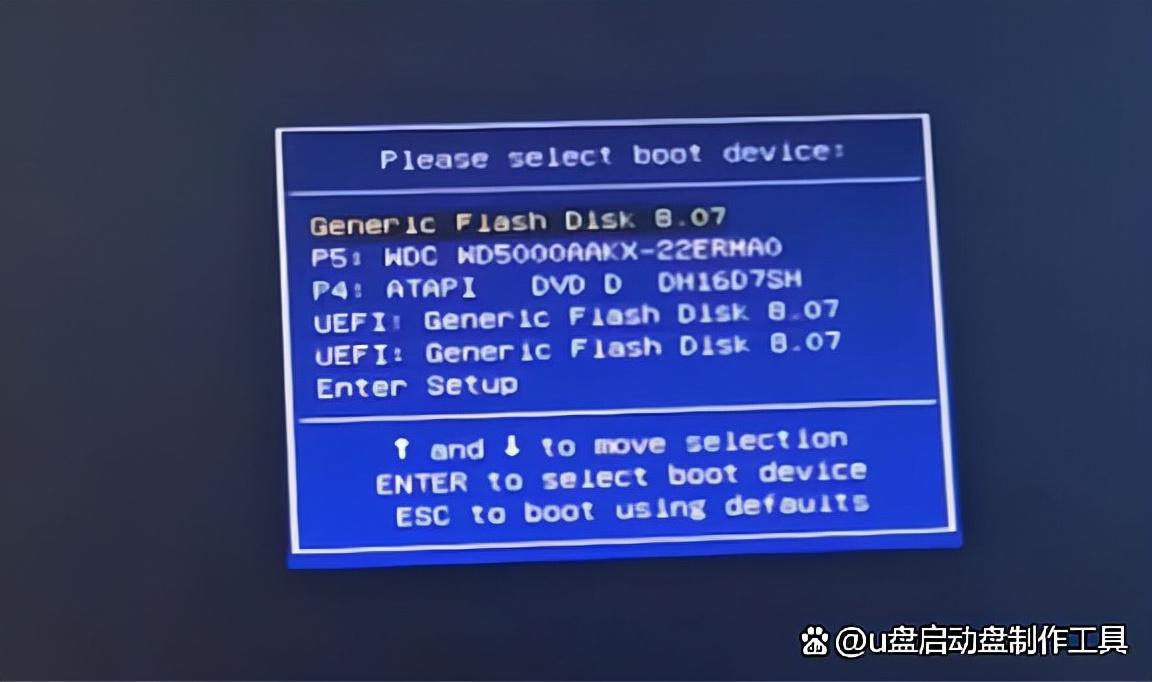
这个是启动的一个引导的一个界面第一个第一个就是我的一个u盘啊因为我已经设置过他现在是第一个
第二个的话它是一个硬盘啊大家可以通过这个键盘上的上下线进行一个移动啊
第三个啊第三个就是一个光区大家可以看到dvd啊然后
下面一个u e fi下面一个也是u e fi这两个大家看一下后面的这个名字和我这个第一个
u盘的名字是一模一样的怎么给大家怎么讲啊这个是因为它是另外一个三分区的一个方法
第一个是咱们普通的一个启动盘的一个方法这两个就是两种uesp的一个启动啊
行啊这个就是回车进入小tup嘛然后呢行嗯大家可以看到
咱们选择第一个选择第一个就可以然后按电脑的回车
他会出现在这一个界面啊这个界面就是咱们
制作好的一个系统的一个pe界面啊我这是一个pe
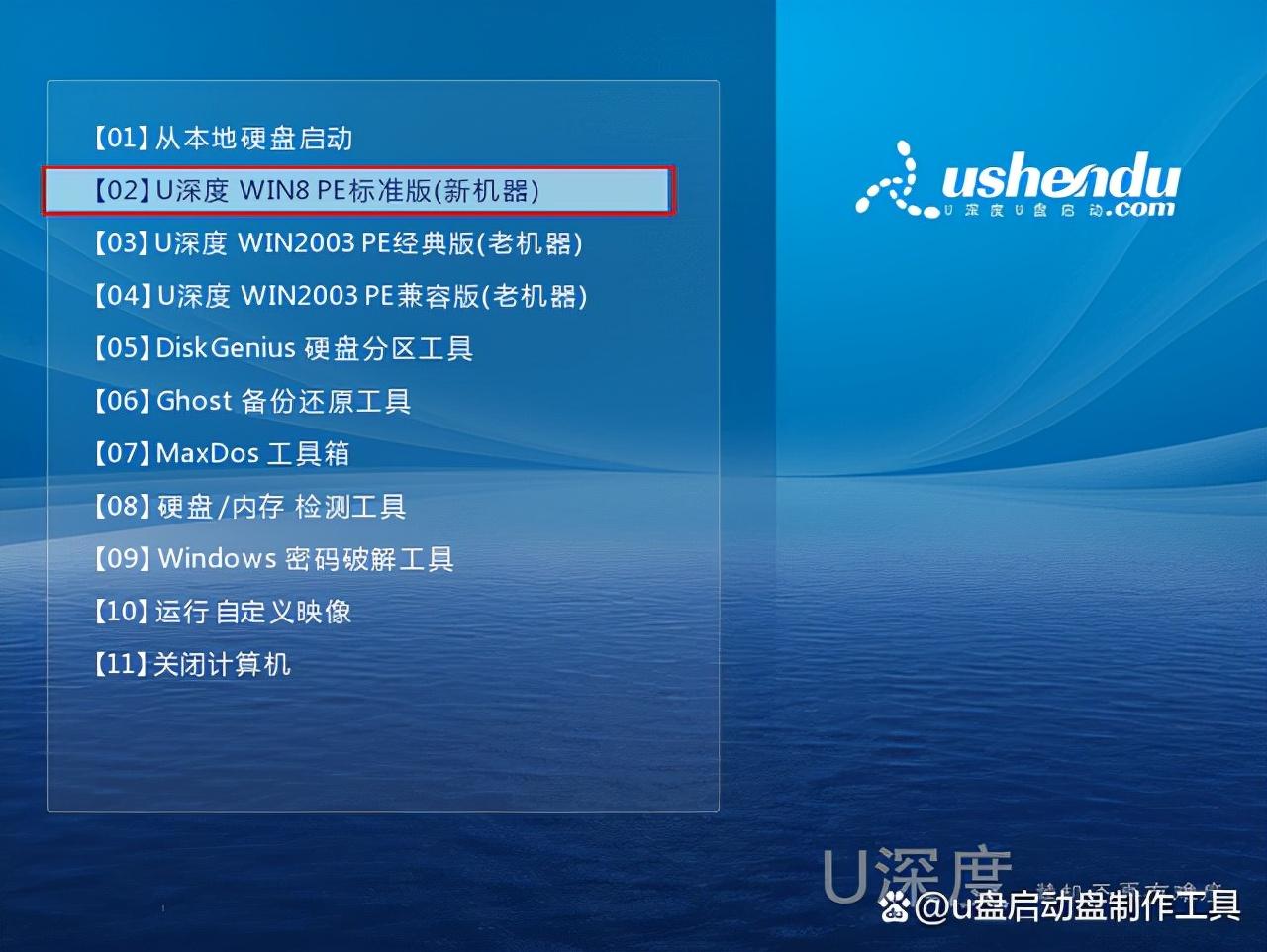
进行啊制作的别的也是一样的只不过差这个界面不一样嗯咱们还是啊一样就是
找到你这个就是工具啊就是带p的这个工具然后呢啊但这两个都是可以的啊
大家随便选哪一个都行啊我就一般选第二个然后按这个回车进入
他会有个进度条啊进行一个度条大家稍等一下
啊现在才是进这个p的一个系统界面
好啊进进去了进去了给大家说一下啊这一个u深度pe操作系统啊它是咱们常用的u盘装系统工具啊就是这个这个这个电脑都有啊再不用说
这两个一个是告诉他被封还原一个是windows安装器还有一个是分区工具啊
这边给大家说呀就是如果你的是新电网就是没有分区啊就是硬盘都是一个分区的话大家可以点开这个分区工具
我点一下啊看一下这是我已经放好区的一个盘啊
大家没分区的时候呢大家就去把这个盘选中啊选中就是变成这个颜色
选中以后呢大家可以看到这有个快速分区大家点一下然后呢这个分区的话大家可以自己选啊
四个区五个区六个区啊然后这边可以改一下这个分区的一个大小然后
弄好以后呢点确定啊就可以了这边因为我有数据啊所以我觉得估分去了给大家演示一下
啊大家可能就是以后装系统就是已经分完去以后再装这个系统的话那只格式化一下这个c盘就可以了
就是你选中的话它都有一个红色的小框框然后右键然后这个点这格式化
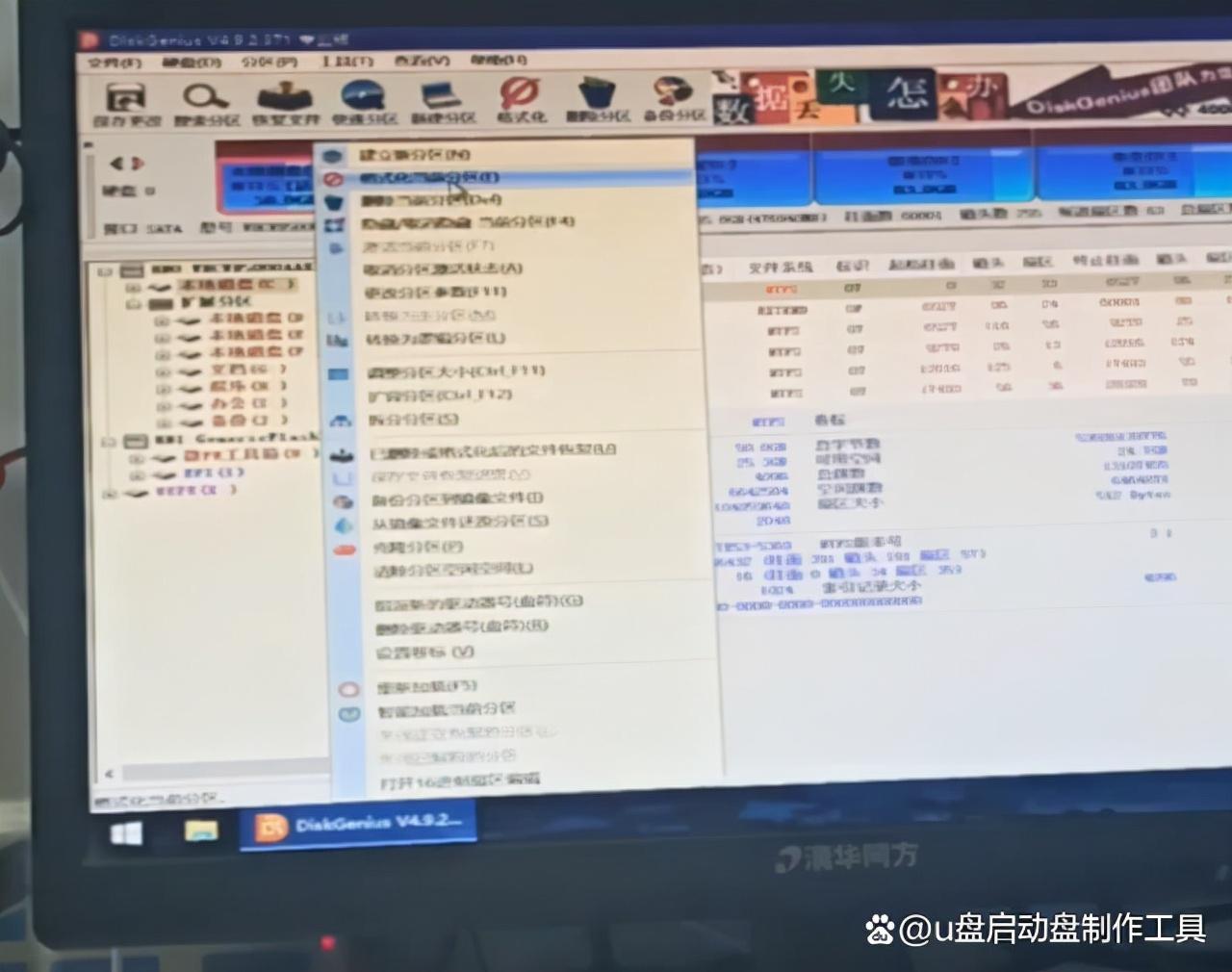
然后有重要的资料先考出来这个c盘的话也是代表这个桌面的东西啊桌面的东西如果你这是不考出来的话
他也会被格式化掉啊考出完以后呢他顶格式化点击式啊
把这个进度条走完啊特别快大家可以看到
现在这个盘已经放完了它是一个50g的好东西放完以后呢大家可以把这个软件关掉
我打开这个ghost被封还原然后大家可以看到他会出在一个这么个界面啊不知道大家能不能看清楚
啊然后大家点击这个浏览点击浏览然后找到嗯
刚才考的这个系统文件这是我考的一个问师的嗯选中他
打开打开以后呢这个文件啊就出现在这个框子里面了让大家选择你要安装了一个盘
啊一般都是c盘啊点击啊点击以后它会变成一个蓝色的啊然后点完以后呢
点这个恢复选择的分区然后点击是啊这也会有一个进度条啊
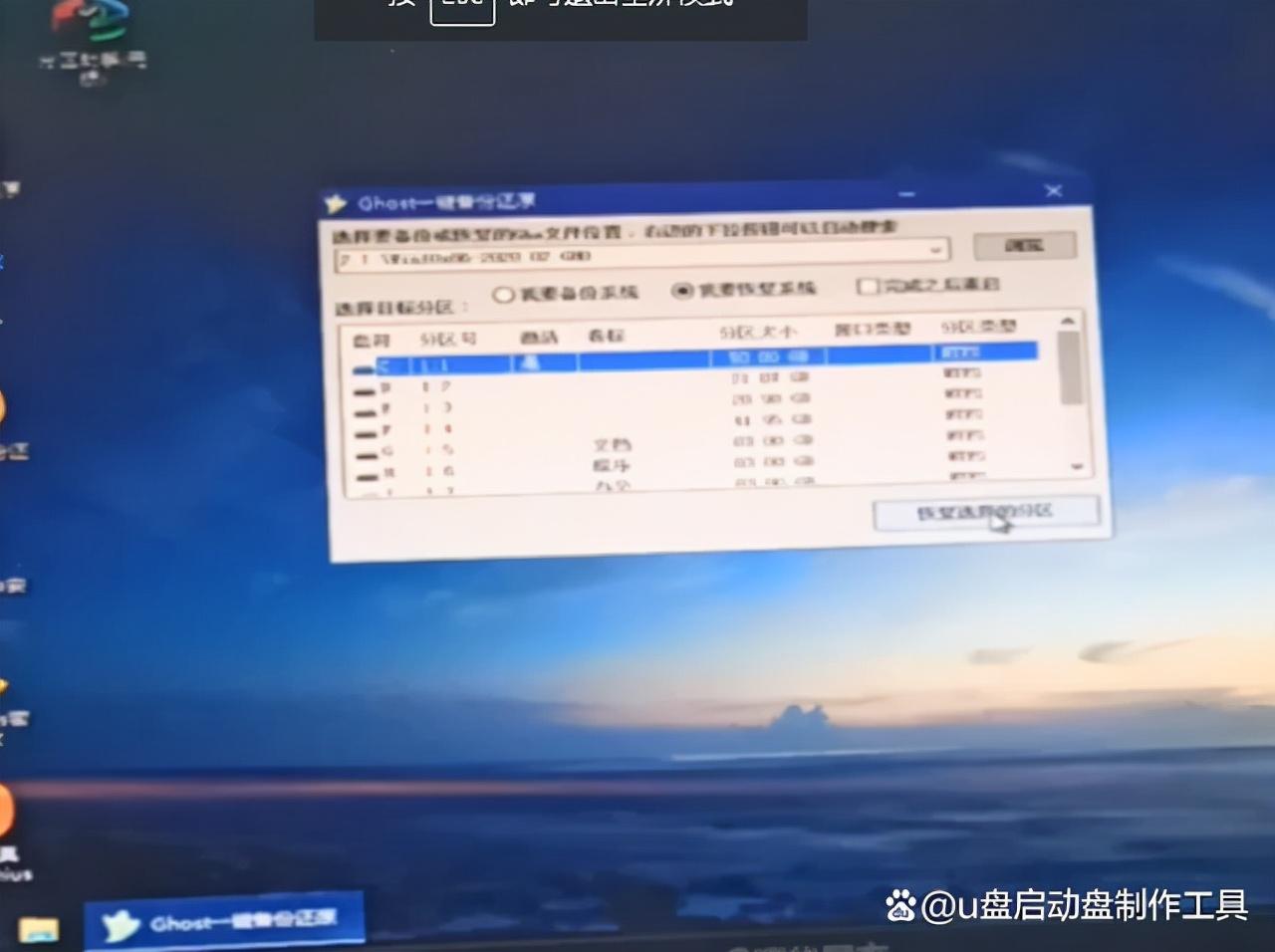
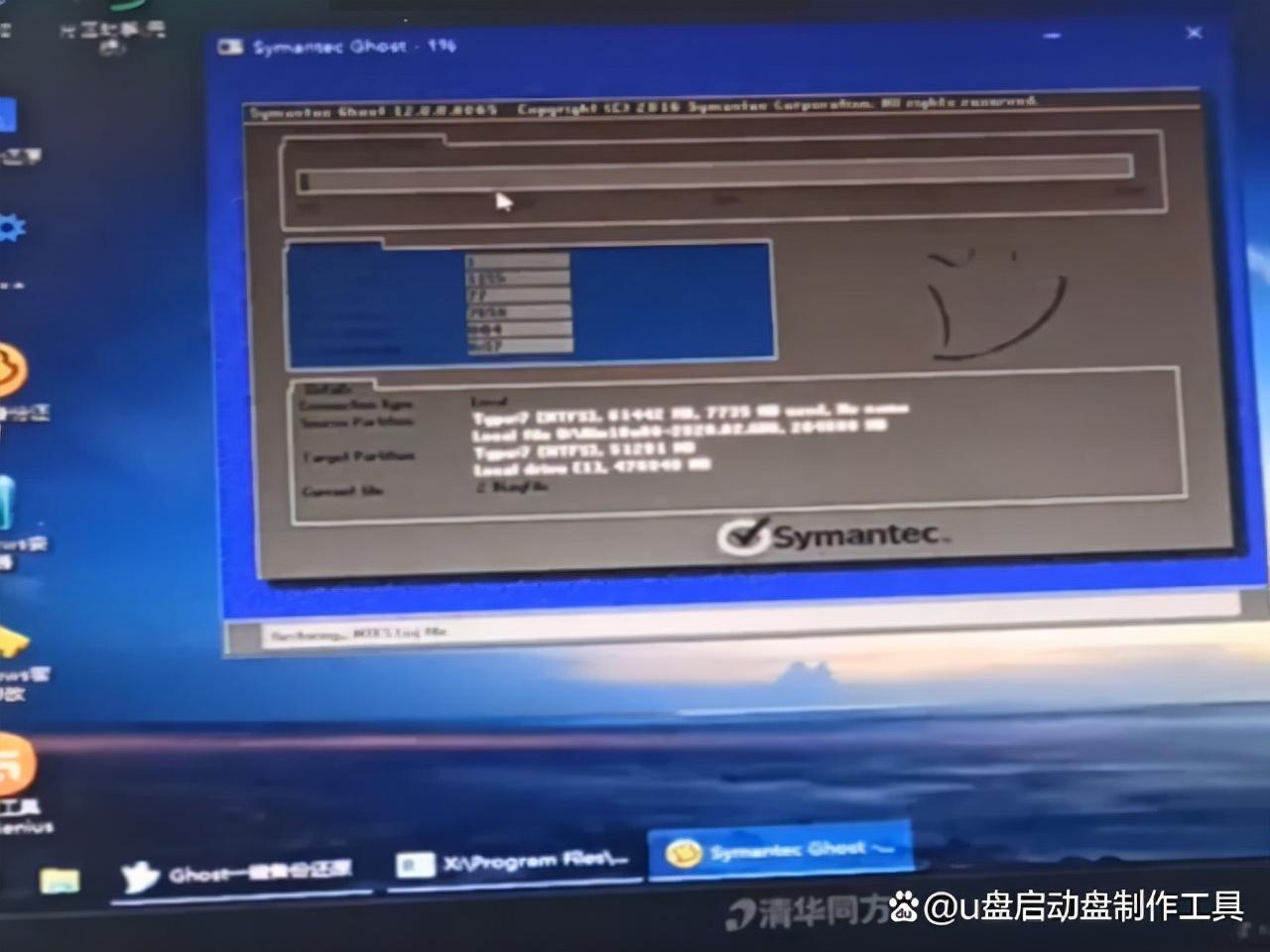
这个复制完以后呢这个咱们把这个给关掉关掉了以后呢点击这个重启
在重启的时候呢大家一定要记得把这个u盘给拔出来拔出来以后呢
他点击这个重启然后他会自动地进行一个安装
大家这个不用管了它是一个自动的程序大家现在耐心地等待
这个装系统特别简单啊








