“我保存在电脑里的很多照片不知道是被误删了还是其他什么原因,莫名其妙就消失了。我应该通过什么方法找回这些丢失的图片呢?请大家帮帮我吧!”
在这个信息时代,图片已经成为我们记录生活、分享经验、沟通交流的重要工具。有时候,我们可能会因为误删除或者格式化存储设备而失去珍贵的图片。
此时,掌握一种简单的方法来恢复图片就显得尤为重要。本文将给大家分享一些简单易行的图片恢复方法。

方法一:借助回收站恢复图片
电脑上的图片误删了怎么恢复?在Windows系统中,回收站是一个非常重要的功能,在没有被清空的情况下,它可以有效地帮助我们找回误删的文件或图片,具体步骤如下:
步骤1:打开电脑桌面上的回收站图标,在回收站中查找并选择需要恢复的图片文件;
步骤2:右键点击需要恢复的图片文件,并选择【还原】选项;
步骤3:等待还原过程完成,丢失的图片就会恢复到原来的位置。
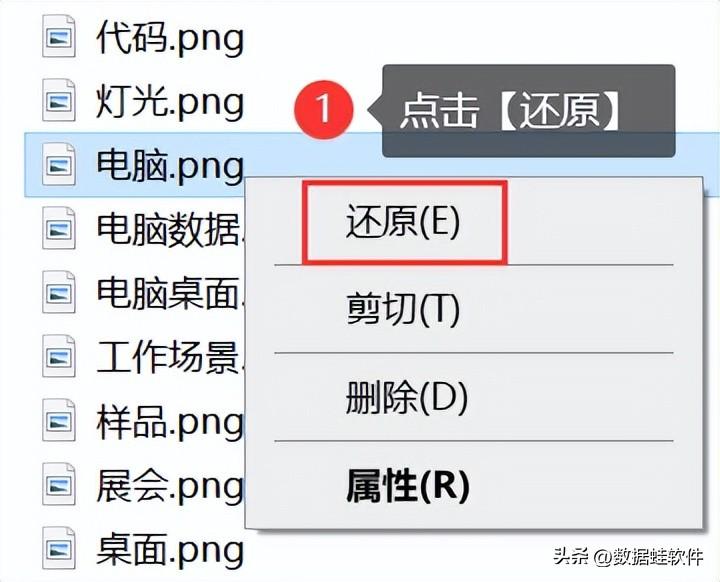
方法二:借助以前的版本恢复图片
在回收站被清空的情况下,删除的图片怎么恢复?如果事先在电脑上开启了以前的版本功能,可以尝试使用该功能恢复丢失的图片。
步骤1:找包含删除图片的文件夹,进入其【属性】;
步骤2:切换至【以前的版本】选项卡,找到文件删除之前的版本,将其恢复。
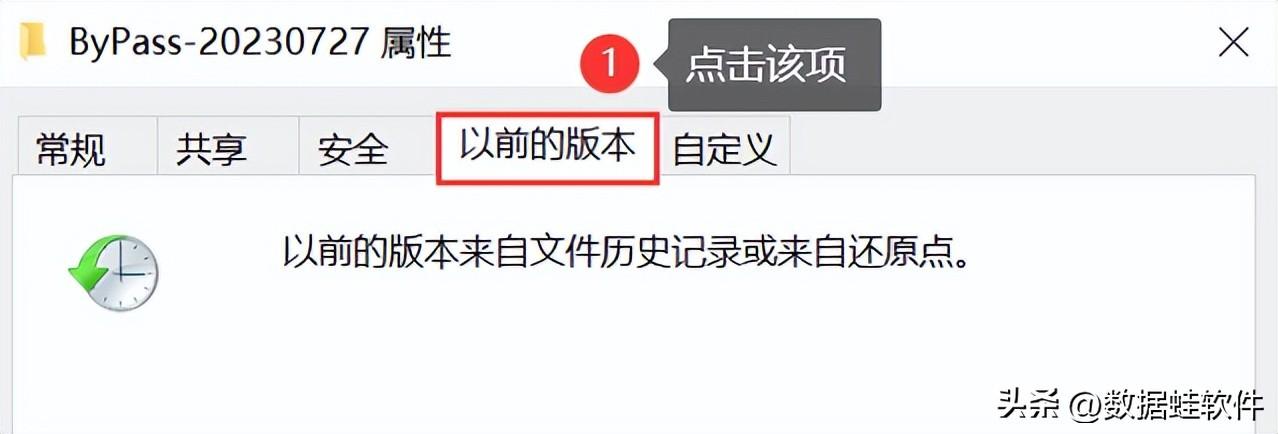
方法三:借助专业软件恢复图片
如果误删的图片比较重要,建议用户使用比较专业的方法完成恢复图片的操作。推荐使用数据蛙恢复专家。这款软件拥有专业的恢复功能,在发现图片被误删后及时对数据进行扫描,会有更大的可能性扫描到需要恢复的数据。
并且软件是支持免费试用的,如果不确定图片是否能被恢复,可以先使用软件进行免费扫描。软件操作如下。
数据恢复专家软件下载链接:https://www.shujuwa.net/shujuhuifu/
操作环境:
演示机型:华硕X8AE43In-SL
系统版本:Windows 10
软件版本:数据蛙恢复专家3.1.6
步骤1:运行软件后新用户会看到注册界面,先点击【免费试用】,即可获得免费扫描的机会;
步骤2:在扫描界面,勾选上【图片】,并勾选所要恢复的图片所在的磁盘,点击【扫描】;
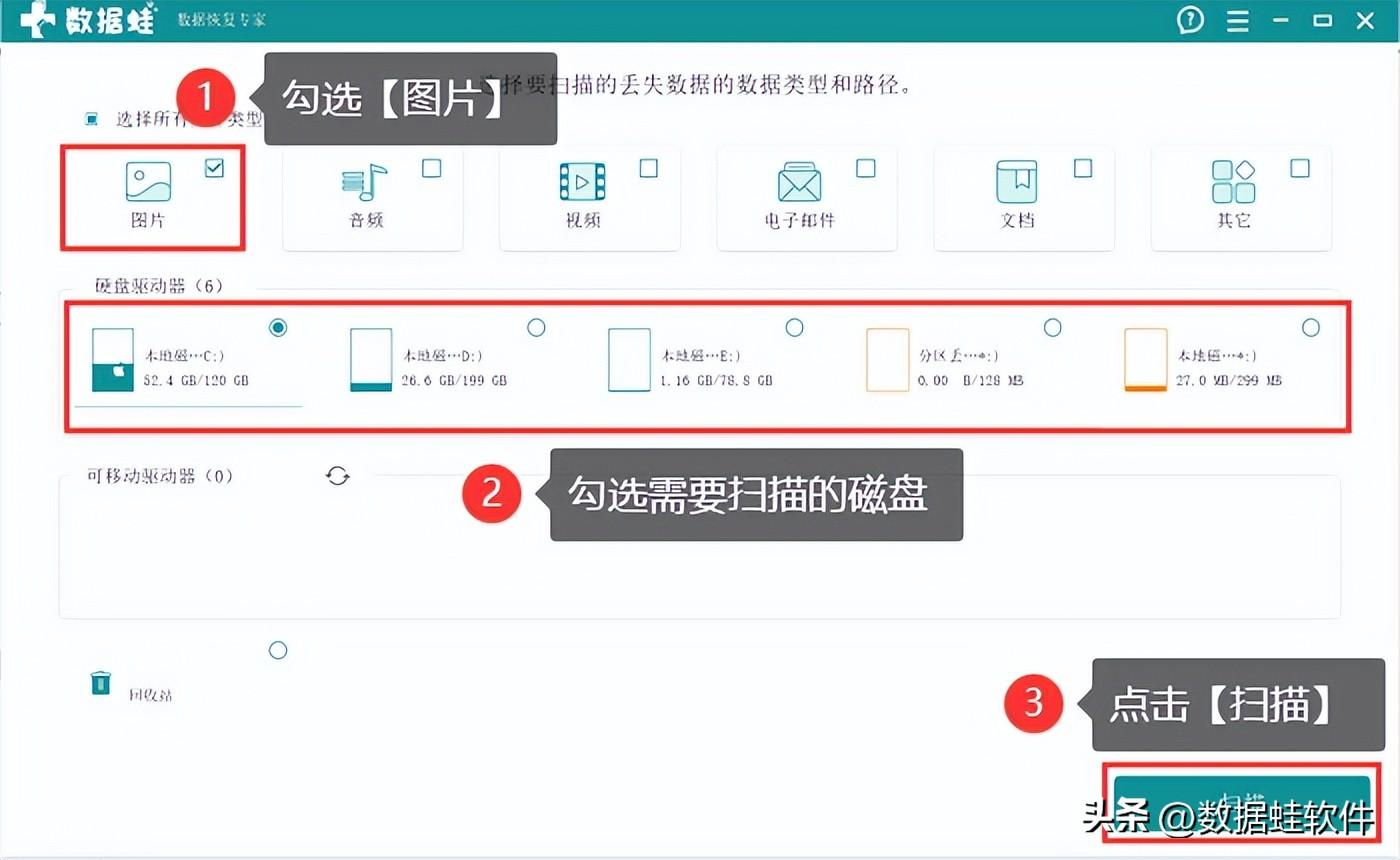
步骤3:等待扫描完成后,用户可以查看需要恢复的图片是否被扫描到,若没有被扫描到,可以点击【深度扫描】,
步骤4:等待深度扫描完成后,用户可以再一次对需要恢复的图片进行查看,如果不确定图片是否需要恢复,可以放大进行浏览,完成选择后点击【恢复】。
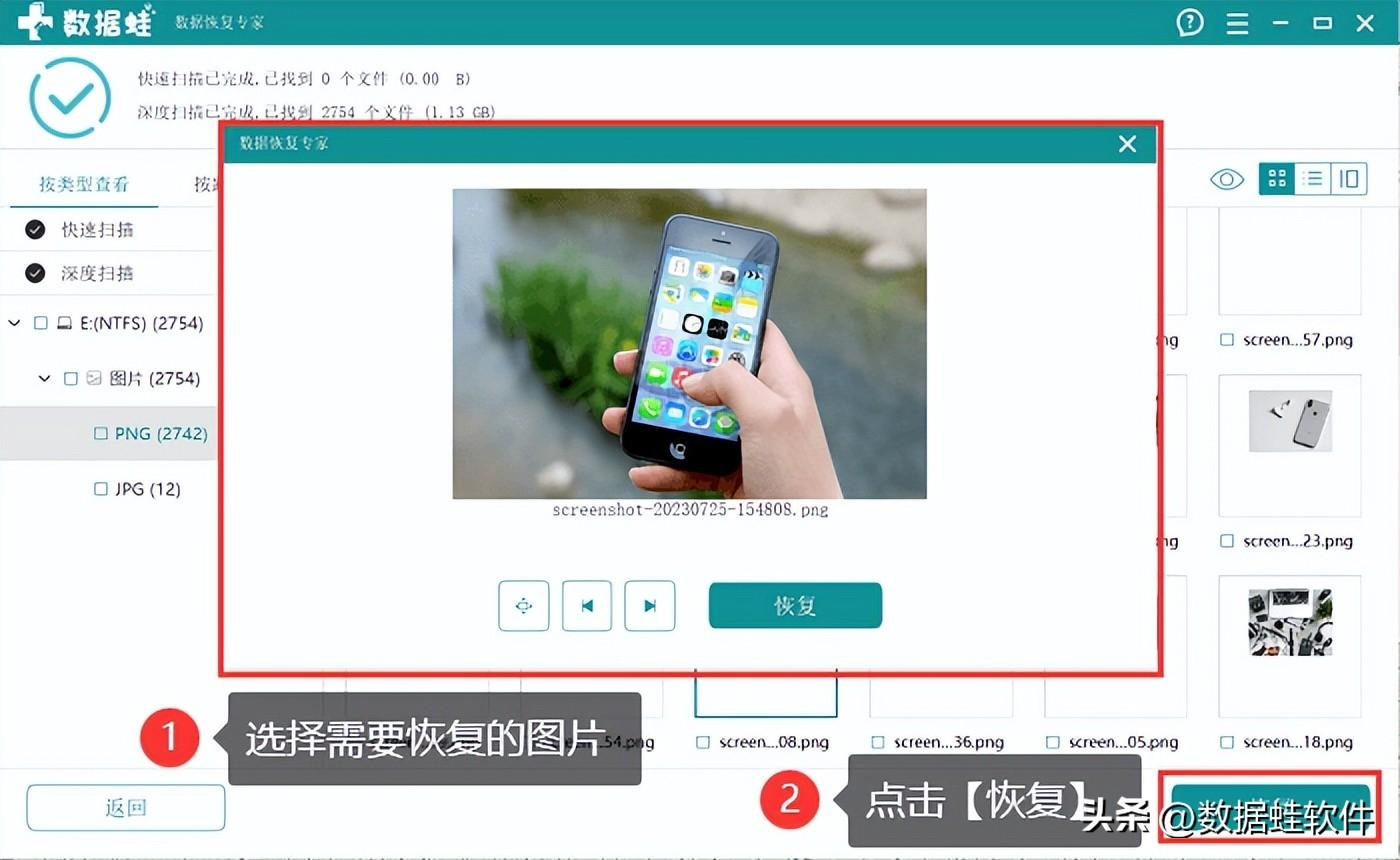
方法四:借助备份恢复图片
彻底删除的图片如何恢复?如果在文件删除之前有备份过重要的数据。那么图片恢复就比较简单,用户可以通过先前备份过的图片,将其重新复制到电脑上,即可轻松完成恢复。

图片对每个用户来说都有不一样的意义,如果图片丢失了,确实会让我们感到很焦急。如果图片文件丢失,可以尝试使用小编上文分享的恢复图片方法。希望这些方法可以帮助大家恢复删除图片。
往期推荐:
怎么关闭电脑自动更新?4招教你高效应对!
电脑管家文件恢复方法,这3个很实用!
文件被删除了怎么恢复?3个宝藏方法,快来get!








