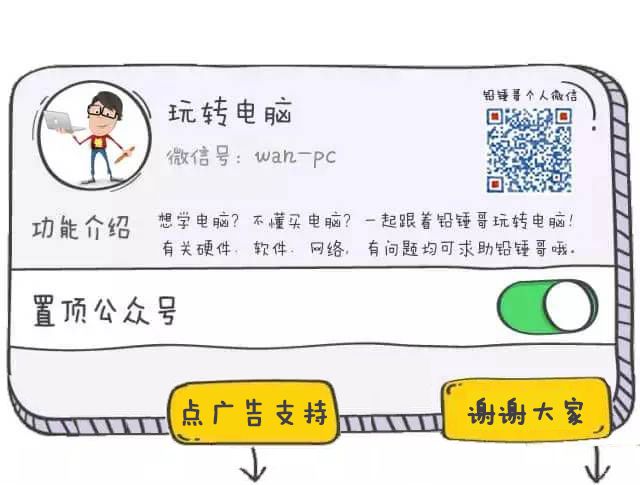点击上面↑
玩转电脑
关注铅锤哥,轻松学电脑

今年双11不少电脑的优惠幅度都很大,对于已经买了电脑的小伙伴来说,后面会陆陆续续收到电脑。入手新电脑的新手朋友,在收到电脑时肯定会有各种疑问,比如如何完成Windows初始配置、如何激活Windows、如何激活Office、如何对硬盘分区、如何显示桌面图标等等,今天铅锤哥带大家一次解决全部问题。

一、新电脑第一次开机注意事项
如果是笔记本电脑,刚入手后,有少部分型号的笔记本电池默认是设定为“运输模式”的,这时如果直接按电源按钮开机,电脑不会有任何反应。这时候,需要将电源适配器和电脑连接,通电之后才能解锁运输模式,就可以正常开机了。

如果是台式电脑主机,除了确认电源线正常连接以外,还需确认显示器信号线与主机显卡的连接位置是否正确。如果是独显电脑,显示器的数据线,应该连接在独立显卡的输出接口,没有独立显卡的电脑则连接主板的视频输出接口就可以了。

Ps.对独显电脑,如果显示器数据线连接的是主板视频接口,会出现电脑开机,主机正常运转,但显示器不亮的情况。
二、新电脑开机,第一次Windows系统配置
如果新买的电脑,几乎都是预装最新的Windwos10系统,第一次开机使用需要完成初始化设置,这个步骤其实很简单,根据提示完成设置,就可以了。
1、最开始是从区域设置开始,首先将区域设置为“中国”,键盘选择默认为“微软拼音”,直接点击“是”即可,之后的第二键盘布局直接跳过,如下图所示。
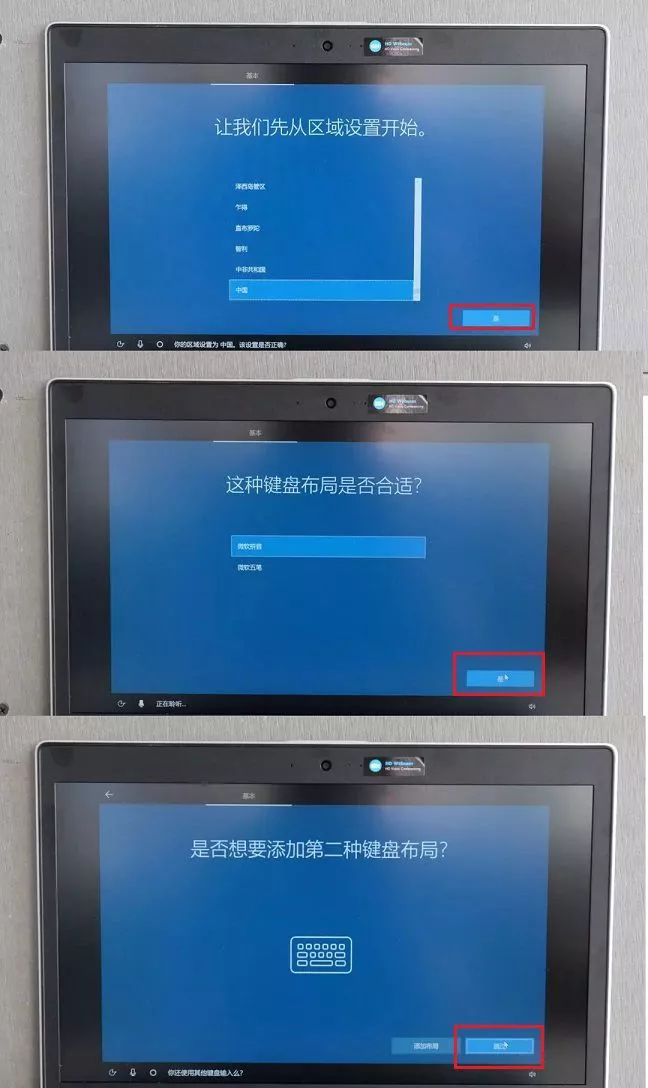
2、接下来是网络连接设置,这里建议先跳过。因为一旦网络连接成功之后,系统将自动连接微软服务器,个别网络可能会出现不稳定,容易导致后续设置缓慢和卡死的现象,因此建议先跳过,完成windows初始配置再连接即可。

网络连接建议直接跳过
3、接下来是小娜助手设置(这是微软的语音助手,类似苹果的Siri)。这里点是或否都可以,隐私设置界面,直接点击接受,再接下来的注册和保护不用填,直接点“下一步”,再下一步,依然是直接点下一步,如图所示。
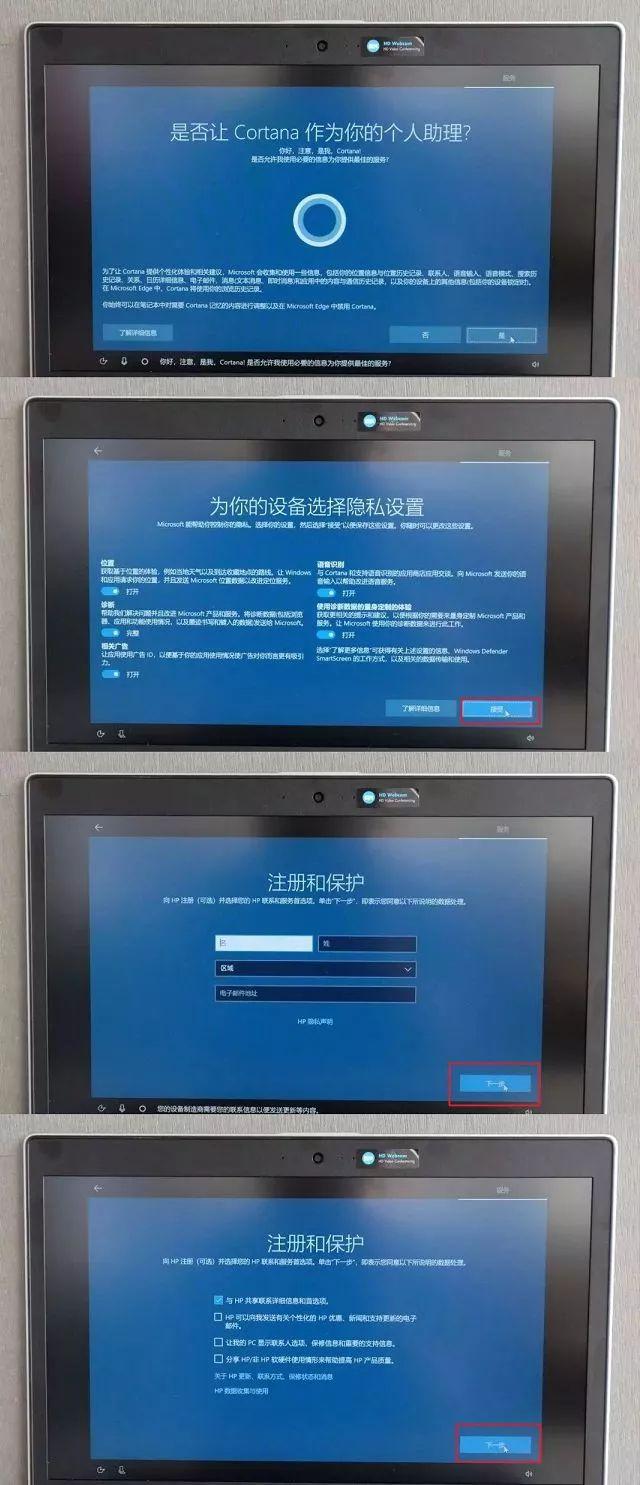
完成以上设置后,就可以进入Win10桌面了。不过,此时电脑桌面只有一个回收站,此电脑(我的电脑)、网络等图标都没有,下面需要设置桌面图标。
三、显示桌面图标
在Win10桌面空白处单击鼠标右键,然后点击进入“个性化”设置,如下图所示。
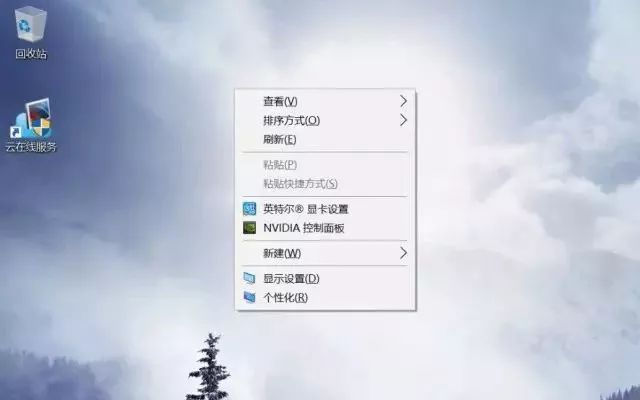
然后在“个性化”→“主题”→“桌面图标设置”→勾选“计算机“,点击应用,桌面就会显示“此电脑”的图标了。另外,网络、用户的文件、控制面板是否需要显示,根据自己的需求选择即可。
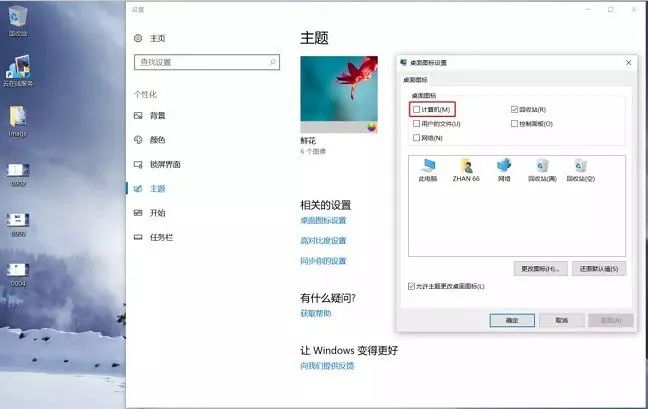
四、如何激活Windows 10系统
这里铅锤哥特别特别提醒大家注意:
在你激活前要注意检查机子的外观是否有磨损等其他问题,因为大部分商家和厂家规定,一旦激活,就不适用七天无理由退货。
如果你对这台电脑的购买渠道不放心,可以在联网激活系统前,下载专业的验机软件进行全面的检查。具体方法请关注公众号“玩转电脑”,并在对话发送关键字“验机”,即可看到铅锤哥给你整理的专业验机软件指南。
新买的电脑,一般都是预装了正版Windows 10,尤其是笔记本电脑,大多数预装的是Windows10家庭版。初次使用,如何激活Win10呢?
其实很简单,只需要将电脑连接网络便可以自动激活的,插网线或者连接Wifi均可,如下图所示。

电脑成功连接了网络后,预装的Windows10系统会在后台自动连接微软服务器识别激活信息,并完成激活操作,整个过程一般5-10分钟左右。一般连接网络,过几分钟后,从左下角的开始菜单中,点击打开「设置」,然后切换到「激活」页面,就可以看到激活状态。
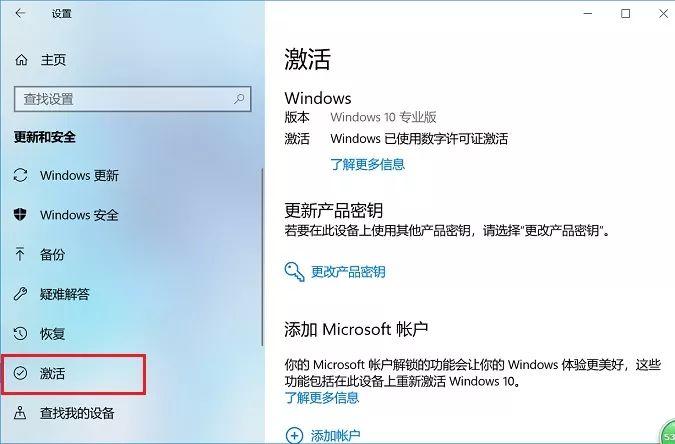
Windows激活成功界面
五、如何激活Office
现在很多预装Windows 10系统的电脑,默认都是附赠正版 Office 2016。那么,如何激活办公必备的Office软件呢?
Windows系统激活之后,接下来就可以激活自带Ofiice了,激活由于需要经过微软验证,因此同样保证电脑处于联网状态。
1、在联网状态下,找到任意一个Office文件并打开,首次使用会要求你登录或者创建微软账户,没有账户的小伙伴们可以根据提示,创建并激活微软账号。已经有账户的小伙伴们可以跳过这一步,直接登录。
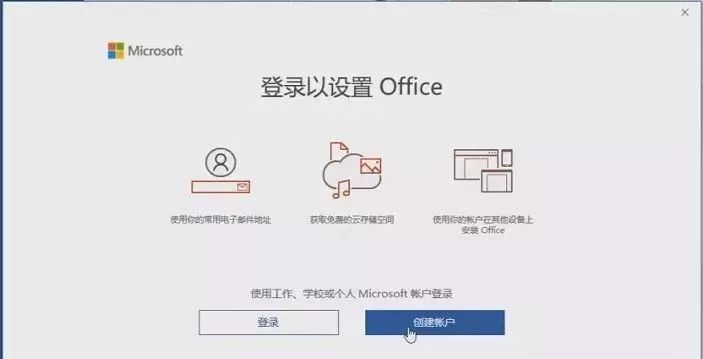
2、一切工作准备就绪之后,只需要点击“激活Office”就可以完成激活啦。
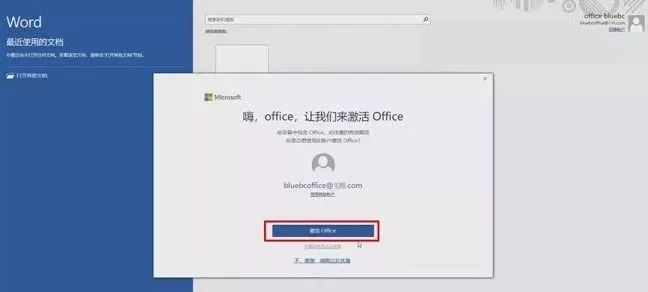
完成激活之后,进入Office任一应用,点击账户,只要看到“激活的产品”就说明激活成功了。
六、新电脑只有一个C盘如何分区?
对于如今新买的电脑来说,预装的基本都是Win10系统,默认硬盘并没有分区,只有一个C盘,如果要划分出D盘、F盘...其实也简单,直接在Windows系统中进行即可,无需借助任何第三方硬盘分区工具。
1、首先在Win10桌面的“此电脑”右键鼠标,然后选择点击打开“管理”,如下图所示。

2、打开计算机管理界面后,再点击左侧的“磁盘管理”,如下图所示。
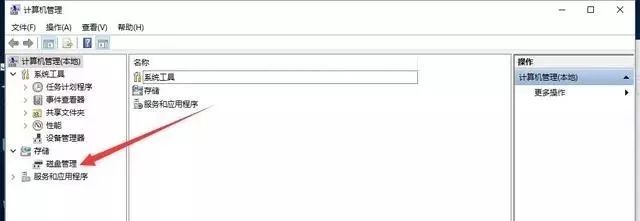
3、接下来在需要分区的磁盘上点击鼠标右键,然后选择“压缩卷”,之后输入新分区盘的容量大小,默认是最大,可以根据需要分几个盘,灵活调整下大小,完成之后点击“压缩”,如下图所示。
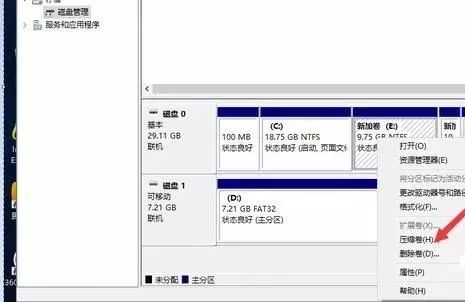
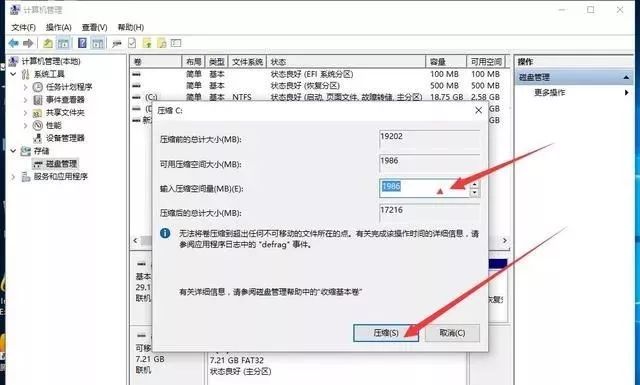
4、压缩完成之后,就会出现一个叫做压缩卷的方框,继续在上面点击右键,然后选择“新建简单卷”。选择之后弹出一个对话框,这时候什么都不要管,一直“下一步”就可以完成一个新区创建了,如下图所示。
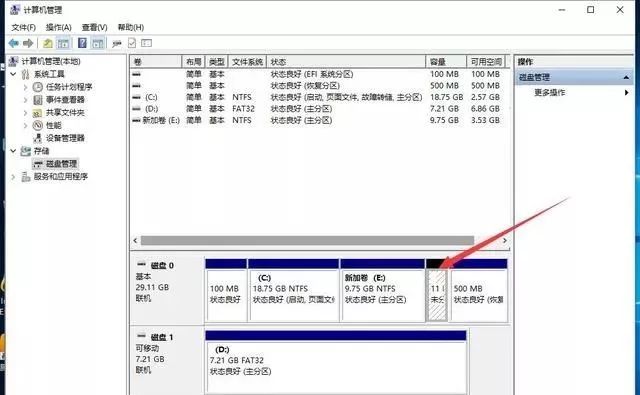
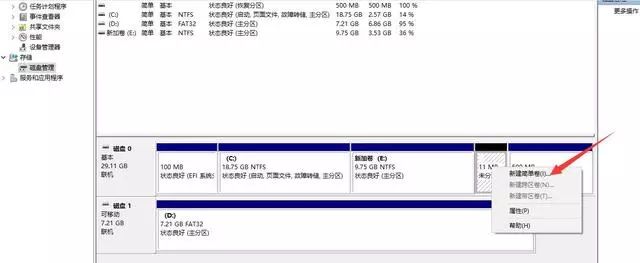
新建分区后,在我的电脑中就可以看到,新增的一个磁盘了,如果需要分多个区,按照上面的步骤,操作就可以了。
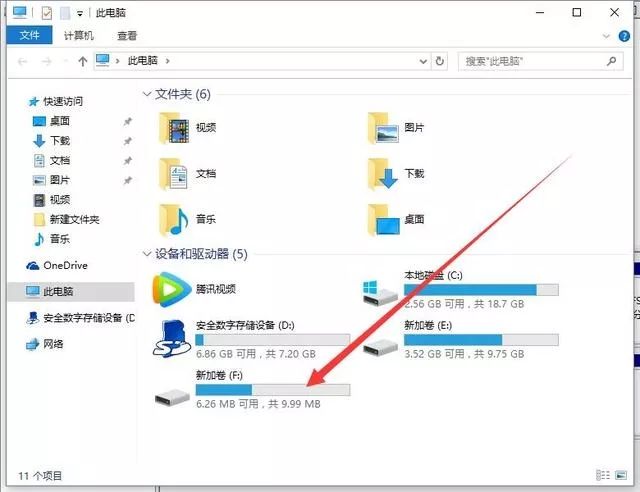
另外分区比较多,还可以合并分区,方法也差不多,在磁盘分区上右键,选择删除分区,然后将删除的分区合并到其他的区上,这样就能减少分区了(注意删除分区,会导致数据丢失,操作前,注意备份数据)。
另外,也可以下载傲梅分区助手进行分区,请注意谨慎操作。
下载方法:关注“玩转电脑”公众号,直接回复关键字:“分区”,即可获得下载地址。
七、注册产品延长质保期
最后,可以通过注册产品获得更多的服务,比如部分笔记本的电池保修期可以从半年延长到一年,通常各品牌电脑官网或公众号都有注册的操作。这个延长质保期的规定,不是每个品牌都有,建议可以自己寻找相关的网页看看。
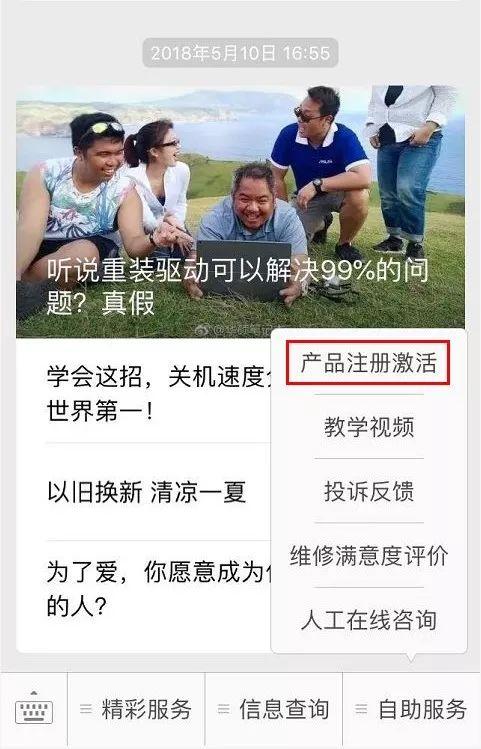
以上是铅锤哥总结的《电脑菜鸟必看,新机第一次开机指南》,适合电脑新手小白操作,如果是老鸟就不用看了,都是非常基本的内容,如果您或身边的小伙伴对电脑不太了解,记得将本文分享给TA哦,朋友会感激您的。
其他文章:
如果您在电脑选购或者使用上遇到问题,可以点击下图向我私人提问哦: