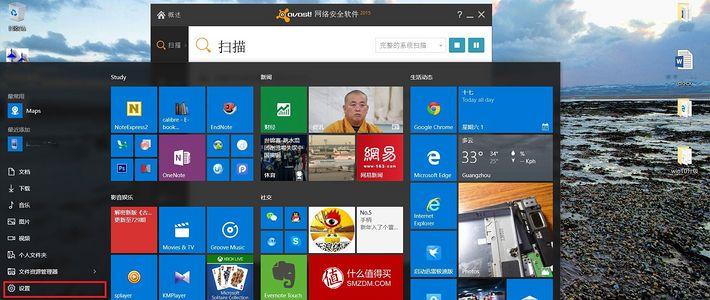
Windows 10 恢复分区的创建方法
最近大家都收到了Windows 10 的更新了吧,没有收到的同学估计近期也快要收到了。
现如今电脑出现问题,装个系统对于大多数人来说都不是难事,即使是妹子,要么自己会装,要么也能找到得力的帮手,但是装好了系统之后,一些自己常用的软件又要一个一个的去安装,有些曾经购买的软件或者找到的小工具,又需要再一次去寻找破解之道。原本电脑坏了就着急的用,结果装好了系统还是不能立刻投入工作使用当中。
这时候我们就需要一套属于我们自己的专属系统备份,在计算机出现问题后,立刻恢复到电脑的最佳状态,让我们可以立刻使用。所有的驱动程序,软件等都不需要重新安装。自己的一些个性化的设置也全部都不需要再进行调整。可以为我们节省相当多的时间和精力。
今天我主要来介绍一下如何制作专属系统备份,也就是恢复分区的的创建。其实恢复分区在所有的win7以上的电脑中都存在,只不过恢复的是在电脑刚刚装好未装驱动等的状态下。又或者在很多品牌机当中都会存在一个我们无法使用,无法修改的分区。里面保存着电脑出厂后安装的系统、驱动、软件等。此时,厂商往往会说他们的电脑具有一键恢复功能。一键恢复这个功能虽然很好,但问题是恢复到出厂设置后,安装了一大堆没用的软件不说,还没有我们自己常用的一些软件工具。
提示:此功能对于win7、win8的用户都适用,只是一些小地方会有少许的不同,但是总体的过程,包括输入的指令都是一样的。基本上所有的windows电脑都可以进行该项操作。
建议:此过程在电脑使用一段时间之后没有出现问题再进行操作。也就是保证计算机是处于最佳的工作状态中。之后再进行恢复分区的创建。
各位不会操作的妹子,找朋友装完系统后,自己先用一段时间,然后再麻烦朋友给自己的电脑按照该文章所说明的进行操作,将来电脑一旦出现了问题就再也不用担心了,自己吃顿饭的功夫就可以妥妥的搞定。当然,各位汉子也可以借此机会多帮妹子修一次电脑,做事情做的完美一点,不愁找不到自己的那个她(或者是他)哦!!
现在我们先来看看Windows10的一些升级过程吧
由于我在自动升级过程中网速不好,虽然后台下载完成了windows10安装程序,但是依旧迟迟出现服务器方面的错误无法正常更新。所以我的更新是通过自己手动点击开始进行的。后期的过程与普通自动升级均是一样的。
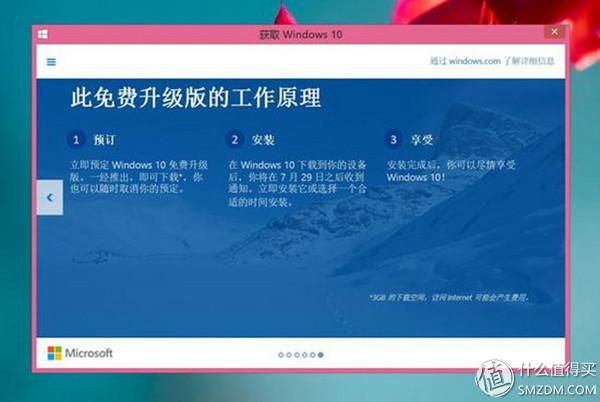
切记要检测看看电脑兼容不,还有一件非常重要的事情,最好去自己电脑的官网,看看有没有推出针对win10的驱动程序。如果目前没有推出,就先不要升级了,等等再说吧。我升级了几台,出现升级失败都是因为驱动的原因。
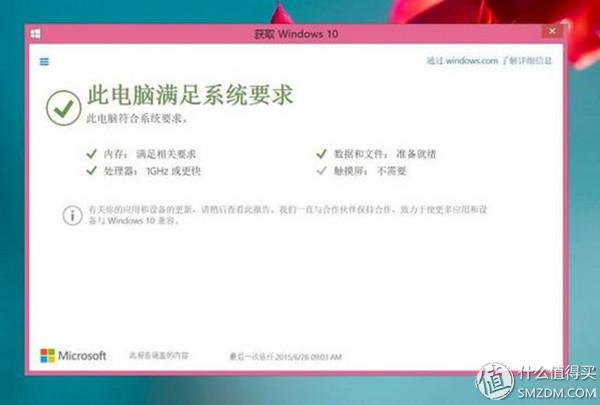
如果网速不好的朋友也可以先通过计算机更新系统进行检测,之后通过微软的官方链接下载升级文件进行升级工作。如果现在的电脑是32位系统的,就选择32位系统,如果现在是64位就选择64位的工具包。
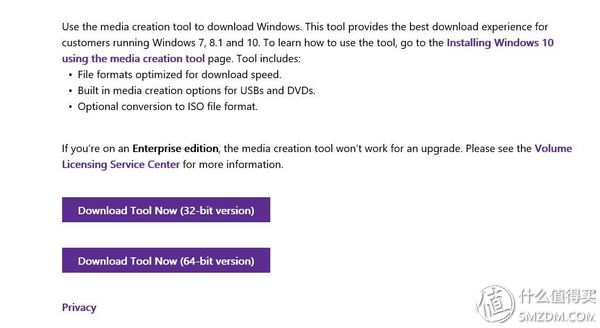
在Win8.1中点击的过程忘记了截图,不过自动升级也不需要太复杂的操作,就从开始升级之后记录吧
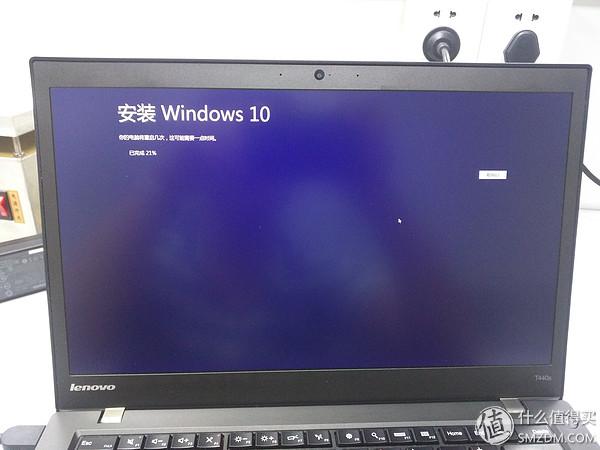
Windows10 已经开始更新了,更新前提示我Vmware升级后可能无法运行,后来检查程序可以正常运行,但是之前创建的虚拟机不能启动了。我也没有管,直接重新创建虚拟机了。所以前期Windows自动的兼容性检查还是很必要哦。
蓝色屏幕结束后,将重启一次,进入黑色的安装界面

此时会出现下面的三个阶段,每个阶段结束后都会重启一次,总体过程30分钟左右,重启总共4次,由于我的计算机设置了Bios启动密码,所以每次重启都需要刷指纹,所以记得比较清楚

第一阶段结束啦
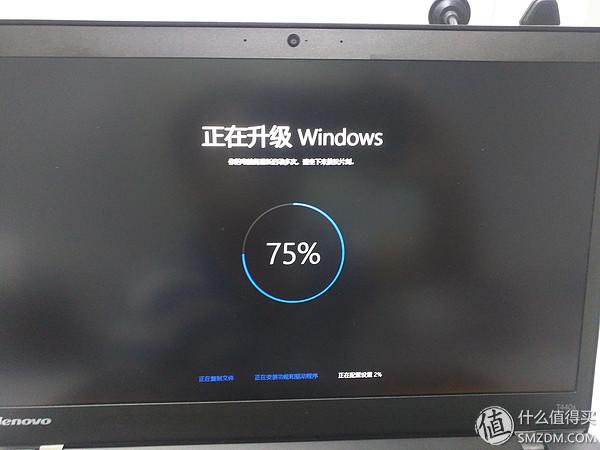
第二阶段也结束啦

短暂的等待后,就能够正常的开机啦。
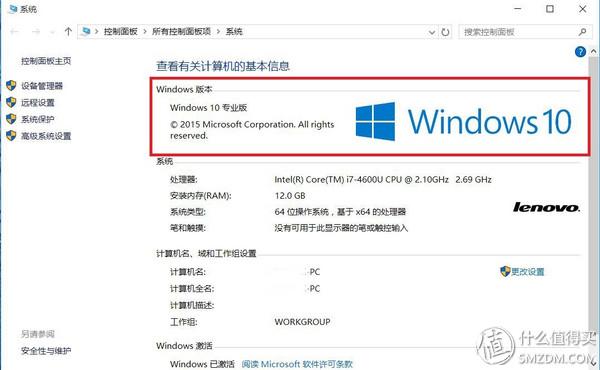
强烈建议大家升级后将驱动程序都升级至新版本,并且检查一下应用程序,没用的就删了吧,之前给Windows media player安装的插件,对于Win10里的播放器基本没有用。(Win10原生支持MKV哦)
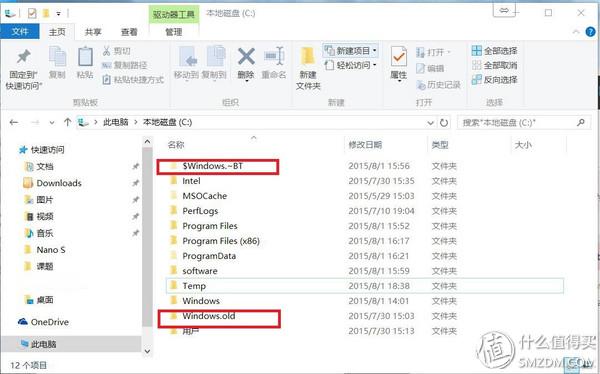
升级完成后呢如果出现问题还可以回滚至原系统,可以留意一下C盘下,出现了一个超级大的Windows.old文件夹,是老系统的备份程序。如果觉得一切正常,那么就可以准备使用Windows自带的磁盘清理将它清理出去啦!!!
对C盘右键--属性--磁盘清理,随后记得点击查看系统文件哦!!接着就出现了下面的21.1GB的垃圾。
注意:如果此时你还没确定好你的电脑升级后没有任何问题请不要再往下做啦!不要删除这21GB的垃圾,否则无法回滚至你原先的系统。
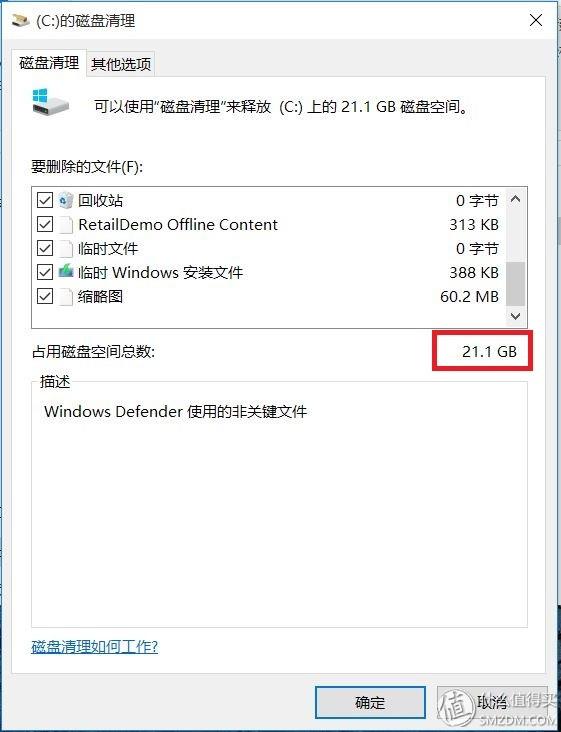
清理之前剩余空间只有45GB了,这是清理到一半我才想起来截图的。
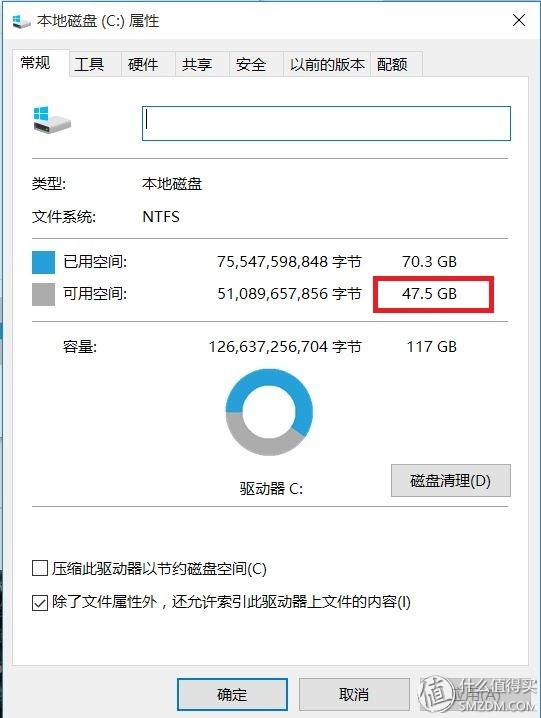
至此新的系统准备妥当。可以准备开始下面的工作了!包括已经在用的软件一共55.5GB
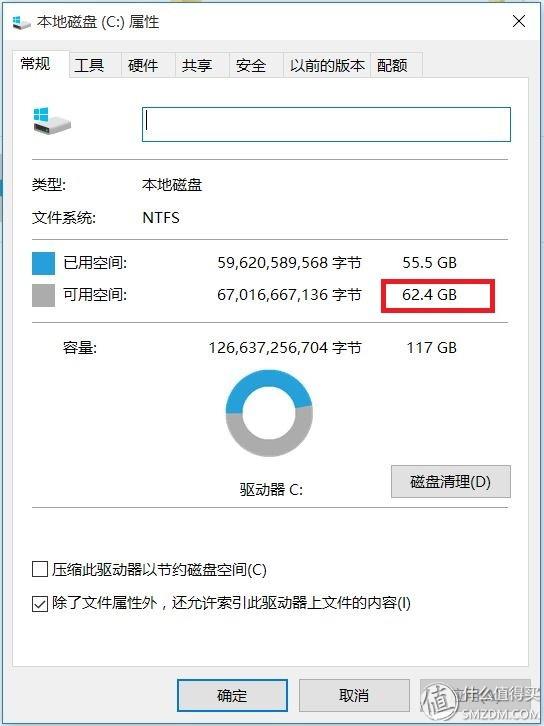
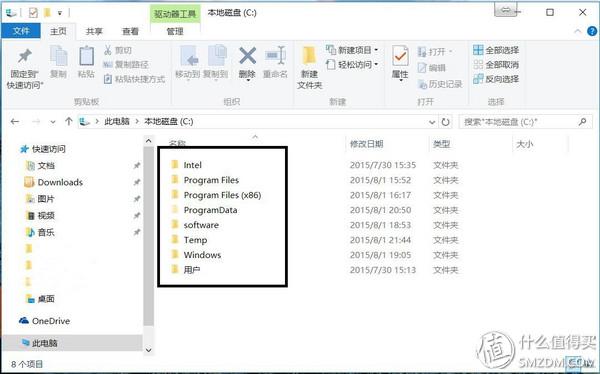
此时先准备创建一个新的恢复分区吧。
Win+X调出下面的菜单,选择有管理员的命令提示符
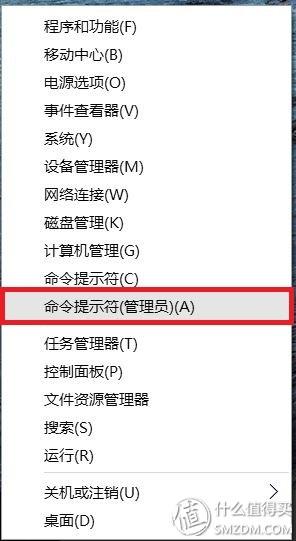
通过对此电脑右键-管理-磁盘管理,可以调出下面的界面。
由于我的电脑之前已经做过恢复分区,所以有着一个30多GB的恢复小分区。
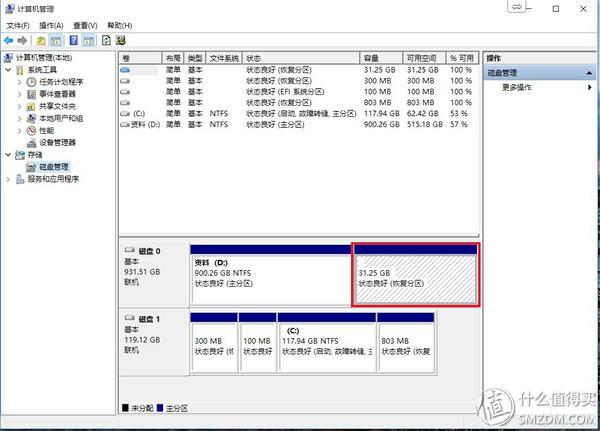
一般的电脑出厂时都会做一个这样的分区,通常我们基本都用不到,而且还会占用我的的电脑空间。在这里我们可以先看看自己是否有这个分区,如果电脑里没有这个恢复分区,那么接下来的删除恢复分区等工作可以略过,直接进入创建系统盘的恢复文件的工作。
如果你的电脑里有这个恢复分区,那么接下来请跟随我的脚步一起把他先删掉啦,删掉这个恢复分区不会对你的电脑有任何的影响。放心操作。
回到刚刚的命令提示符界面
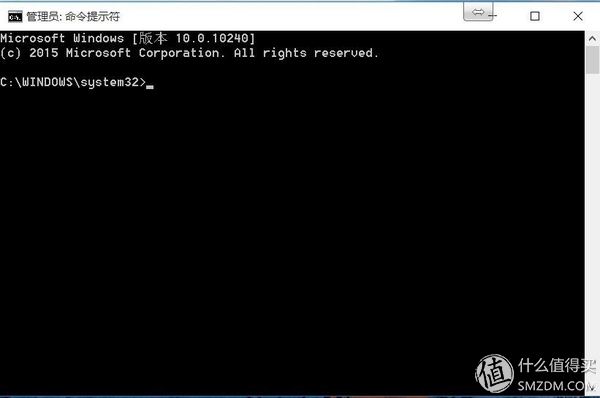
输入diskpart,进入Win10自带的一个磁盘管理工具
下面的指令只需要输入英文部分,里是解释的
list disk (列出磁盘)
select disk 0(我要删除的恢复分区在我电脑的931GB的硬盘中,具体的需要根据你的电脑来判断)
list part(列出磁盘中的分区)
select part 2(选择此磁盘中的恢复分区)
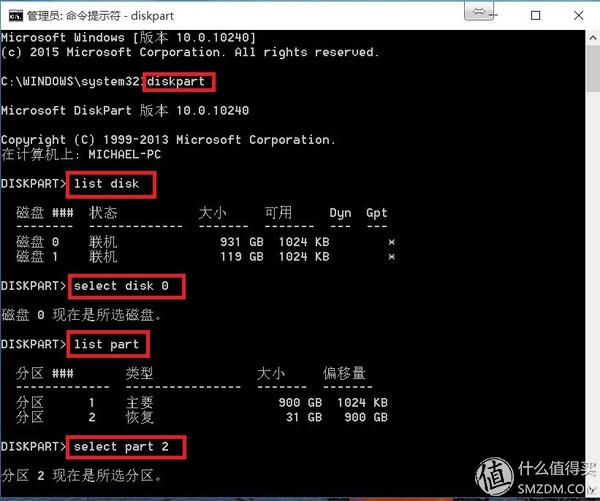
接下来我们需要修改恢复分区的属性,这样才能够对其进行修改,可以看到在没有修改之前,楼主进行尝试删除,系统显示是受到保护的分区。
gpt attributes=0x8000000000000000(别数了,一共15个零)
delete part(删除分区)
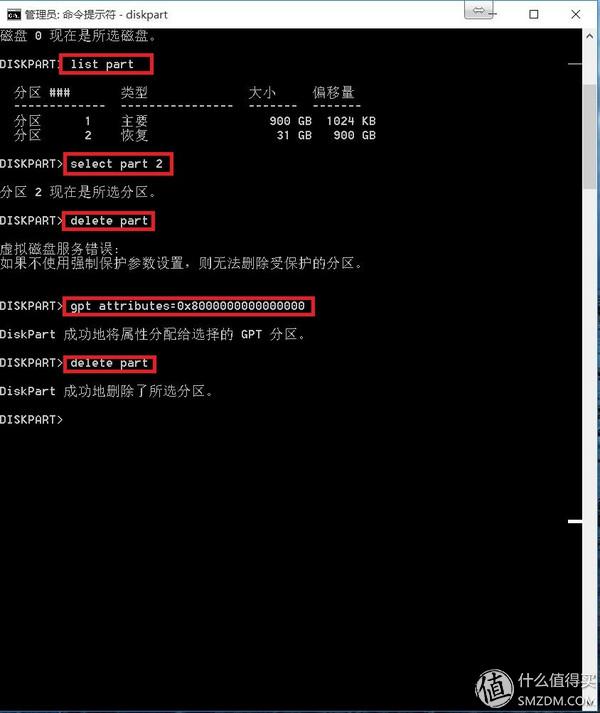
这样就删除了恢复分区,大家可以看看磁盘管理的界面,是不是有一个未分配的空间?
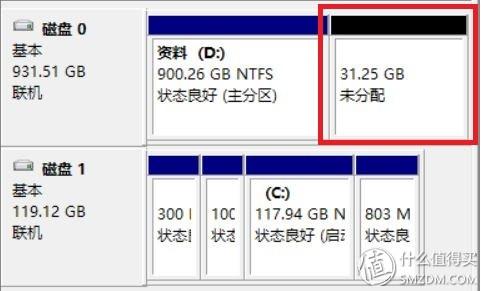
好了,接下来我们可以让计算机进入创建恢复镜像的工作当中。
注意:在此工作开始之前,请在你的非系统的分区中创建一个叫做sources的文件夹
点击开始--设置
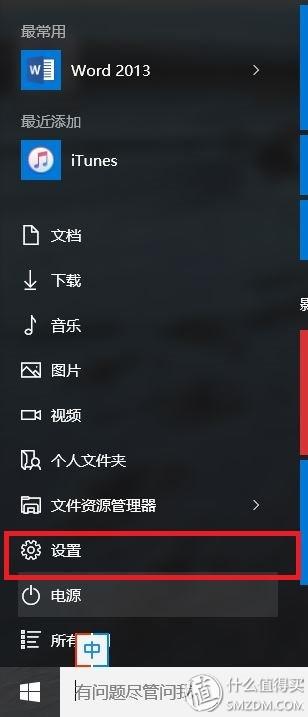
选择图中圈出的,更新与安全
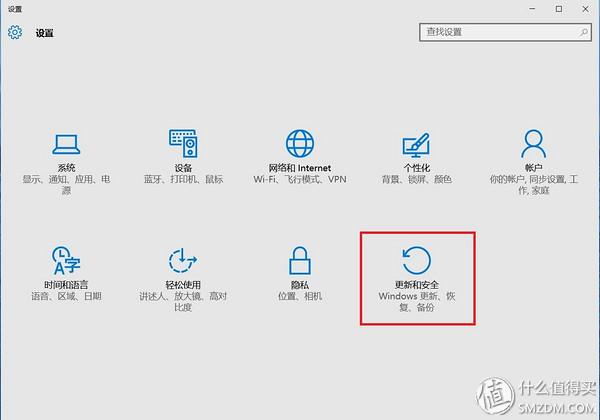
左侧选择恢复,右侧选择立即重启
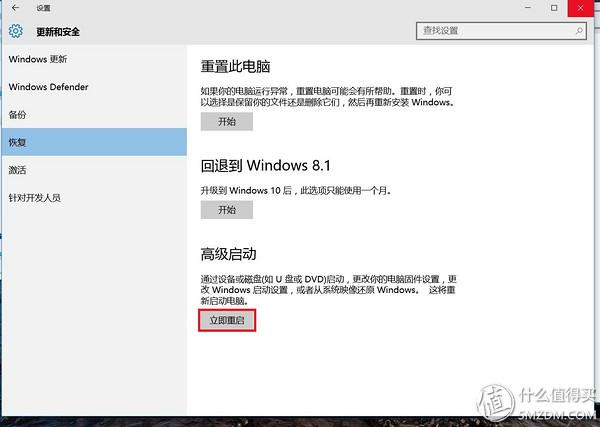
选择疑难解答

在疑难解答中选择高级选项

进入高级选项后,选择命令提示符
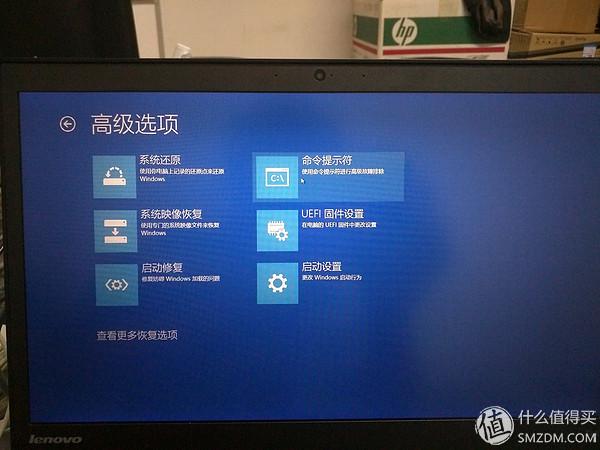
随后计算机将会重新启动,进入命令提示符界面,我的电脑由于设置了Bios启动密码,所以需要输入指纹,在这里炫一炫
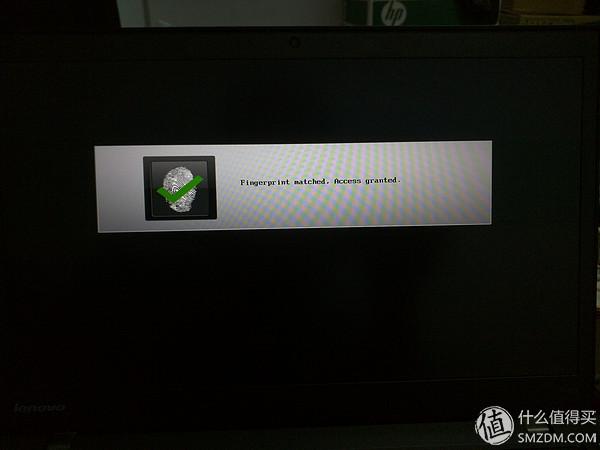
好了,接下来需要选择登陆账户,选择后需要输入密码。在我帮朋友创建恢复分区的过程中遇到的最难得密码是,空密码,但是她本人居然说有一个密码的,试了半天。
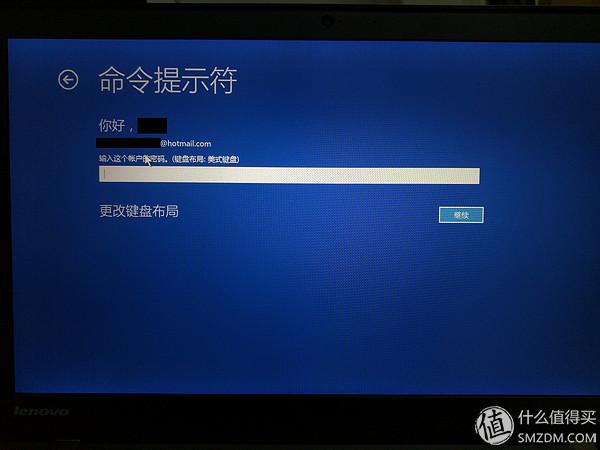
终于见到命令提示符界面啦

好了接下来输入一个有些长的命令,记住哦!! “/”的前面都会有一个空格,“”的前面是没有空格的,尽可能都按照我的大小写来吧。
Dism /Capture-Image /ImageFile:A:sourcesinstall.wim /CaptureDir:B: /Name:Win10 /Description:2015-08-01
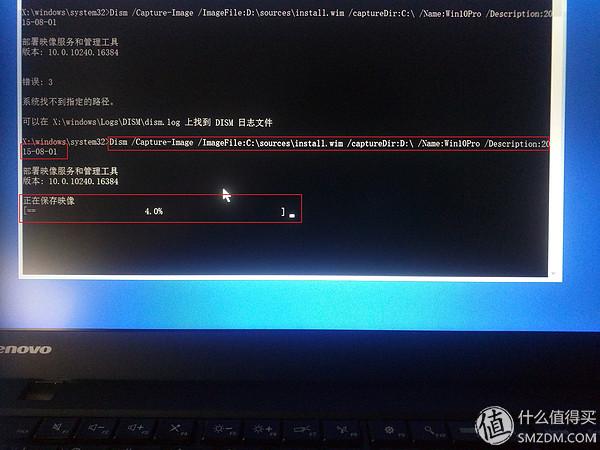
解释:
命令当中的A是你刚刚建立sources文件夹的那个分区(没有看到我写的这句话的上去找找哦!)也就是你打算将备份镜像暂时存放的位置,只要是一个非系统盘都可以的。如果你刚刚没有建立sources这个文件夹,那么在你输入命令后会提示找不到指定的路径。
命令中B是你系统盘的位置,通常是C,由于我的电脑比较特殊,所以图片中我输入的是D,请根据你自己的情况来输入
Name和Description后面可以根据自己的情况随意填写,但是不能够加空格。
接下来就是漫长的等待过程,等到你看到100%的时候,就已经可以关闭命令提示符,重新启动啦!!
我的系统盘是SSD,总过程大概花费15min,大家可以参考一下喽。
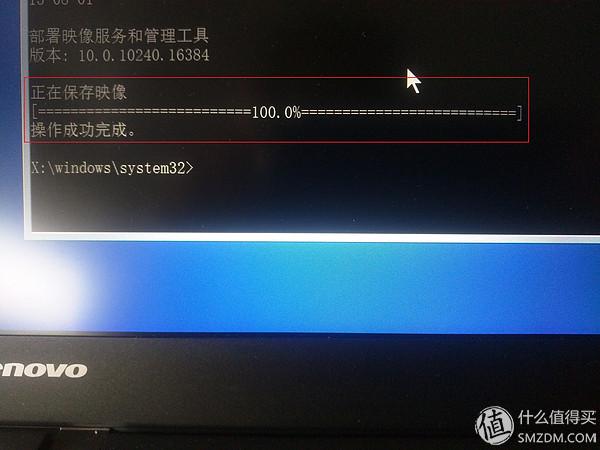
开机进入win10系统,进入你刚刚创建的sources文件夹,看看当中install.wim文件大小。根据文件大小来创建恢复分区的大小。(win8时代我的恢复文件之后不超过20GB,现在居然达到了将近32GB)
之后我们需要在电脑中创建恢复分区,如果刚刚电脑中没有恢复分区,或者已经有了恢复分区,但是空间不够的同学们,都可以进行下一步---压缩卷
还是一样,右键点击此电脑(这个诡异的反应,顺便说下,win10中的很多翻译做的好烂,有赶工的嫌疑),点击管理--磁盘管理,准备压缩的分区点击右键--压缩卷(对于已经有了恢复分区,但是空间不足的同学,请压缩与未分配分区相邻的分区,否则无法融合为一个分区。
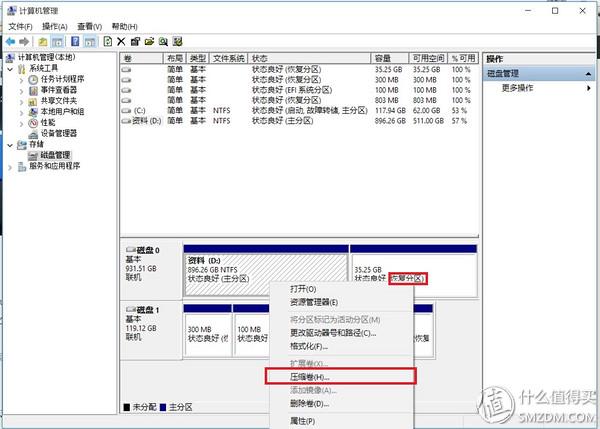
接下来我们在进入带有管理员权限的命令提示符,还记得怎么进吗?(win+X)
打开命令提示符后,输入diskpart,进入磁盘管理工具
list disk (列出电脑中的磁盘)
select disk 0(选择有未分配空间的磁盘--刚刚留好空间的那个磁盘)
create partition primary(创建主分区)
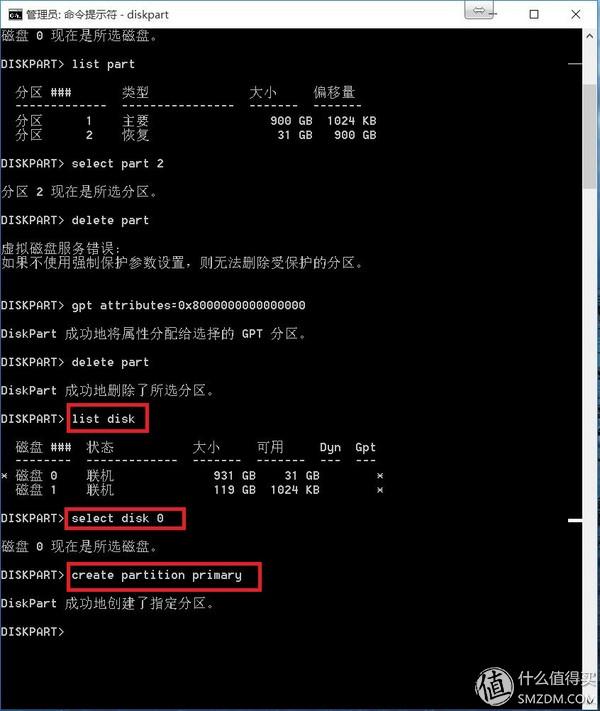
list part (列出磁盘中的分区)
select part 2 (选择刚刚创建的分区)
format quick fs=ntfs label="Recovery"(格式化分区并且命名为Recovery)
assign letter=“R”(分配盘符为R)
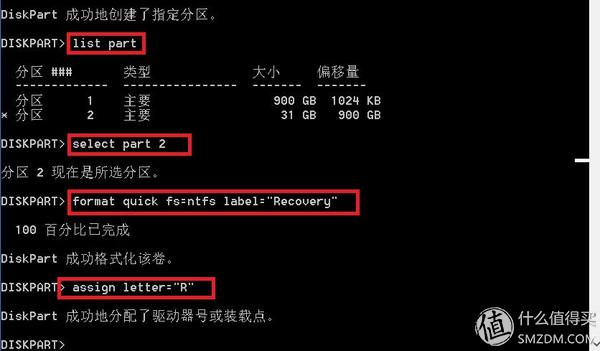
此时在资源管理器中可以看到刚刚创建好的分区,将之前的sources文件夹复制到此分区中。
diskpart
list disk
select disk 0
list part
select part 1
随后在命令提示符中,进入Diskpart磁盘管理工具,并且选择恢复分区,此过程截图略。(如果刚刚没有退出可以继续操作,不需要输入上面的)
接下来我们要将这个分区修改为受保护的恢复分区。
remove letter=R(删除盘符)
set id =de94bba4-06d1-4d40-a16a-bfd50179d6ac(设置为恢复分区)
Gpt attributes=0x8000000000000001(修改分区属性-受保护,猜猜多少个零呀)
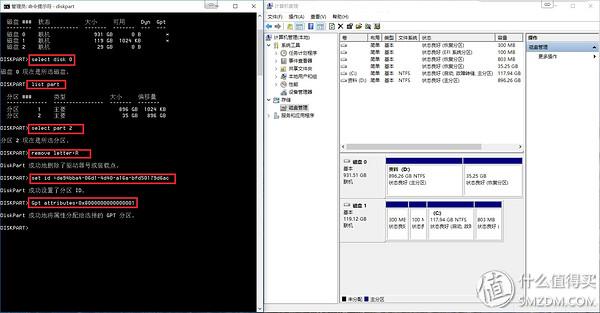
此刻在磁盘管理界面中(上图右侧)可以看到的是刚刚创建的分区被命名为恢复分区,在资源管理器中看不见了,被隐藏了。
此时工作结束,我们再来验证一下自己是否成功。
在命令提示符界面中输入(需要退出diskpart工具,可以输入exit退出)
reagentc /info
可以看到下图中,Windows Re状态为开启的,位置是我们刚刚设置的位置,恢复索引也有。至此备份工作结束。
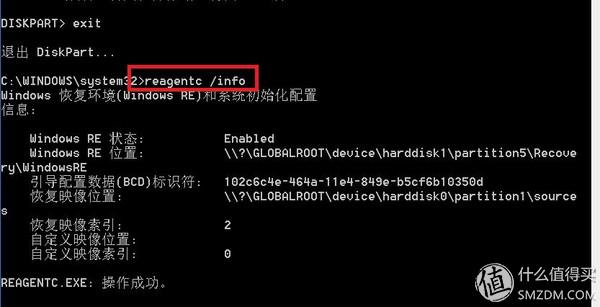
我们可以尽情的使用计算机,再也不用担心计算机出现问题。
那么此时如果一旦计算机出现了问题该怎么办呢?
如果电脑还可以开机,那么进入设置--更新和安全--恢复---重置此电脑即可。
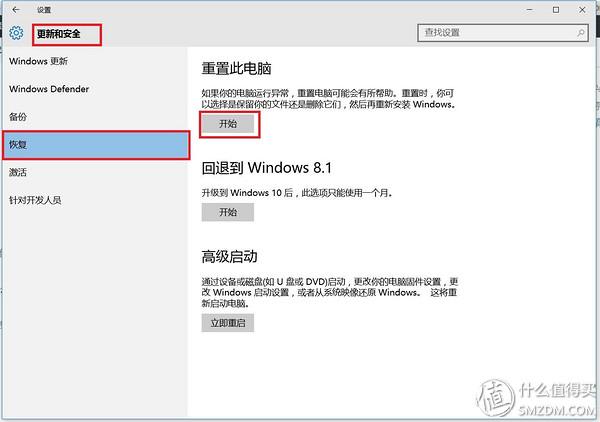
如果电脑无法启动,计算机通常会自动进入WindowsRE,选择疑难解答--初始化,完成后,系统将自动重启,恢复到刚刚备份时的状态。
所以的软件,所有的设置,激活的系统,激活的软件,都依旧保持激活的状态。一切处于待命状态,等待着你的使用!!!!








