有同学咨询:“电脑新添加了固态硬盘,怎样将原来硬盘的操作系统导入固态硬盘中?”我们对这个问题进行了详细的讲解,现在我们将这个问题的解决办法和操作步骤分享给大家,其操作步骤如下:
一、在电脑上下载并且安装“分区助手”软件,打开软件后分为左右两栏。如图:
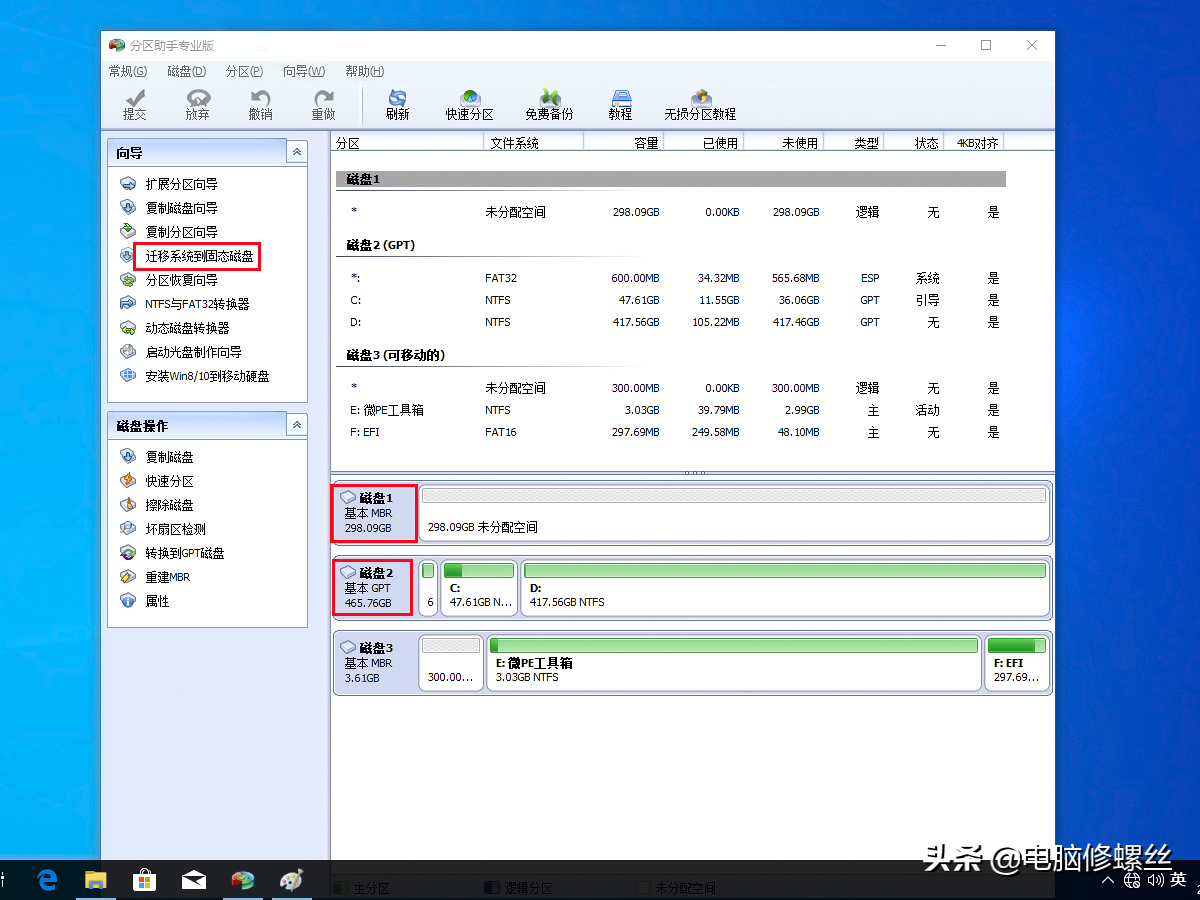
二、打开软件后点击左栏里面 “迁移系统到固态磁盘”按钮并且点击“下一步”。如图:
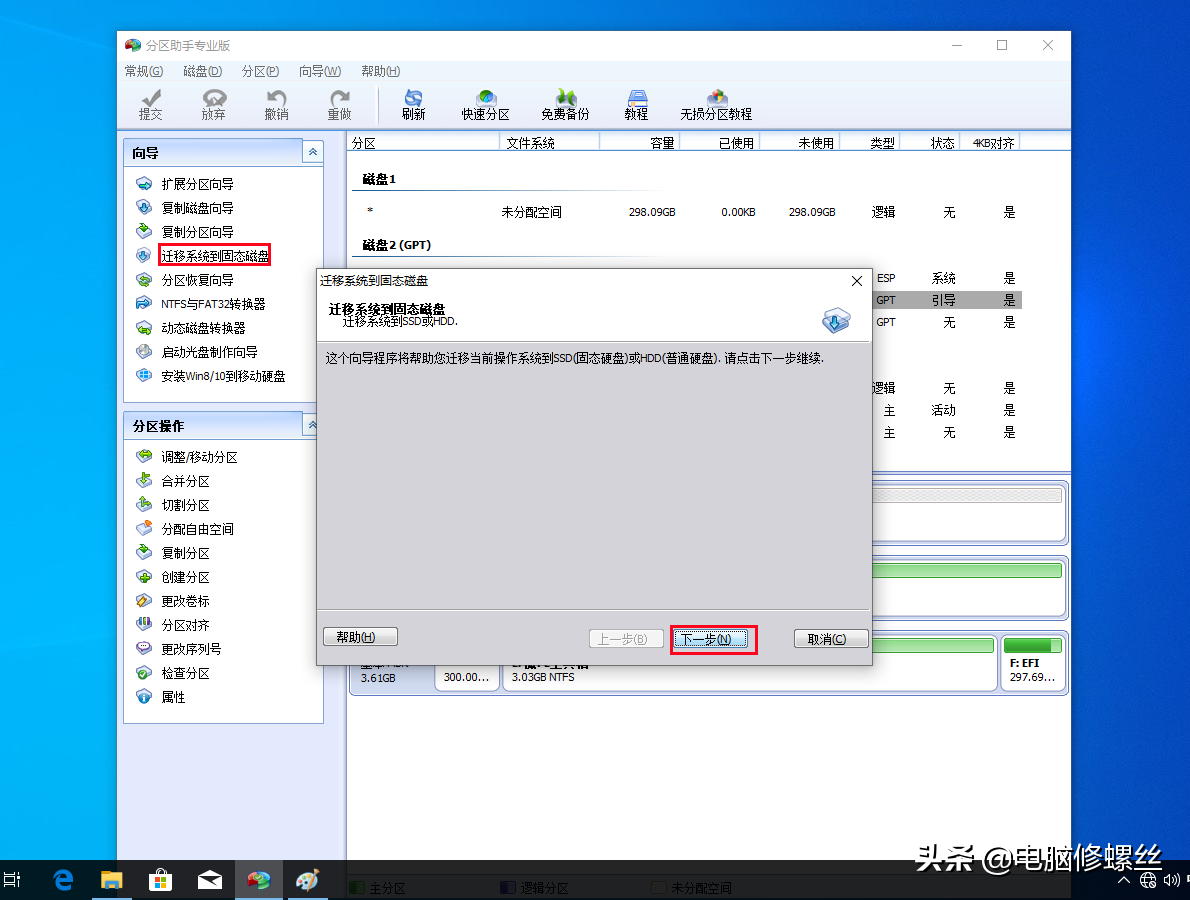
三、选择磁盘空间(即固态硬盘)并点击下一步。如图:
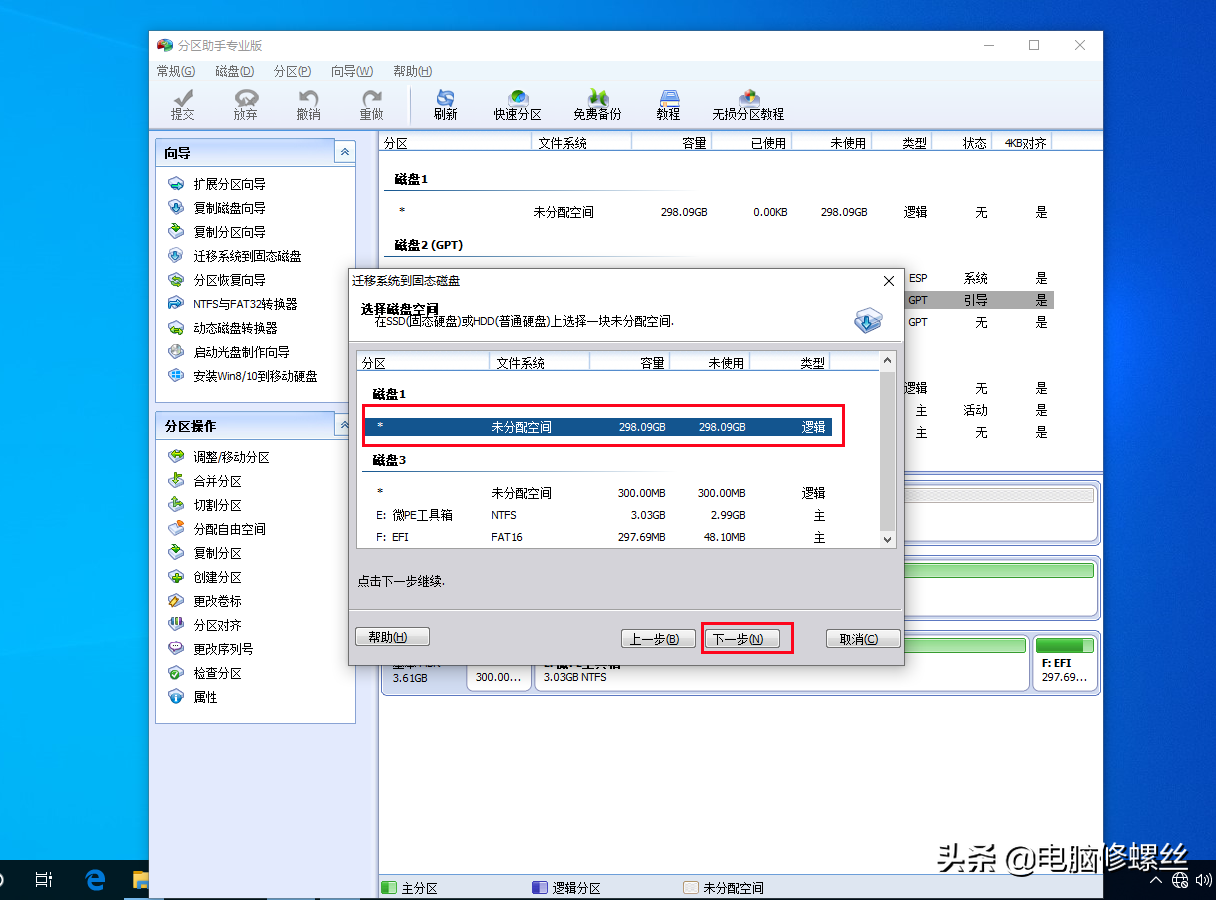
四、在调整分区大小中我们可以自己调整分区容量大小即固态硬盘C盘(系统盘)大小(也可以保持默认与系统盘容量大小保持一致)并点击下一步。如图:
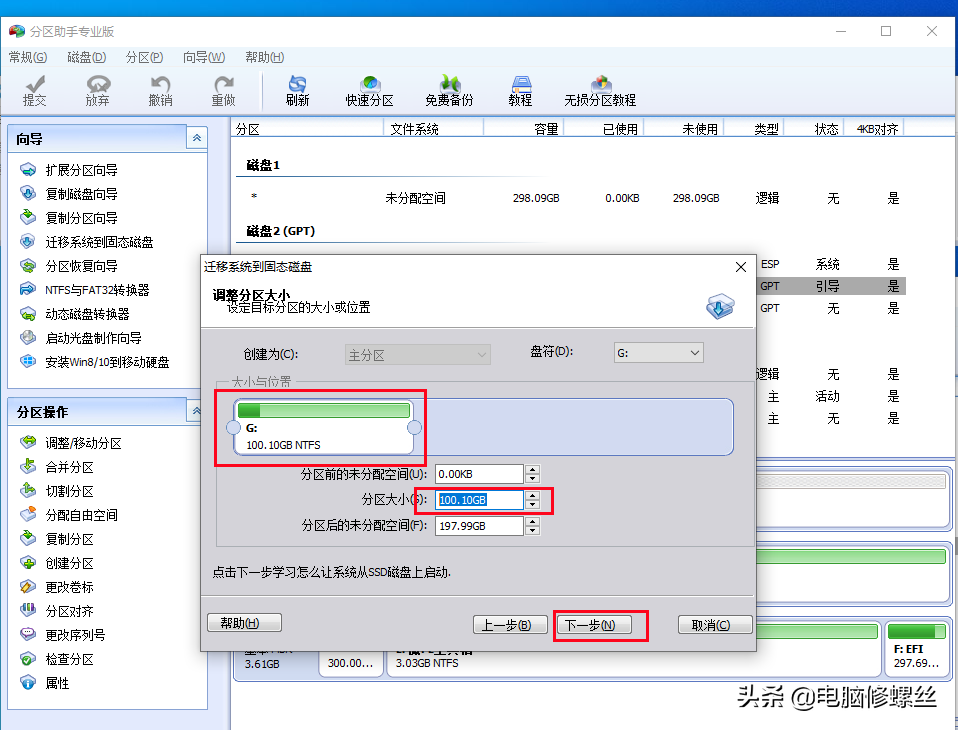
五、在引导操作系统里面我们可以选择目标盘(固态硬盘)与源磁盘的格式保持相同并点击完成。如图:
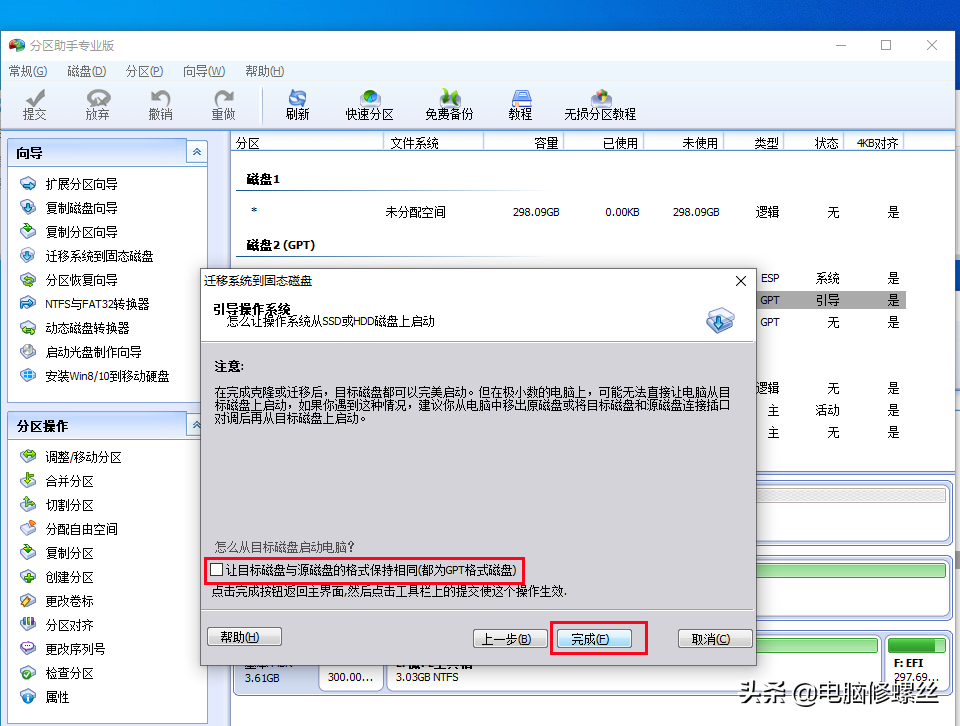
六、点击完成后再点击软件左上角“提交”按钮。如图:
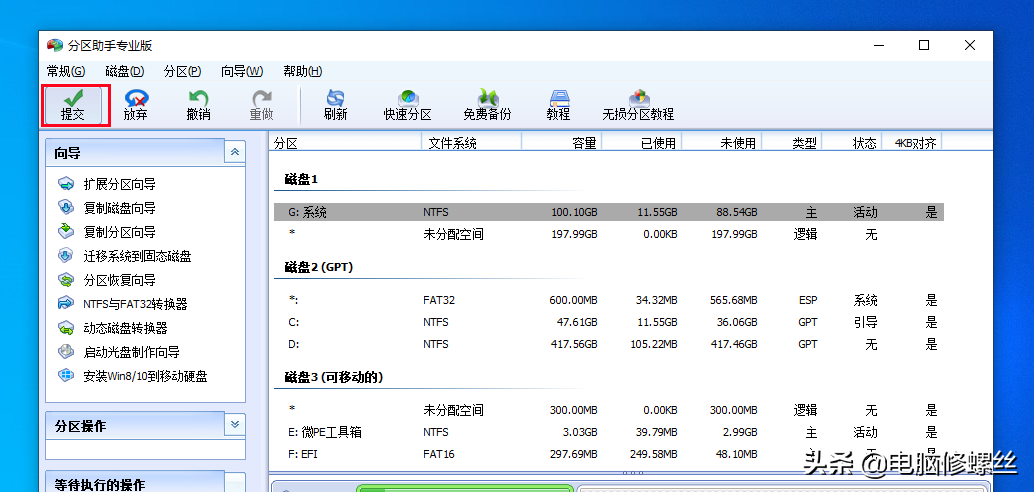
七、点击提交按钮后电脑会自动重启,等待电脑自动移动系统完成并进入系统。如图:
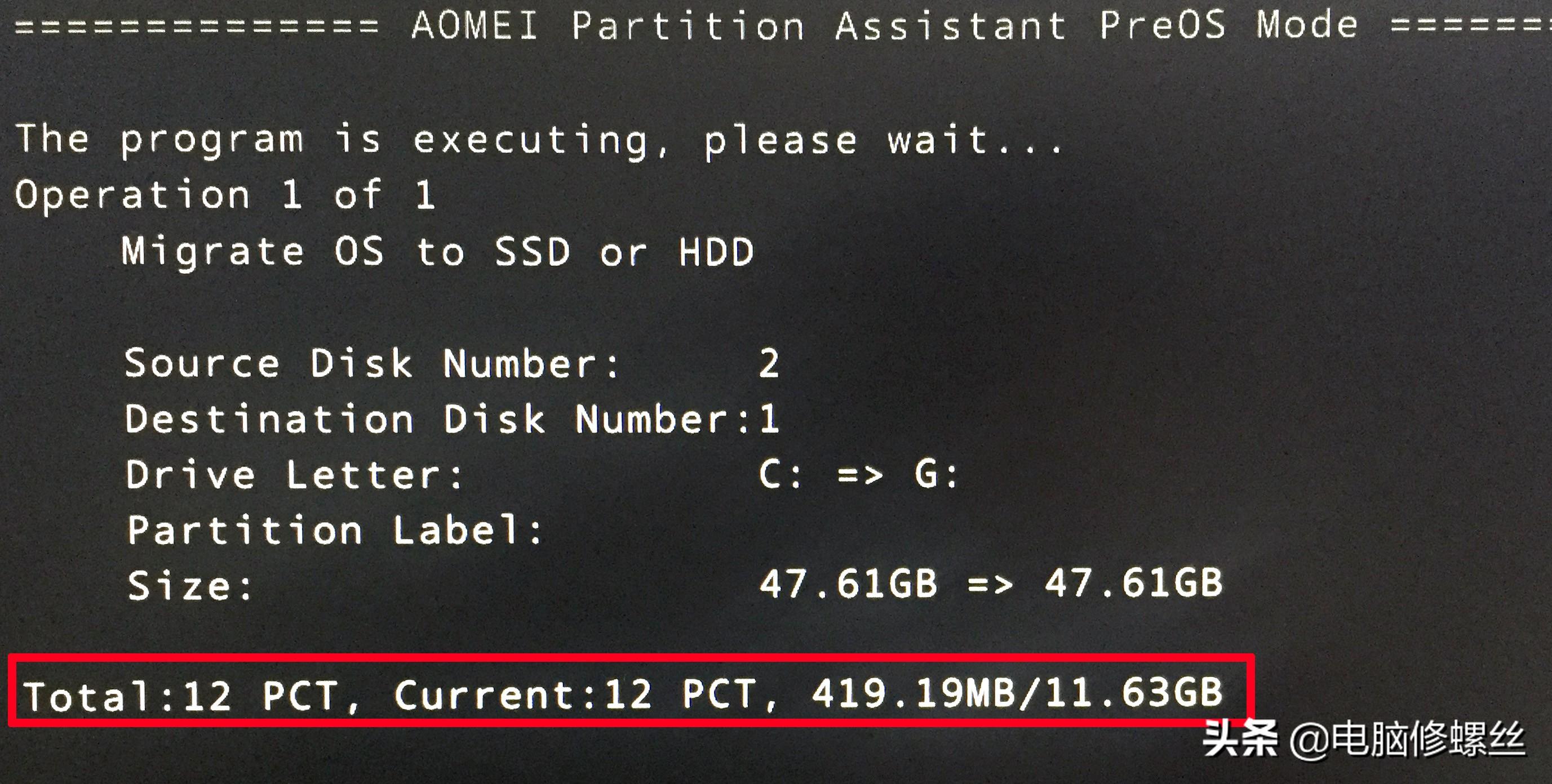
如果电脑进入系统后仍是机械硬盘系统则需要在BIOS里面设置硬盘的启动顺序,这样我们就完成了系统的迁移。当然系统的迁移还有很多方法(如利用GOST软件等)我们只是介绍了其中操作较为简单的一种。








