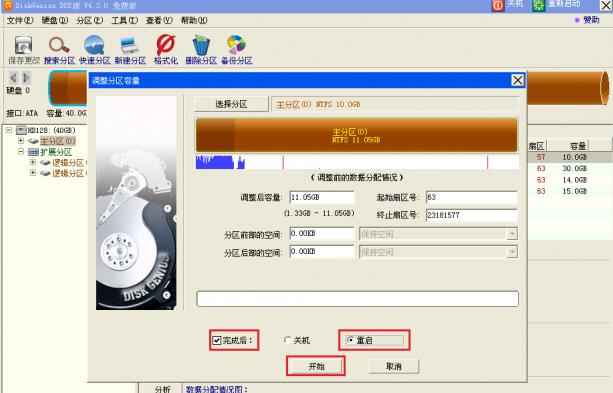现如今,越来越多笔记本配有SSD硬盘,但搭载的SSD硬盘容量都比较小,主流机型一般为128G或256GB,老机型甚至只配了64GB或32GB。而动辄数几GB的大型游戏、4K视频,让笔记本的存储太吃力。随着使用时间的增加,笔记本硬盘坑内存储大量数据,C盘动不动就“歇菜”,但升级大容量SSD硬盘又太贵,怎么办?当然是免费为SSD硬盘腾空间了。
二、为C盘瘦身
相信很多本友都有这样的经历,由于配有SSD硬盘容量较小,C盘容量总是不够用,毕竟Windows安装在C盘,平时交换文件等等都要在这个分区上临时占用空间。其实我们可以为C盘里的各种应用程序减肥,为C盘瘦身,而最直接有效的方法就是压缩C盘。

但在压缩之前,建议使用系统自带的磁盘清理功能,清理掉那些垃圾数据。方法是右键单击C盘后选择“属性”,然后单击“磁盘清理”按钮,接着会扫描分析C盘的垃圾文件。扫描结束后,选择要删除的文件列表,点击“确定”为C盘瘦身。
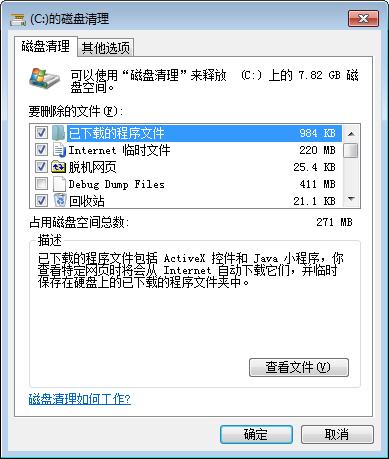
接下来我们来压缩C盘,为了防止磁盘空间不够用带来的尴尬,微软在很多年前就提供了系统级的压缩工具。方法也很简单,在C盘的属性界面选择“压缩此驱动器以节约磁盘空间”,单击“确定”按钮,然后根据提示一步一步压缩C盘就可以了。测试表明,经过这样压缩之后,至少可以为C盘的容量瘦身20%以上,效果还是不错的。
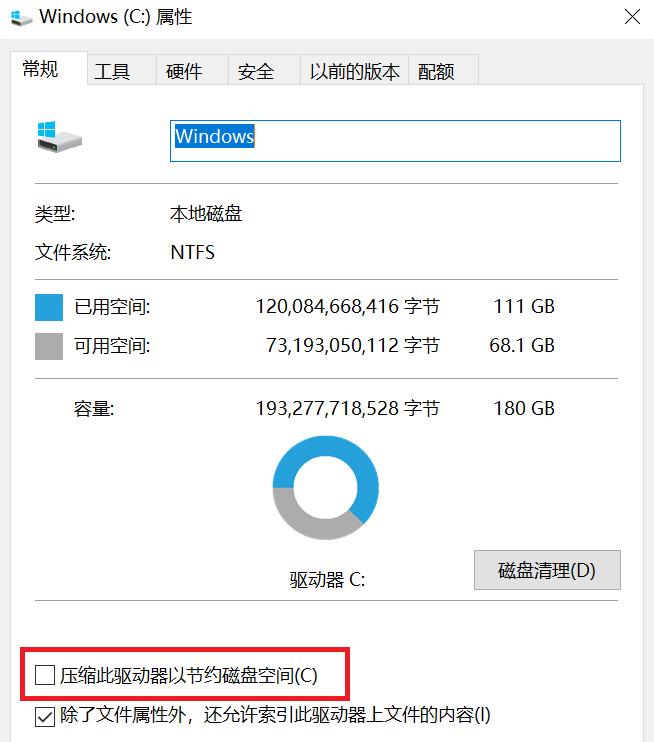
此外如果笔记本安装的是Windows 10系统,其新增了一项Compact命令参数,通过它可以对指定的文件/文件夹进行压缩,压缩效率更快,节省时间。方法是进入DOS命令符窗口,输入Compact命令回车就会出现界面,然后按照提示操作就可以了。
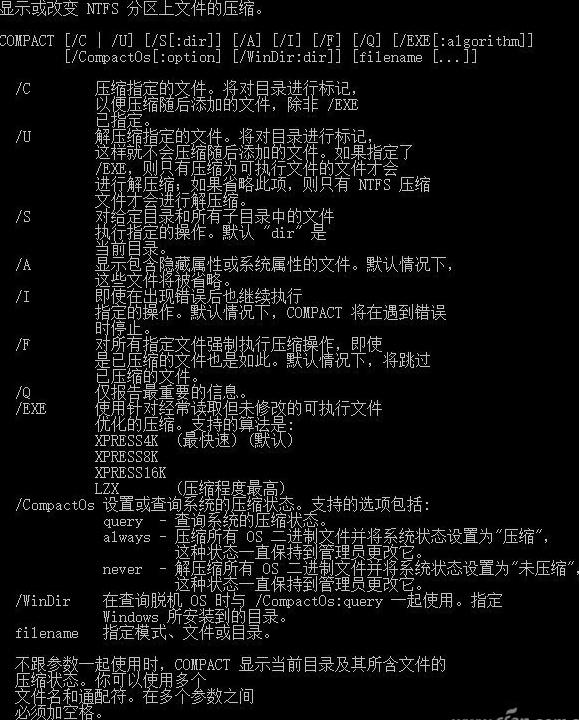
如果对DOS命令很迷茫,也可以直接借助Compact GUI图形化工具来压缩C盘,但它只能用于压缩游戏文件,方法是下载启动Compact GUI后,首先选择需要压缩的游戏文件夹或游戏运行文件。进入下一步后选择压缩模式,在4种压缩算法中,LXZ压缩比最高。最后点击右下方的“Compress Folder”按钮,压缩完后可以发现C盘可用空间变更多了。
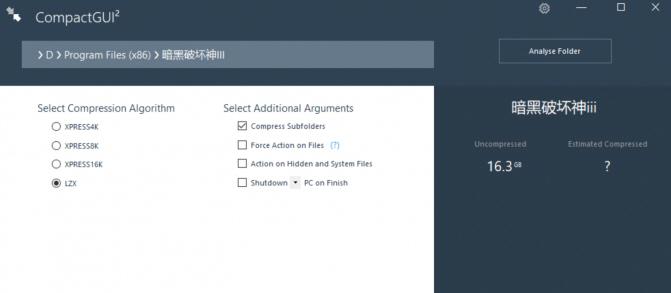
在360安全卫士中,笔者还发现一个C盘瘦身工具,非常好用。方法是在“功能大全”中找到“系统瘦身盘”图标,点击后开始扫描系统C盘中可瘦身的空间。其中包括虚拟内存、系统休眠功能、系统备份的文件以及较大容量的文件。扫描结束后,会显示每个项目可释放的空间大小。
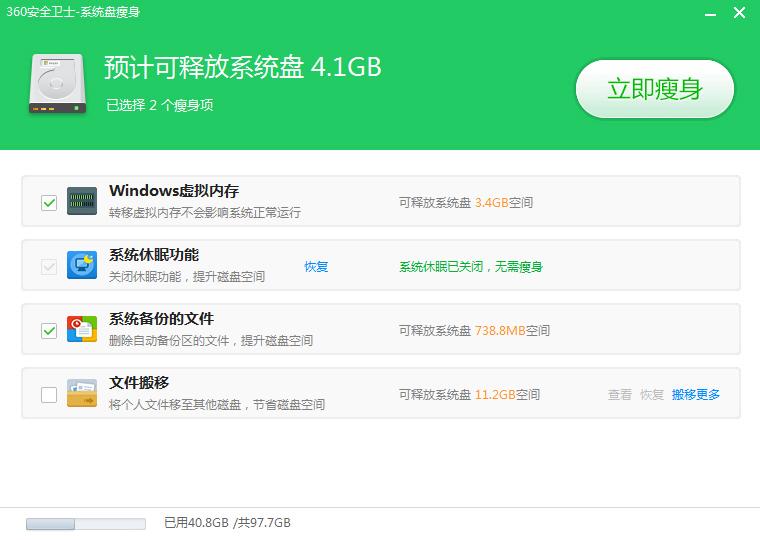
通过测试可以看到,可释放C盘接近15GB容量,这对于一块几十GB的SSD硬盘来说已经非常不错了。而点击其中的“搬移更多”后,还可以选择释放更多空间的项目,如驱动与软件备份的数据文件。最后单击“立即瘦身”,选择瘦身文件存放的目录,确定后就可以对C盘进行瘦身了,瘦身完成后,C盘腾出了大量空间,运行就不会那么慢了。
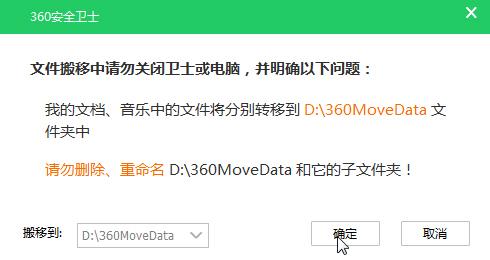
三、乾坤大挪移法
笔记本搭载SSD硬盘,且系统盘不够用,我们可以“乾坤大挪移”获得可用空间。比如SSD硬盘有2个分区,其中C盘空间不够用,但D盘却有多余空间,在不压缩C盘的情况下,可以从D盘借用空间来用。但值得注意,这个方法仅适用于C盘和D盘为同一块硬盘中。
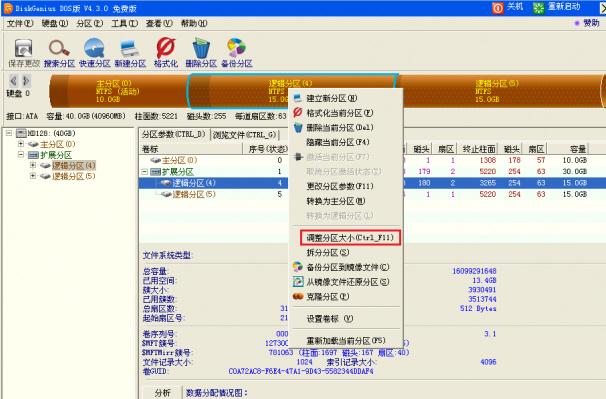
首先制作一个WinPE启动U盘,使用U盘登录WinPE系统后,运行WinPE内置的Diskgenius分区软件,右键单击D盘(有框提示)选择“调整分区大小”。在弹出界面中,鼠标按住左键,从最左侧的磁盘条状图形向右拖动到你认为合适的扩容容量,或者在下面“分区前部的空间”处填写,确定要扩容的容量无误后,点击“开始”运行。而在确认对话框中,需要确认操作是否执行,这时候检查一下是否正确然后点击“是”。
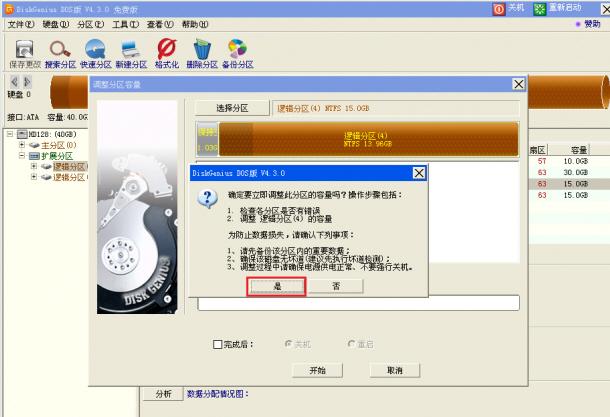
上述步骤完成后,右键单击C盘选择“调整分区大小”。按住鼠标左键,从C盘最右侧继续向右拉动,将刚才从D盘拆分出的容量占满。在点击开始前,勾选“完成后”选择“重启”。之后依然是提示确认,检查无误后执行。这样原本从D盘拆分出来的空间就转移到C盘,两个磁盘的数据也不会丢失,可谓一举二得。当然,使用Pqmagic分区魔术师、分区助手、PartitionManager磁盘管理软件等,都可以实现C盘和D盘的容量互借!