因为笔记本是win11家庭版,使用起来的话不是很方便,所以今天给电脑加了个win10系统。
因为手机相机太模糊,所以用图文的方式把操作方法发出来;
下面是具体的操作流程,希望对大家有所帮助。
首先第一步,给U盘转个PE。
可以用老毛桃或者别的PE工具。
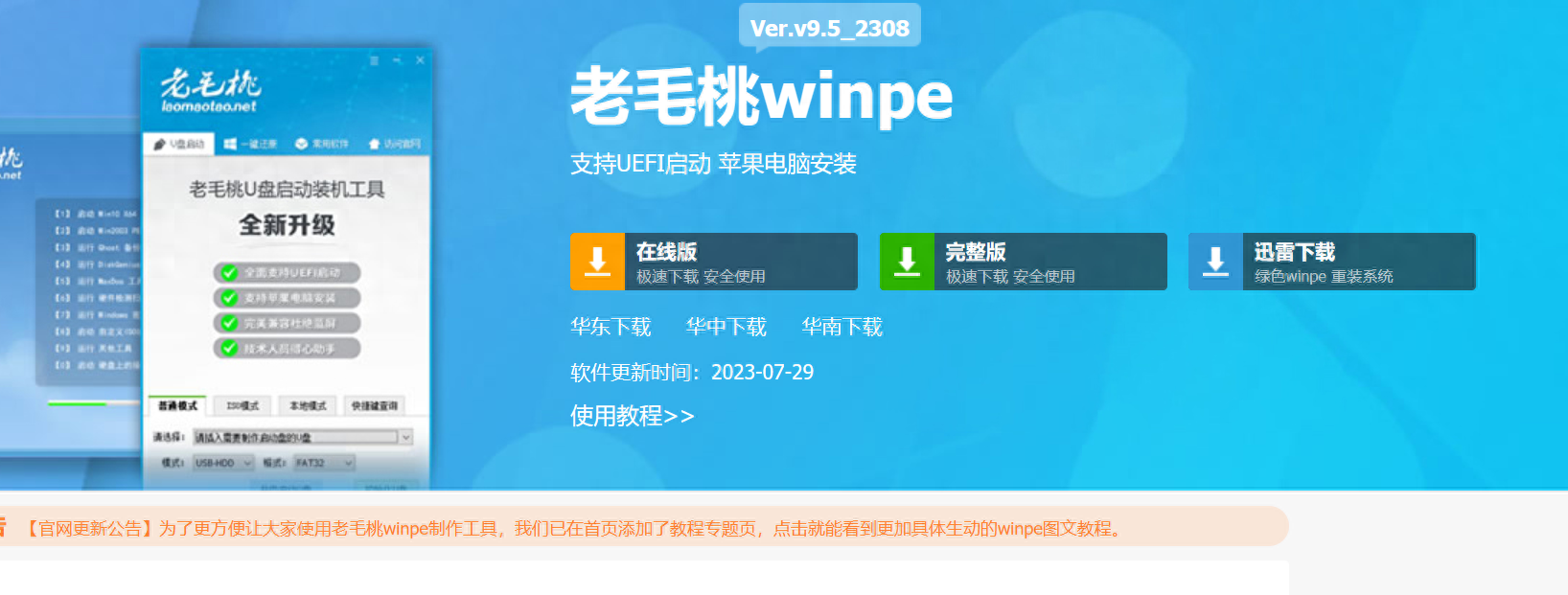
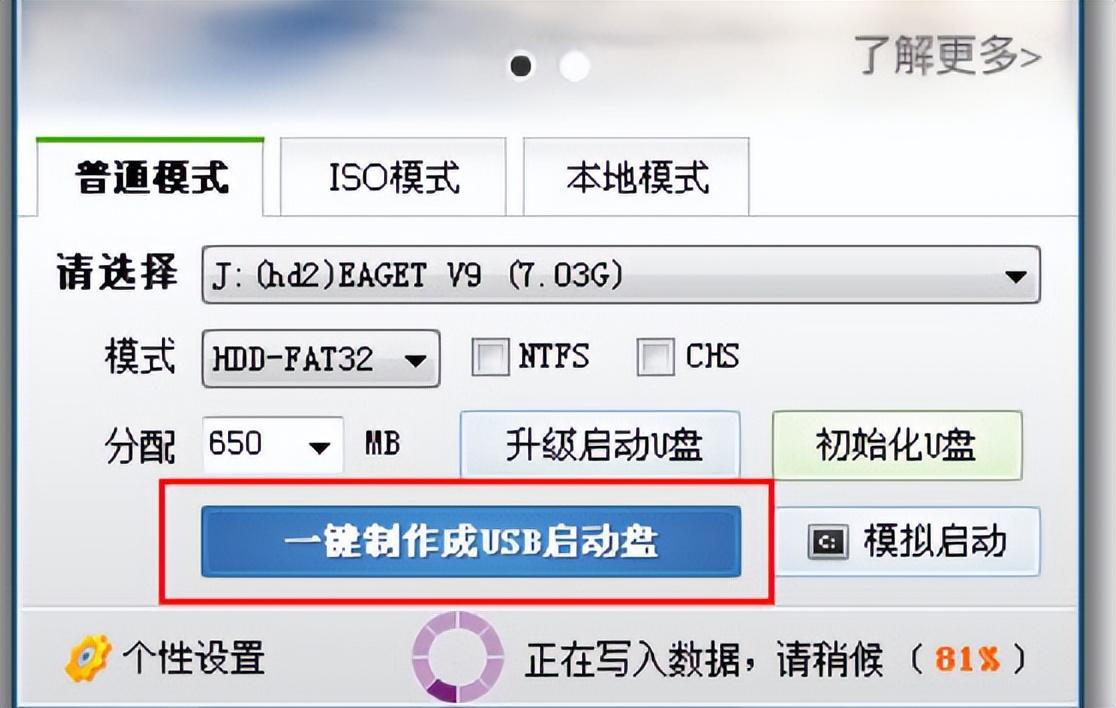
一键制作就好。(注意把U盘重要文件保存到电脑上)
数据写入完成之后,可以模拟启动看下。
然后第二步
打开电脑设备管理器,点磁盘管理把空闲的硬盘空间压缩一下;
(WIN10,50G左右就够了,WIN11最好100,如果磁盘空间多的话或者软件存放以及软件存放位置不太懂的话建议更多一点,不然磁盘空间满的比较快)
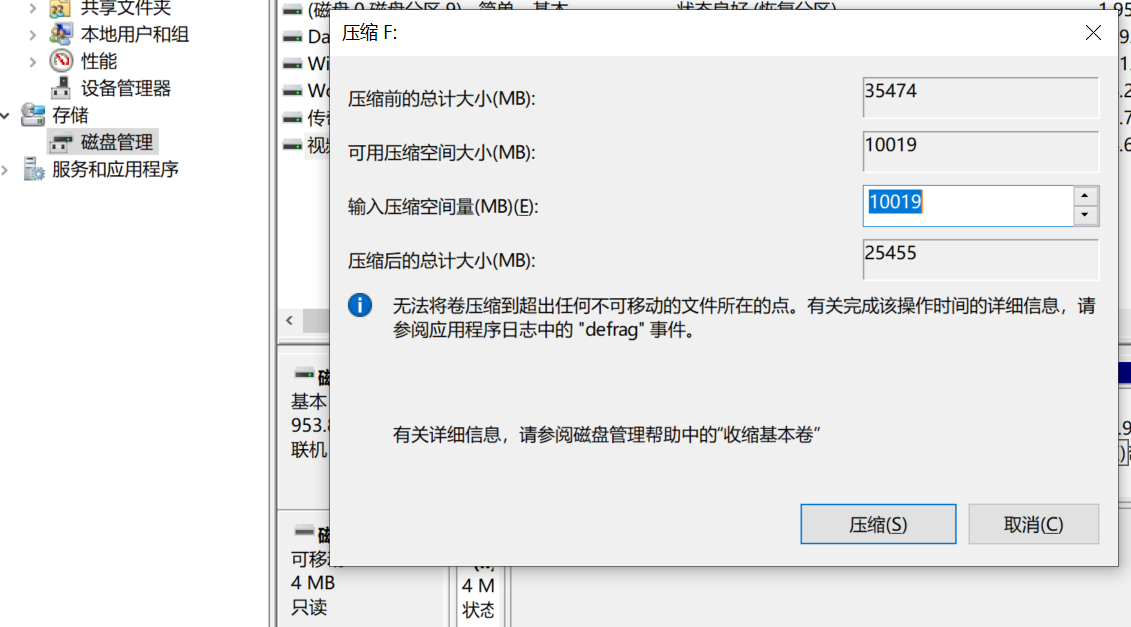
第三步
这一步非常重要的,就是下个系统镜像放到你U盘里面,镜像最好下MSDN的,可以网上搜下这几个英文。
{ps:今天我自己安装的时候,随便下载了一个系统镜像,想着把捆绑软件卸载就好了。
然后....卸载完了之后,重启。自动给我装回去。(360,2345等等)
我忍了一下,第二次给他全部卸载。
最后打开我需要使用的软件,发现没管理员权限;
而且administrator的管理员账户,居然没有权限。
所以下载的时候还是下载官方的比较好,不然会浪费很多时间。}
下好镜像之后,放你U盘或者电脑硬盘里面都可以,你要记得你存放的位置。
然后第四步
网上查下你电脑启动热键,然后选你自己的U盘启动就可以了。
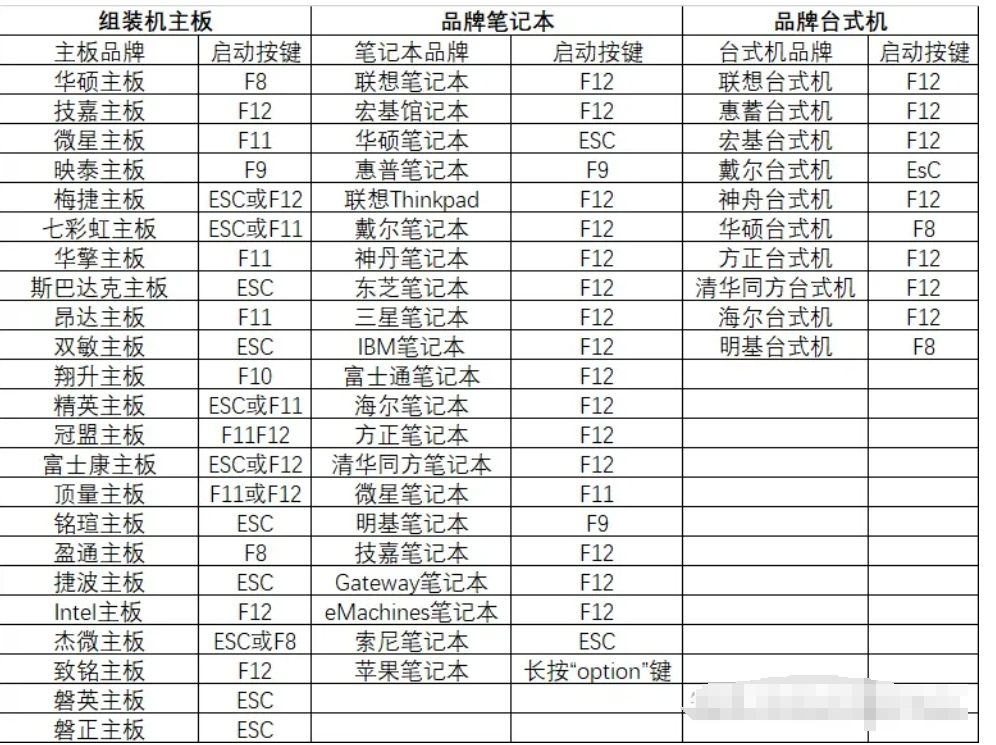
当然也可以进bios改成USB启动,保存退出就可以了。(一般按DEL,或者F1等等)
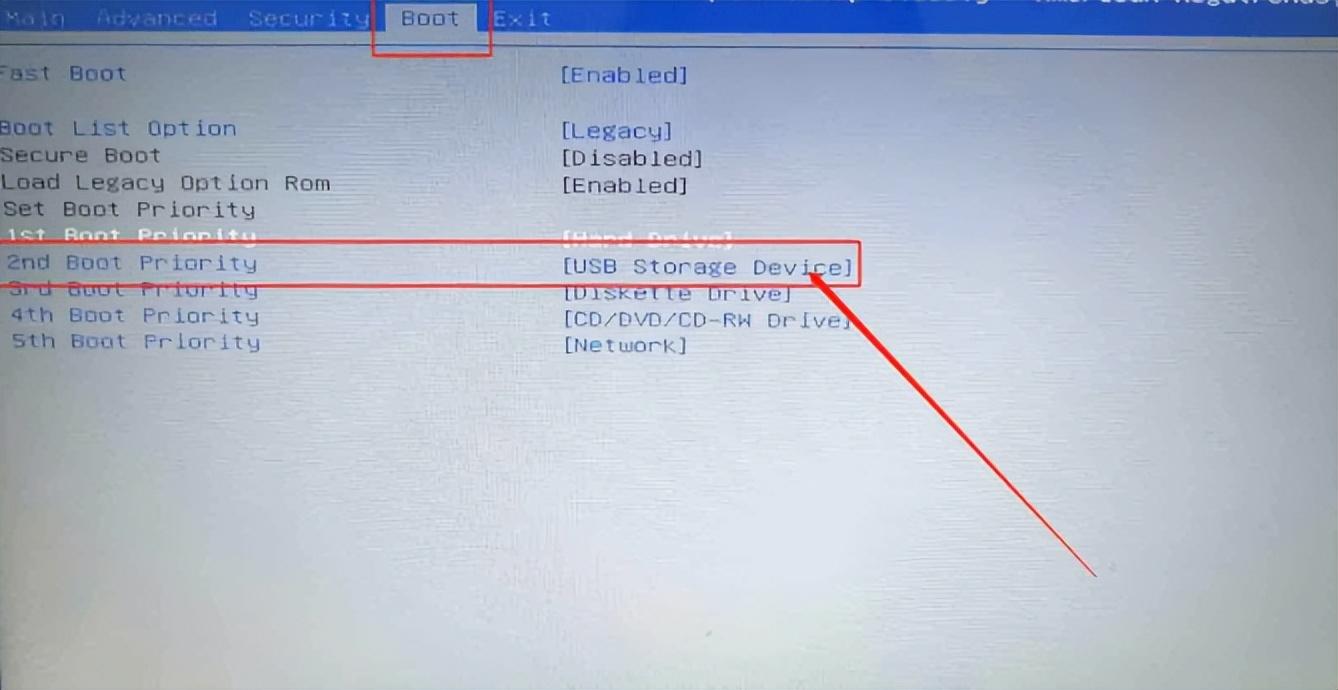
第五步,安装系统
进PE之后,打开桌面的安装软件,打开之后,找到你前面下载的那个系统镜像。
安装完了重启就好。
装系统的时候一定要选你前面压缩的那个盘。如果不知道的话打开我的电脑,看下盘符免得装错了,并不一定是C盘。
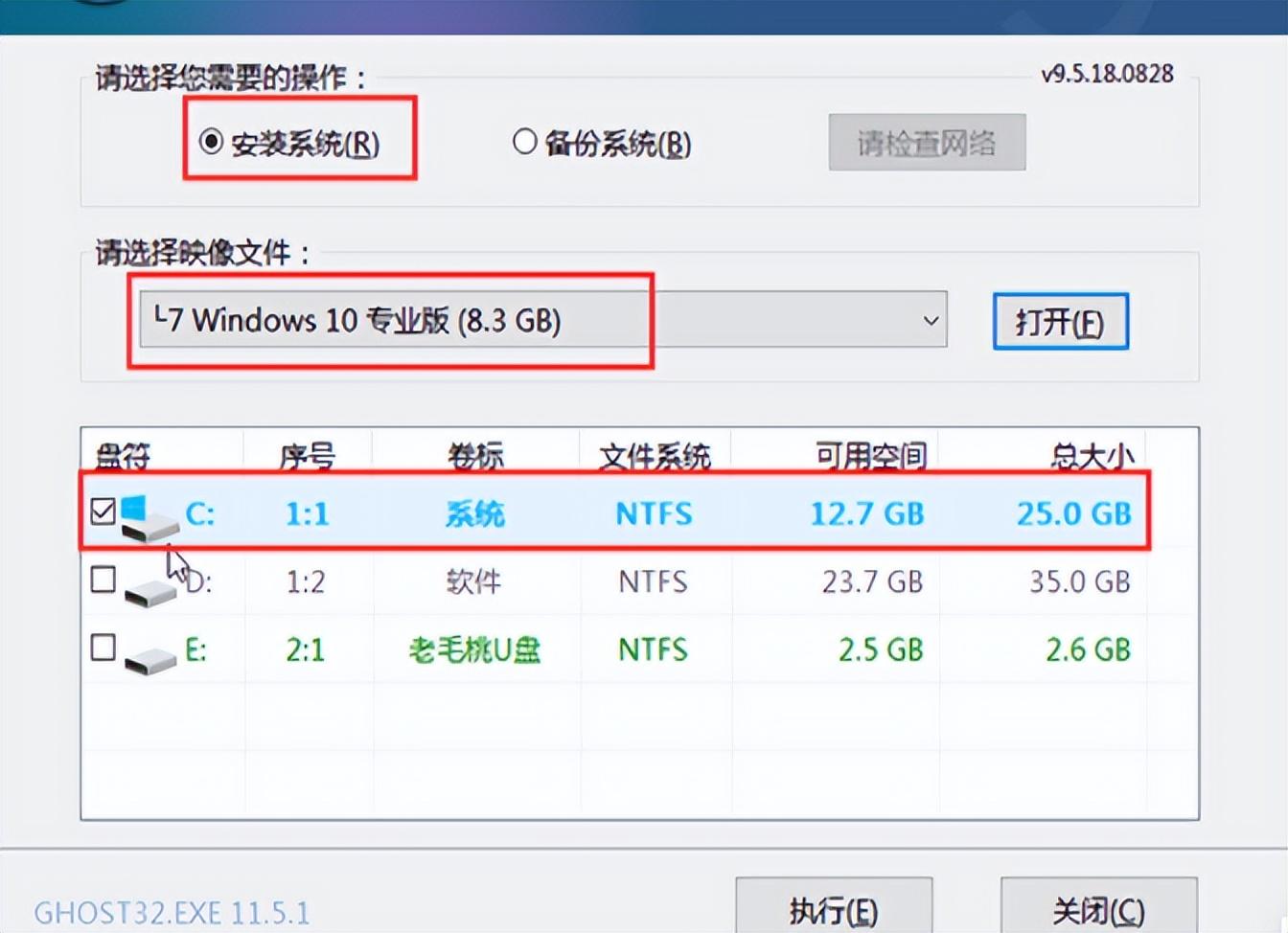
装完之后,电脑重启,黑屏之后U盘拔掉。
可以多按方向键↓键,一般第二个是新装的系统。

进去后按微软提示安装就好,安装完成之后驱动记得安装一下。
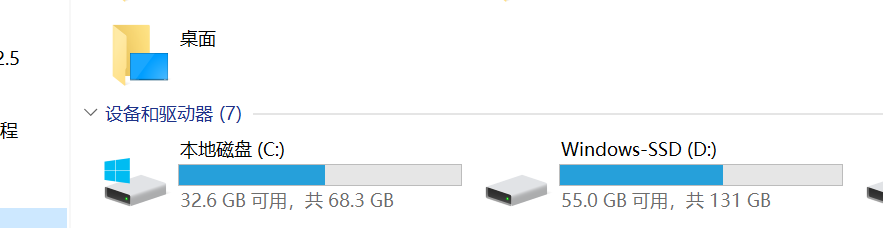
到这里基本上就完成了,如果你后面想切换以前的系统。
电脑启动的时候,多按方向键↓键选择。

希望这篇文章对您有所帮助,能享受多重操作系统的便利。
如果实操过程中有什么问题,也可以留言。








