哈喽,大家好,我是Fanfan,今天给大家分享一下怎么升级家里的旧笔记本电脑,让旧笔记本在2020焕发第二春。这就是本次的主角DELL N4050。

背景
家里有三个笔记本电脑。xps,MacBook Pro,还有就是LD在2010年大学期间买的笔记本电脑。自从工作后,基本上没用过几次,每次开机都是要用里面的资料。疫情期间,因为要在家办公,因为xps一直是我在用,mac用LD起来不习惯 ,能用的电脑就只剩下那台2010年的戴尔N4050了。 有一天在测试录屏软件的时候,电脑突然关机,无法开机了。插电源没反应,去掉电池也没反应,最后猜测应该是主板坏了。果断去小黄鱼搜索主板型号,发现价格在100元上下。于是找了一个能接受的价格下单了,最终99元入手。

两天后收到快递,二话不说直接装机。当时更换主板的拆装机过程录像了,发在我个人晒物里面了,有兴趣的可以去瞧瞧小视频。点击前往

这个电脑配置是二代i5+4g内存+500g硬盘。这也算是11年的常用配置,其实在5年前我已经升级过配置了,120g的ssd做系统盘+500g的机械硬盘+8g内存。因为之前换的时候cpu和显卡没有增加导热硅脂,后来用的过程中鲁大师经常报警,让我很无奈,当时家里的导热硅脂用完了,后来买了一点回来。于是有了这篇文章,教大家换导热硅脂,顺便再给大家分享一下之前的升级思路,具体操作。
升级思路
旧笔记本电脑其实是有两个sata接口的,一个是原本的机械硬盘接口,另一个就是光驱的接口。主要思路就是将将光驱换成硬盘位,将新的原本的硬盘位换成ssd,原本的机械硬盘放在光驱位;内存升级成8G;然后就是涂上散热硅脂,完毕。
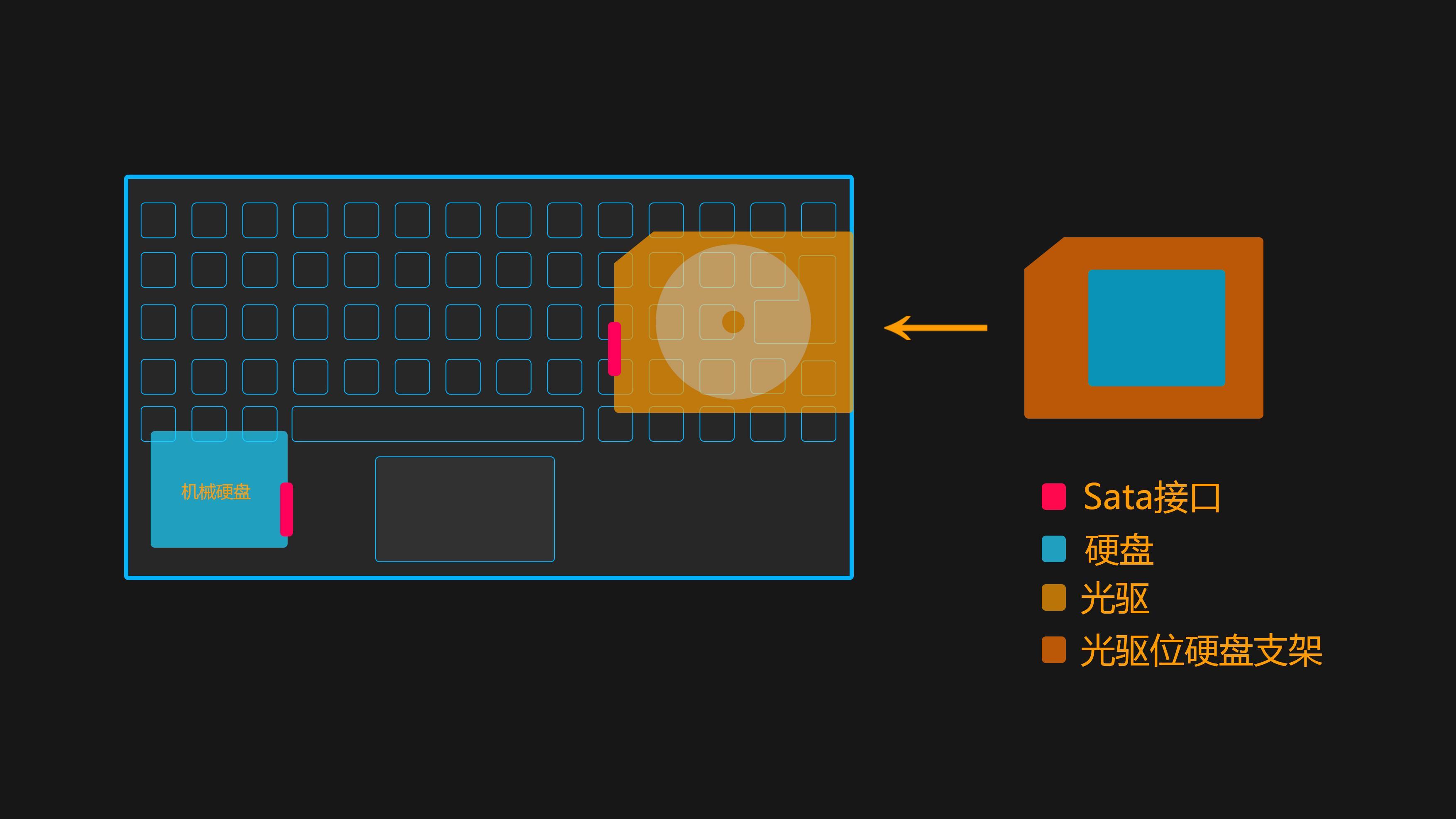
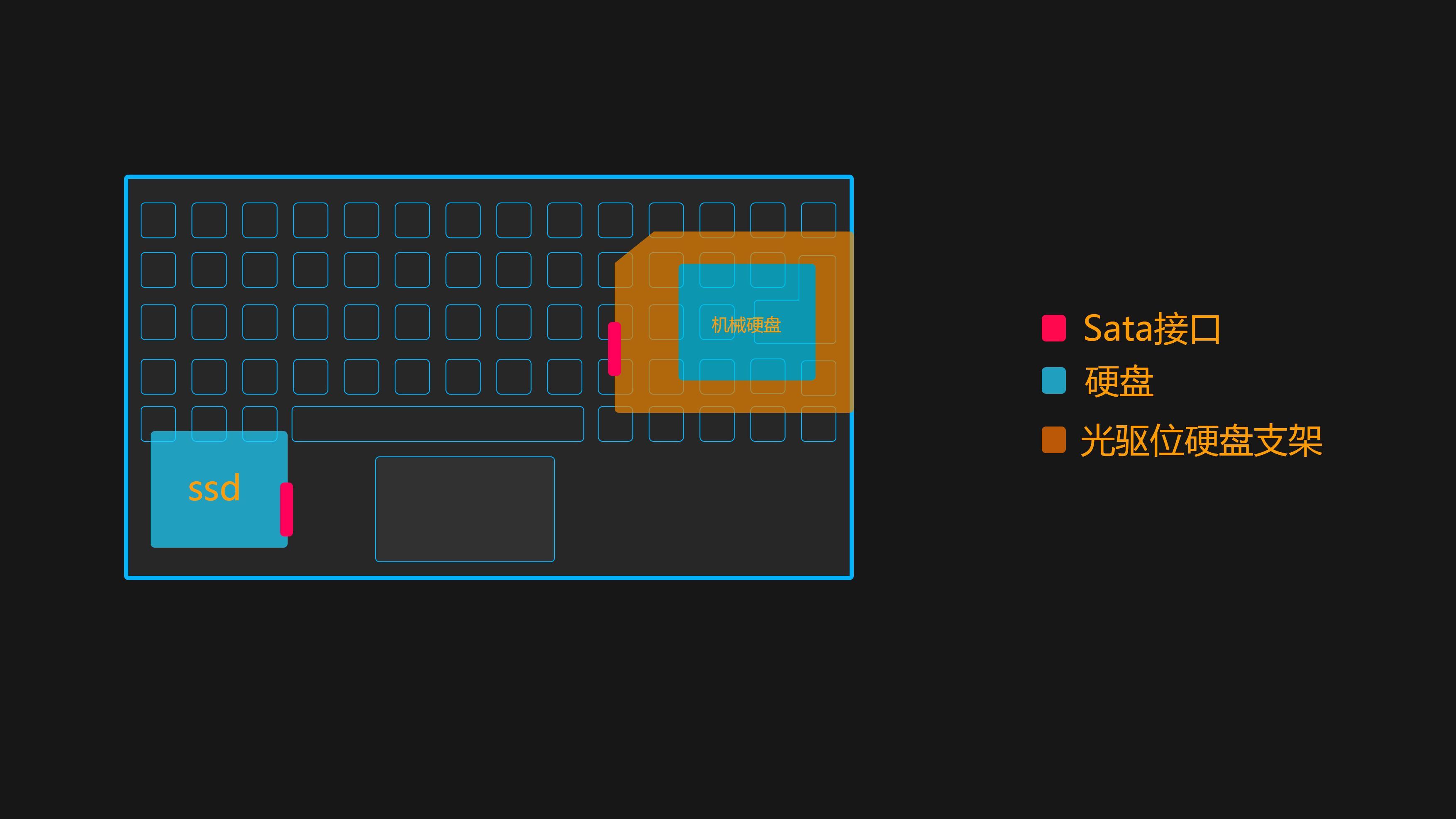
电脑外观
这10年来,电脑变化真的很大。先看一下机器的厚度,当年还觉得这个电脑轻,跟现在的比,哈哈哈!看图,也就是个屏幕的厚度。


背面的电池是可拆卸的

拆机
准备工作
电脑,螺丝刀,这两个足够了。以前电脑用的只有一种规格的螺丝,虽然长短不一样,但都是一样大小的十字。

拆电池
注意一定要拆电池,这个道理我就不过多解释了,拆机肯定是要断电的。

拆螺丝
螺丝长短不一,记好螺丝对应的位置

拆键盘
键盘拆起来很简单,键盘靠近屏幕的边缘有四个卡扣,用螺丝刀将他们顶开就行了,只要工具到位,很容易分离键盘。



拆键盘连接器
键盘分离后注意不要用力拔键盘,背面有键盘的FPC,和主机连接,轻轻反过来,将连接器断开,这样键盘就可以完全分离了。


然后将键盘下面的螺丝都拆卸下来。我们就可以看到主板硬盘光驱的所有位置了。

准备ssd和硬盘支架,将硬盘装入硬盘支架中,然后装机。





装好之后将螺丝拧上,接下来就是涂cpu和显卡的散热硅脂。去除散热器,将原本的硅脂用酒精擦干净。涂上新的归之后盖上散热器拧紧即可。关于涂硅脂的方法有多种,有兴趣可以了解一下 点击前往



关于导热硅脂的选购,肯定是导热系数越高越好,但是导热系数越高价格就越高。不要小看这玩意,一点点就几十块钱。如果你的电脑是老旧电脑,我建议用分装的,普通导热系数的就行了。如果追求极致的导热性能,那就买导热系数高的。


我习惯用散热器直接压上去,压紧后直接上螺丝即可。将内存装上,然后装机。

最后记得把风扇的供电插上,我这次就忘记了,装好了才想起来,又重新拆了一边。
最后就是装系统或者是系统迁移了,这个我在之前的文章中已经提到,有需求的可以去看一下我之前的文章。
最后
因为现在有两个硬盘,我们要在bios中设置启动的顺序。开机F2(不同品牌机器不一样)进入bios,我们可以看到硬件已经识别了,两个硬盘和8g的内存。
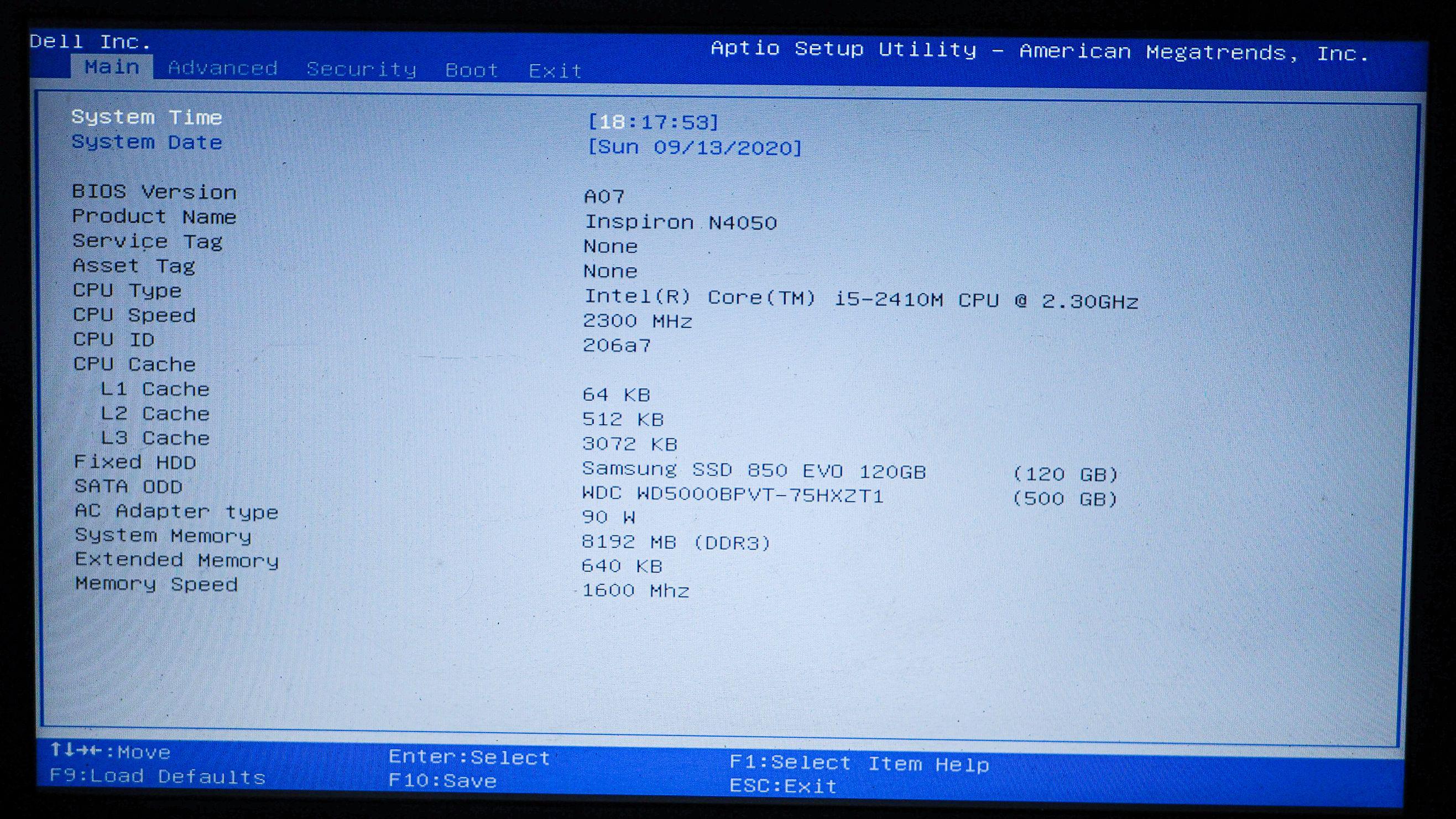
进入boot选择第一启动项,如果是原有的硬盘位启动,我们就选hard drive 如果是从光驱位启动,我们就选CD-ROM Drive。这里我选的是Hard Drive。选择好,F10保存重启即可。
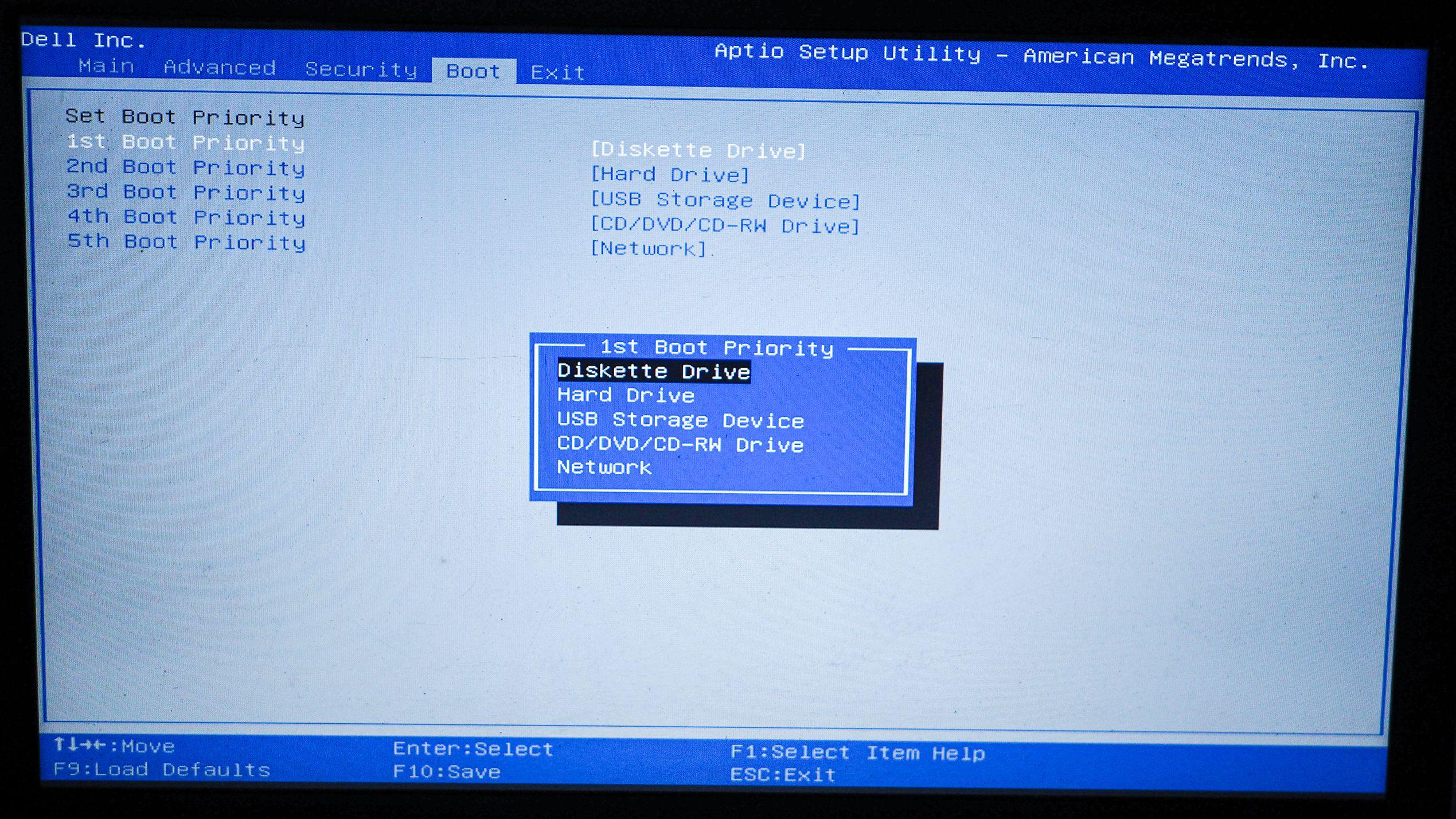
这下电脑就可以6的飞起来,对于我家来说用PS画图还能再战几年。
以上就是今天的全部分享,欢迎大家留言沟通交流哦。








