近期又迎来了Win11的一大波更新,但Win7在众多玩家心里依然是YYDS,而市面上的电脑基本不支持Win7系统的安装了,想要成功安装Win7,并不是一件简单的事情,7B蓝屏、A5蓝屏、卡四叶草、黑屏、没有驱动等等问题,尤其对于品牌机而言,在软硬件方面对Win7限制的死死的,近期收到匿名粉丝投稿了一份Win7安装解决方案,我们今天就粉丝投稿的内容,用联想GeekPro 2022款台式电脑展开详细评测。

安装前准备工作
1、准备两个U盘,一个U盘用来做PE启动盘,另外一个U盘用来做EFI Shell启动盘
2、对于高于i5 10400 以上CPU,且只有集成显卡的机型,准备一块独立显卡,低端的亮机卡即可
3、驱动总裁万能网卡绿色版本,白云一键重装系统工具
4、备份硬盘所有的重要文件
为什么要准备两个U盘?
来简单说明一下:A u盘要制作系统启动盘,B u盘要来EFI SHELL启动盘(开启CSM)
EFI SHELL启动盘是什么?
EFI Shell指新型EFI(Extensible Firmware Interface,可扩展固件接口)界面下,实现用户和系统交互的命令行界面
我们先来制作PE启动盘,下载白云一键重装系统[http://www.baiyunxitong.com/],点击U盘启动,选择U盘,点击制作启动U盘,选择64位Win7系统
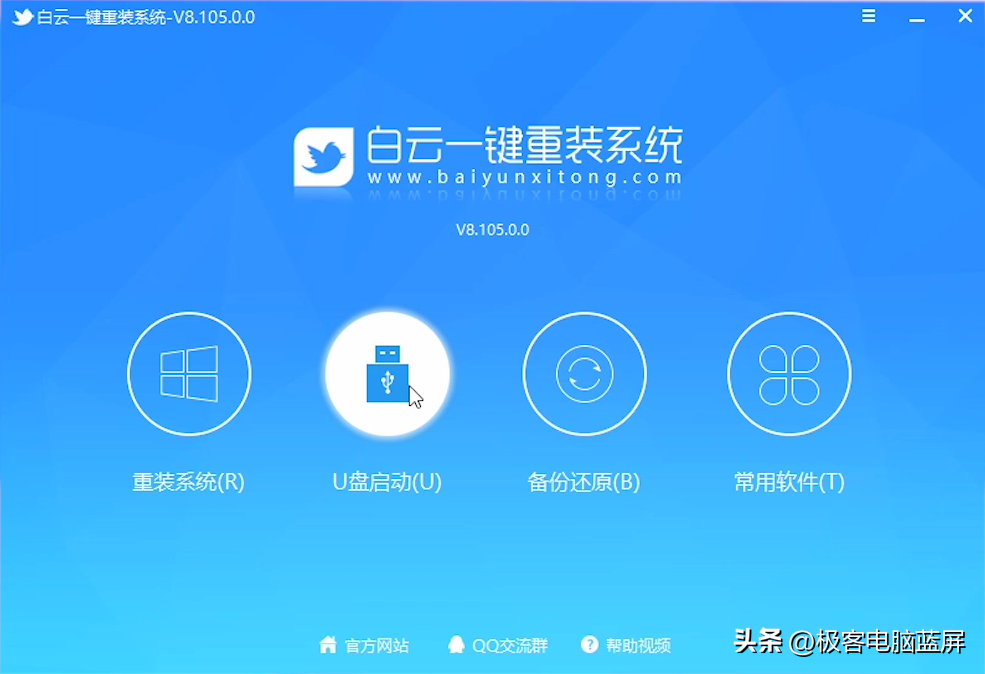
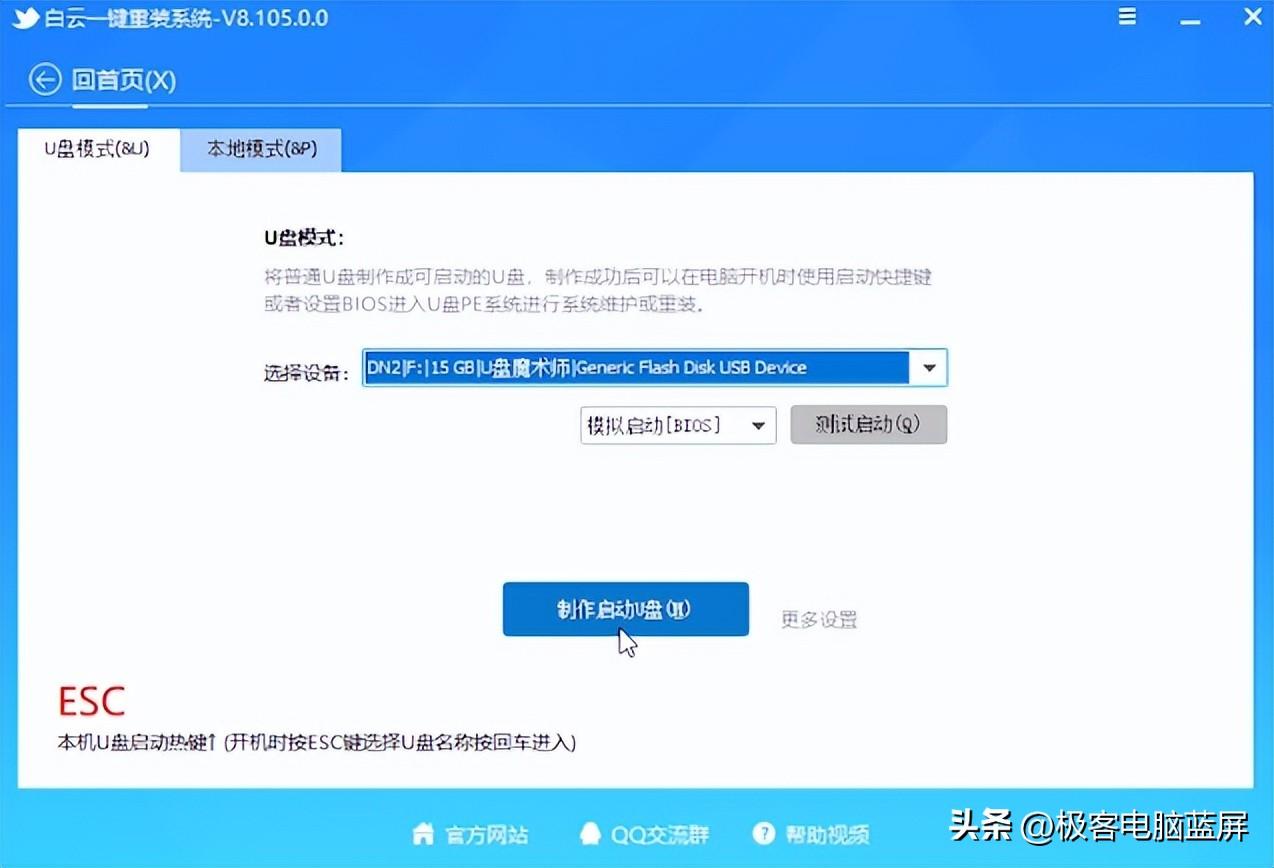
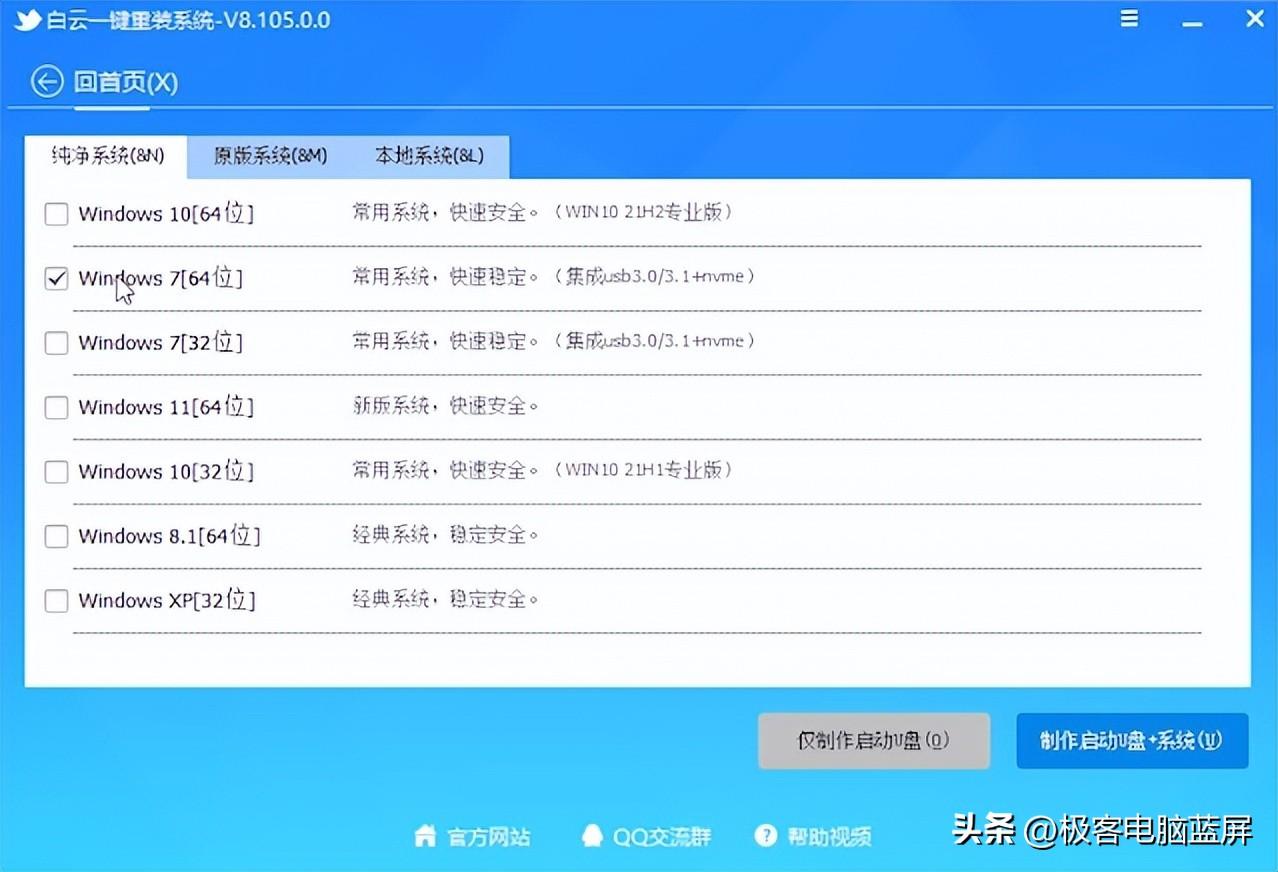
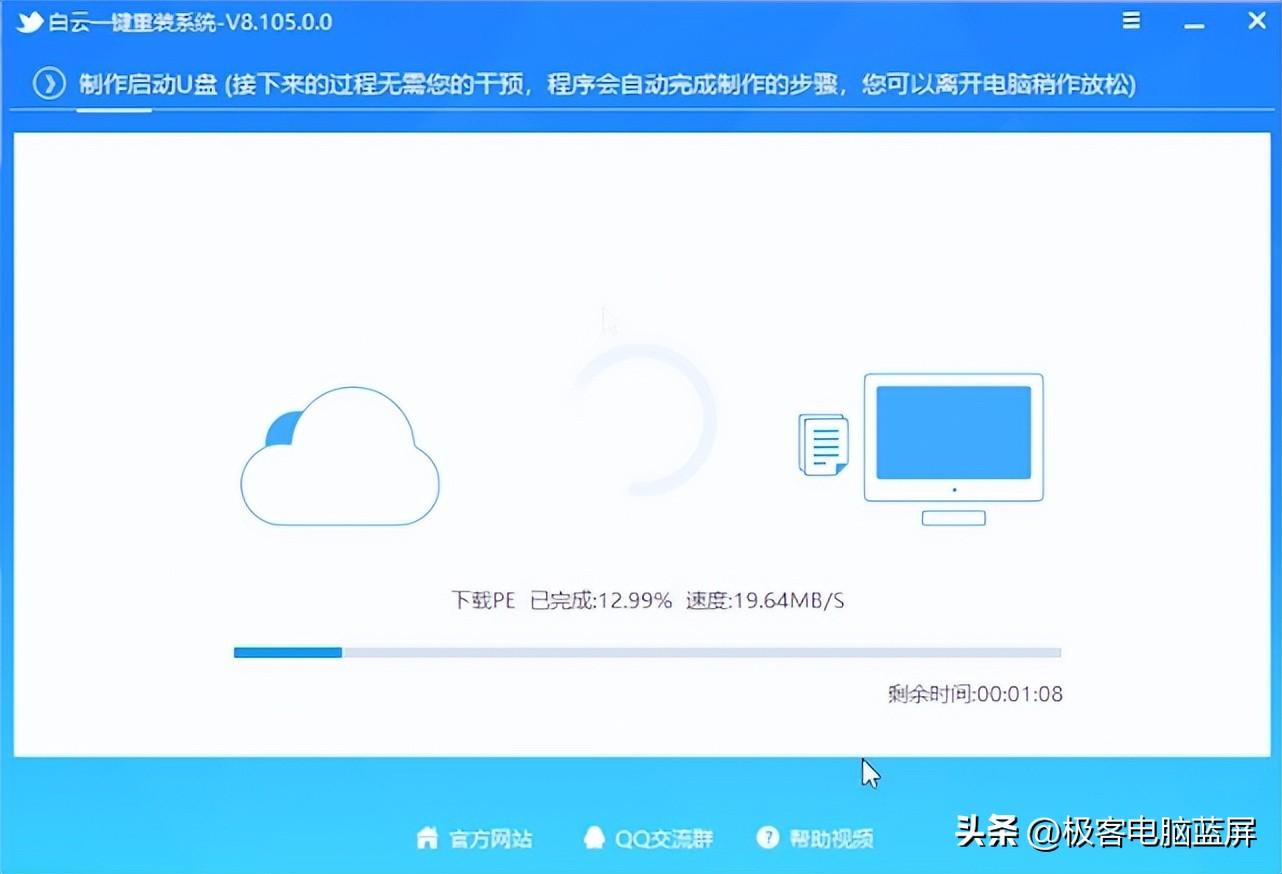
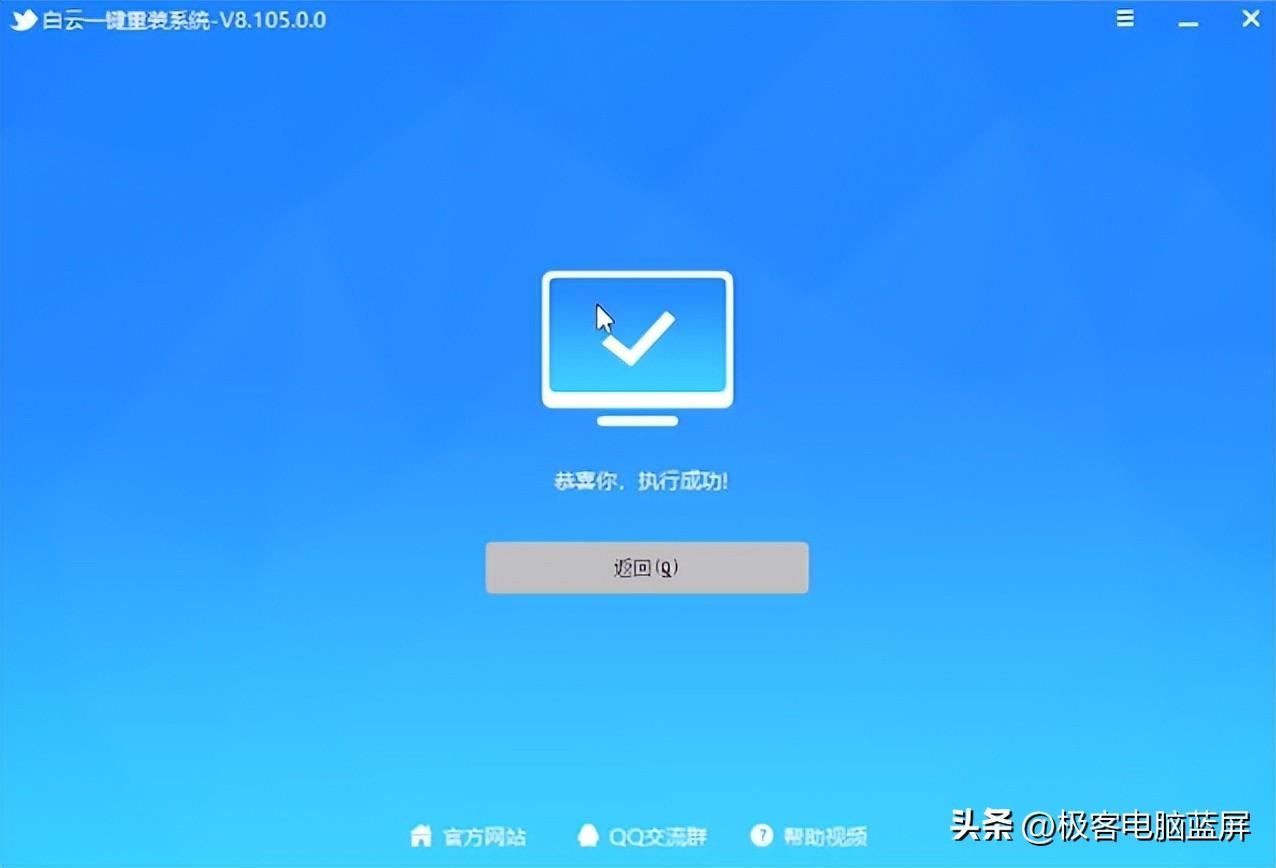
接着我们下载驱动总裁万能网卡绿色版本,并解压到PE启动盘里
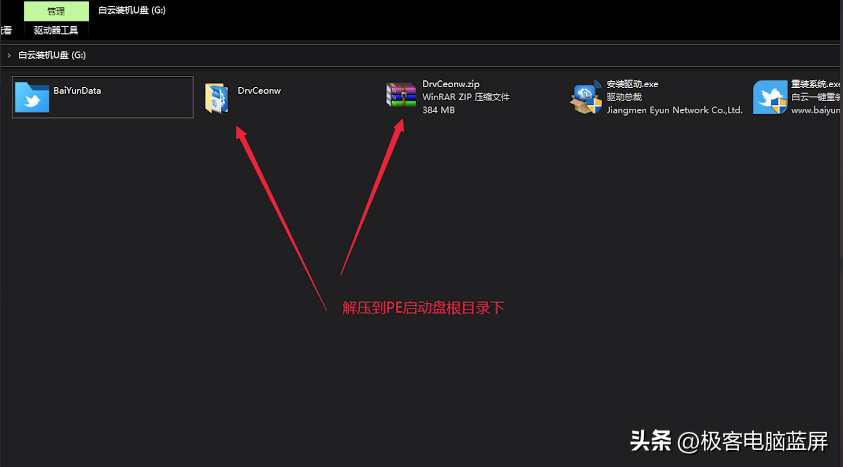
制作EFI SHELL启动盘 ,点击U盘启动,选择U盘,点击更多设置,接着点击制作BIOS功能盘就可以了。
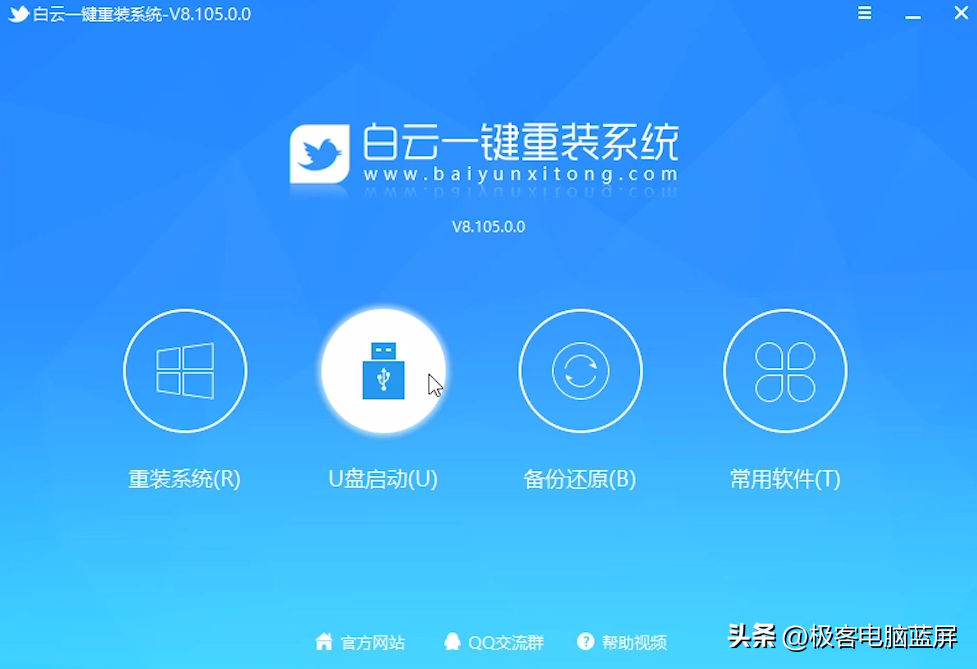
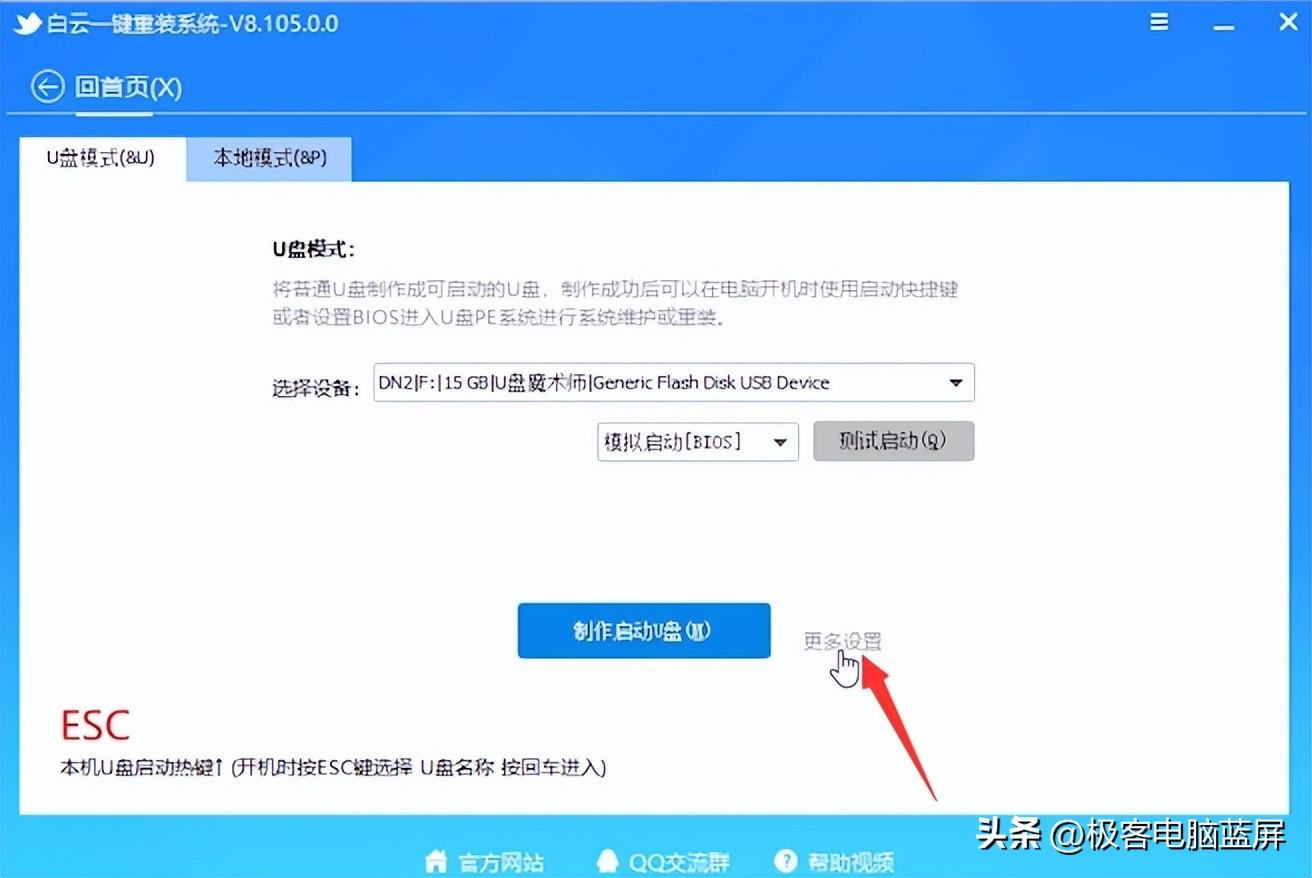
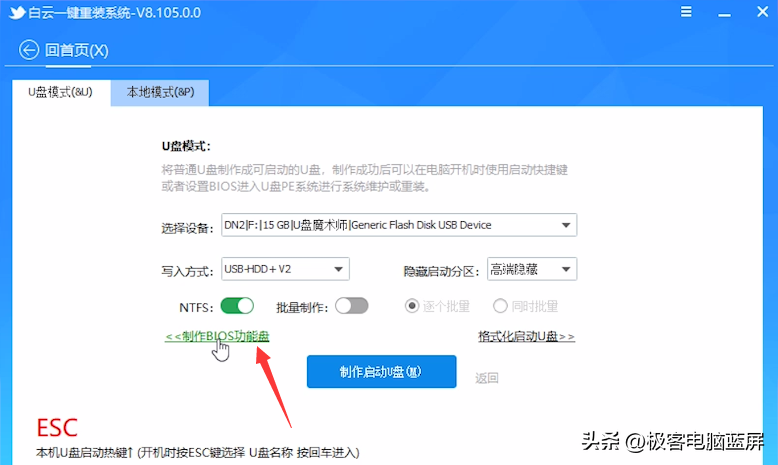
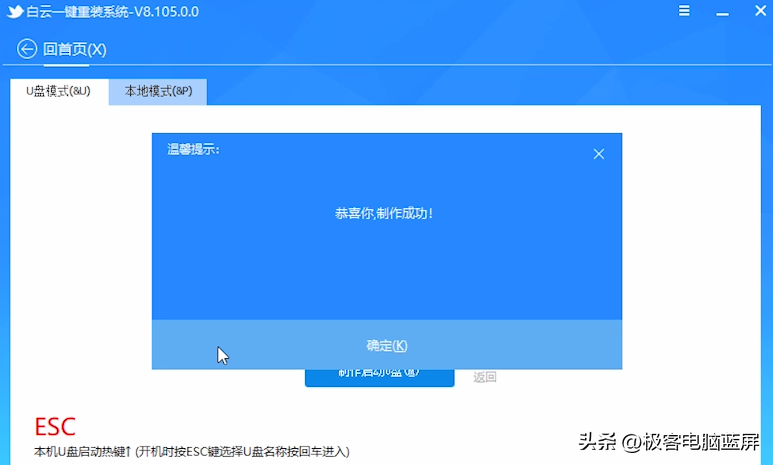
PS:在系统总裁商城,可以购买到我们教程中用到的U盘哦!
>>>点击立即购买
接下来就是BIOS设置
开机一直按F2进入BIOS,点击设备,在ATA 设备菜单中,将硬盘模式改为AHCI模式,否则部分机型会出现7B蓝屏
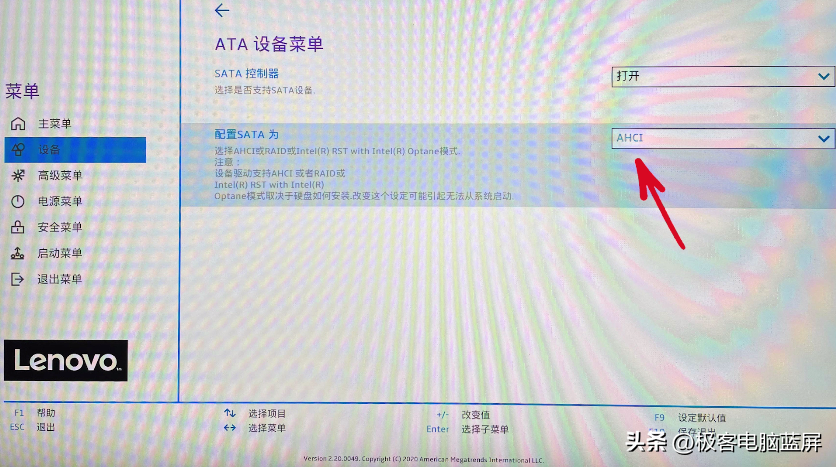
接着点击安全菜单,将安全启动选项设置为关闭,安装Win7一定要关闭安全启动,否则因无法验证引导文件导致无法进入系统,完成后,按F10保存
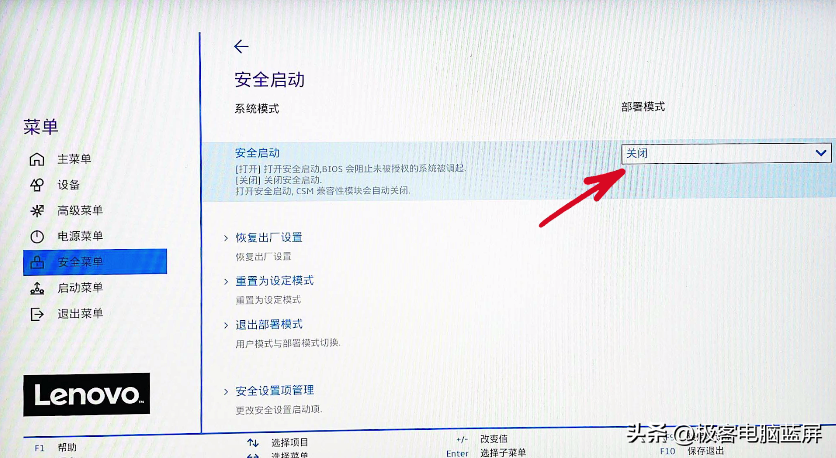
在这里如果有CSM选项的设置为打开
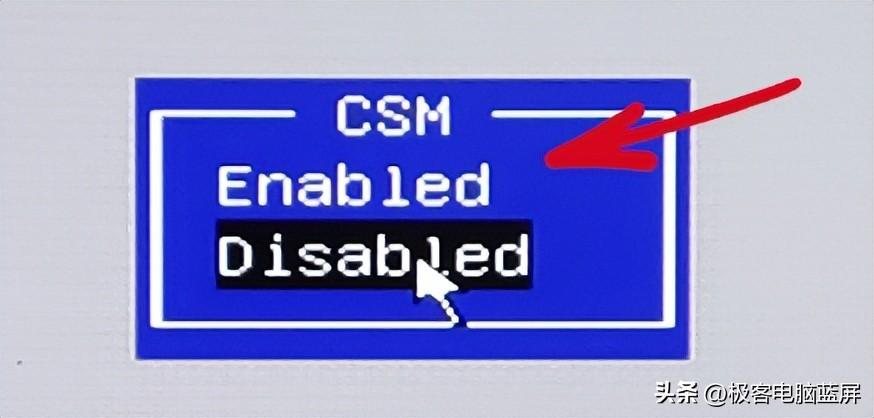
选择U盘启动盘进入PE后,选择02.启动Windows_10PE_64位(适合新机器)
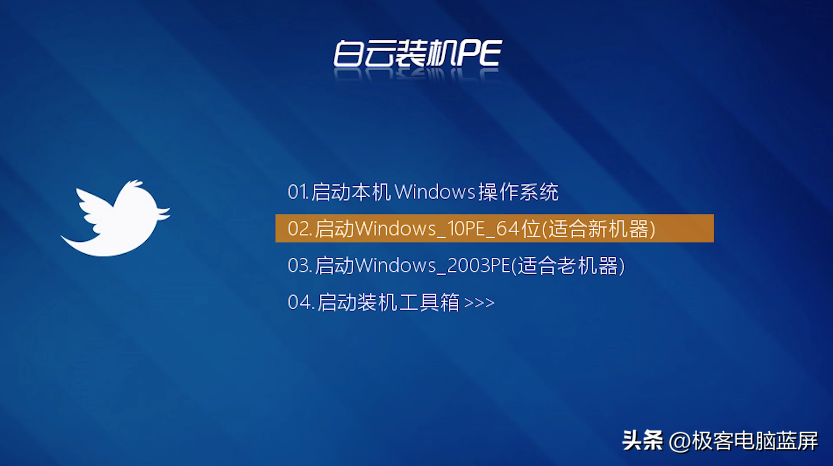
运行DiskGenius分区工具,先检查硬件分区类型是否为GUID,如果不是就重新分区,点快速分区,在弹出的快速分区界面,我们这里选择分区的类型GUID和分区的个数以及大小,根据自身需求设定,然后保存更改,分区完成后,可以看到ESP和MSR分区代表分区完成
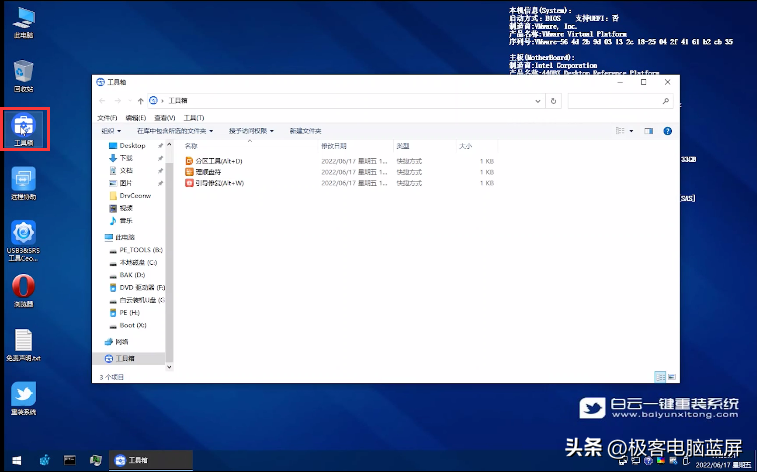
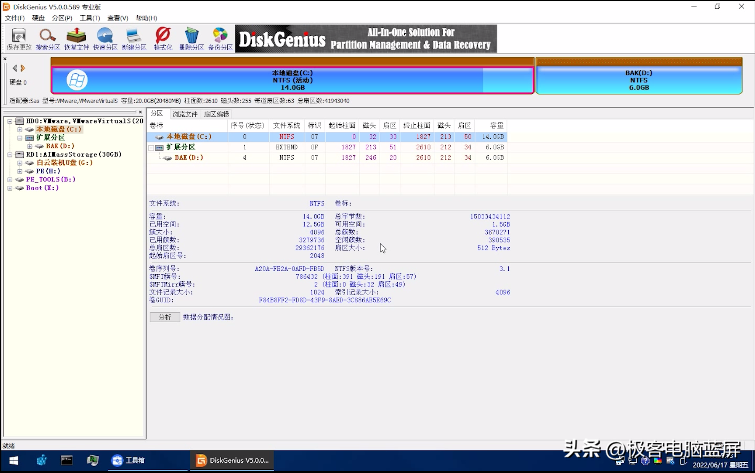
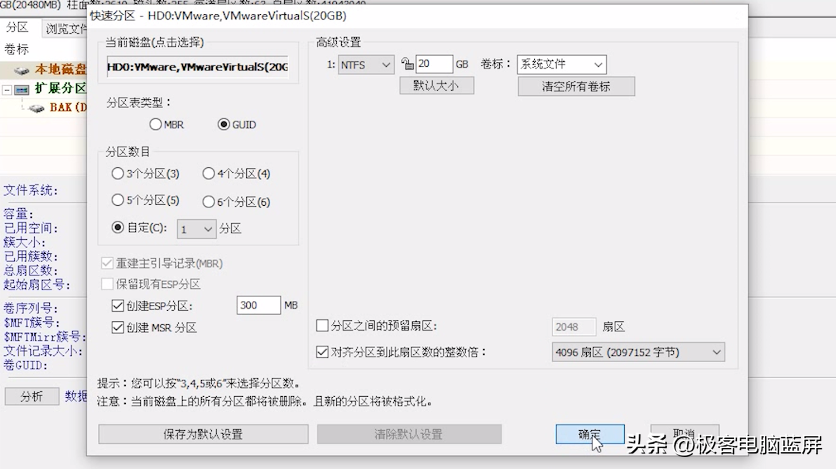
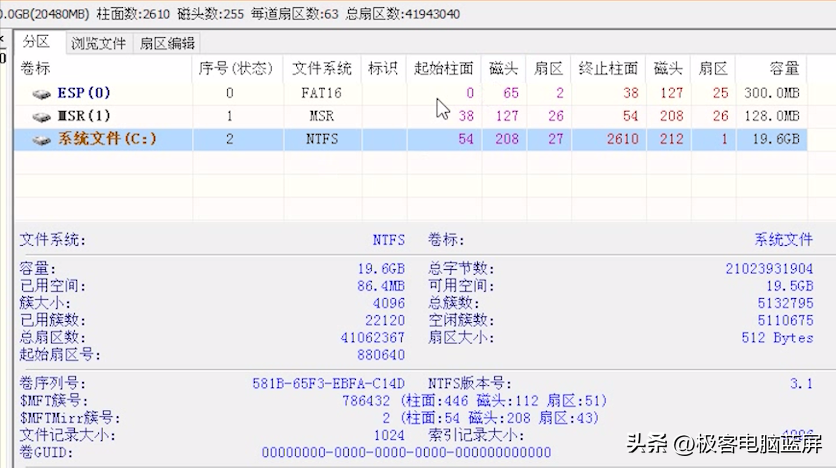
Win7系统安装:
点击重装系统,选择Win7 64位镜像文件(不支持32位),点击一键安装,点击确定,进入自动安装模式
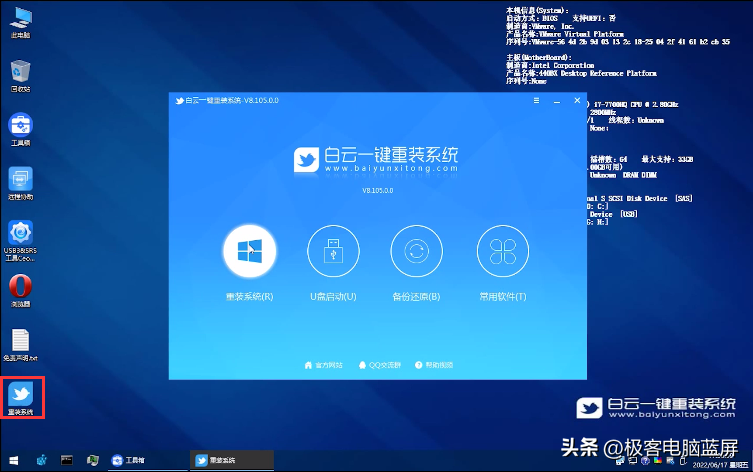
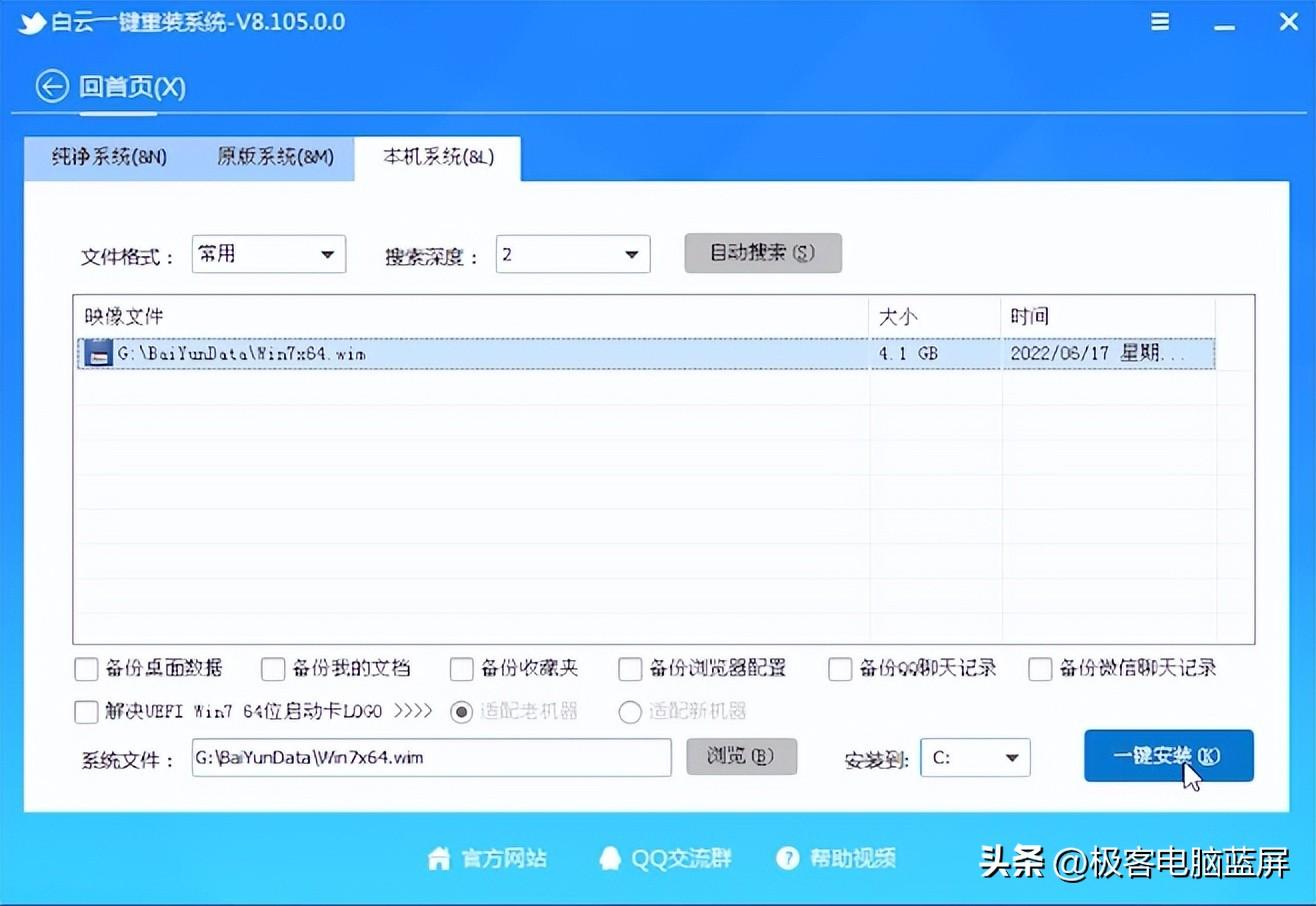
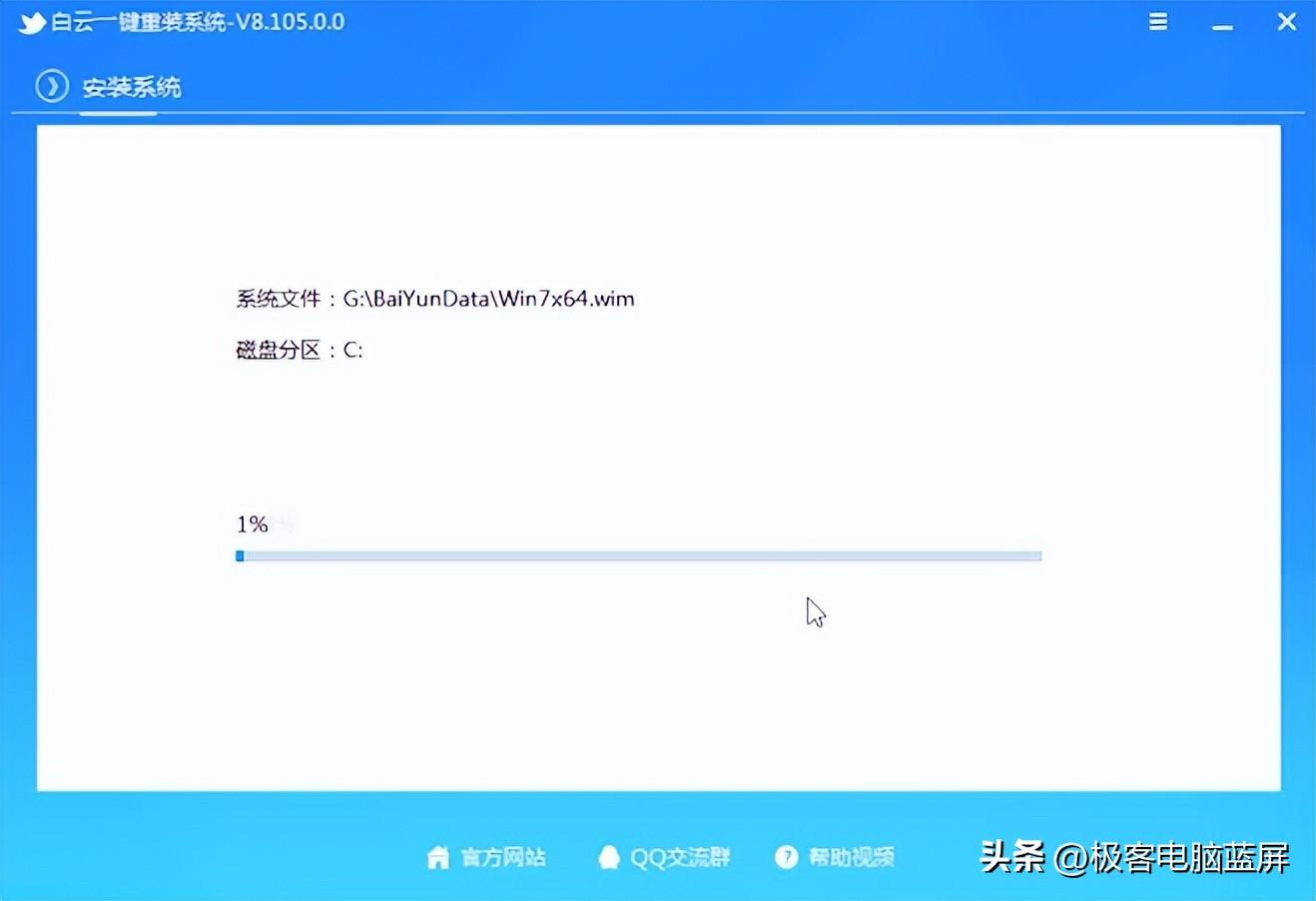
安装完成后,打开U盘里的驱动总裁,如果系统部署过程中会卡四叶草(LOGO),这里要勾选【解决UEFI Win7 64位卡LOGO】选项,至于是选适配老机器还是新机器,请轮流勾选尝试直至问题解决,点加载驱动到目标系统
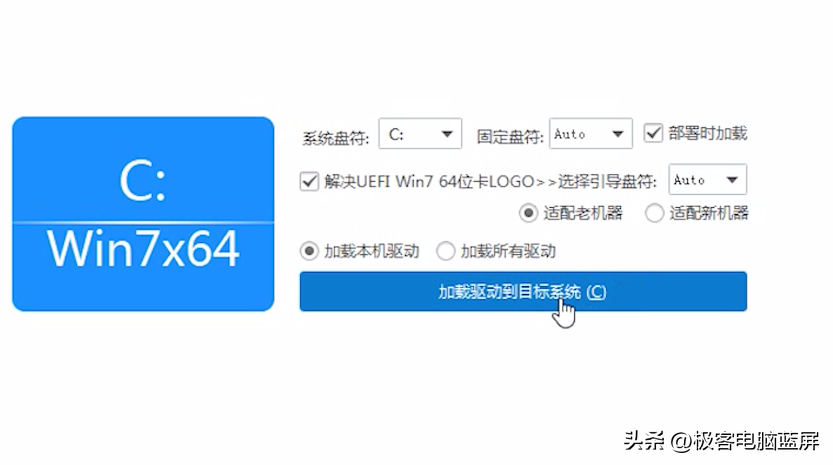
如果当前网卡是intel i219-V或LM,还需要做一步操作,点击右上角设置“intel i219-V/LM网卡适配Win7”选项。
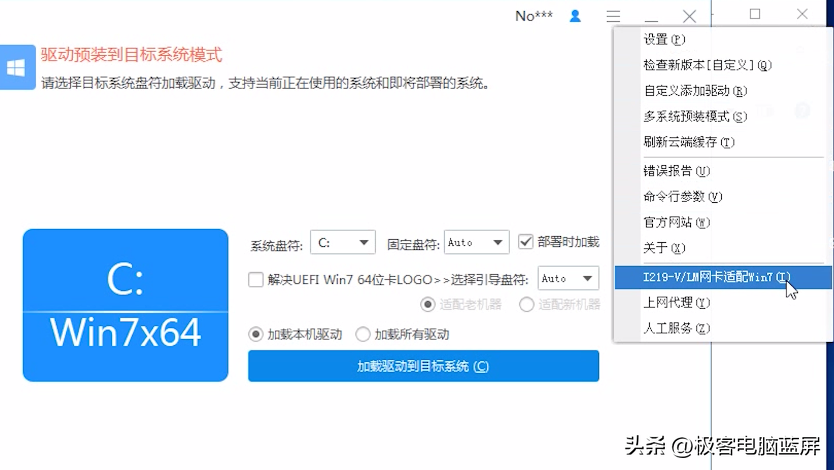
本功能通过更新BIOS固件以适配intel I219-V/LM网卡应用于Windows7系统,目前更新需在Windows10系统或PE下操作,由于intel I219-V/LM网卡只是部分硬件ID不支持Windows 7,先自行确认网卡不支持Windows 7的情况下再继续,点击"更新BIOS",执行成功后再安装或进入Windows7系统,在更新前会自动备份当前固件以作恢复用途,更新和恢复BIOS有一定风险,请核对自己的网卡型号并慎重考虑后再操作。
勾选“更新和恢复Bios具有一定风险,我已知晓并愿意承担一切操作后带来的后果”,再点击更新BIOS。
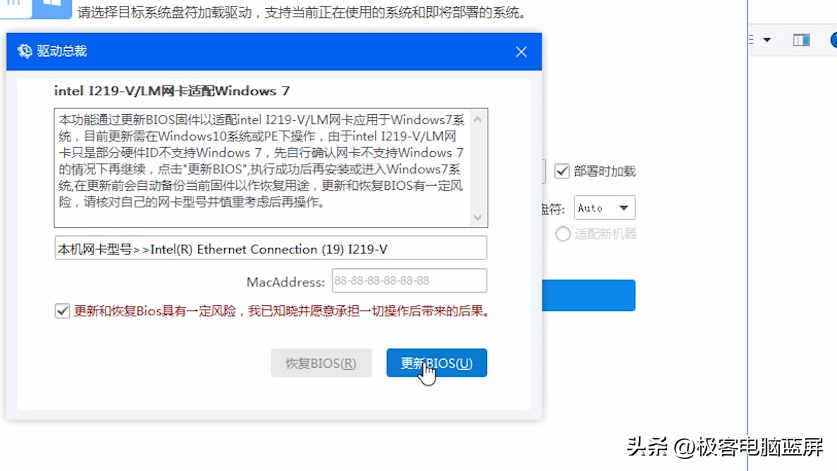
重启进入系统部署过程,在这里可能会出现两种情况:
1、在PE下已经勾选了解决卡logo选项依然无效
2、A5蓝屏
这里需要EFI SHELL U盘上场了
第1种是在PE下已经勾选了解决卡logo选项依然无效的情况,第2种就是A5蓝屏
第一种情况如果BIOS有CSM选项打开即可,如果没有CSM选项的部分机型,可以进入efi shell环境去开启被隐藏的CSM,拿之前制作好的EFI SHELL U盘,进入shell环境,然后输入代码,每款BIOS版本号输入的偏移地址代码不一样。

如果没有CSM选项的部分机型,可以进入efi shell环境去开启被隐藏的CSM,拿之前制作好的EFI SHELL U盘,进入shell环境,然后输入代码,每款BIOS版本号输入的偏移地址代码不一样
我们今天评测的是联想GeekPro 2022,BIOS版本号为M42KT32A
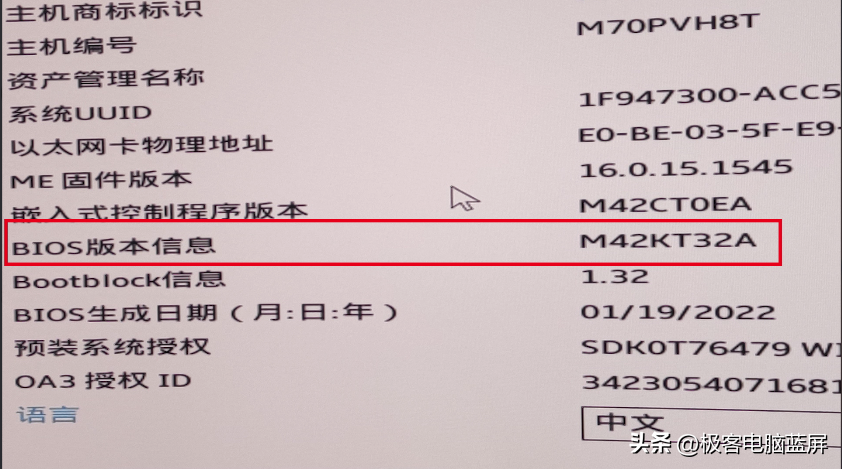
需要输入四行代码,如图所示,逐个输入然后按回车, 看到uppdated字样则执行成功。
AmiSetupWriter.efi 0xCD5 0x1
AmiSetupWriter.efi 0xCDB 0x0
AmiSetupWriter.efi 0xCDE 0x2
AmiSetupWriter.efi 0xCDF 0x2
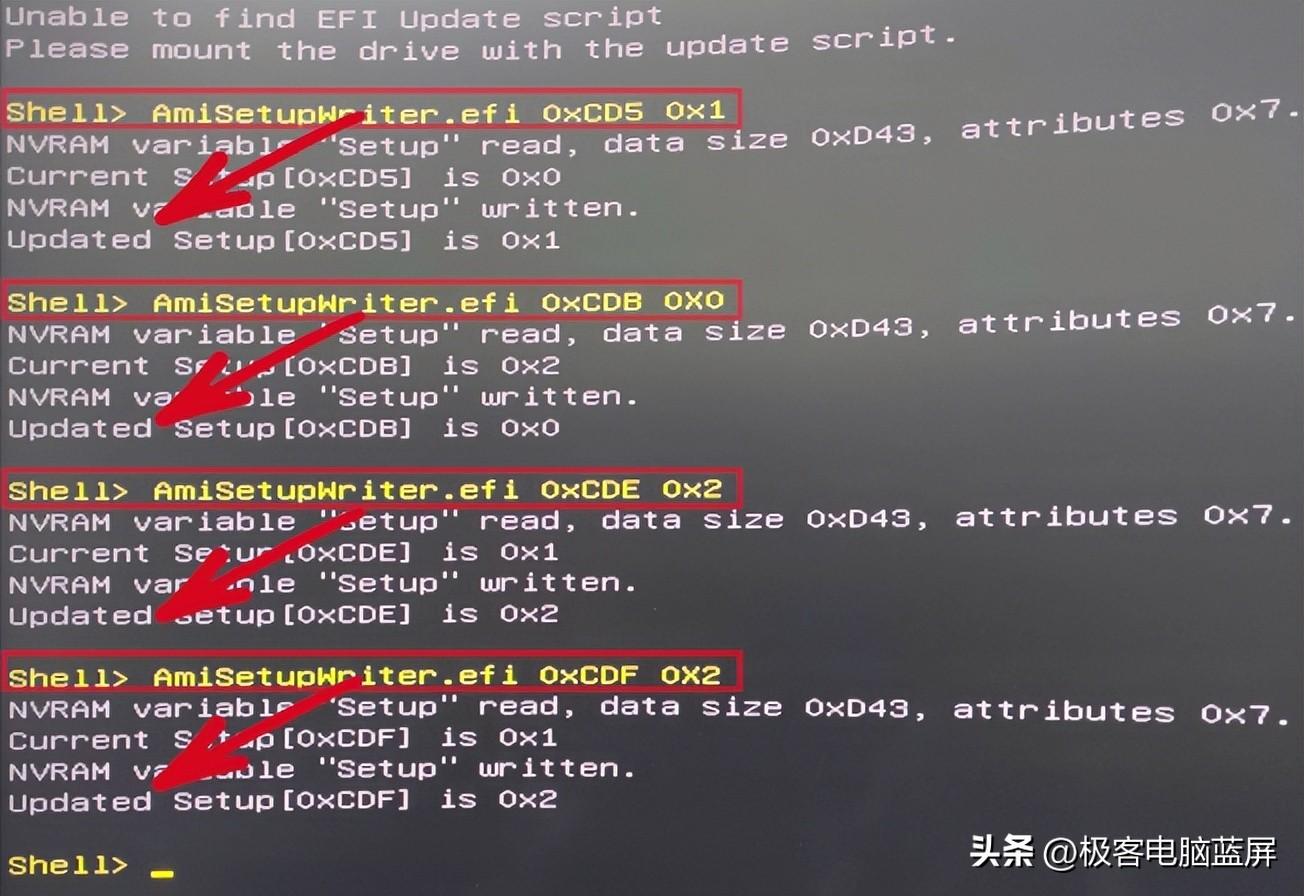
第二种情况,如果到此出现蓝屏,代码为a5,那可以尝试安装白云装机工具里纯净系统中的Windows 7 64位系统
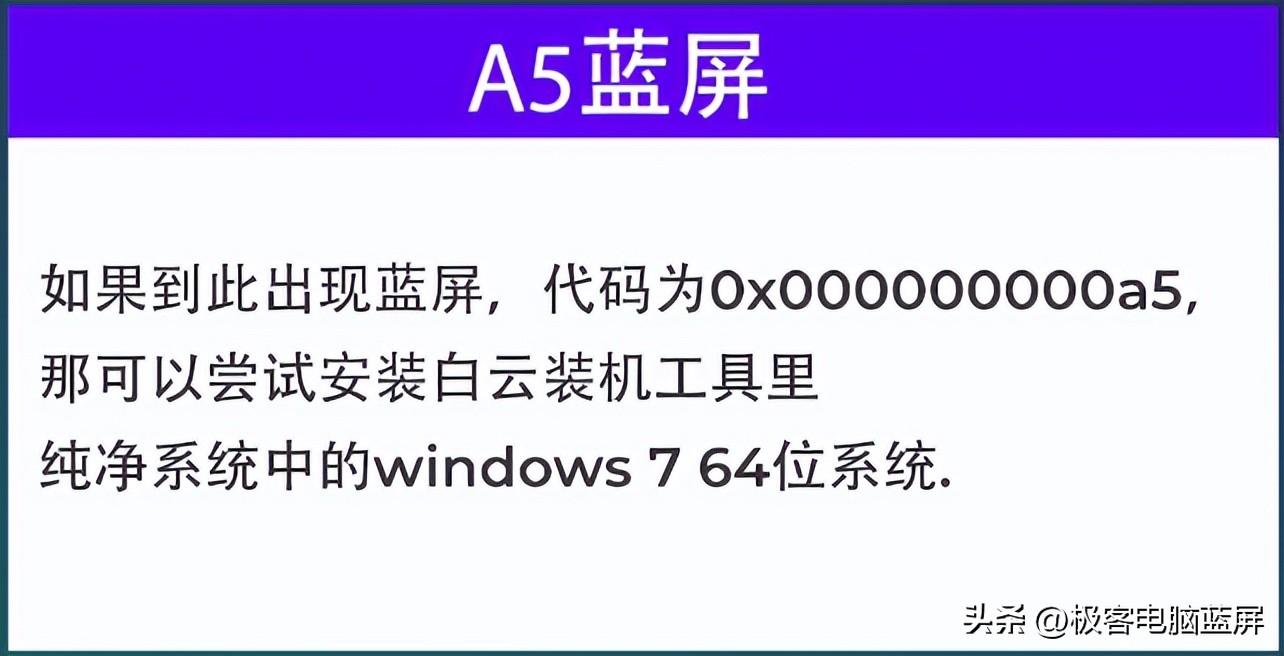
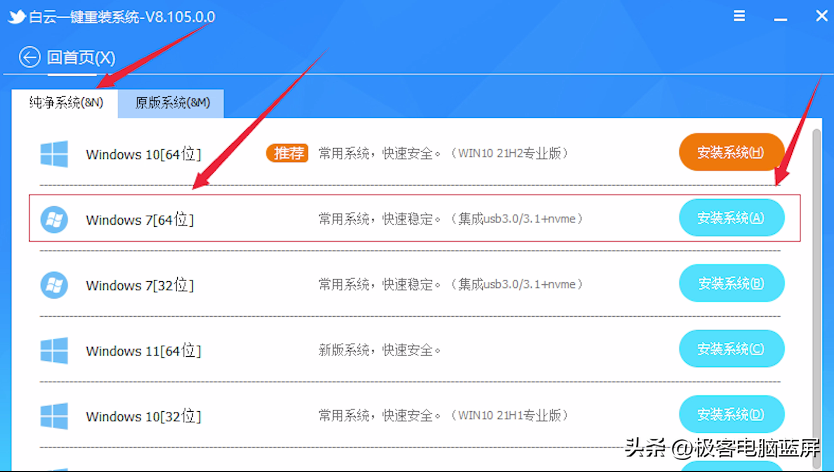
进入桌面后,驱动总裁自动补齐其它缺失的驱动。
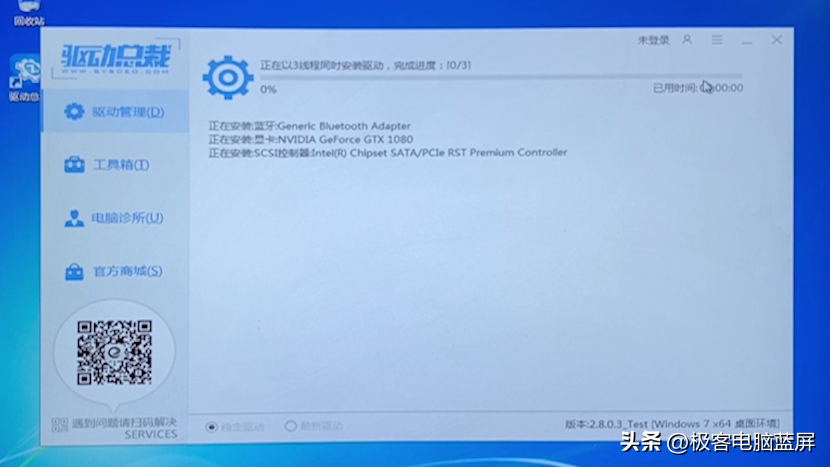
以上是常规的改Win7的基本流程,对于部分机型使用以上操作无效的,需要另作其他特殊处理,由于每台电脑的处理方法不一样,这里就没法展开了,有需要的可以到我们的UU电脑诊所(https://uu.sysceo.com/)去寻求帮助。
最后给大家陈列一下支持安装Win7并测试成功的部分联想型号以及SHELL代码。

开启CSM SHELL代码
BIOS版本054K开头的执行代码 AmiSetupWriter.efi 0xA69 0x1 (CSM改为允许)
BIOS版本M2VK开头的执行代码 AmiSetupWriter.efi 0x7D5 0x1 (CSM改为允许)
BIOS版本04HK开头的执行代码 AmiSetupWriter.efi 0xAD2 0x1 (CSM改为允许)
BIOS版本M4PK开头的执行代码 AmiSetupWriter.efi 0x7E2 0x1 (CSM改为允许)
BIOS版本M31K开头的执行代码 AmiSetupWriter.efi 0x802 0x1 (CSM改为允许)
BIOS版本04MK开头的执行代码 AmiSetupWriter.efi 0x1B3 0x1 (CSM改为允许)
BIOS版本M2WK开头的执行代码 AmiSetupWriter.efi 0x7AB 0x1 (CSM改为允许)
BIOS版本M31K开头的执行代码 AmiSetupWriter.efi 0x802 0x1 (CSM改为允许)
BIOS版本S08K开头的和M2TK开头的执行代码
AmiSetupWriter.efi 0x79E 0x1 (CSM改为允许)
AmiSetupWriter.efi 0x7A7 0x1 (解决黑屏)
BIOS版本M42K开头的执行代码AmiSetupWriter.efi 0xCD5 0x1 (允许CSM)
AmiSetupWriter.efi 0xCDB 0x0
AmiSetupWriter.efi 0xCDE 0x2
AmiSetupWriter.efi 0xCDF 0x2
以上就是联想新电脑怎么装Win7系统|联想电脑改Win7教程文章








