如果你安装了QQ
QQ真的是很强大的截图工具
很多微信没有的功能QQ真的
应有尽有!!!
如何使用QQ长截图
只需要按一下QQ截图快捷键Ctrl+Alt+A
当然这是默认的快捷键
如果你有单独更改设置过
要用自己定义的那个哦~
(路径:QQ主菜单—设置—热键)
按完进入截图模式后
选择长截图
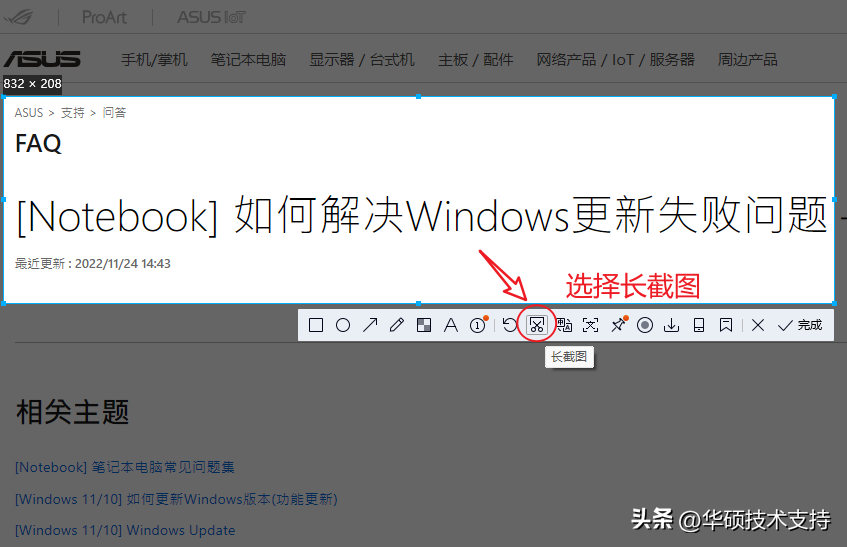
这时滚动鼠标轴或者单击,都可以开始截取想要的长截图啦
右侧还会有内容预览,可以很方便地知道已经截取了哪些内容
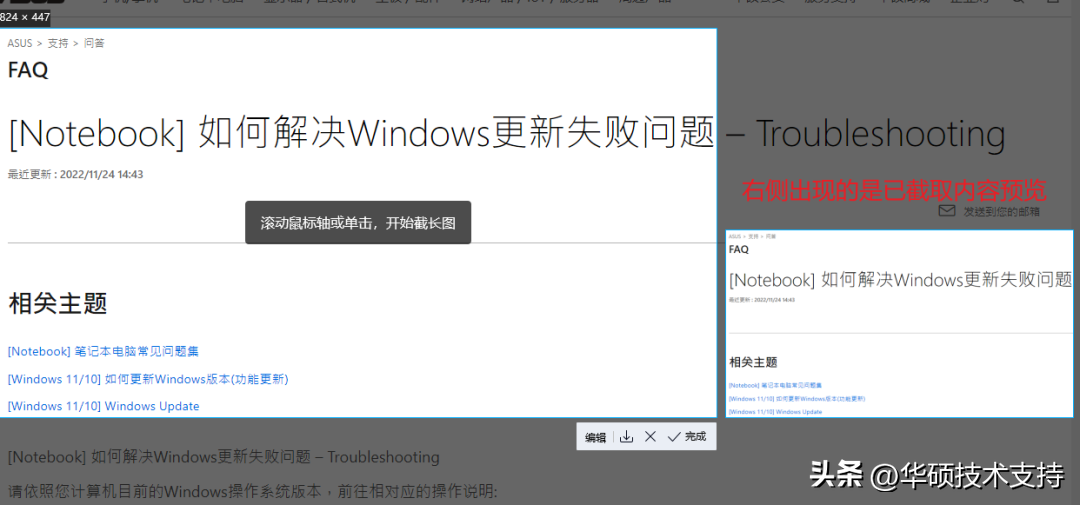
想截取多长都可以哦
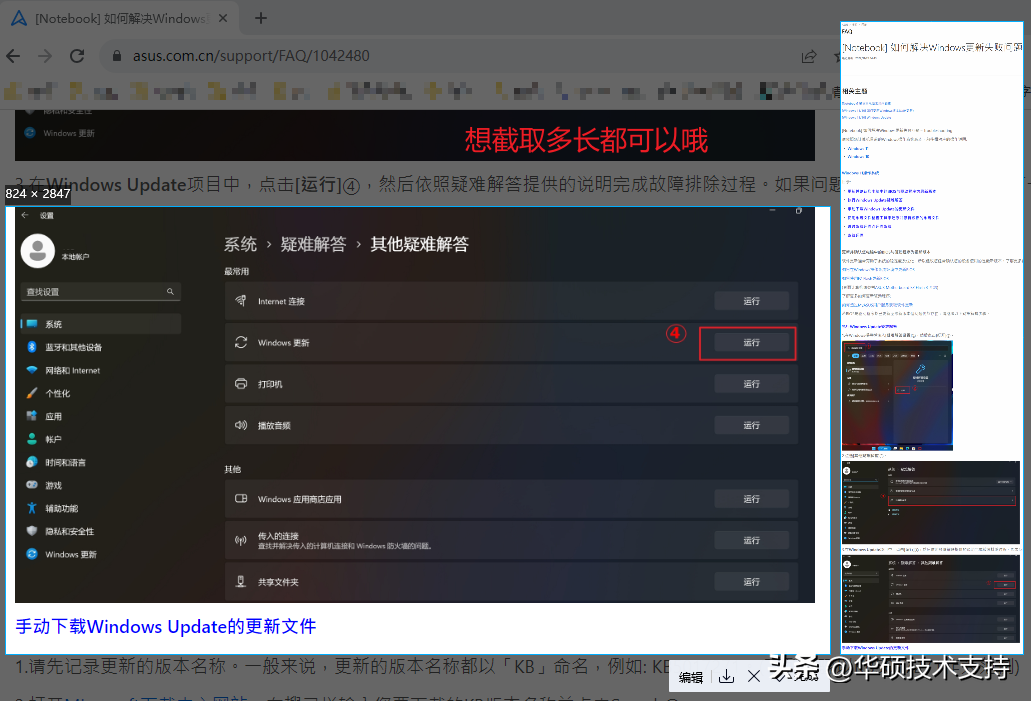
没有QQ怎么办?用Edge呀!
如何用Microsoft Edge浏览器截取长图!
当我们看到喜欢的网页内容,想把他截图下来时,可以选择点击右上角的三个点。
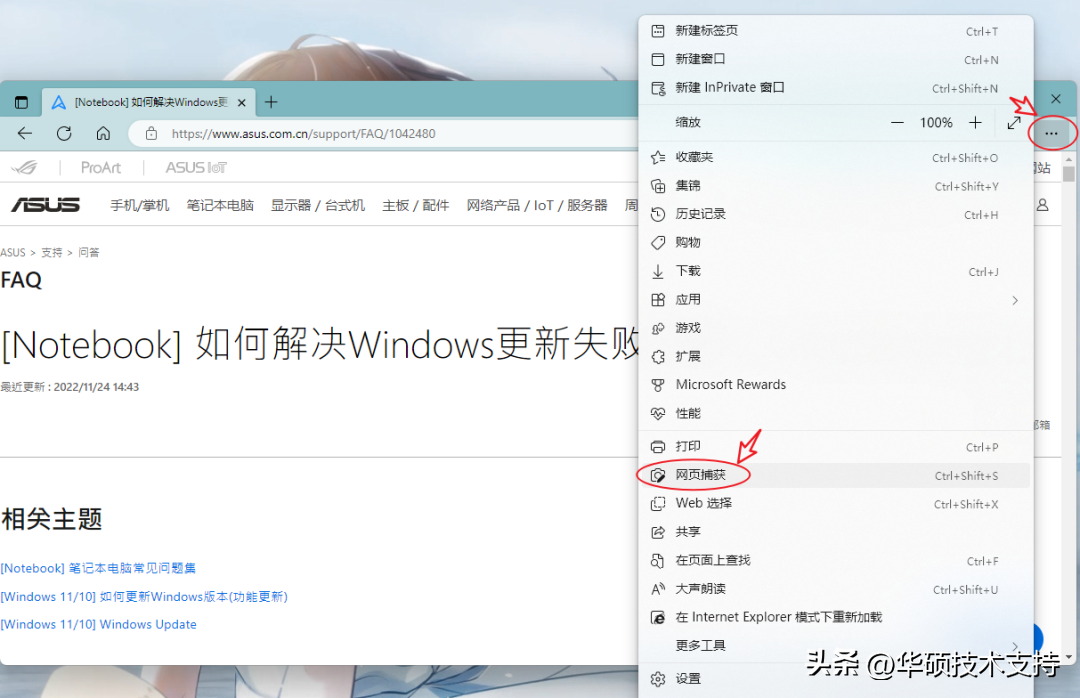
选择【网页捕获】
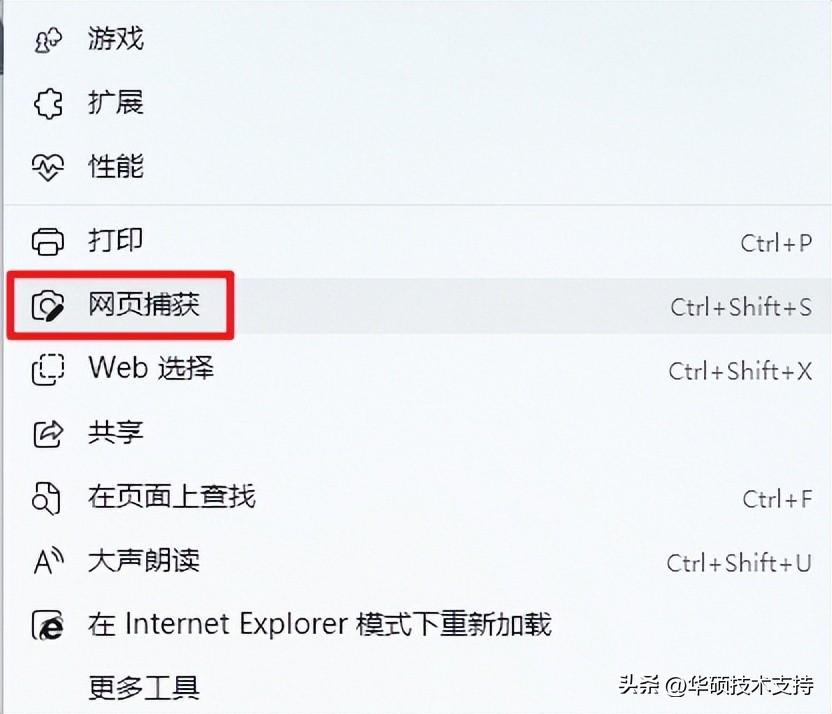
选择【捕获区域】是截图部分网页
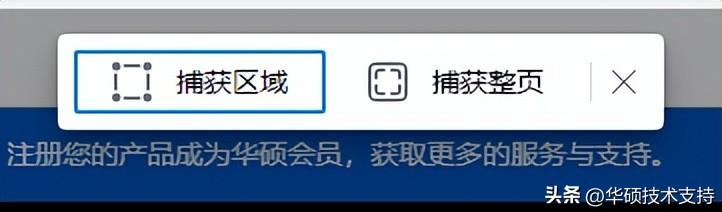
捕获区域时可以做简单的绘制操作。
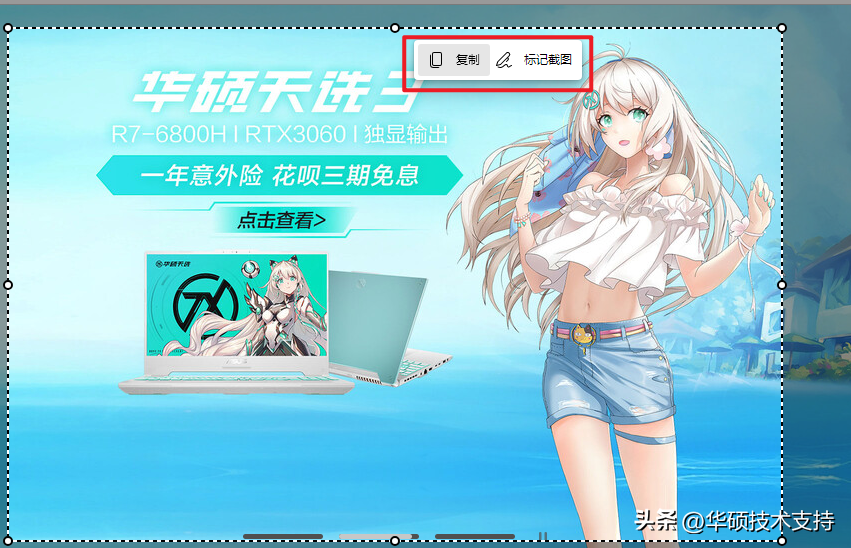

选择【捕获整页】可以实现长截图的功能!把整个网页都截取下来自动生成长图,非常好用哦~

捕获整页时,会生成一个长图,并且可以简单编辑再保存哦~
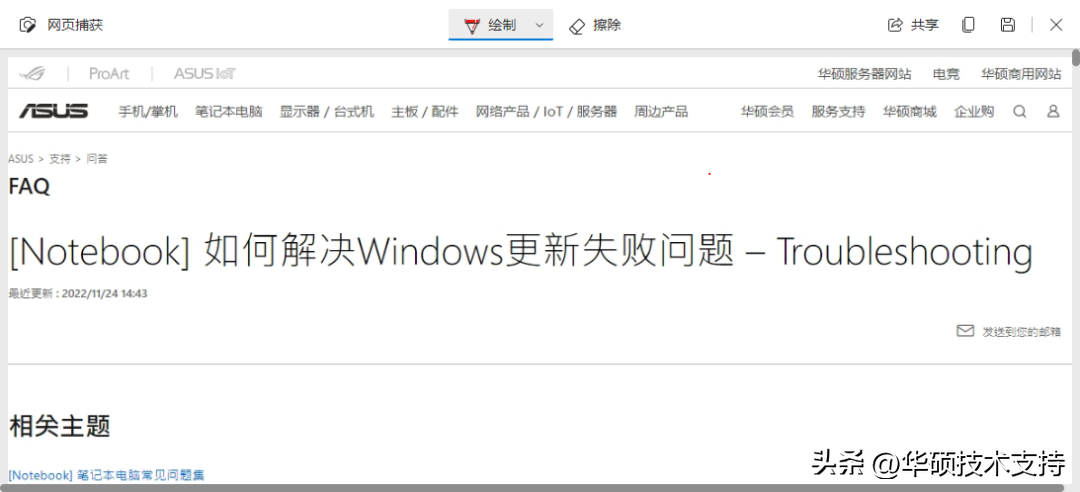
普通截图怎么办?除了QQ和Edge还有好法子吗?
如何使用系统自带截图呢?
非常简单,我们以Windows 11截图为例(Windows 10的操作是一模一样的)
首先是只需要按一下。即可自动保存全屏的截图快捷键
WIN+Prt Sc
截好的图会自动保存到
此电脑—图片—屏幕截图中
然后是功能更全面的系统自带截图工具。
只要按下快捷键
WIN+Shift+S
而我们的华硕笔记本很多都有直接的截图快捷键
ROG、天选等一般是F6,其他笔记本通常是F11
一键即可开启截图哦!!!
(如果开了Fn+ESC锁定
请记得同时按下FN+对应快捷键哦)
或者直接在搜索框输入“截图”
也可找到对应结果哦
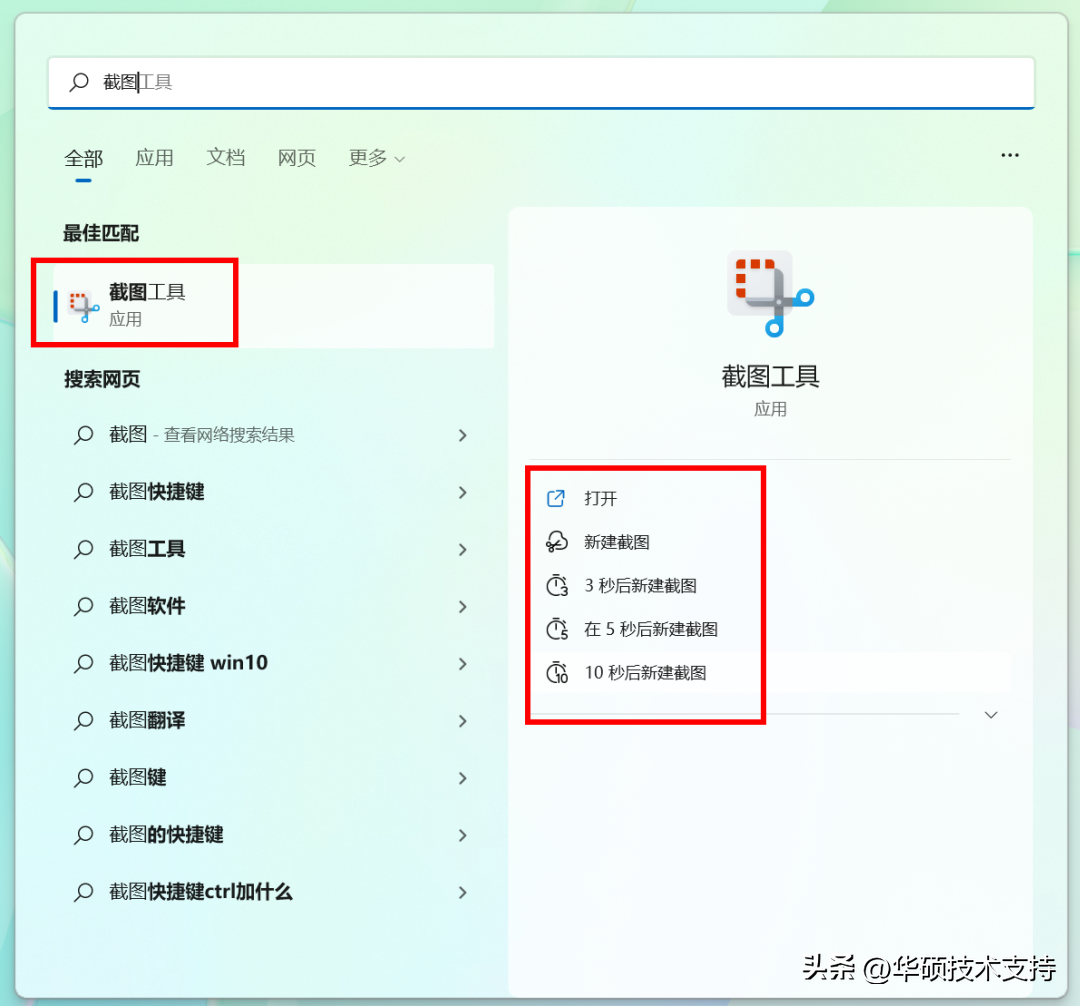
别小瞧Windows自带的截图工具,还是非常好用的
可以设置几秒后截图截图形状自定义
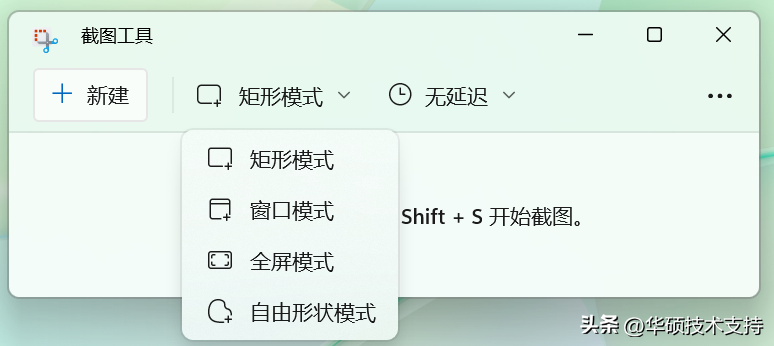
在截图完后,截图会默认自动保存在剪贴板上,你可以点击自动弹出的通知来编辑它,也可以调整默认选项让截图功能更合你的心意!
标记、橡皮、标尺、裁剪,甚至是手写,全部都支持。
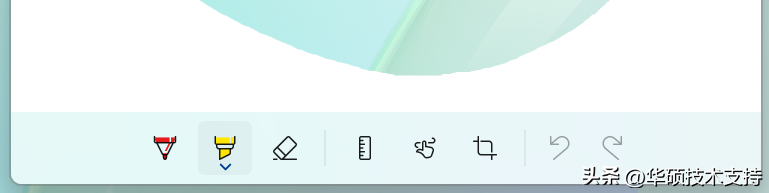
选项也可以调整:
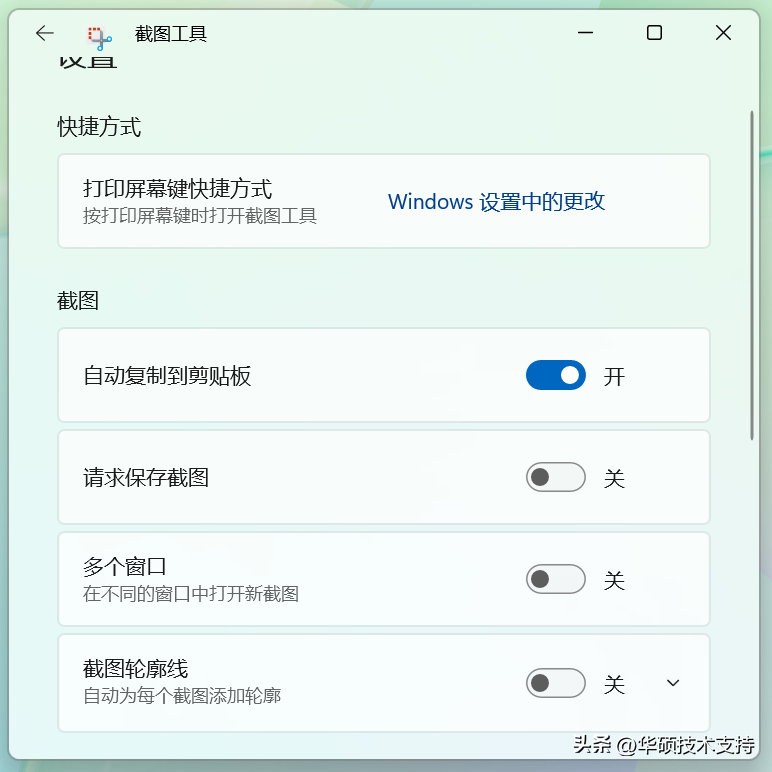
总结一下,自带的截图功能已经可以满足绝大部分用户99%的正常需求!
前面说过了,Windows 自带的截图功能已经可以满足99%的需要!那剩下1%呢?第三方软件特色功能帮你补足!!!
1
QQ 截图
最前面已经说了,默认快捷键 Ctrl+Alt+A
特色功能:屏幕识图、翻译(超级好用!!!)、录屏、马赛克
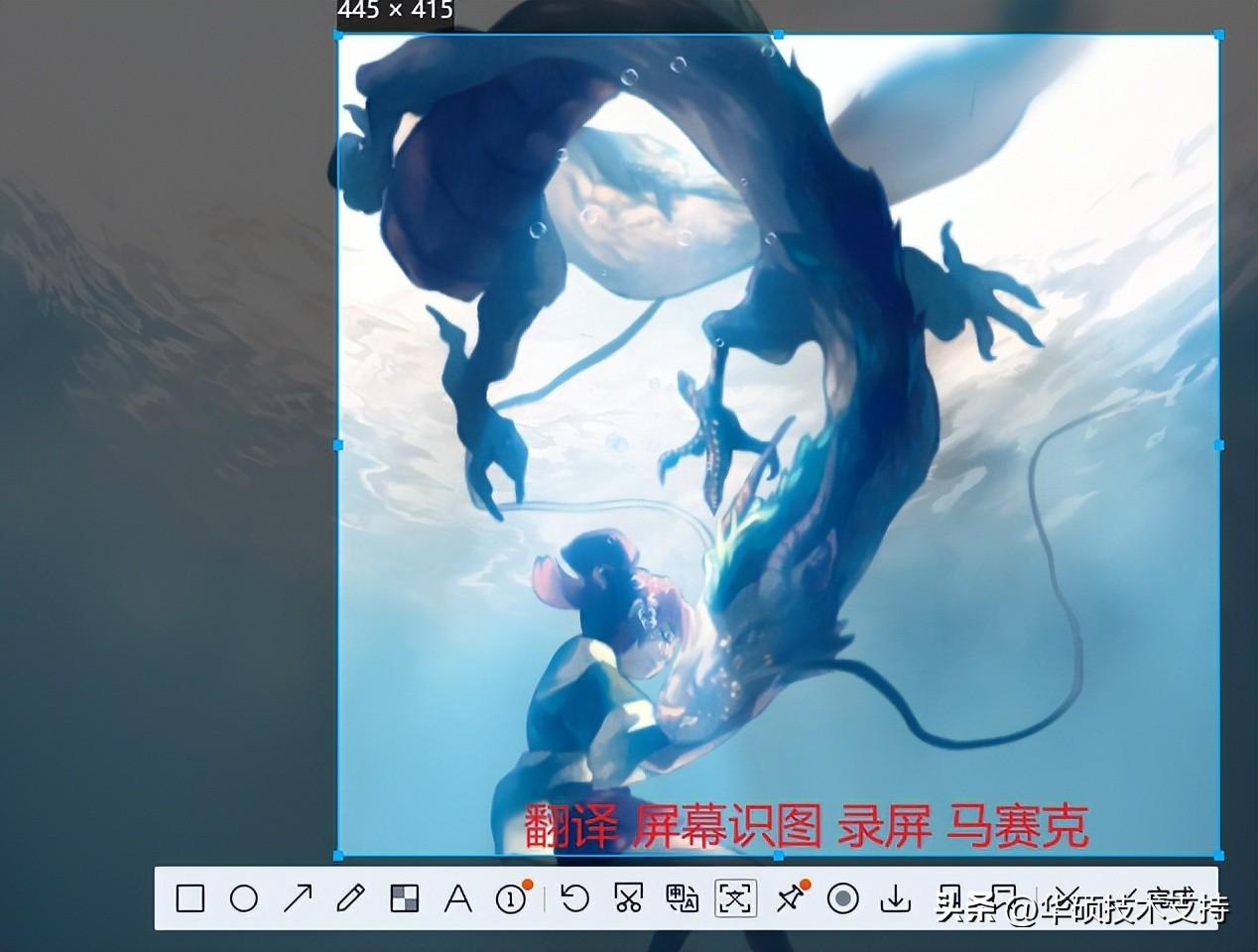
2
微信截图
默认快捷键 Alt+A,特色功能:添加表情、识别图中的二维码
3
专业截图软件 如Snipaste
默认快捷键:自己设定~
特色功能:基本上前面提到的功能它都有吧,还能取色








