最近,笔者见证了自己手残的最高境界:iMac摔到地上,屏幕稀碎,后壳变形。。
苹果客服询价,4000+,肉疼,遂X宝:屏1600,壳800,总投入2400元手工搞定,舒爽~

修复前

修复后
由于更换机壳需要拆掉所有组件,因此索性写成了全机完全拆解教程,涵盖全机全部部件,基本达到保姆级,尽ifixit所未尽。。。
本文按照大标题整理,只需要更换某个部件的朋友只需从头看到对应章节部分,再从对应章节反向装回(但必须参考第九部分贴回屏幕),即可掌握操作流程;需要完全拆解的请从头看到尾。
只是换内存的朋友请直接参考第十章即可。
目录:
1. 拆前准备
2. 拆开屏幕(更换屏幕方法)
3. 取出硬盘(更换机械硬盘方法)
4. 取出风扇(更换风扇方法)
5. 卸下电源板
6. 取出主板(更换SSD方法)
7. 取下支架(更换支架方法)
8. 更换外壳
9. 贴回屏幕
10. 番外篇:更换内存方法
11. 未尽事项
拆解有风险,苹果产品难度加倍,请保守评估自己的动手能力。拆解破坏整机保修,有Apple Care+的请优先考虑官方修理,谨慎思考再操作,谨慎思考再操作,谨慎思考再操作,避免得不偿失。
1、拆前准备
iMac出问题了,你一定非常着急。这时必须控制住寄己,在准备好以下所有必需工具之前,请不要对iMac轻举妄动:
· iMac拆机工具套装

至少包括星形六角螺丝批、拆屏滚轮、2个吸盘、塑料卡片(翘片)、屏幕粘胶(用于拆换完成后将屏幕粘回)。
· 阔大的操作平面
机体硕大异形,零件较多,找一个宽大的平面,拆到一半时机身挪来挪去比较危险。
· 热风枪(选配)

拆屏幕和粘贴部件时借助热风枪加温,可降低拆解难度。
· 朋友
不管经验如何,第一次拆iMac都建议再找一个人搭把手,拆屏幕、拆顽固粘合部件时非常需要,办完事请朋友吃个饭,没钱出门左转刀削面,有钱出门右转海底捞。
· 4个小时时间
不熟的话,全面拆解4个小时不为过,拆到一般去干别的,回来可能逻辑就搞不清了。
一切准备好后,开搞!
2、拆开屏幕(更换屏幕)
关机、拔电源,以皮肤接触外壳,接地放静电后再继续操作。
建议像图中演示的这样放置iMac,取屏幕时不容易意外翻落。

用拆屏滚轮沿着上、左、右三边划几遍。由于笔者旧屏幕已经碎裂,不用在意好坏,因此直接用热风枪加翘片拆除了,如果不是为了换屏,请别学我,一定用拆屏滚轮处理。。

图 via ifixit

滚轮过两遍之后,再用翘片戳深一点过一遍,一点点来,千万不要用蛮力。
松动后,从顶端慢慢掀起屏幕面板(可以在屏幕左上、右上两角使用吸盘,向上轻轻提拉),底下有两个线缆连接主板,图中左侧接头轻轻拔出即可,右侧较宽的接头轻轻向上拉黑色片状把手即可分离。

断开两个线缆后,可以更大角度地掀开屏幕面板,但底部还是被粘着。这时候别着急,一个人负责抬着屏幕,另一个人用翘片刮动清理粘胶,直至屏幕完全分离。屏幕另寻地方轻放保存。

清理干净机壳四边上的余胶。

~~~~~~
教程小精灵:
只是需要更换屏幕的童鞋,请读到这里为止,参照第9部分重新粘胶并插接新屏幕两个线缆之后,贴回屏幕即可完成更换。
~~~~~~
3、取出硬盘(更换机械硬盘)
已经能看到3.5英寸的机械硬盘了,但要想取出还要先取下一旁的音箱单元。

拔下SATA接头。

拧下硬盘架靠近主板一侧的两个螺丝。(仅仅需要换硬盘的童鞋不需要取这两个螺丝)

拧下一旁音箱单元的两颗螺丝,向自己的方向慢慢拽出单元,小心底部有一根细跳线,从沟槽里拉出来。


音箱还有一根比较粗的线连接主板,这个不要着急,取出硬盘之后才能拔掉。
拧下硬盘另一侧托架上的两颗螺丝,如此可以取下硬盘。


~~~~~~
教程小精灵:
只是需要更换屏幕的童鞋,请读到这里为止,记得把原硬盘四个螺丝孔上的固定栓全拧下来替换到新硬盘上,重新卡回托架,再反向装回所有部件,即可完成。最后参照第9部分粘回屏幕。
~~~~~~
4、取出风扇(更换风扇)
取出机械硬盘后,就可以拔下上面提到的音箱连接线了。

风扇周围有三颗螺丝,拧松即可,可以附着在上面不取下来,之后抬起风扇,注意风扇和主板之间的连接线,拔出即可。



~~~~~~
教程小精灵:
只是需要更换风扇的童鞋,请读到这里为止,反向装回所有部件,即可完成。最后参照第9部分粘回屏幕
~~~~~~
5、卸下电源板
从图示的连接埠拔下电源按键跳线。

断开电源板和主板之间的线缆,取下哪一端都可以。

电源板上共有四个螺丝,全部拧下,对应螺丝长度和位置如图所示。
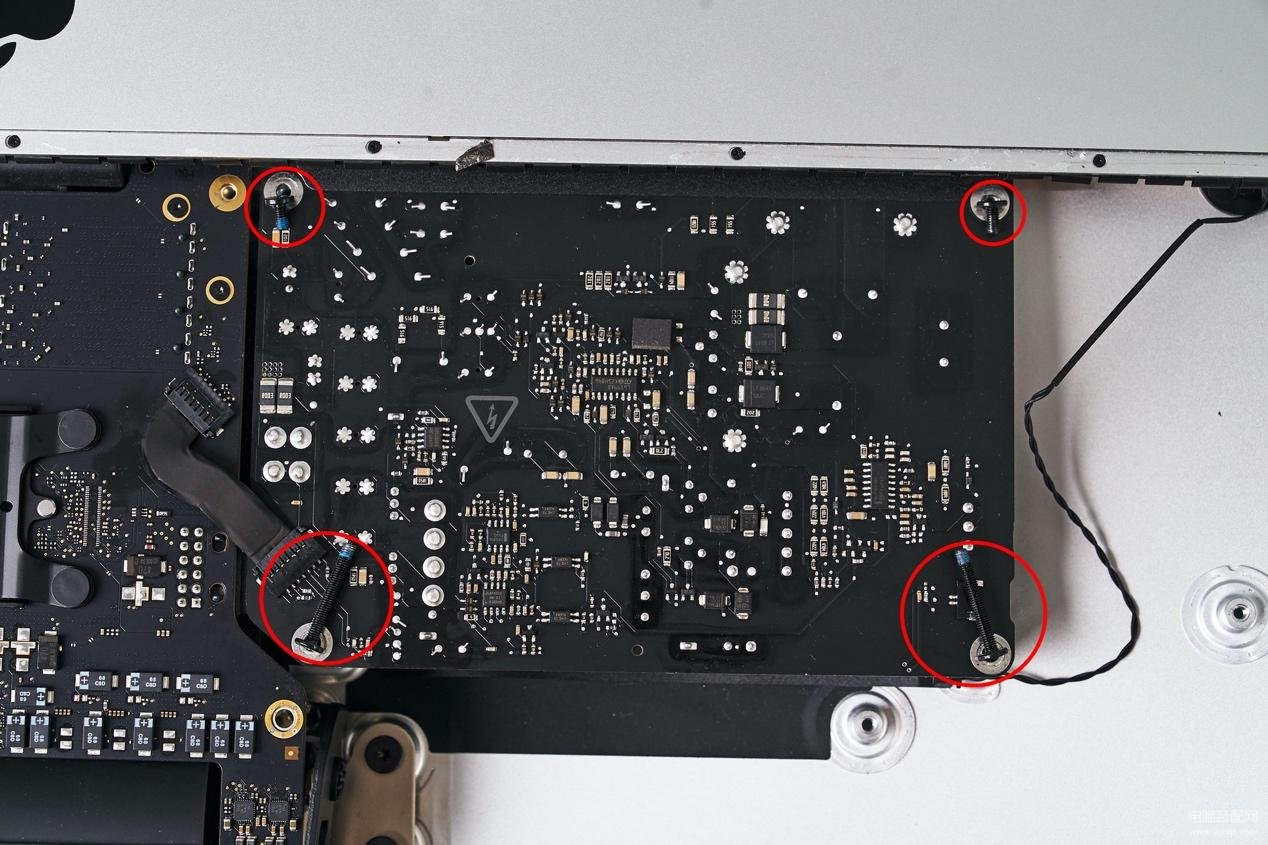
取出电源板,注意电源板下方与主板间连接的电源插头,拔出即可。


角落上还有一个连接线,按住卡子即可拔出。

6、取出主板(更换SSD)
按照和左侧音箱模组一样的方法,拧下两颗螺丝后取下右侧音箱模组。
图中角落上有一个连接线,这个是用抬起的方式拔出。

断开iSight摄像头与主板之间的连接,这个要翘起金属细杆后取下。

还有一个奇小无比的连接线,需要翘起对侧的卡扣才能取出。拽那个小把手的时候可能会造成把手变形,不用担心,那不是排线。

可以先把网卡与主板之间连接的两个螺丝拧下,免得后面累赘。全拧下后网卡会自动向下翘起,向后拔出即可分离。


主板上有8颗螺丝需要拧下(别忘了中间那个洞底下还有一个,得伸进去才能拧),位置和螺丝长度对应关系如图:

主板旁边有一个螺丝柱,它既是一个固定主板的螺丝,也是一个固定电源板的螺母。。。要取下来,可以用较大号的星形六角螺丝批头拧,或者干脆像我们这样用钳子拧下来。

这时还不能取下主板,必须再拧下散热片侧面的两个螺丝才行。

主板拆下之后会发现苹果logo附近还有一个螺丝柱(本身是固定主板的立柱之一),也要把它拧下来。会发现它本身压着一个环状金属地线,这个关系安全,在最后装回的时候千万别忘了,这里没拍图。。
主板上图示的位置是SSD,拧下固定螺丝后可以取下。

~~~~~~
教程小精灵:
只是需要更换SSD的童鞋,请读到这里为止,反向装回所有部件,即可完成。最后参照第9部分粘回屏幕
~~~~~~
7、取下支架(更换支架)
话说真的有人会搞坏支架嘛。。
这儿又是一个鬼畜螺丝柱,拧下来,剩下的硬盘支架也能取下来了。

先把中间那9个螺丝全部拧下来。。再把两侧各3个螺丝拧下来,如果顺序反了操作起来会比较别扭。

苹果工业设计师这脑回路神了。。用9个螺丝直接固定在支架截面,既保证连接可靠性,又确保设计极致,真敢想啊。

~~~~~~
教程小精灵:
只是需要更换支架的童鞋,请读到这里为止,反向装回所有部件,即可完成。最后参照第9部分粘回屏幕
~~~~~~
8、更换外壳
看图,所有标示的部件都需要取下,所有粘贴的部分揭下来后借着原来的粘性即可粘到新的外壳中对应位置。

注意,千万别忘了耳机孔,那个组件贴在耳机孔内侧,要慢慢翘下来。这个图没有拍摄,不要忘记。
底下有一排小螺丝,全部拧下后取出底部的衬垫。

这个小玩意儿,是最鬼畜的一个部分,底下是直接粘在外壳内侧的,粘得非常牢,最好用小的翘片慢慢铲下来,千万别拉排线,拉断了你就悔了。。。对应在外壳上有三个小洞,粘回去的时候也要把三个小金属触点对准小洞。保险起见,最好让小玩意上的三个触点都暴露出来,别被胶挡住。

搞不清楚它具体是什么。。

Logo背面的这个屏蔽罩也要取下来,用翘片慢慢起,配合热风枪会容易一点。

周围的一圈胶整理好,再重新贴到新外壳的对应位置上。

到这里,所有的拆解即告完成,反向装回所有部件,即可完成。最后参照第9部分粘回屏幕。
9、贴回屏幕
在新外壳边框上重新贴上新的胶条,如果是做好形状的胶条,直接按照形状和孔位贴上去就好,像笔者这样自行裁切的胶条,只要保证基本贴满就好,转弯的地方不用太抠细节。


仔细检查一下有没有任何遗漏,有没有螺丝剩下。
把屏幕两个排线连接回主板,先别揭掉粘胶上的保护贴,把屏幕轻轻放在上面,通电开机,看显示、Wi-Fi、声音、iSight摄像头(是否正常、有没有落灰)、耳机孔是否正常运作。
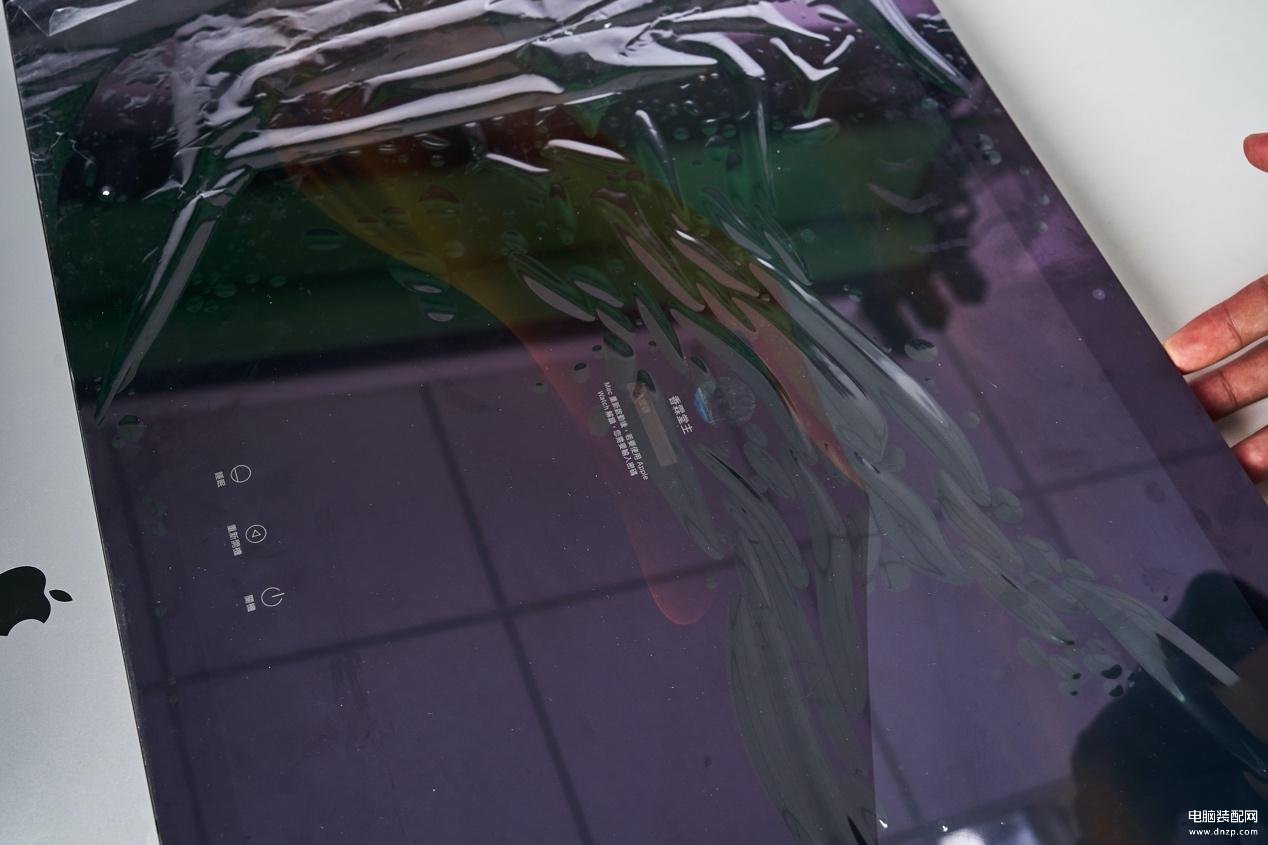

确认一切正常后,揭掉胶条保护贴。先从屏幕下方贴起,确保两边对齐别贴歪,再慢慢降下屏幕另一端,直至全部密合。

10、番外篇:更换内存方法
这部分与上文并无关联,换内存无需拆机,拆机也不必须拆掉内存。
机背电源接口上方有一枚按键,用卡片一角或细棒状物按到底,上方内存舱盖自动抬起,完全取下舱盖。
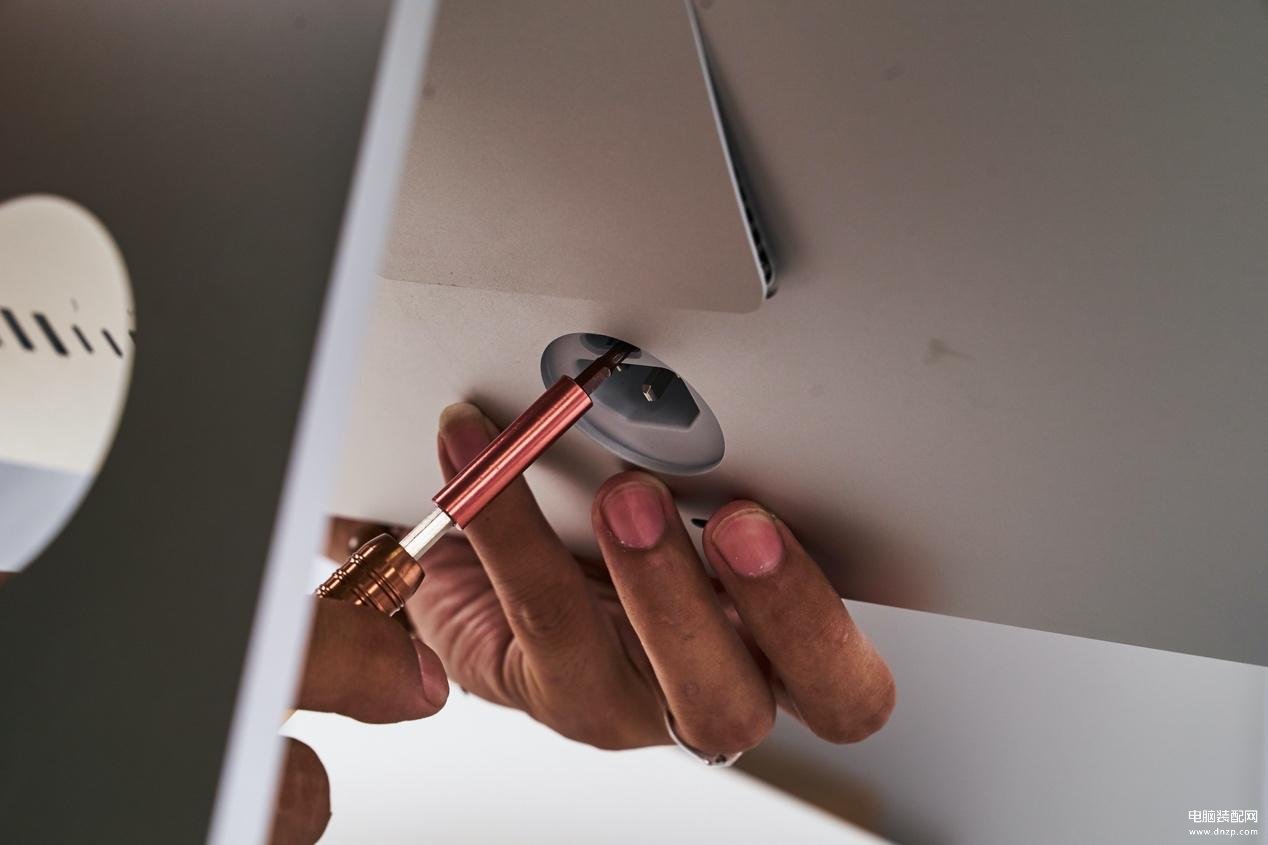
提起内存条旁的把手,拆换内存条,之后反向操作,盖回舱盖。
盖舱盖的时候可能会有令人不安的金属摩擦感,不用担心,直接按到底。
11、未尽事项
苹果的设计确实非常偏执且周密,在螺丝用错的时候,基本上会拧不进去、拧不紧或拧不到头,所以就算你忘了螺丝的对位,也不用太担心,可以轻轻尝试,不要用蛮力就好。
保险起见,刚刚贴好屏幕的iMac应尽量保持在上扬角度,避免因粘贴尚未牢固而造成屏幕掉落。
别忘了,自己动手的宗旨是为了省钱(当然也有属于极客的那种舒爽的DIY过程感),如果只是出于好奇,最好别在苹果产品上下手,一个手滑就是半个肾哦。
最后展示一下淘到的背板和屏幕,用起来没感觉有问题,至于这配件打哪来的。。咱也不知道,咱也不敢问。












