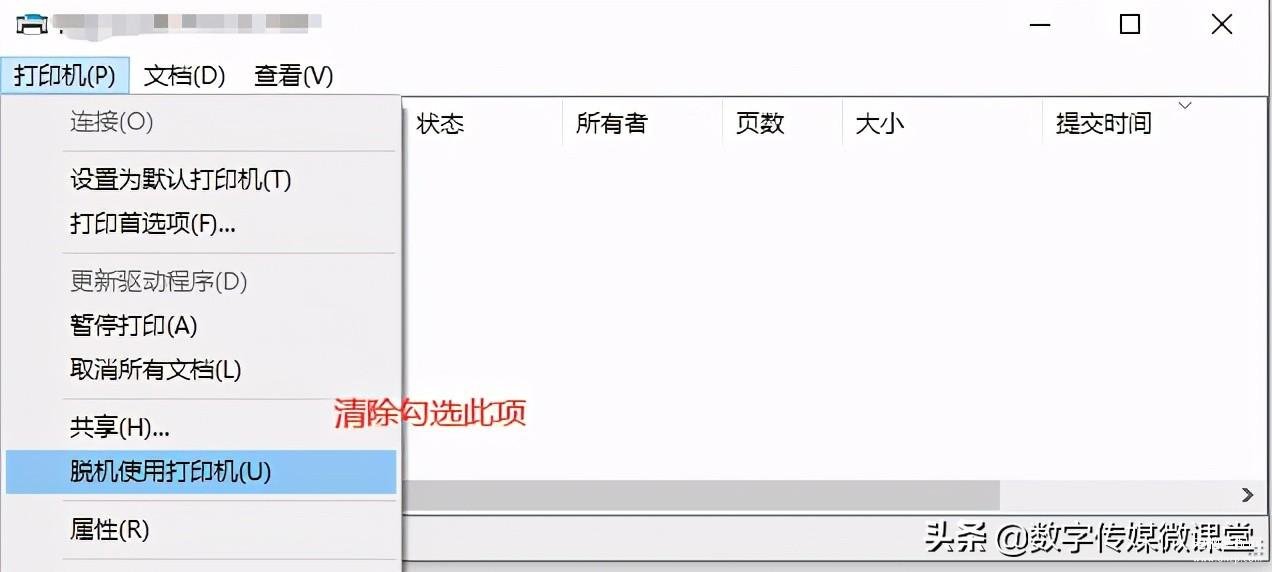怎么解决打印机不工作的问题?由于打印机不工作涉及多个方面,下面小编就从常见问题出发,与大家探讨一下有关修复打印机故障的具体方法。

方法一:重新插拔打印机电源线。 首先,关闭打印机后再拔下插头,等待30秒,重新插上打印机插头,然后再打开打印机。

方法二:检查打印机数据线或无线连接。对于有线打印机,建议更换一下数据线试试。对于无线打印机,确保打印机的IP地址配置正确,同时可以在路由后台能够检测到。

方法三:重装打印机驱动程序。通常情况下,打印机程序安装错误或安装了不兼容的打印机驱动程序,是造成打印机无法正常工作的重要原因。
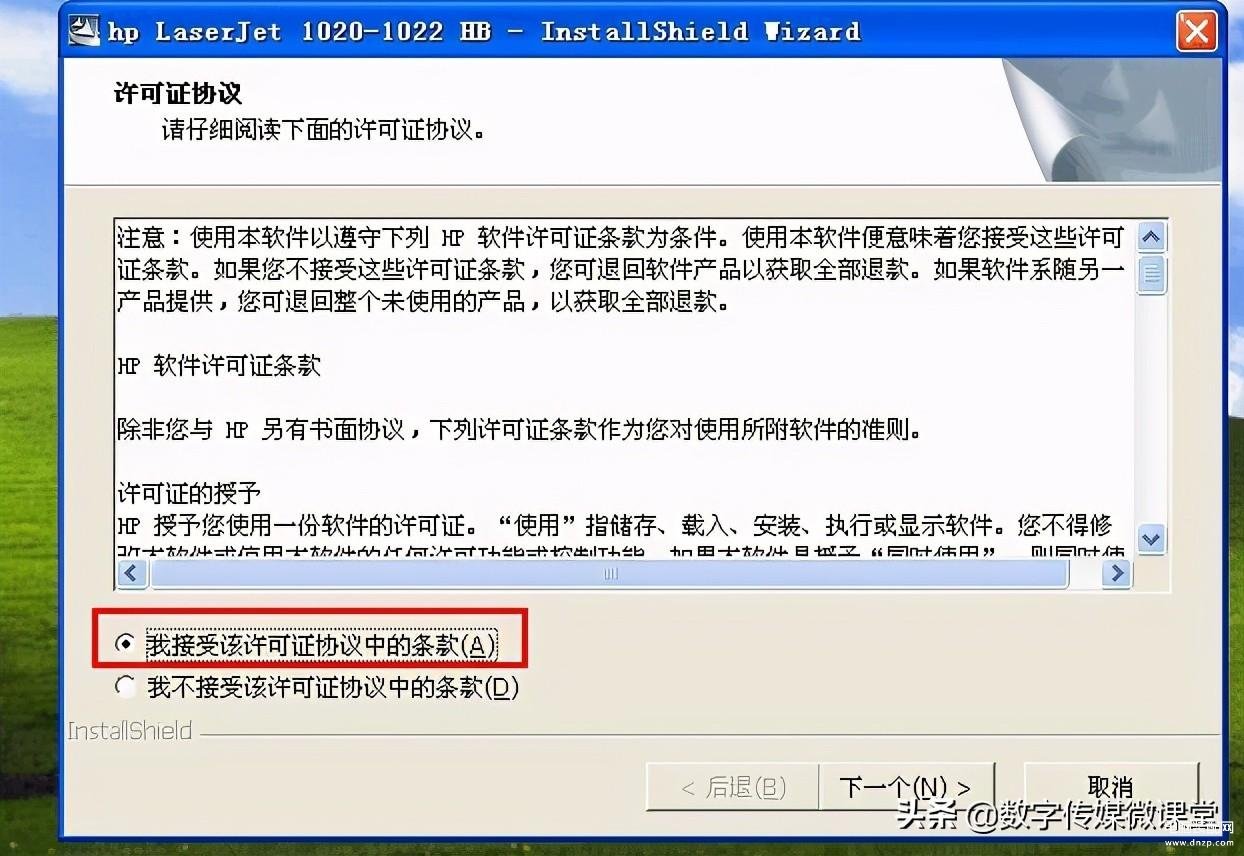
方法四:更新安装最新版本的打印机驱动程序。通常情况下,建议到其官方网站下载最新版本的打印机驱动进行安装,当然,也可以通过驱动管理工具进行检测及安装。
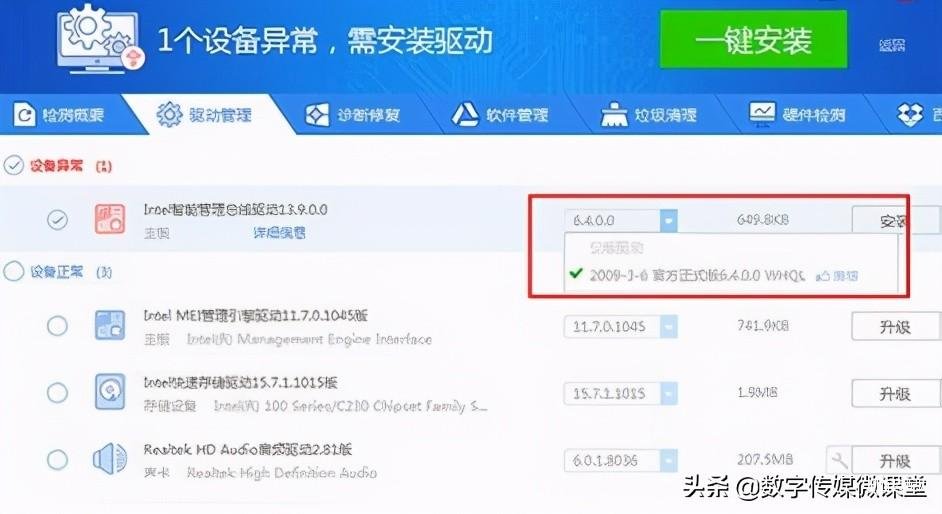
方法五:清除并重置打印机后台服务程序。在Windows搜索框中输入“服务”,并进入其服务界面。
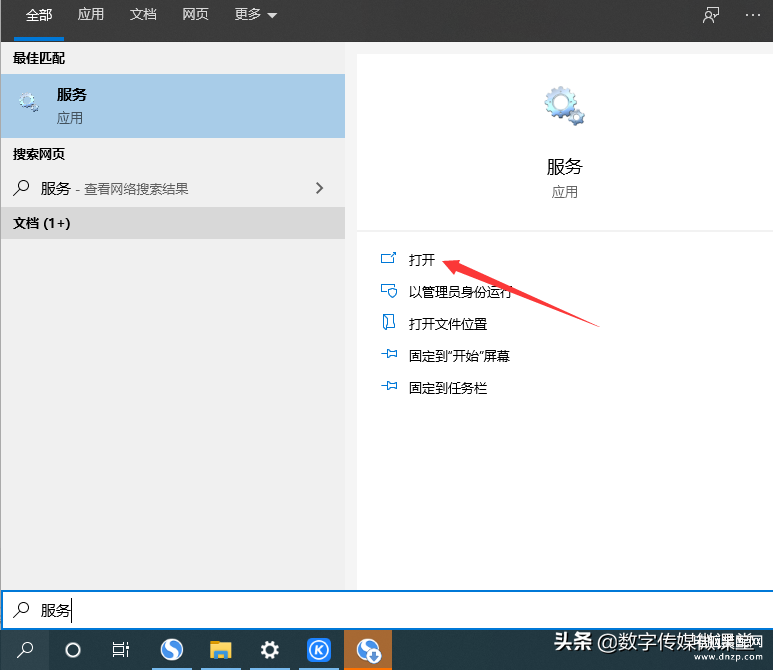
接着从其服务列表中,找到打印机服务程序“Print Spooler”项,右击选择“停用”项将此服务停用。
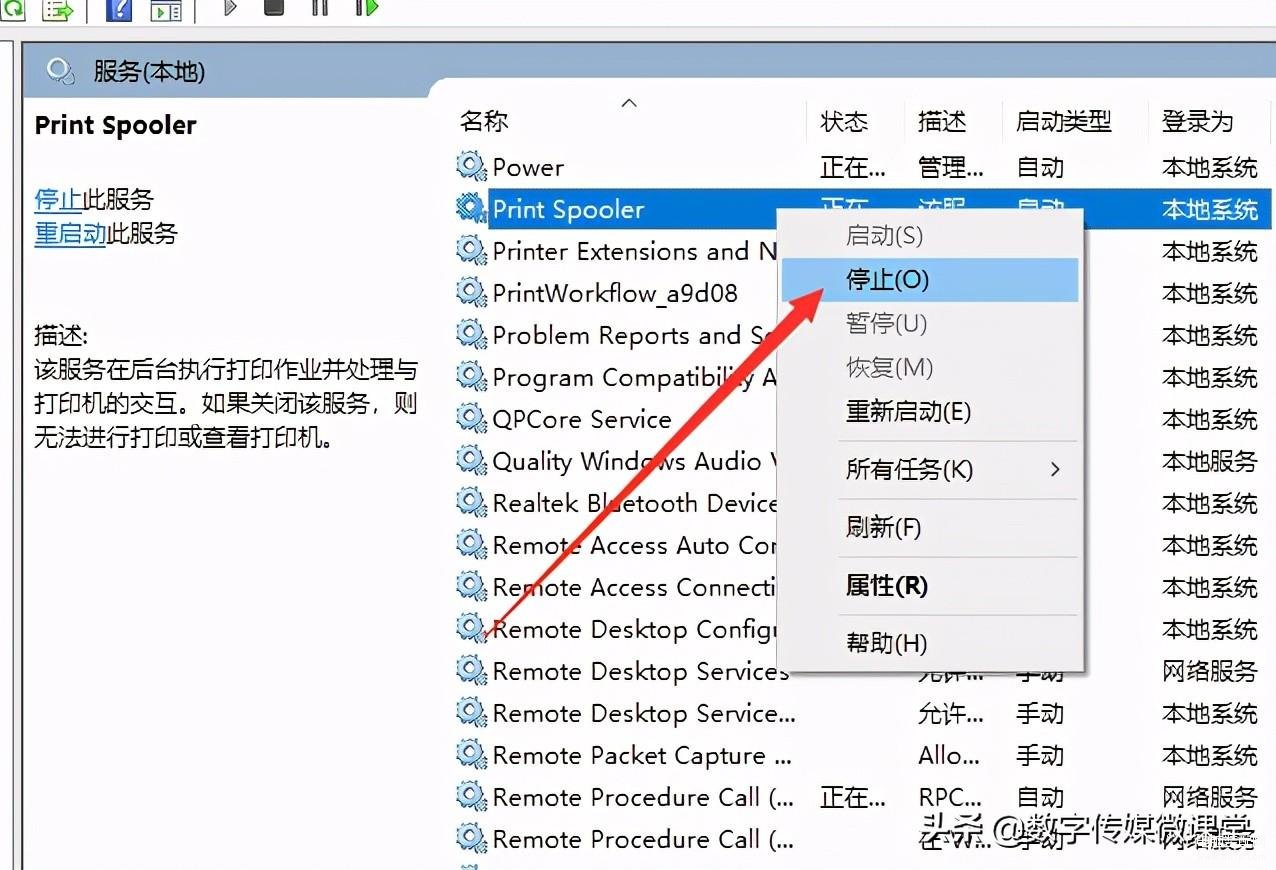
然后在任务栏搜索框中输入“%WINDIR%\system32\spool\printers”进行搜索,在搜索结果中选择%WINDIR%\system32\spool\PRINTERS,然后删除该文件夹中的所有文件。如图所示:
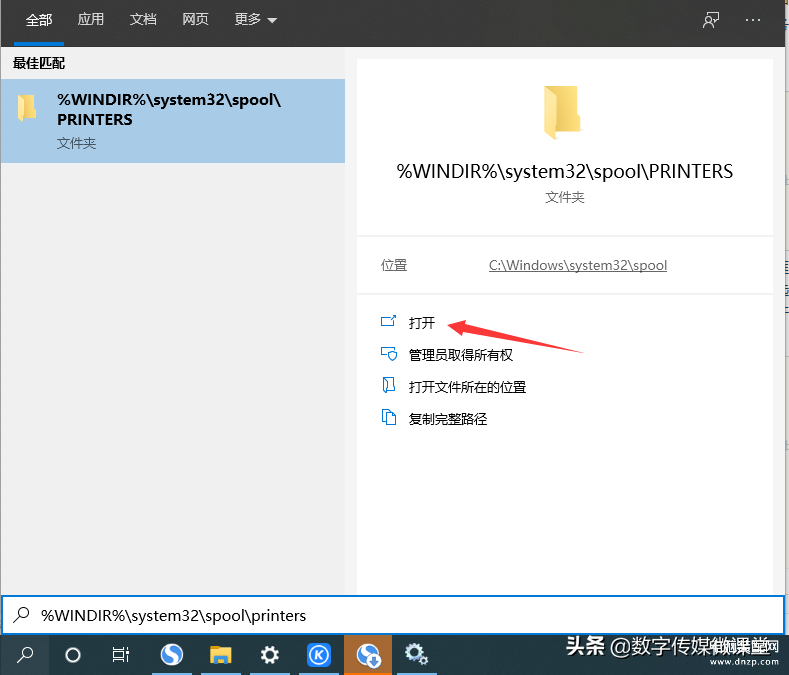
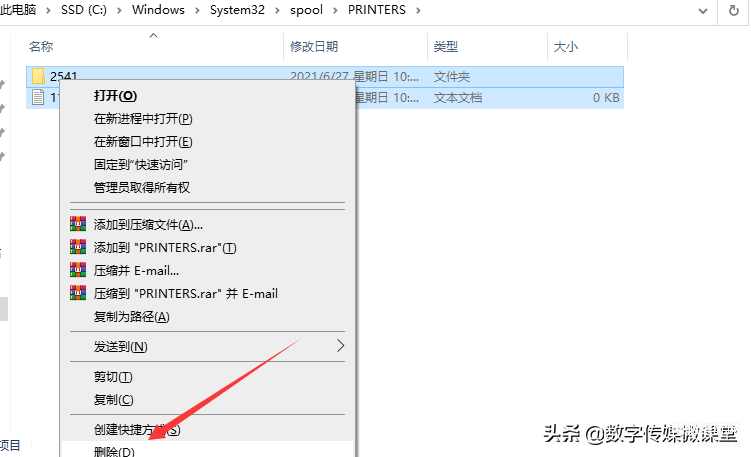
然后再开启打印服务程序即可。
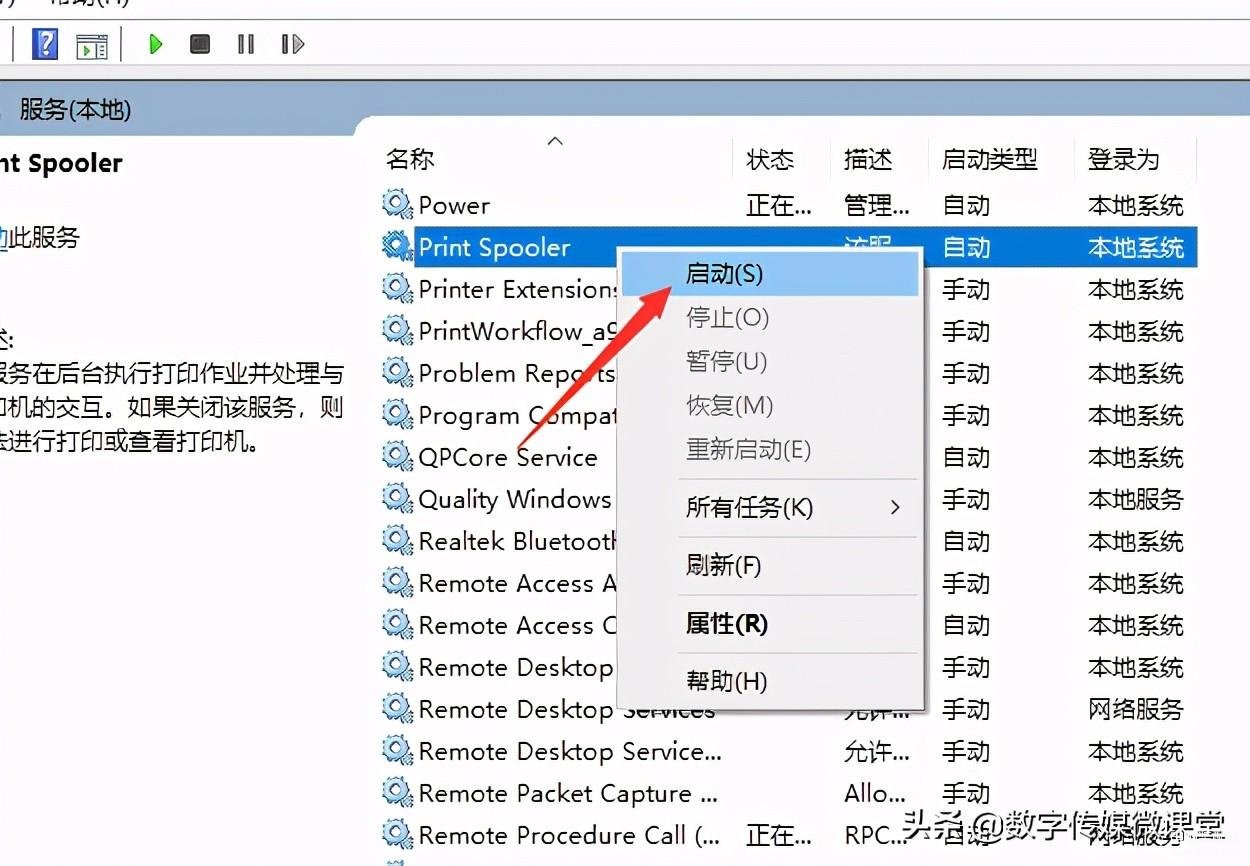
方法六:将打印机状态设置为”联机“。我们可以双击任务栏右下角的”打印机“图标,在其”属性“窗口中,将”状态“设置为”联机“。