通过电脑控制手机已经不是什么稀奇操作,用键鼠去玩手机游戏已经成为了一种趋势。
小米、华为都为自家研发了可以让手机和电脑联动的功能。此外市面上也有非常多的软件,无论是Windows还是Mac都可以成为控制手机的工具,但是这些基本都是针对安卓手机的。
明明苹果用户群体非常庞大,为什么市面上少有可以控制ios设备的工具?
其根本原因还是在于IOS的“闭源”系统。受限于封闭系统,与控制安卓手机相比,无法开发更多功能,就连控制这个最基础的功能都难以实现。
电脑控制手机本来是一种为特殊职业提高工作效率的手段,难道苹果用户就无法享受键鼠操作带来的新鲜感吗?苹果用户不禁感叹,难道真的只有“越狱“这一种方法了吗?
为此,AirDroid研发了一款针对于电脑镜像以及控制的软件,AirDroid Cast 。
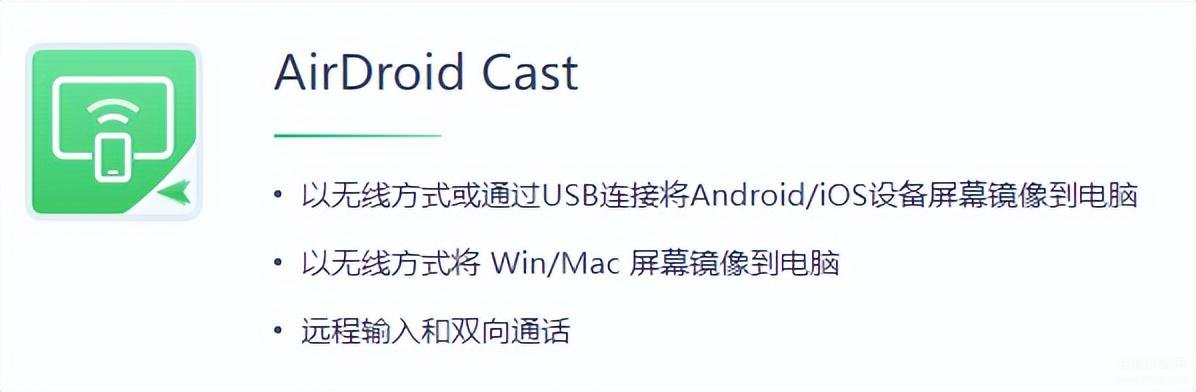
AirDroid Cast是一款专业、强大且易于使用的投屏&控制工具。不仅可以将安卓和iOS设备的屏幕画面投射到电脑上,还支持在电脑上使用鼠标直接控制安卓和iOS设备。
应对不同的场景,AirDroid Cast有三种不同的连接方式
1. 通过无线远程的方式连接控制
2. 通过AirPlay的方式连接控制
3. USB有线连接连接控制
要想实现控制,还需要两个条件
(1) 电脑和苹果准备好AirDroid Cast应用程序,在官网和苹果应用商城均可下载
(2) AirDroid个人账号
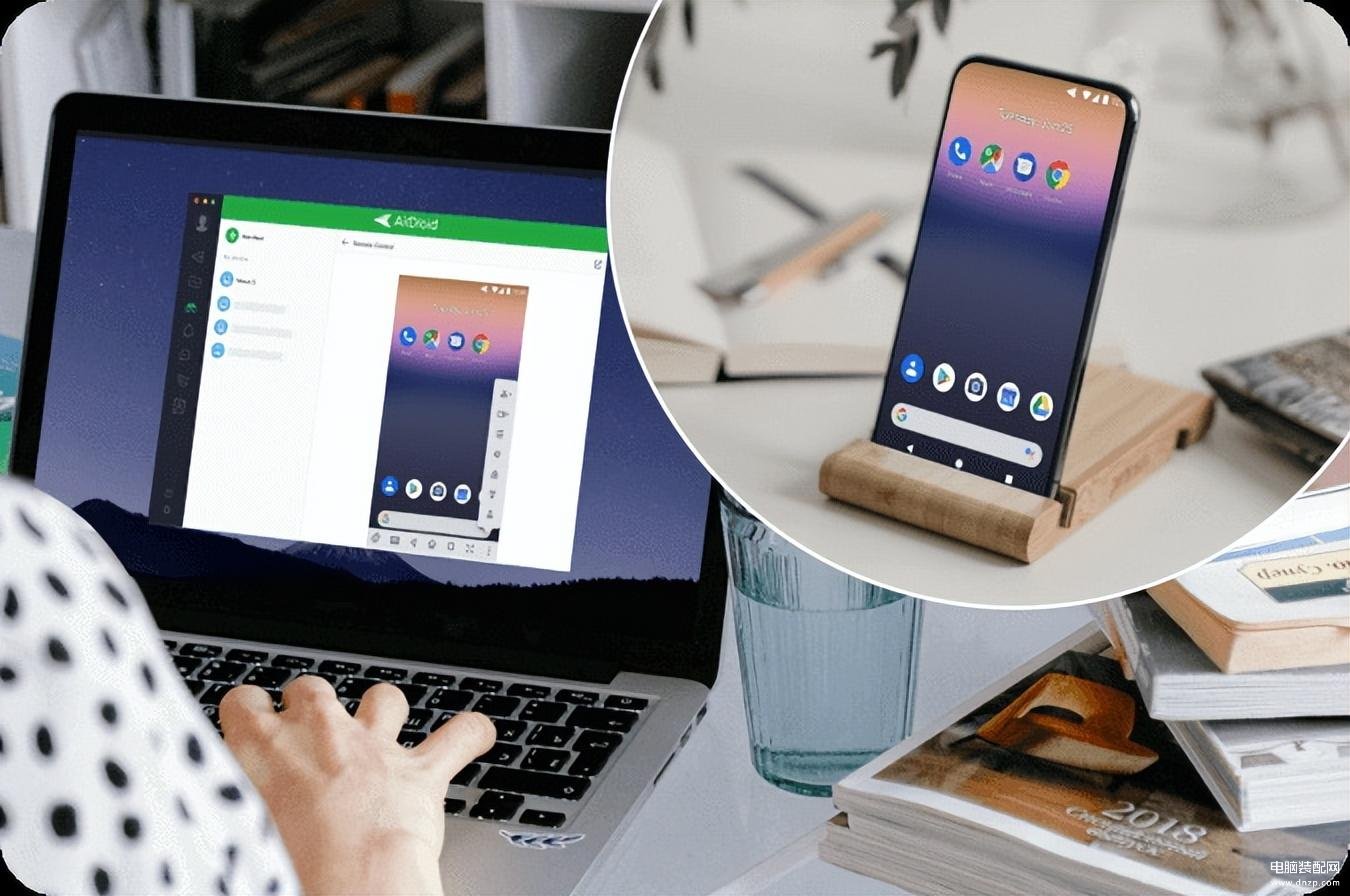
控制的方式都是一样的,连接的方式针对当时的使用场景有所不同,首先先详细讲讲三种方式是如何成功连接的,控制的方式将放在最后。
通过无线远程的方式连接
无线及远程投屏方式支持通过扫描QR Code或输入投屏码,直接将您本地或远程的iOS/Android设备屏幕无线投屏到电脑上,不需要数据线,不需要连接至同一个WiFi,哪怕电脑和移动设备相隔千里也可以实现云投屏,适合在有远程投屏的场景下使用。
第一步、在ios设备上发起投屏
在电脑和IOS设备上分别打开AirDroid Cast
连接码投屏:在iOS设备上的AirDroid Cast内输入电脑端AirDroid Cast内显示的9位投屏码
二维码投屏:用iOS设备上的AirDroid Cast扫描电脑端AirDroid Cast内显示的二维码(首次使用扫描功能,会出现相机授权弹窗,请点击允许,若不小心点了拒绝,请前往“设备-相机-隐私”进行授权。)
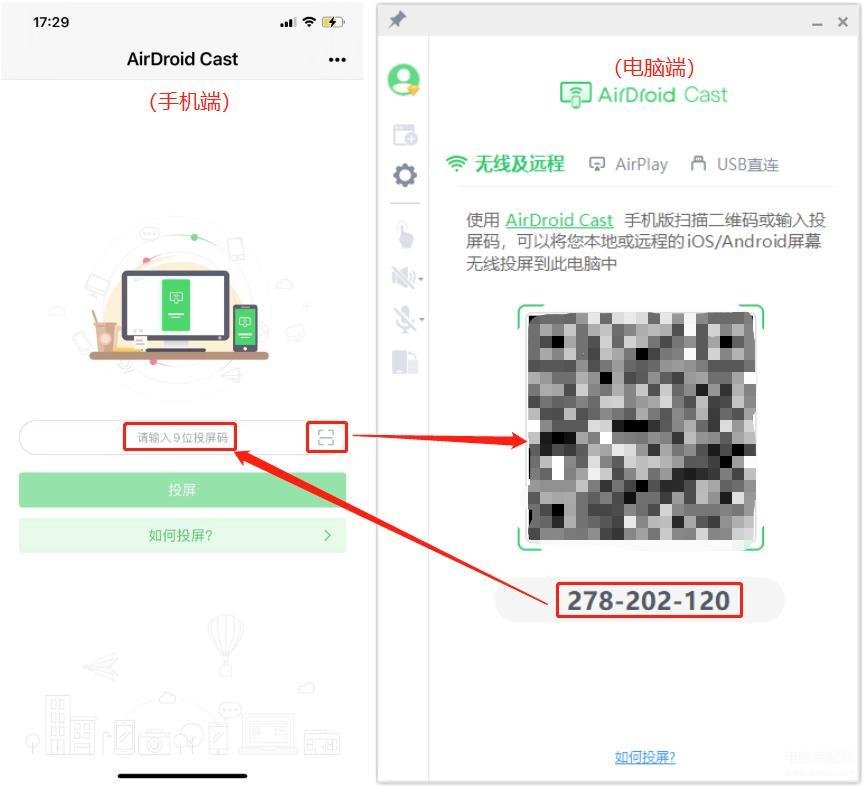
第二步、在电脑上允许投屏请求
iOS端发起投屏后,电脑端会出现投屏请求“是否允许设备 xxx 投屏到当前电脑”弹窗,请点击“允许”(如果不想每次投屏都出现该请求,请勾选“信任该设备,之后不再询问”选项)。
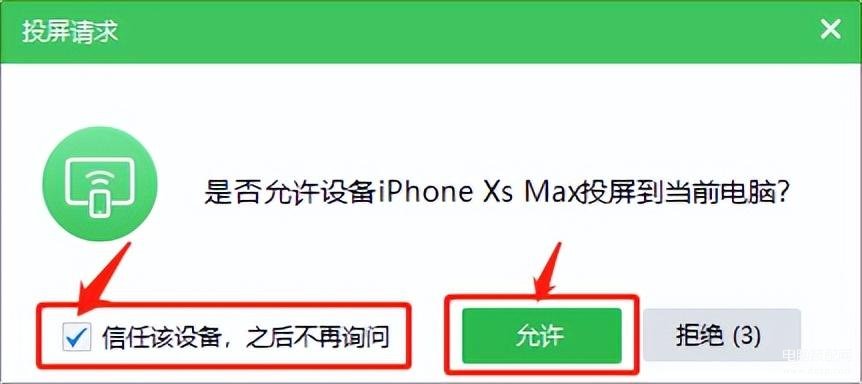
第三步、在iOS设备上点击“开始直播”进行投屏
电脑端允许投屏请求后,iOS设备上会出现“开始直播”页面,请根据引导进行操作:
1)点击开始直播按钮
2)选择AirDroid Cast
3)再次点击开始直播,倒计时3秒后即可投屏成功
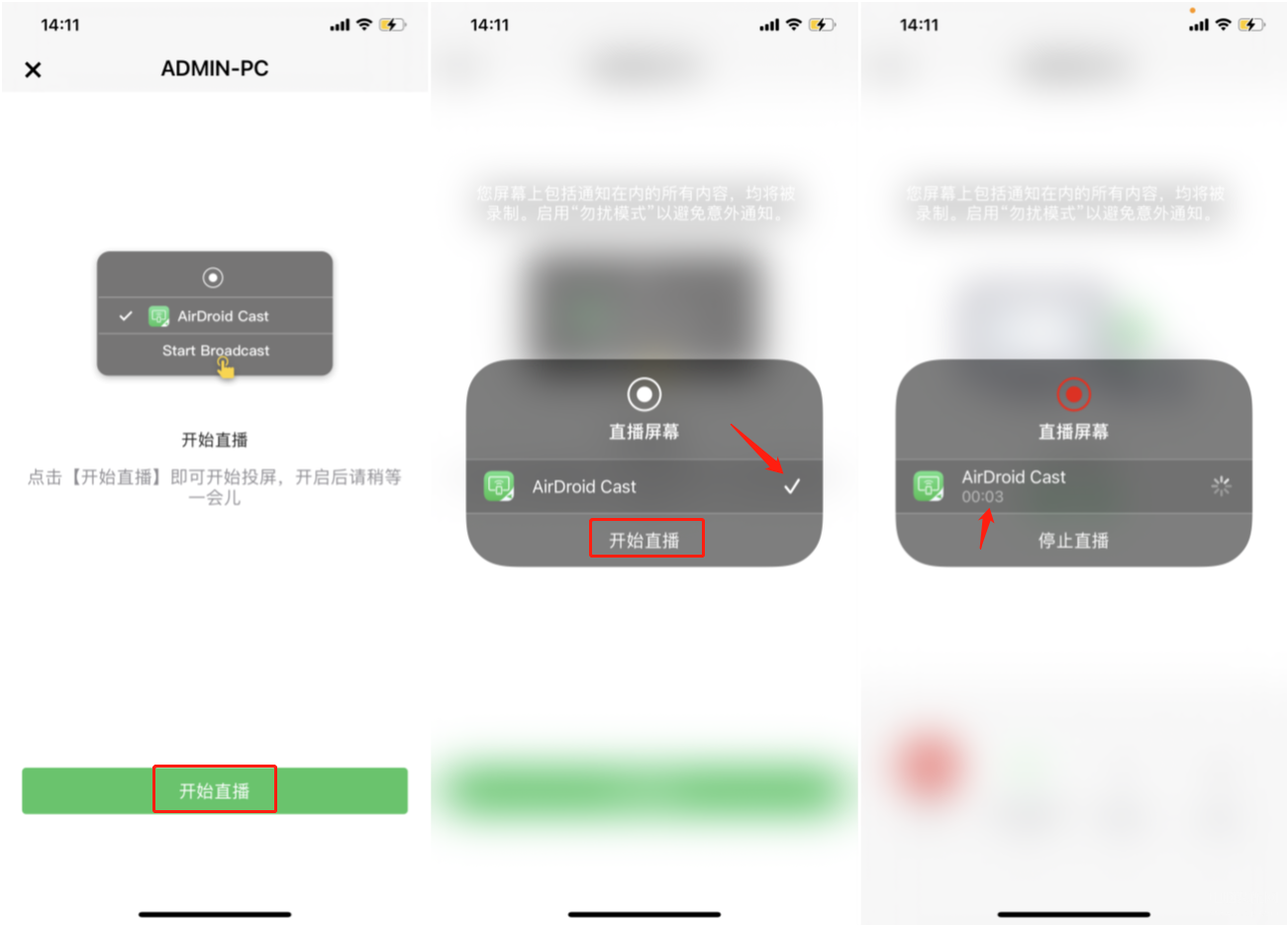
通过AirPlay的方式连接
AirPlay可以将您的电脑转变为AirPlay投屏接收器,不仅支持接收来自iPhone、iPad设备的屏幕镜像,还支持接收来自Mac电脑的屏幕镜像!具体镜像步骤如下:
第一步、在电脑上打开AirDroid Cast,切换至“AirPlay”, 并确保AirPlay服务已启动
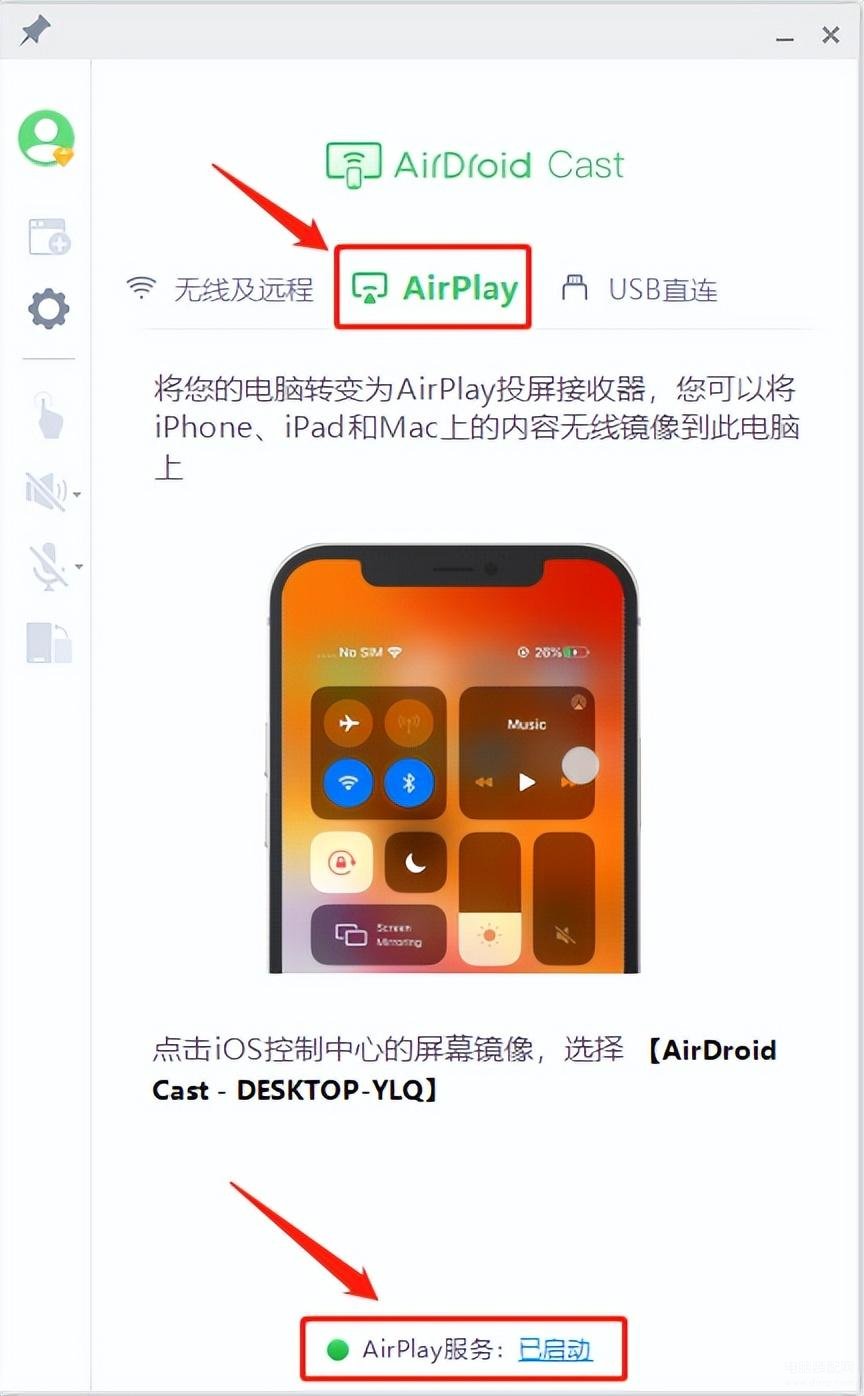
第二步、在iOS设备上,前往控制中心,点击屏幕镜像,然后点击名为“AirDroid Cast -xxx”的设备
1 )保证ios设备和电脑在同一个网络下
2 )找不到名为“AirDroid Cast -XXX”的设备,断开WiFi尝试重新连接
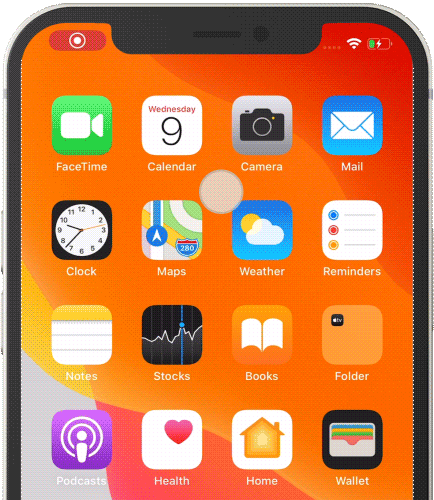
第三步、连接成功,您的iOS设备屏幕将会被镜像到您的电脑屏幕上
通过USB有线的方式连接
USB直连方式支持通过USB数据线将移动设备的画面高清且无延迟的投屏到电脑上。此方式的优点在于投屏的画面无延迟且高清,适合在方便使用UBS线连接电脑和移动设备的情况使用!
第一步、将iOS设备通过USB数据线连接至电脑
第二步、点击可用设备列表内的iOS设备
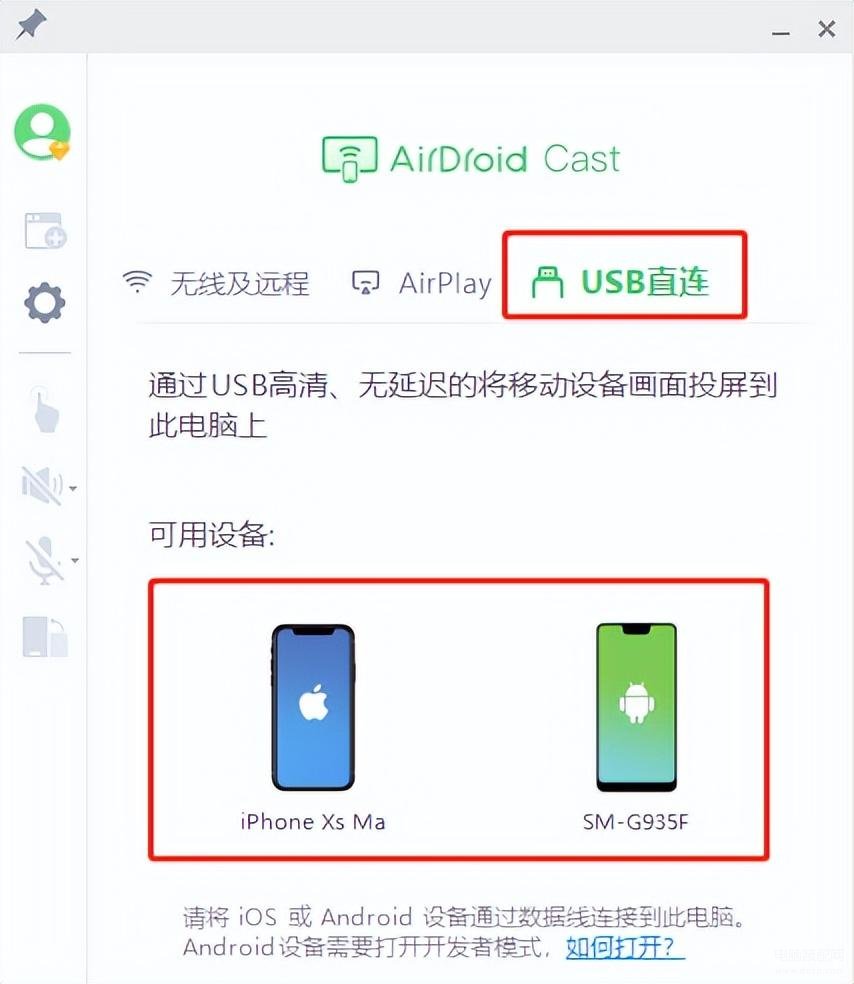
第三步、如果iOS设备上弹出“信任此电脑”的弹窗,请点击“信任”按钮
第四步、连接成功后,iOS设备的屏幕画面将出现在电脑上
控制方式
通过以上三种连接方式连接成功后,即可通过蓝牙成功控制苹果设备。
第一步、在AirDroid Cast电脑端内点击左侧菜单栏的“打开控制”按钮
第二步、根据蓝牙引导提示,通过蓝牙将iOS设备和电脑进行连接

第三步、蓝牙连接成功后,蓝牙连接引导将会自动消失,同时快捷控制按钮将出现在左边菜单栏,为了您可以更好的控制您的iOS设备,建议您根据引导开启辅助触控以及关闭屏幕旋转锁定。
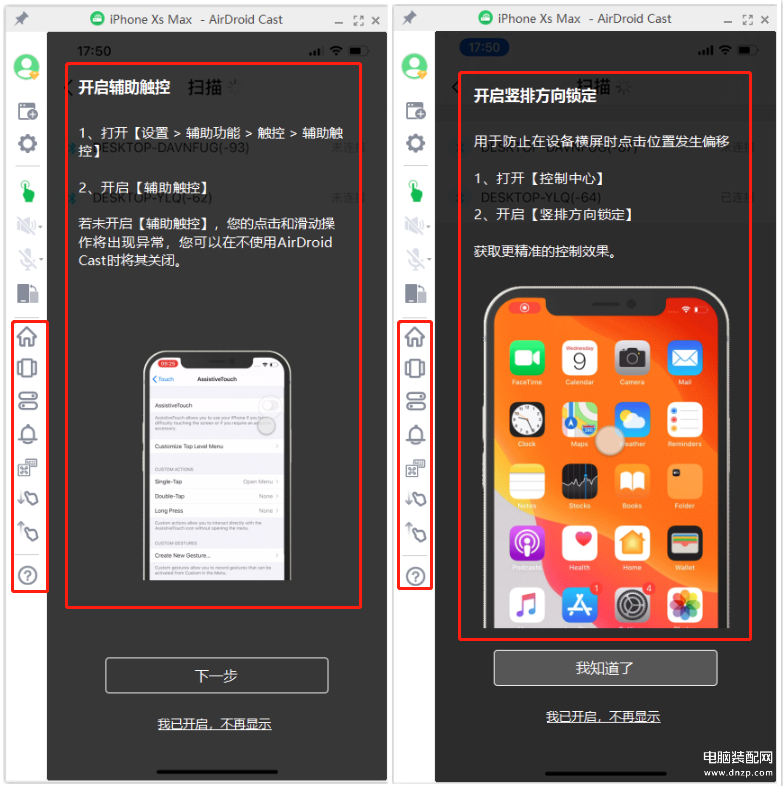
以上就是通过AirDroid Cast达成控制苹果设备的三个方法








