如果要问小伙伴们,手机怎么截屏的话,相信很多小伙伴的答案,都是按下组合键“电源键+音量减”进行截屏。
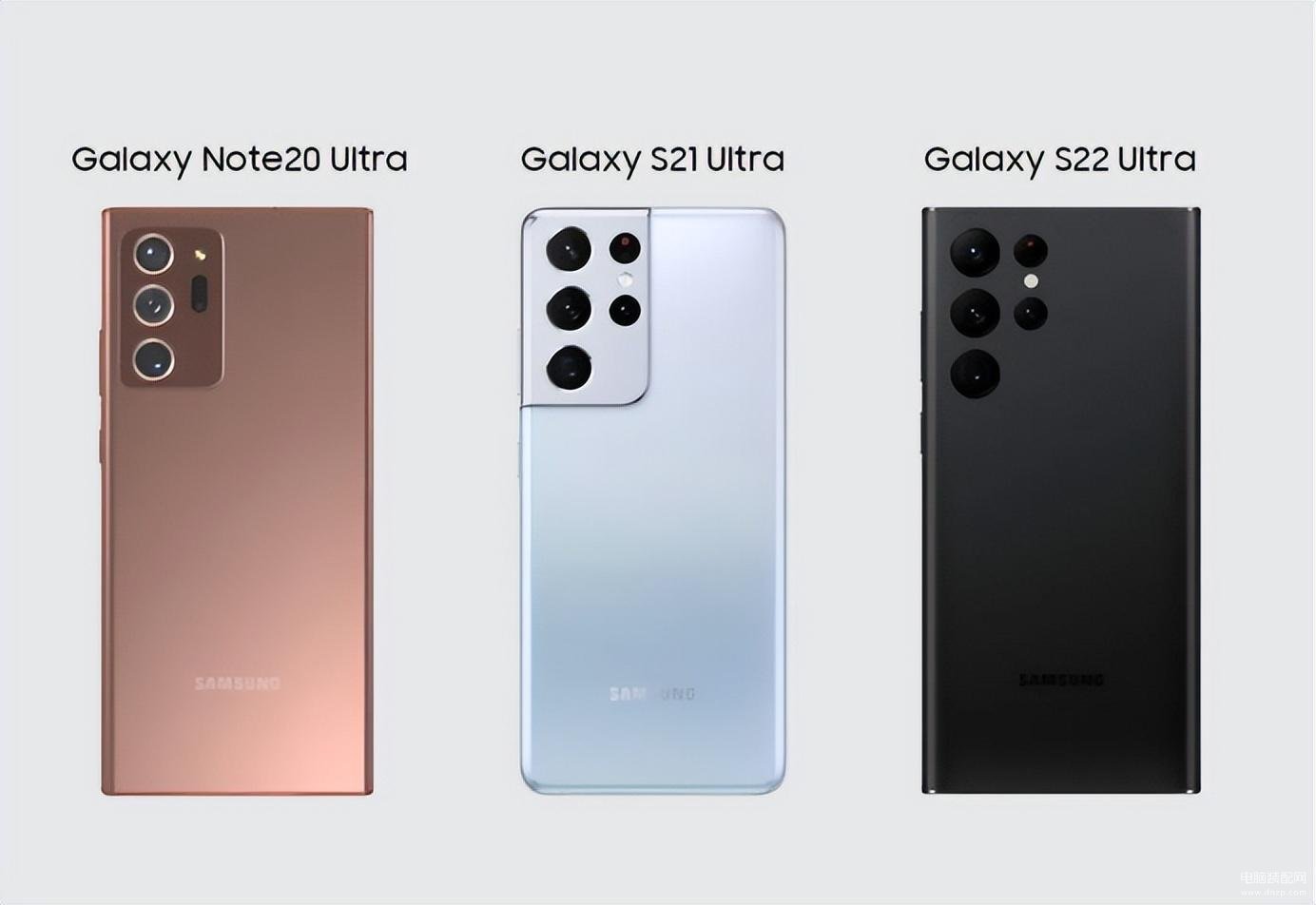
这个办法普遍适用于每台安卓手机,不过,每当遇到一些需要我们快速截取屏幕画面的场景,按键截图总是不太好使,要么是按错按键,要么就是按完之后,已经错过想要的画面。而且截图之后还要编辑裁剪,这样一顿操作下来,效率实在太低啦。
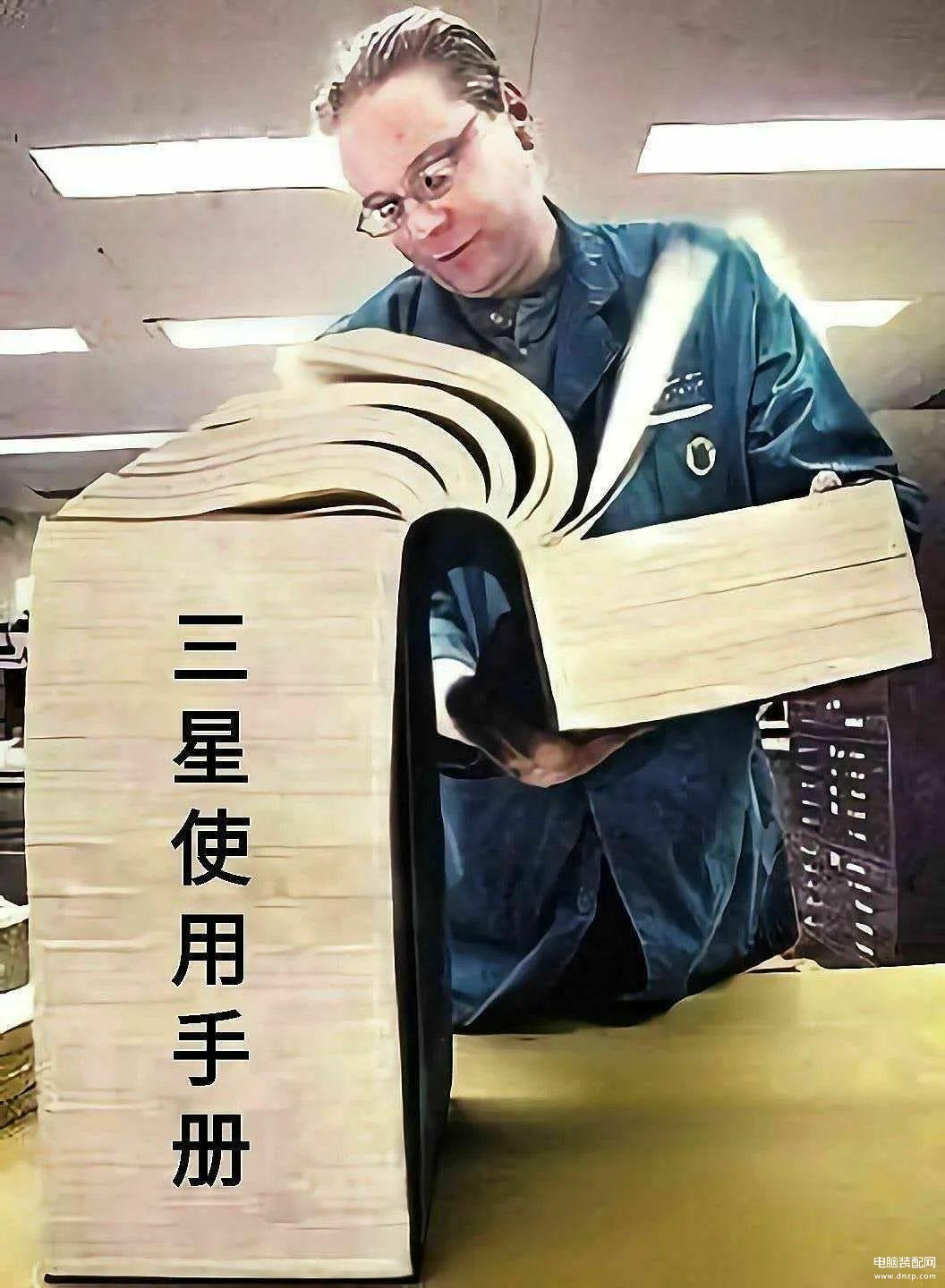
为了解决这个苦恼,我翻遍“三星使用手册”,接下来给大家分享几个不同的截图技巧,教大家如何一步到位截取屏幕画面,这期干货满满,有用的话记得收藏!
手掌快速截屏
这个功能适合需要马上截取图片的小伙伴,只需要在“设置”中打开“高级功能”选项,选择“动作与手势”,然后打开“手掌滑动截屏”功能。
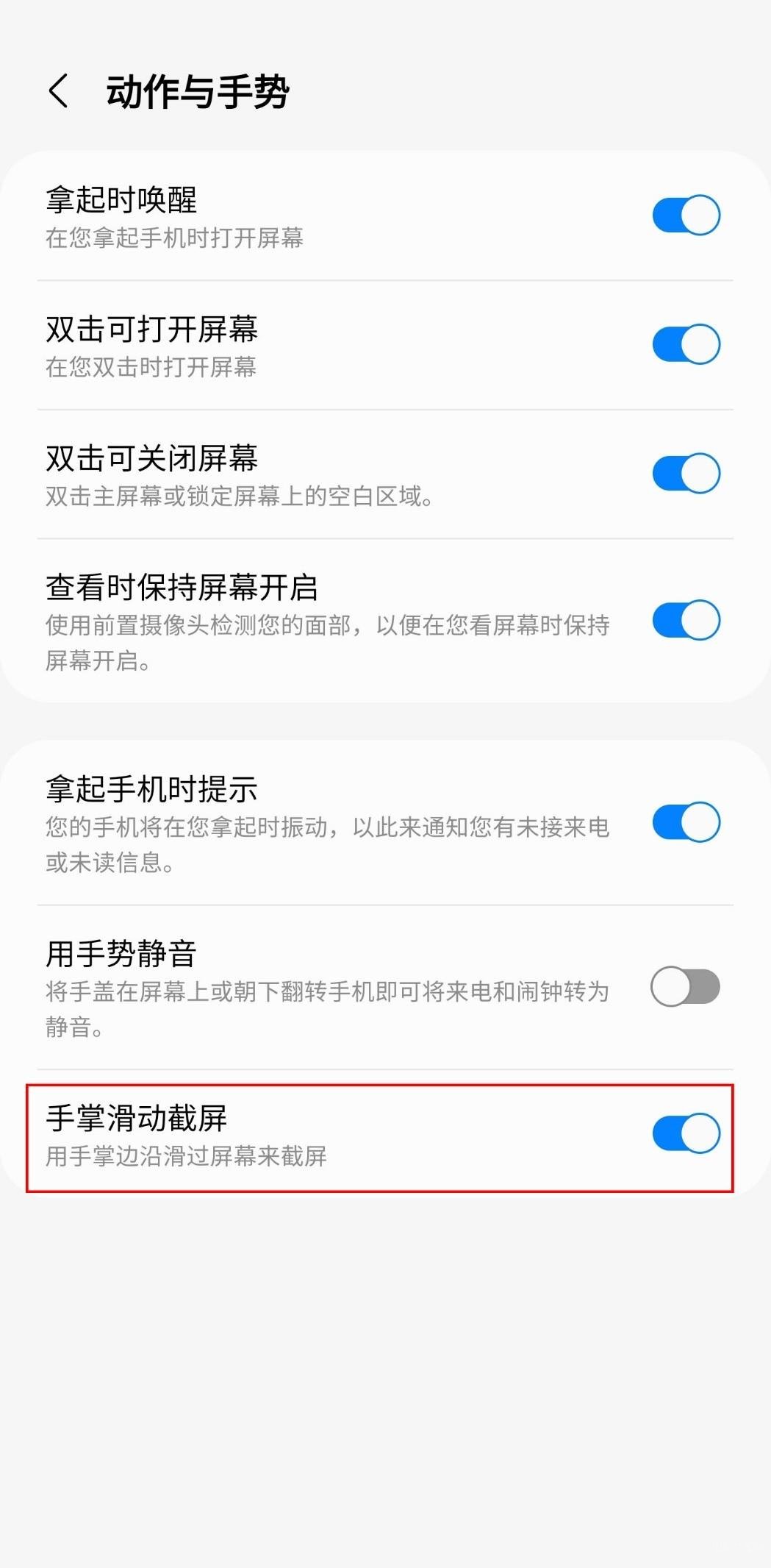
开启功能即可进行截图
触发的方式也相当简单,只需要用手掌边缘轻扫屏幕,即可完成屏幕截取。
侧屏幕面板截屏
在设置中侧屏幕面板选项中,包含“智能多截图”面板,勾选之后就会出现在你的侧屏幕工具栏中。
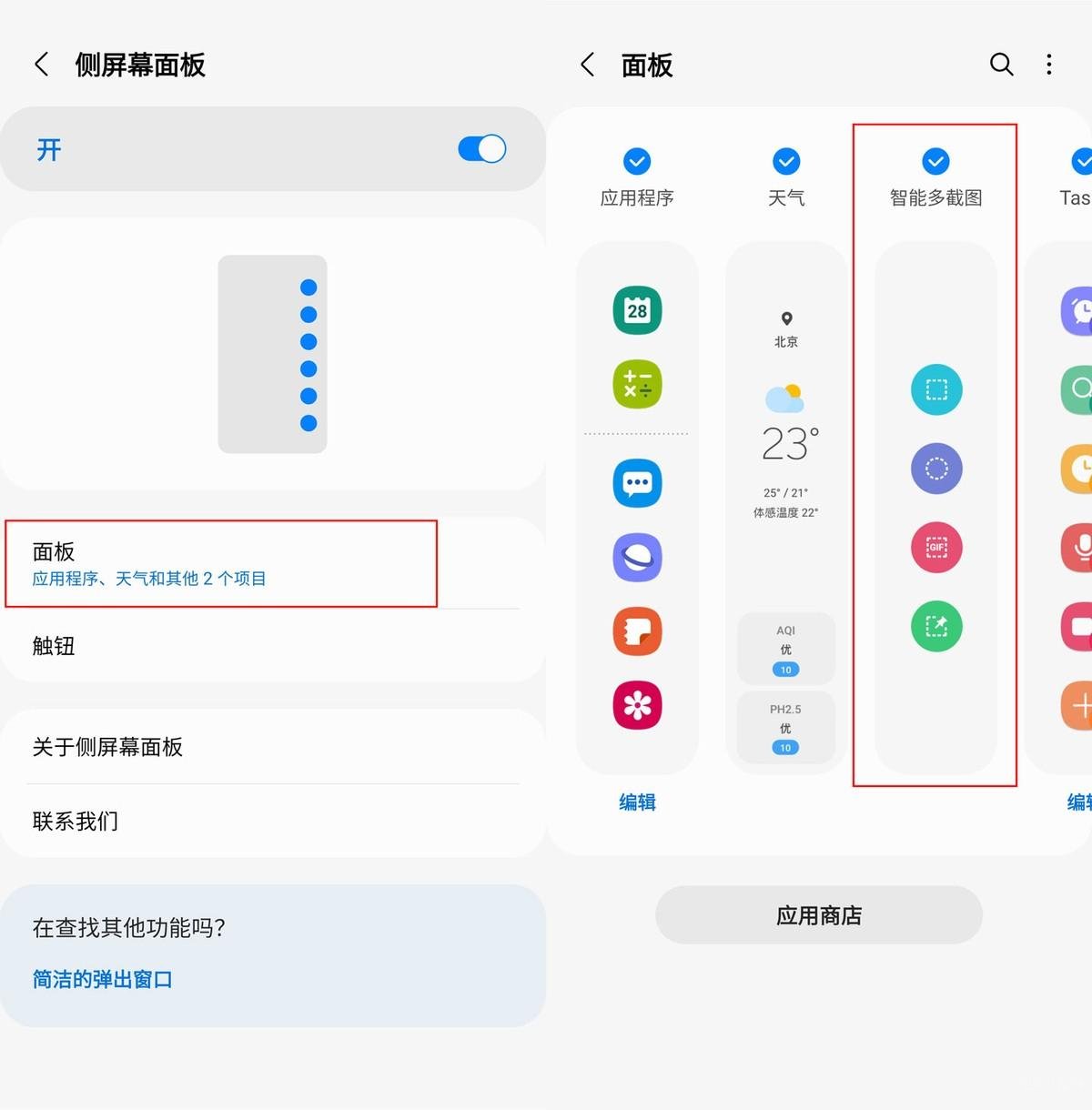
设置→显示→侧屏幕面板
你可以选择多种形状,在屏幕任意区域进行截图,还可以通过“固定到屏幕”功能,快速将截取完的画面分享到笔记、聊天中。
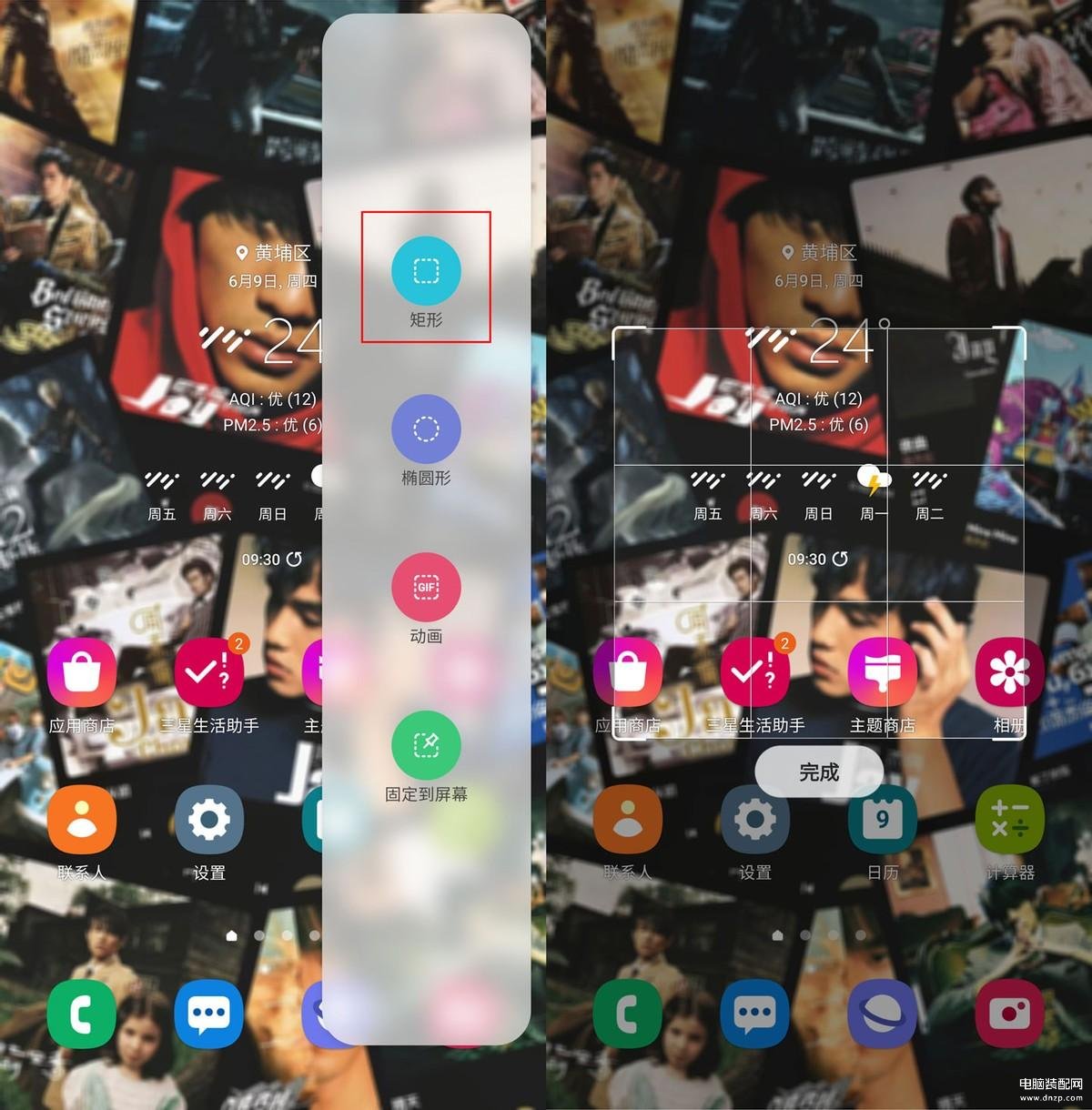
侧屏幕截图界面点击图标即可
侧边手势快速截屏
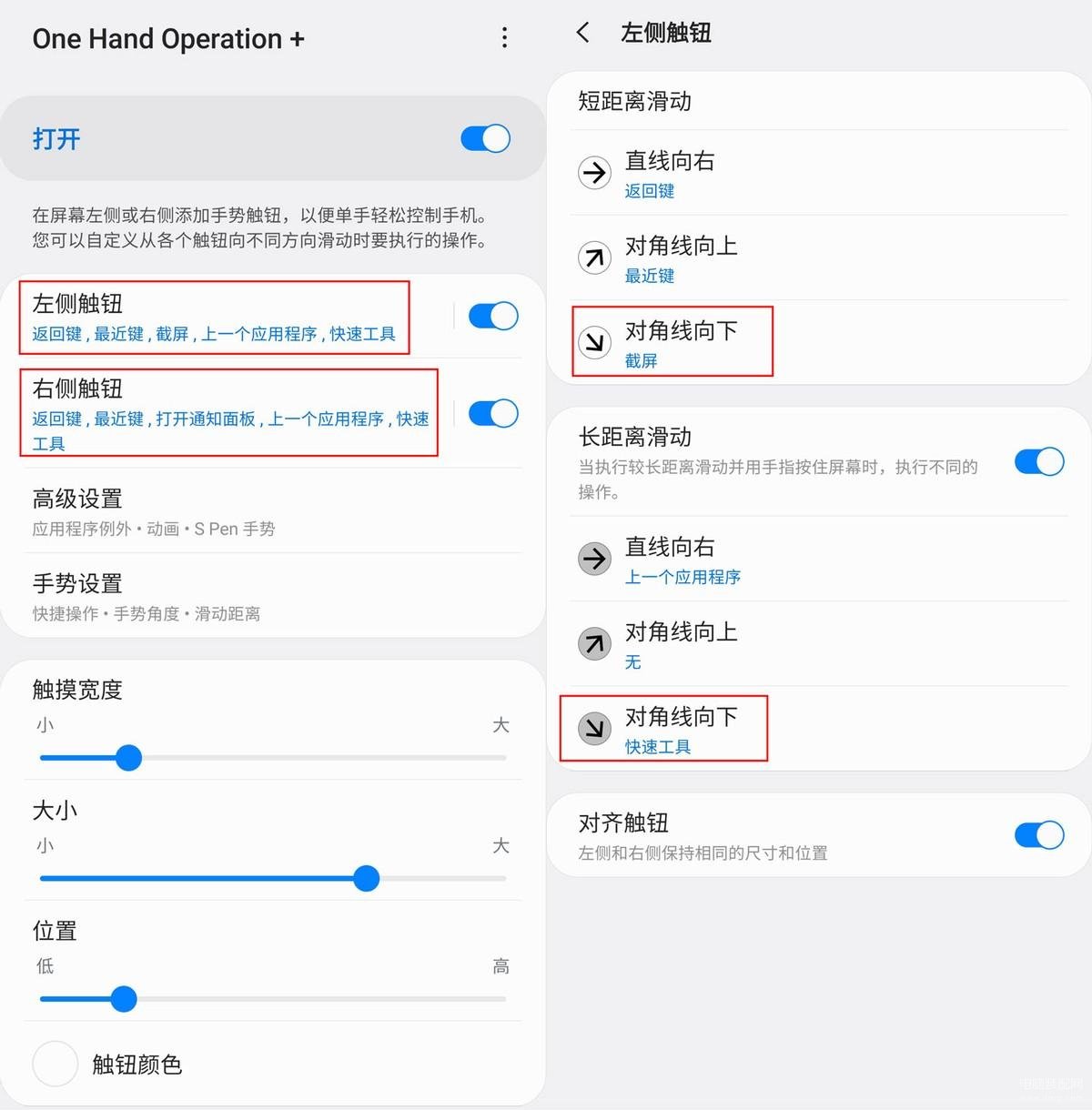
One Hand Operation+界面
这个方式需要安装Good Lock和One Hand Operation+插件,首先打开One Hand Operation+功能,任意选择左/右触钮,选择一种手势触发“截屏”,然后使用选择的手势就能快速触发截屏功能了。
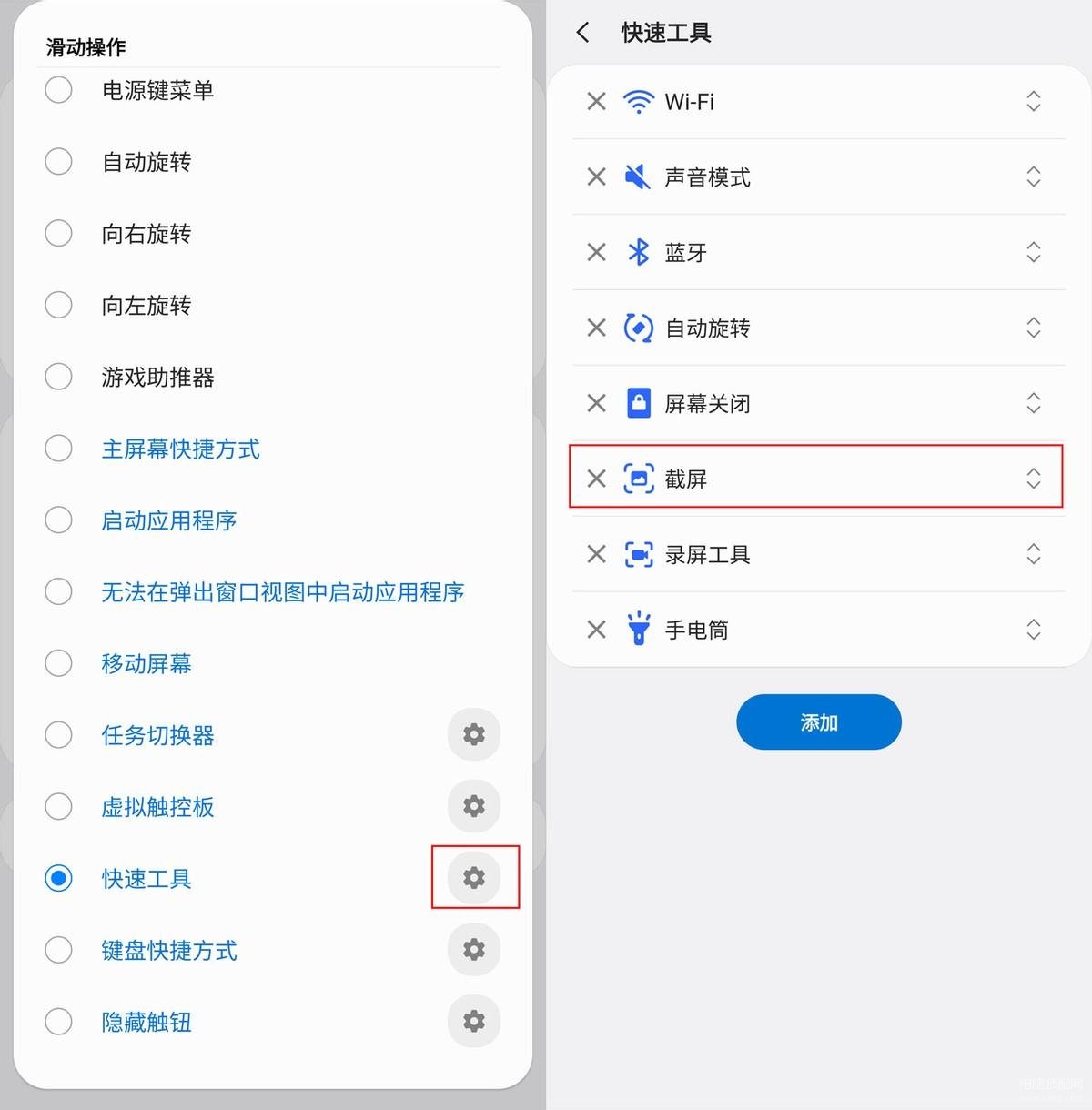
快速工具旁的“小齿轮”可以自定义选项
如果你不喜欢这么直接的话,可以选择触发“快速工具”来进行截屏,然后点击快速工具旁的齿轮,添加“截屏”,然后利用侧边手势触发工具栏,点击截屏了。
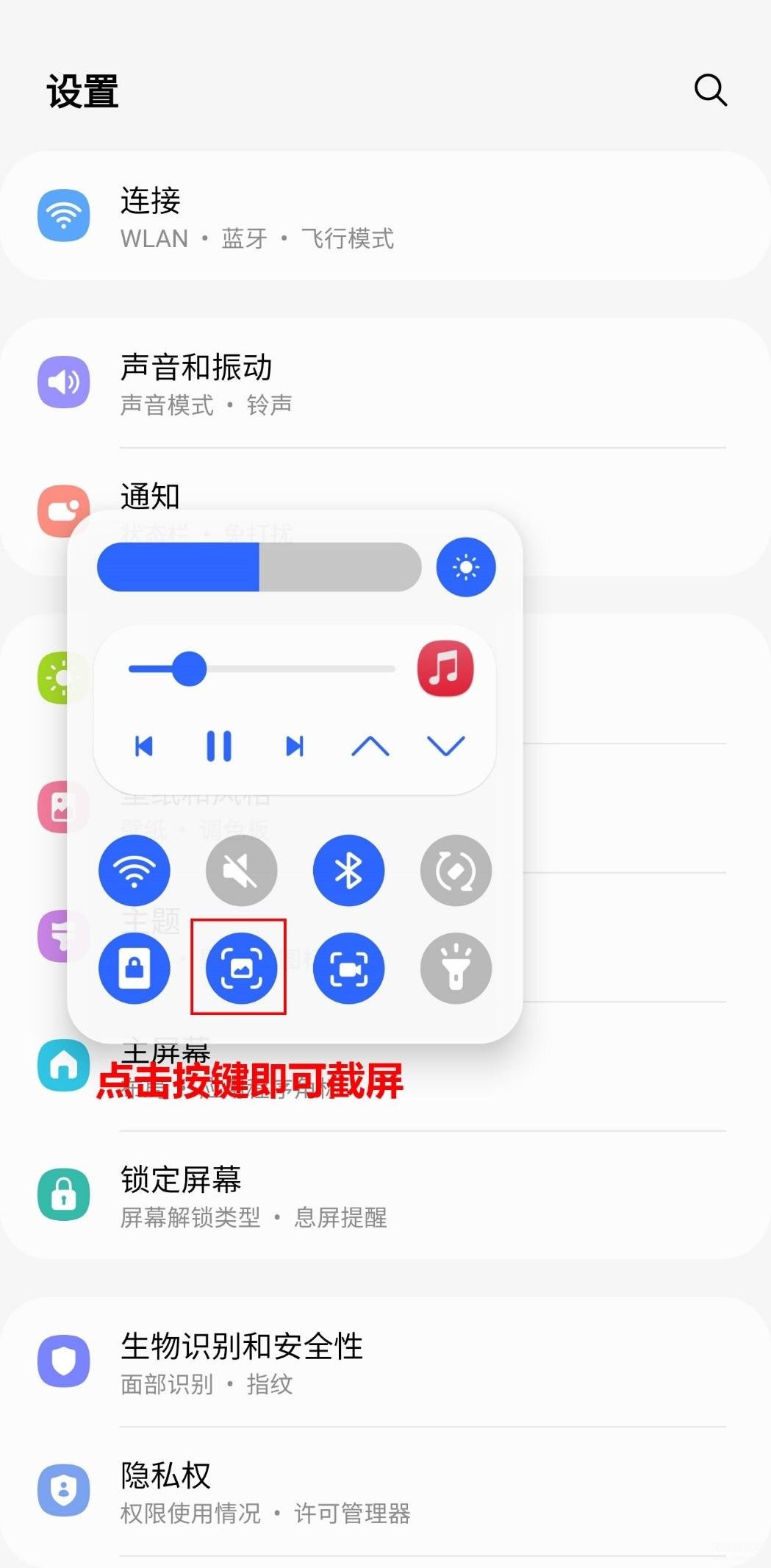
用相应手势呼出快速工具点击截图
S Pen智能多截图
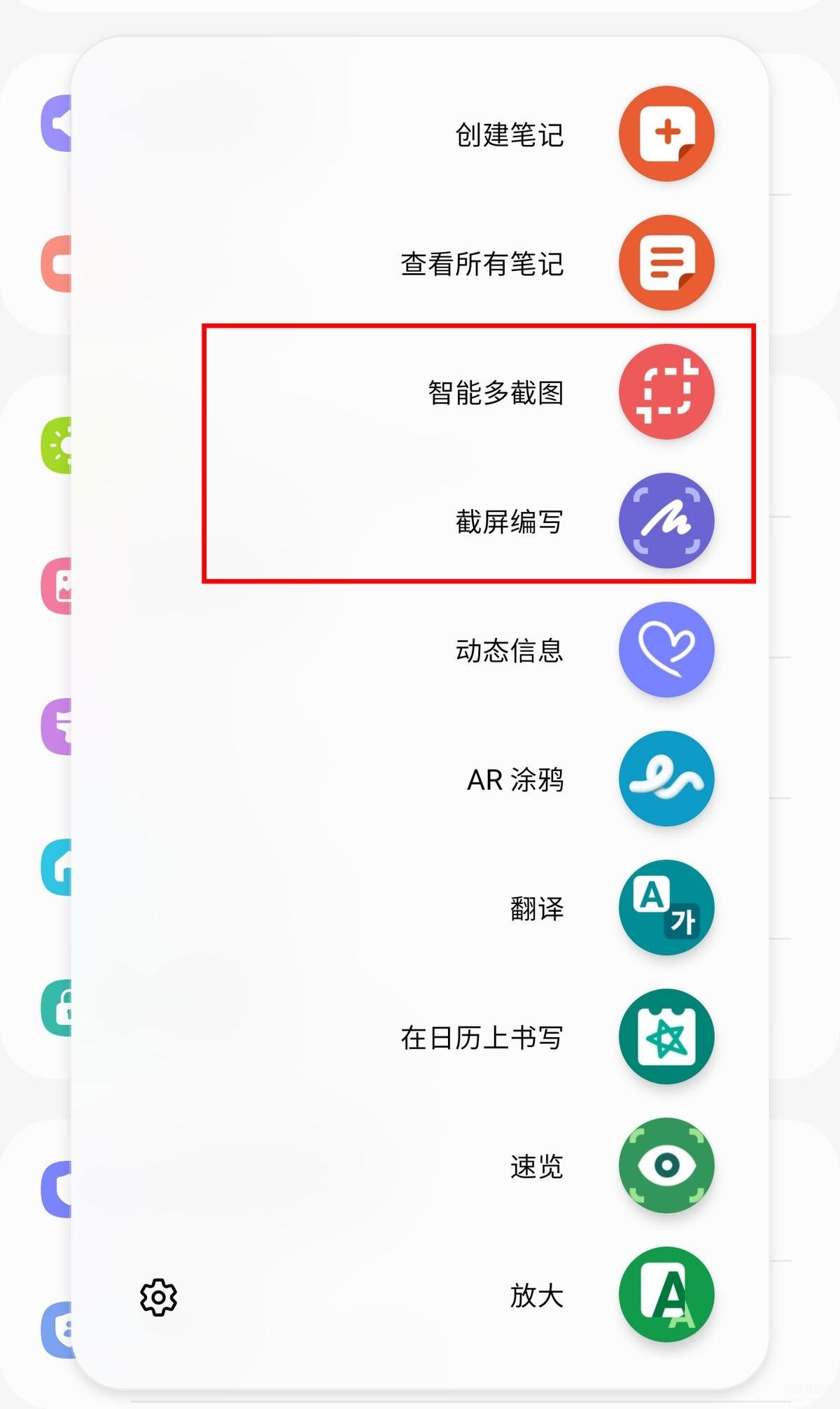
使用S Pen点击截图图标,即可使用截图
如果你是Note系列或者S21U、S22U的用户,可以直接在S Pen功能栏中选择多种截屏方式,例如上面提到的智能多截图,利用S Pen快速选取区域,省心省力。
还有快速截屏提笔编写功能,使用S Pen选择指定区域,实现截图快速涂写,遇到需要记录的图片、笔记,就可以迅速截取记录,是不是很方便呢?








