电脑如果没有安装系统,就等没有灵魂,只是一个摆设。通过U盘PE系统装微软原版WIN10。首先我们要准备好工具。
1、优盘(这里推荐是16G以上)并且已经做好PE的优盘,不会做PE优盘,看这个教程:
制作PE教程。
2、WIN10 ISO文件。
3、能上网的电脑。
一、去微软官方下载WIN10系统,百度搜索框搜索:windows10官方下载,找到带官方的网址打开。
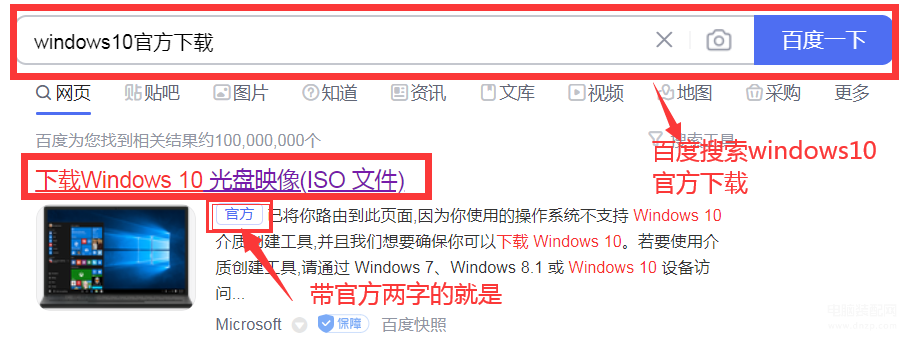
百度搜索
找到(立即下载工具)点击下载。
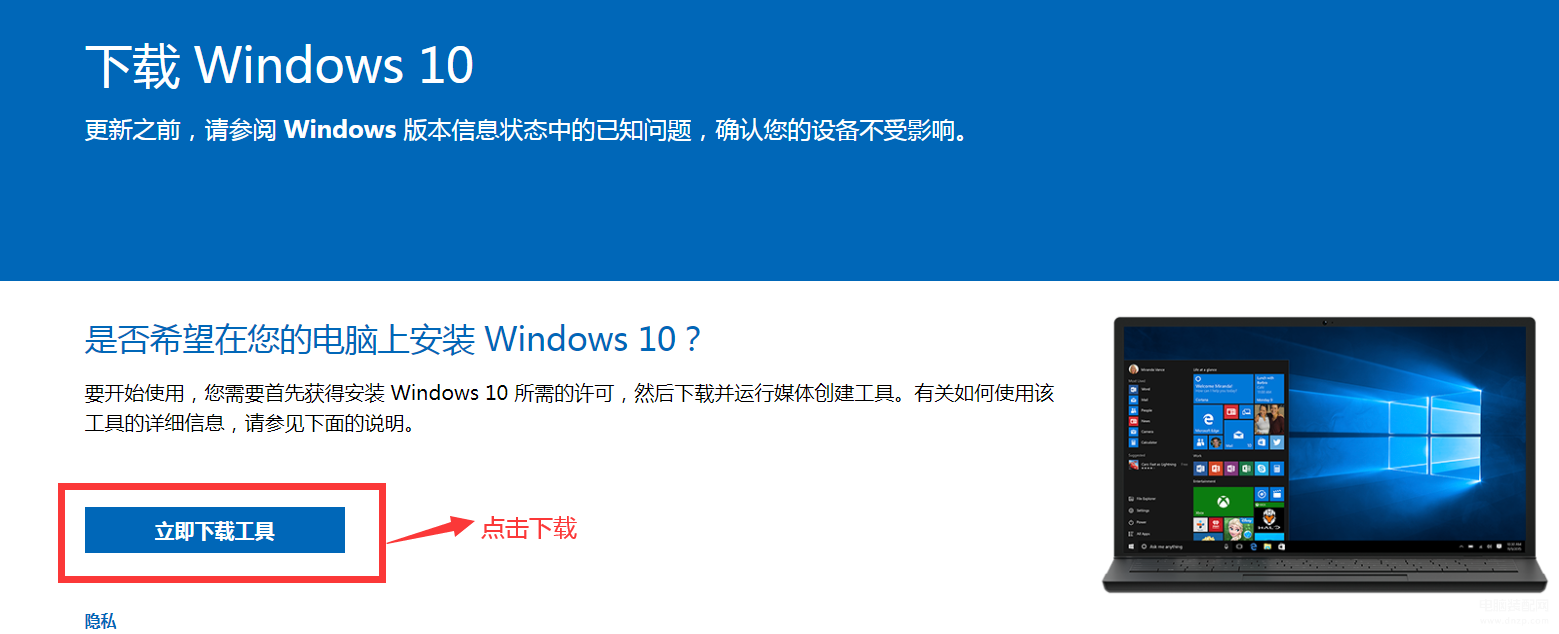
WIN10下载工具
下载目录自己保存好,点击下载按钮。小提示:下载速度取决于网速快慢。
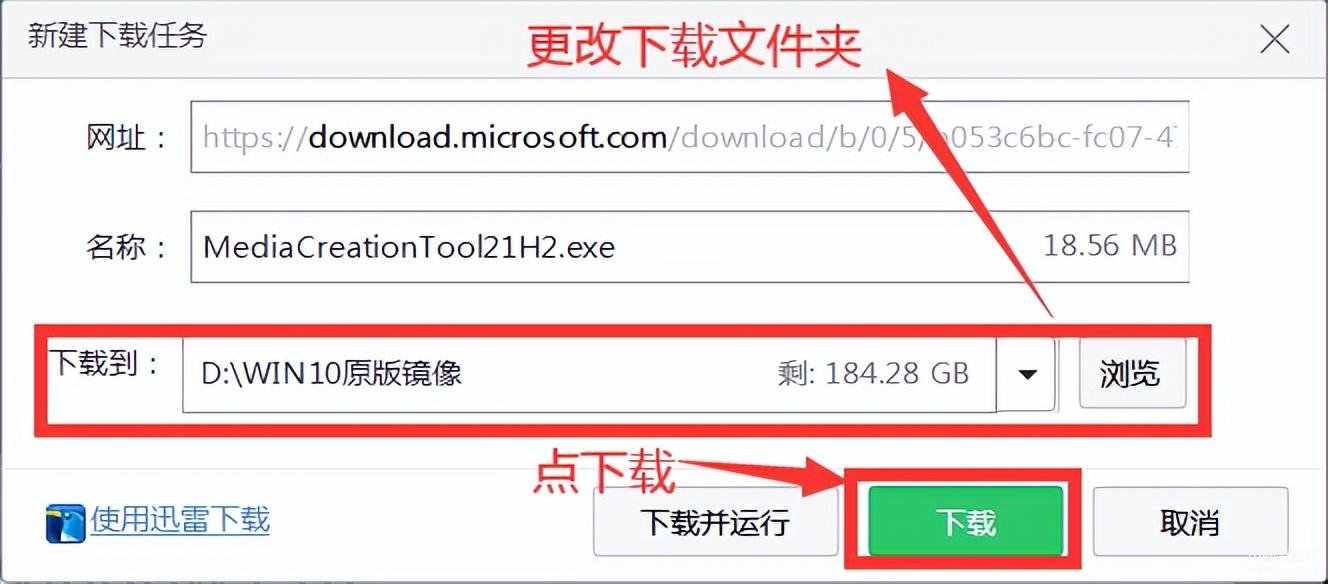
存放目录
下载好以后,双击打开WIN10下载工具。
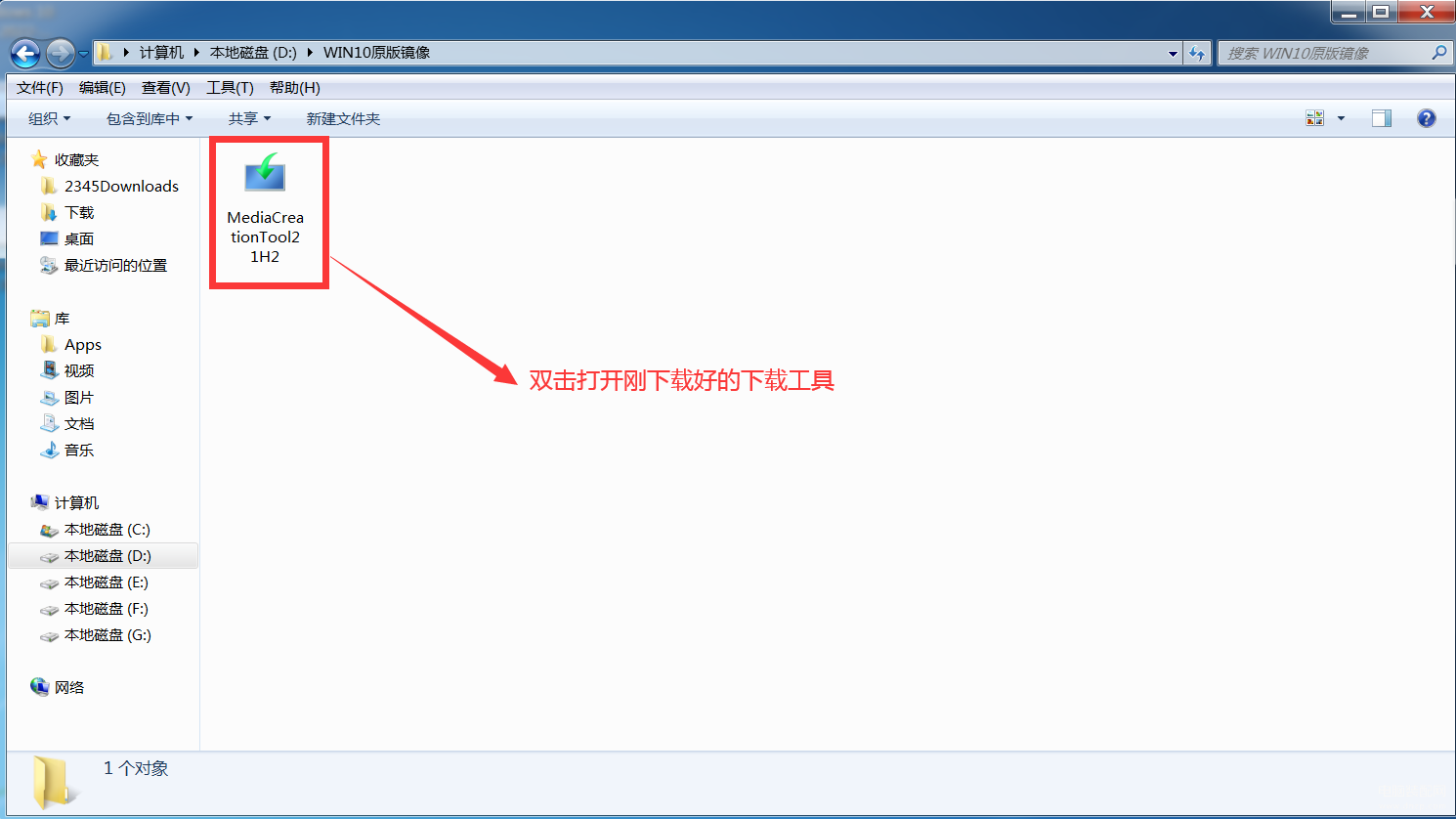
WIN10下载工具
打开后点接受。
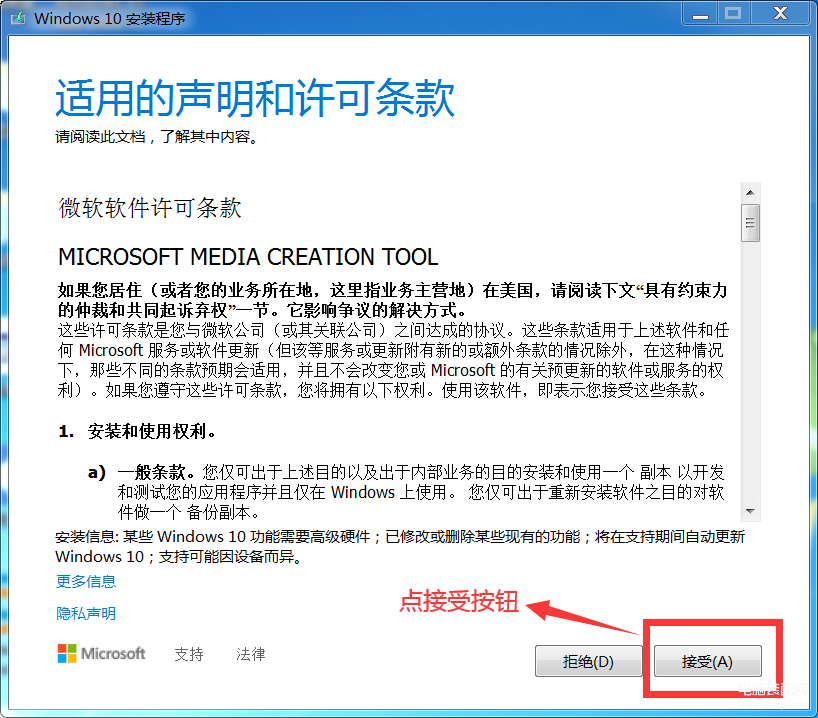
下载界面点接受
选择第二项,为另一台电脑创建安装介质。点击下一步。
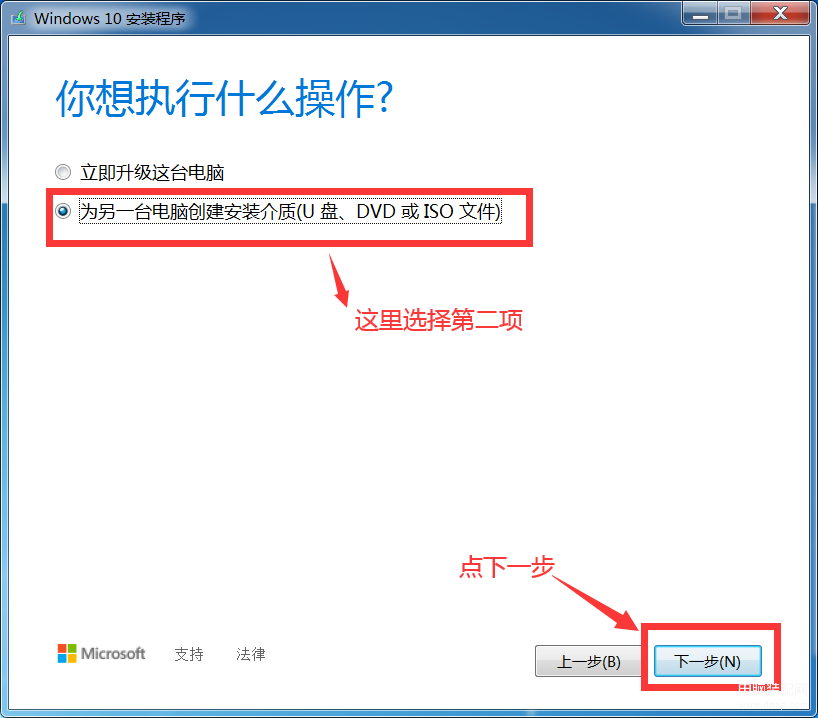
下载需要的ISO文件
选择语言,体系结构和版本选择,默认是按照电脑配置推荐选项,需要其它语言、体系结构和版本,把推荐对勾去掉,就可以更换。如图:
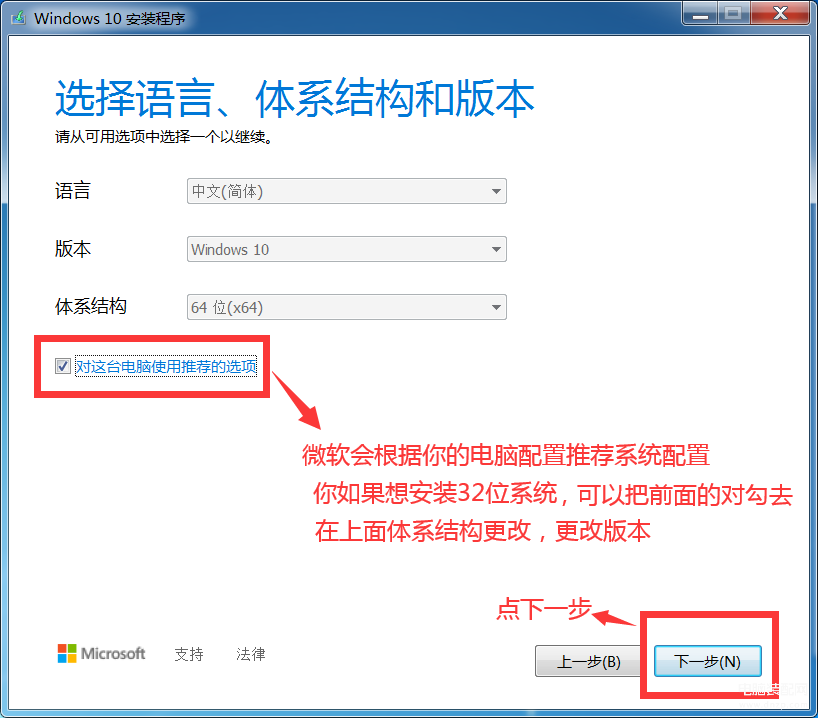
选择版本
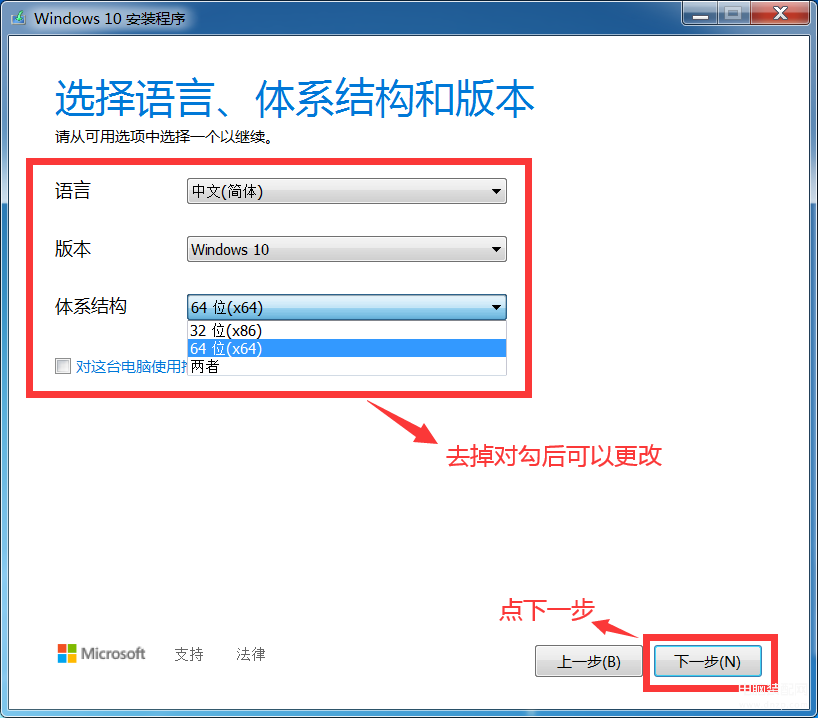
选择需要的版本
选择ISO文件。点击下一步。
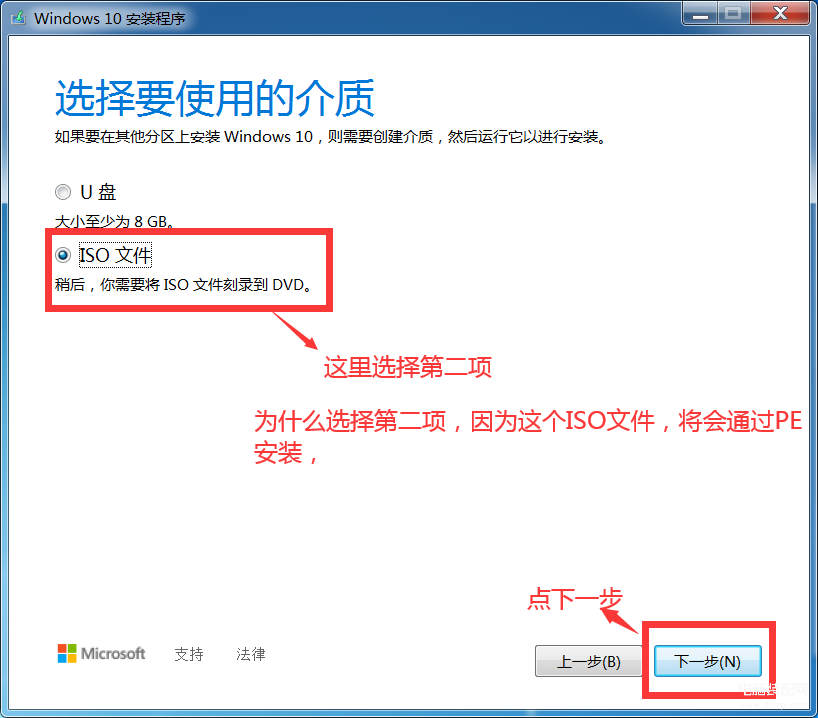
ISO文件
设置ISO文件存放目录。点击保存。
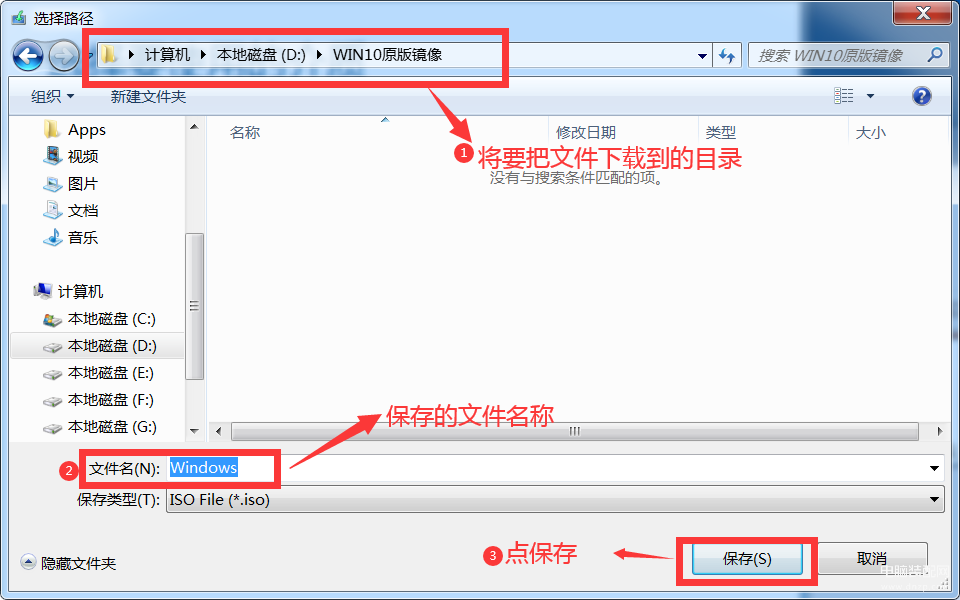
ISO文件存放目录
开始下载,这里要等待一些时间下载,下载的快慢和网速有关系,耐心地等待吧。
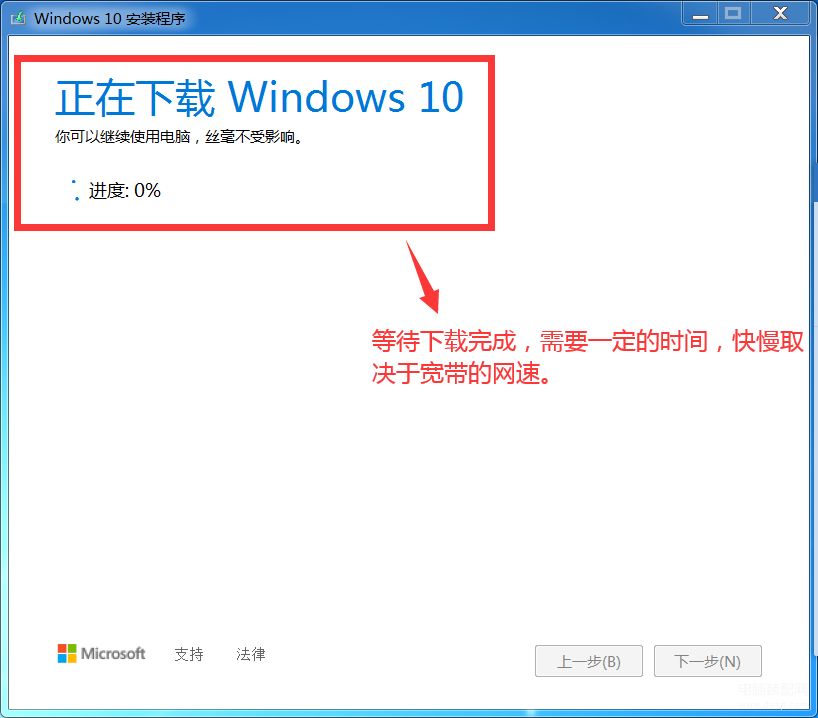
下载当中。。。
下载完成后。点击完成。
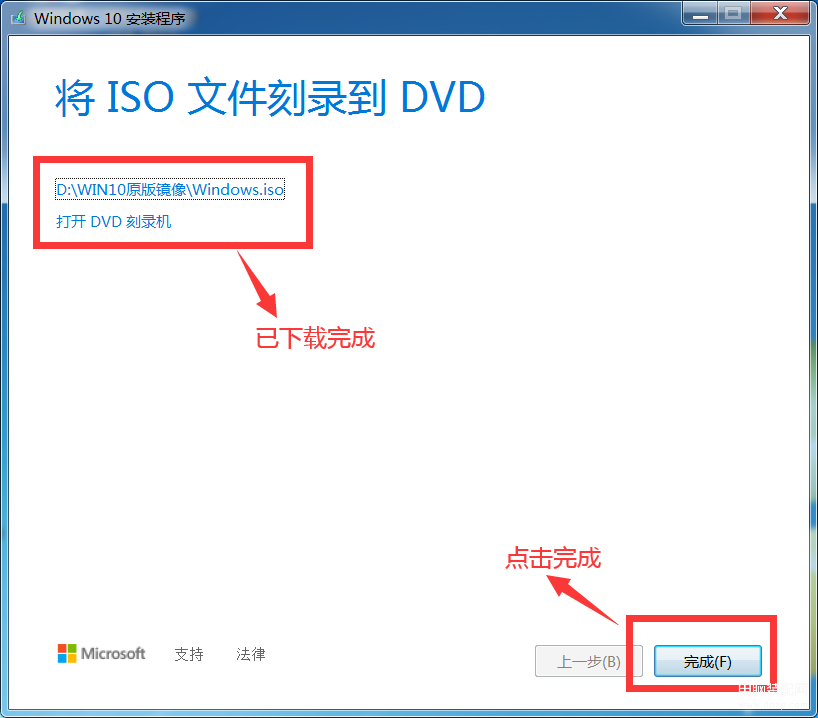
下载完成
到了这里,下载WIN10系统就完成了,是不是很简单呢?接下来开始第二步。
二、把优盘插到电脑USB口上,将下载好的ISO文件复制粘贴到已经做好的PE优盘中。

复制ISO文件
复制过ISO文件后,粘贴到PE优盘中。
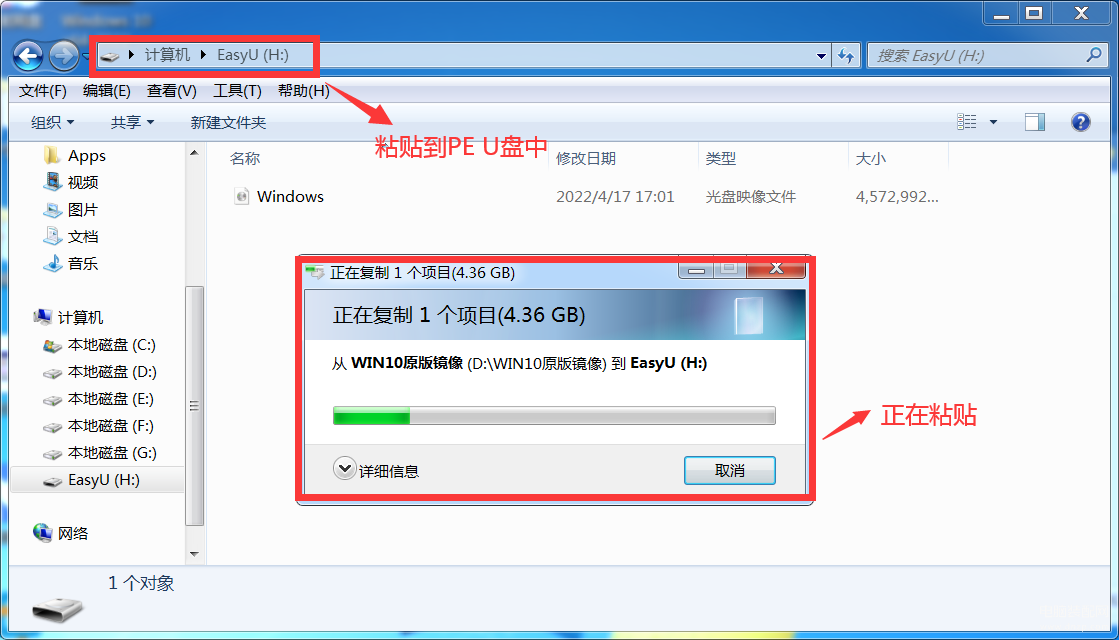
粘贴到PE优盘
三、将优盘插到需要安装WIN10系统的电脑上,开机点按热启动键。直到出现在这个界面(如图)。按键盘右下角上、下键调到USB HDD:KingstonDataTraveler 3.0(金士顿优盘USB3.0)。按回车(Enter)。
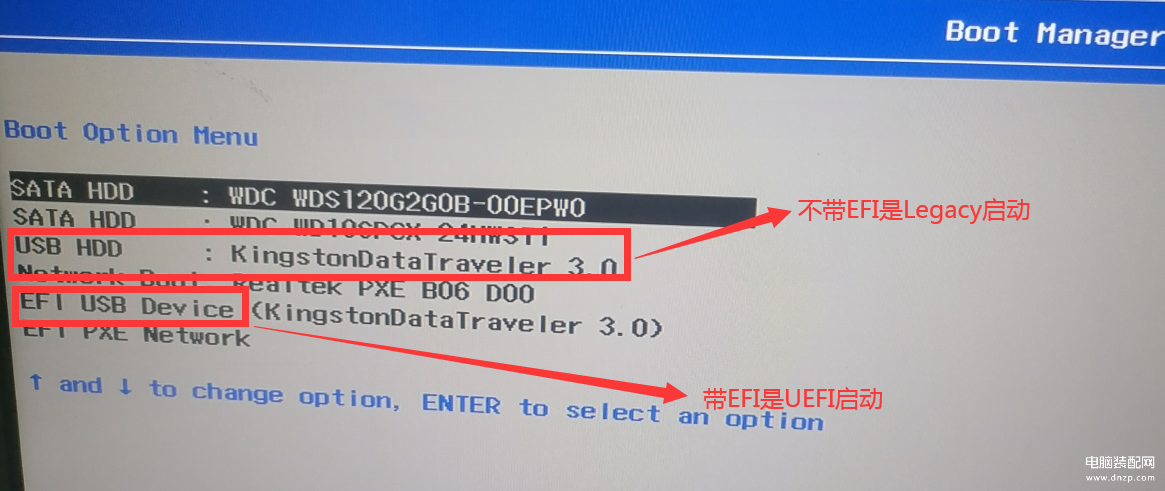
启动项选择界面
不知道热启动键,下图是热启动键参考。
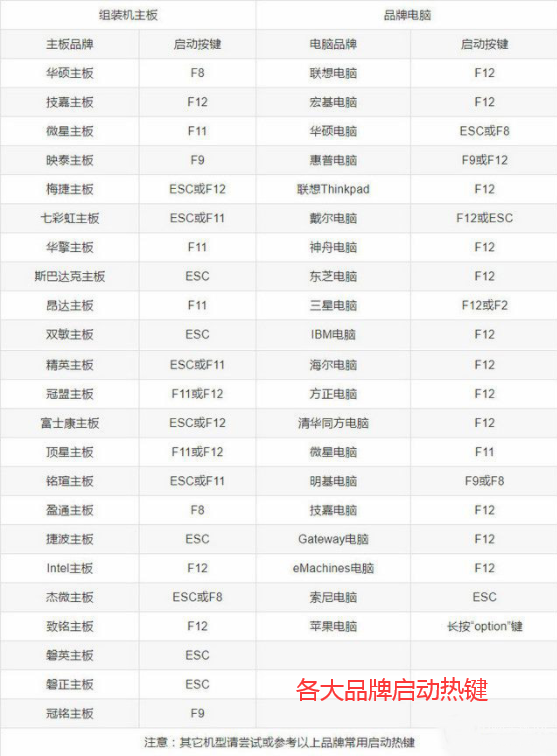
热启动键参考
以Legacy启动。选择要进的PE系统。
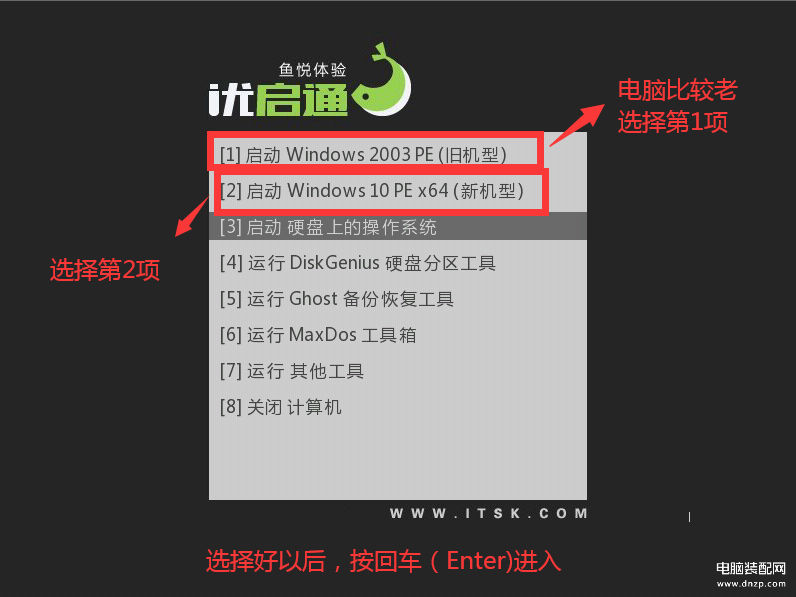
PE界面
进去以后点开始菜单,选择虚拟光驱打开。
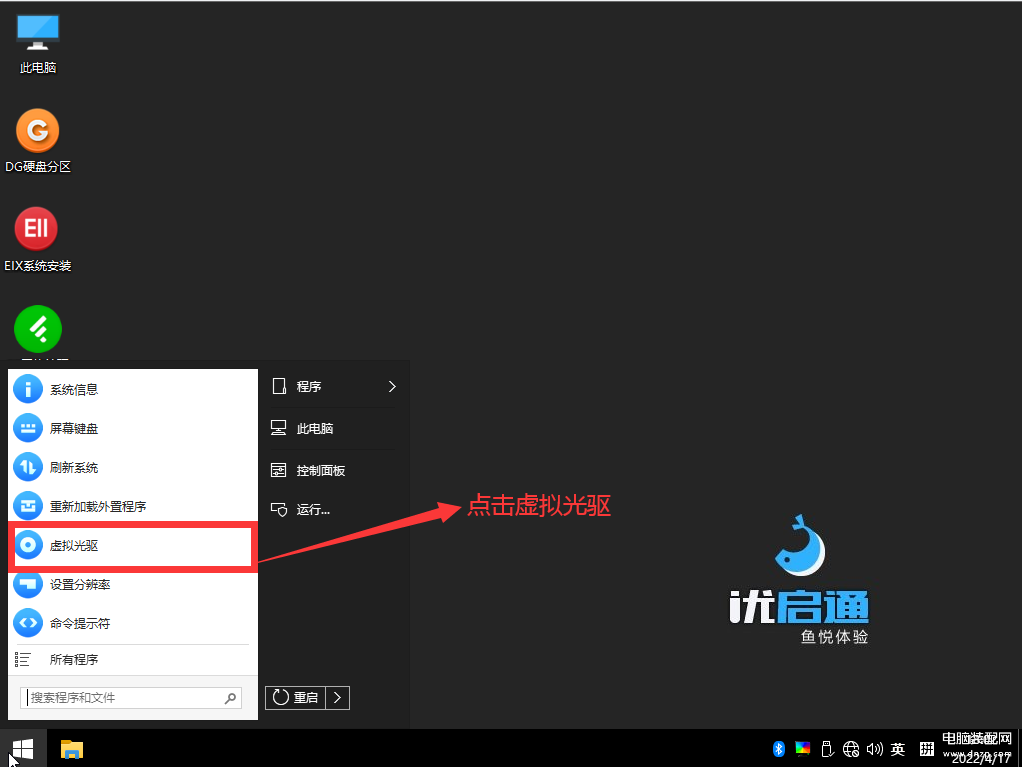
打开虚拟光驱
装载优盘里WIN10 ISO文件。

虚拟光驱
打开优盘中WIN10 ISO文件。

打开WIN10 ISO文件
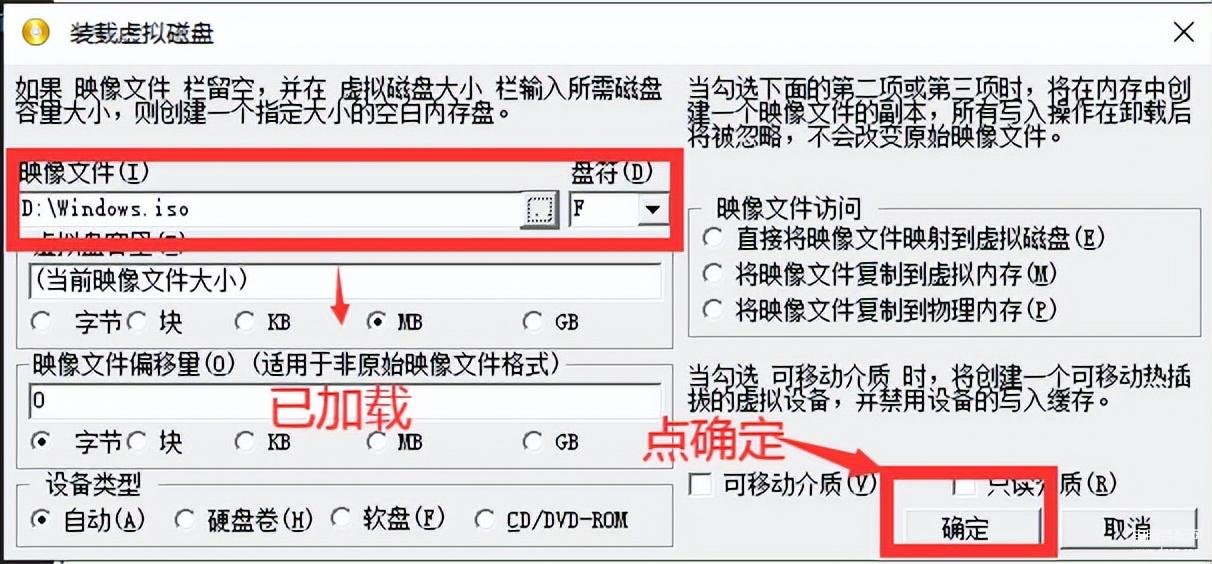
已加载WIN10 ISO文件
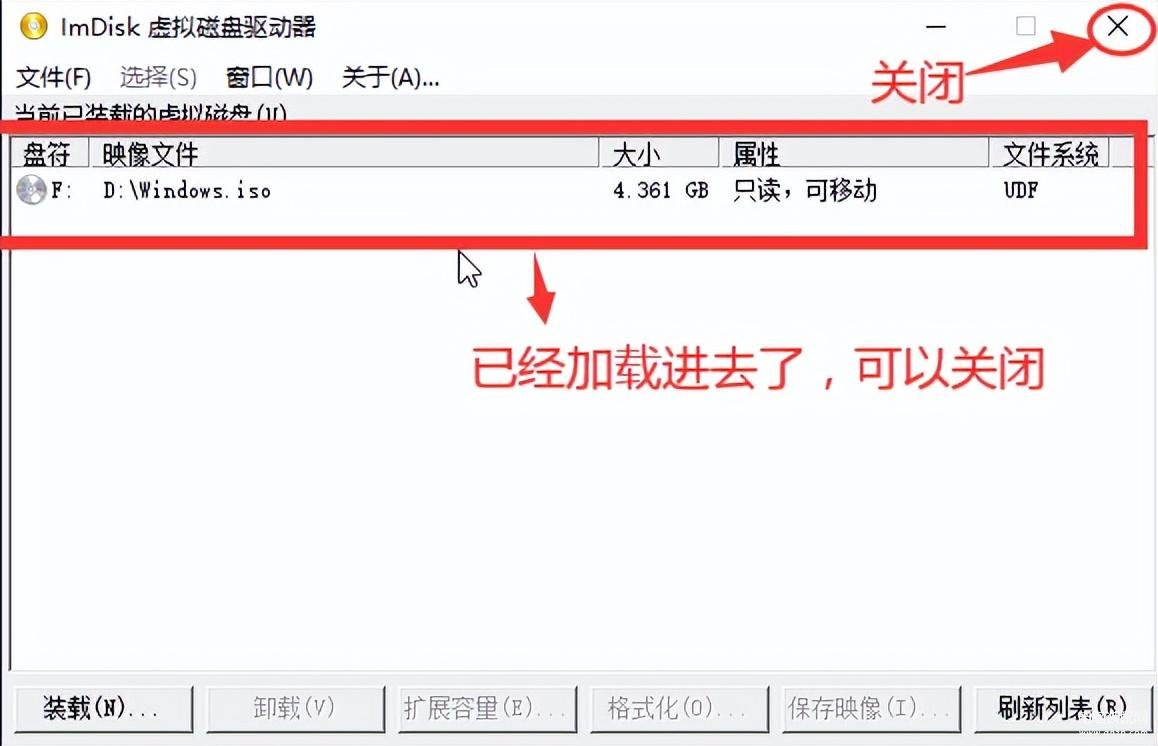
加载好的ISO文件
打开此电脑,找到虚拟光驱打开。
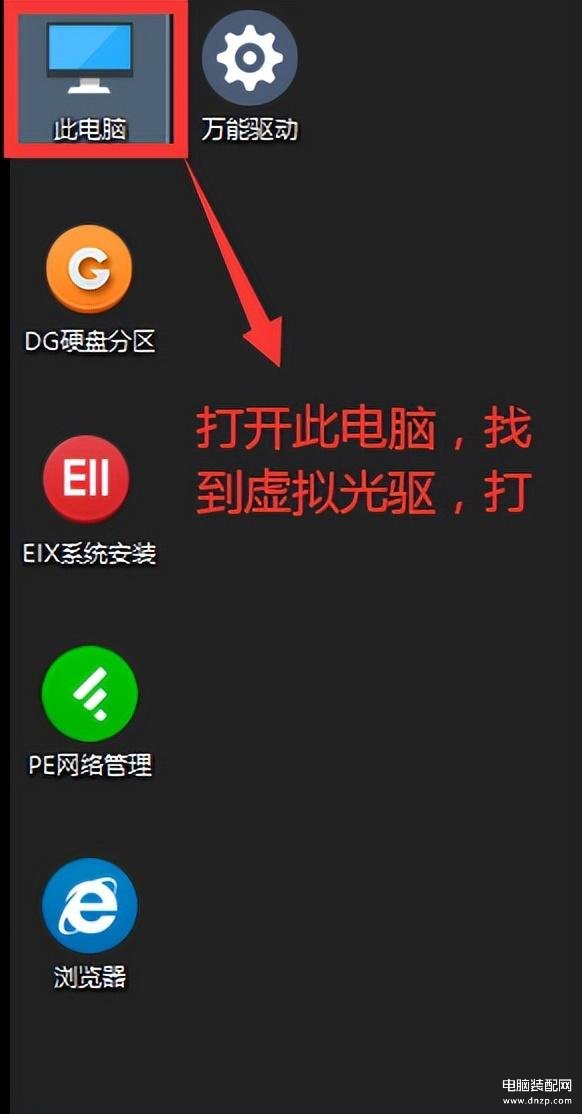
打开此电脑
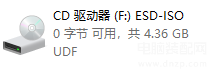
打开虚拟光驱
打开会出现WIN10安装界面,终于到了安装的界面了。开始一步一步地安装。
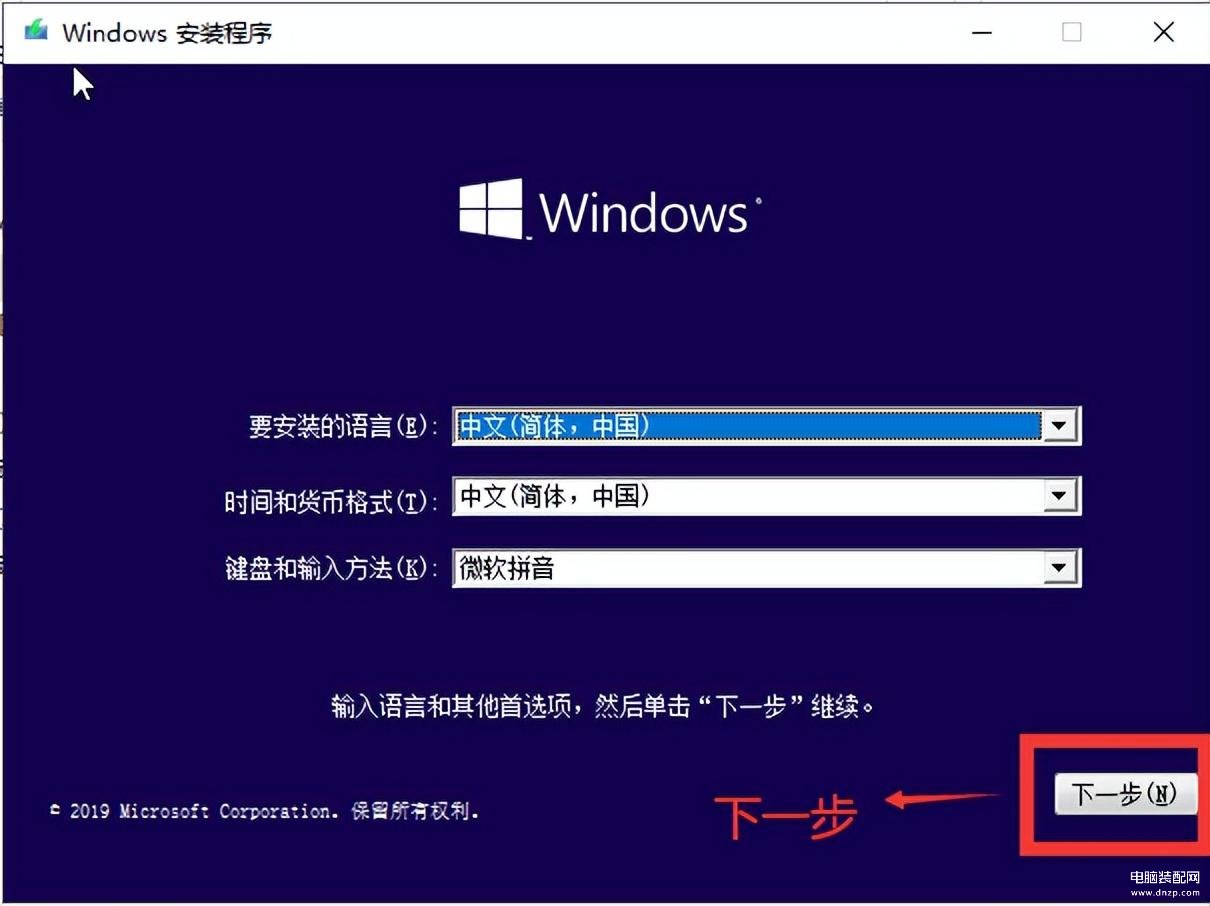
安装界面
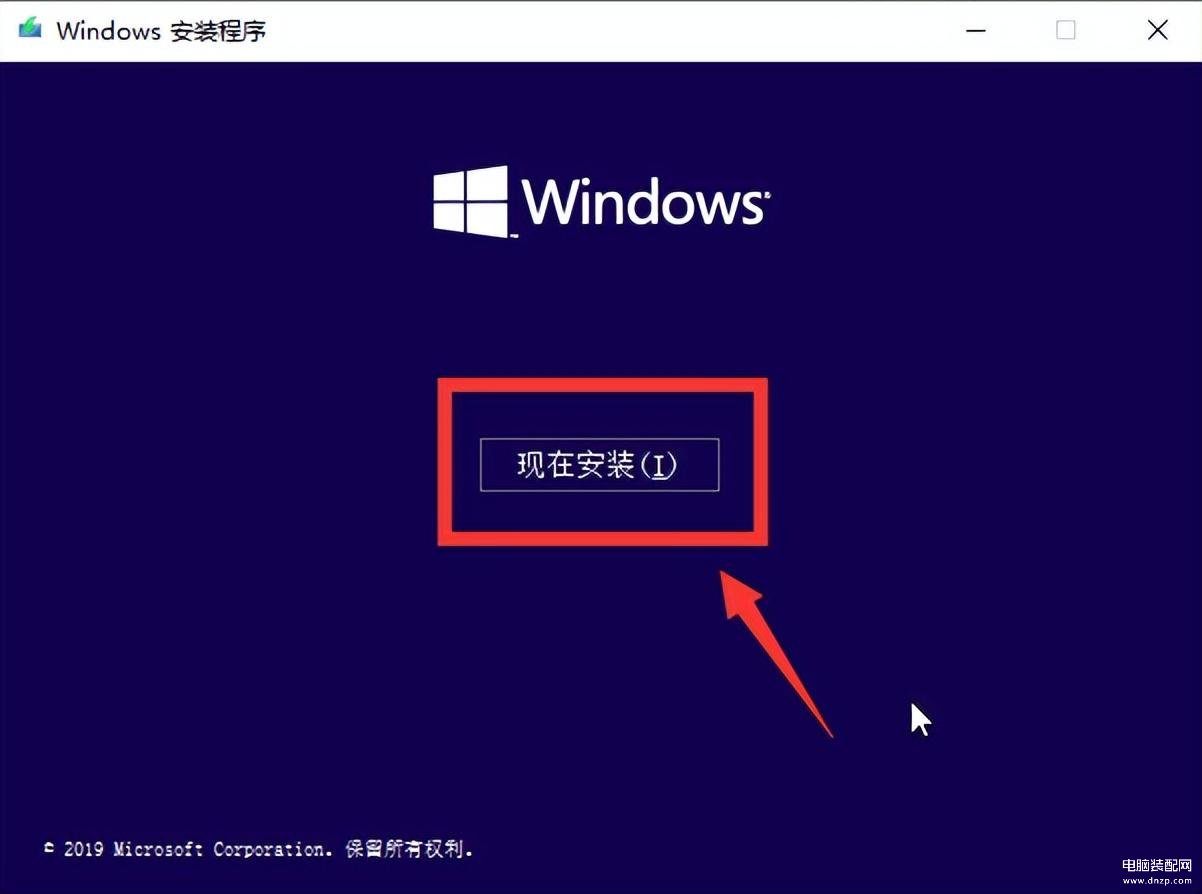
现在安装
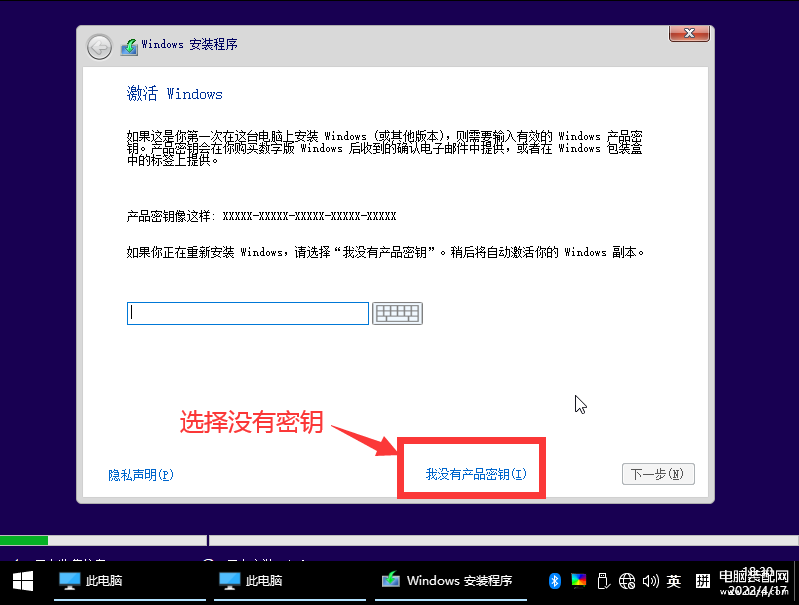
选择没有密钥
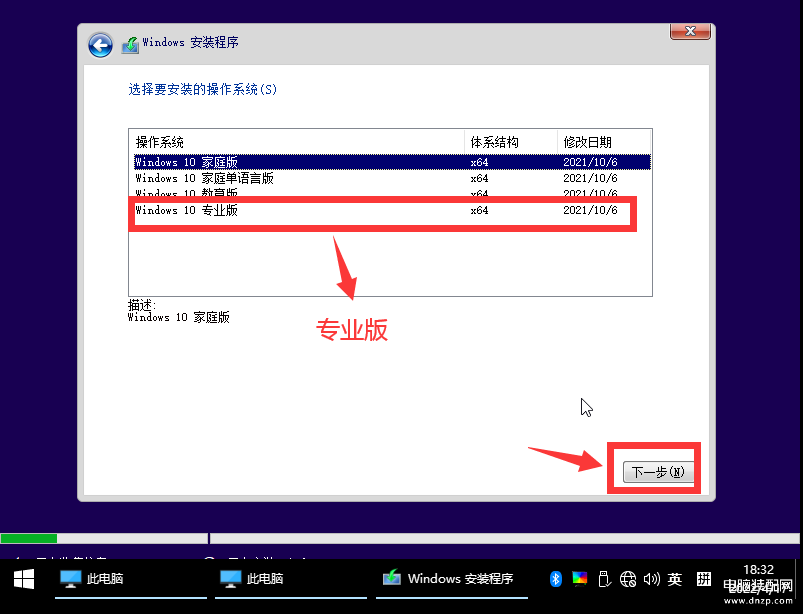
专业版是最高版本
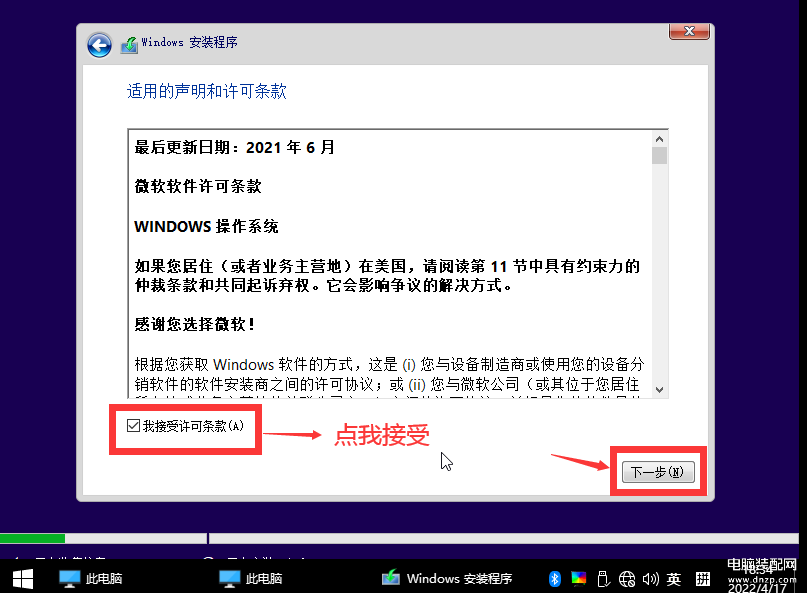
接受条款
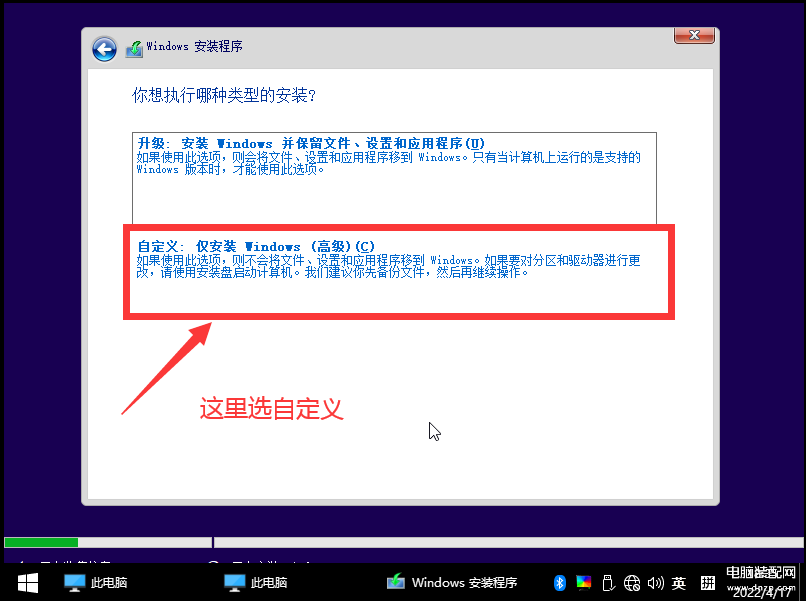
自定义安装
硬盘分区,点新建给WIN10分出来一个安装分区,也就是常说的C盘(主分区)。
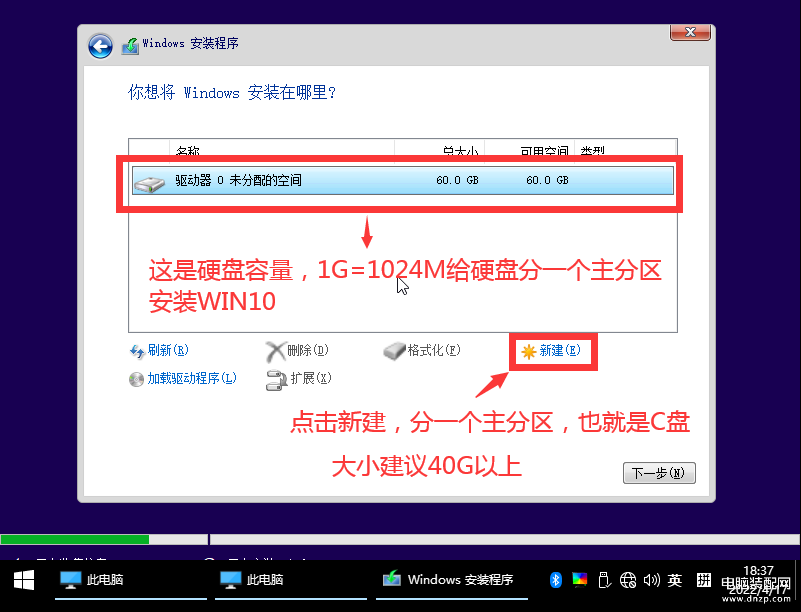
分区界面
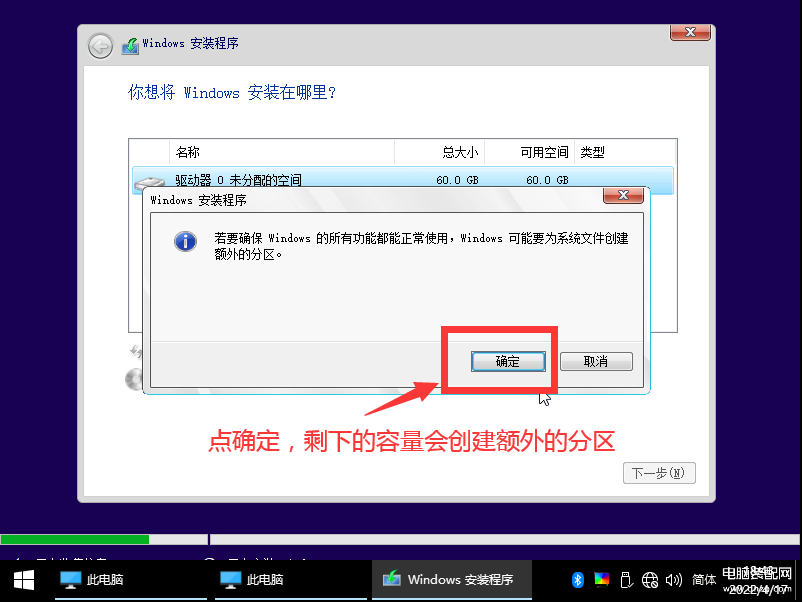
创建额外的分区
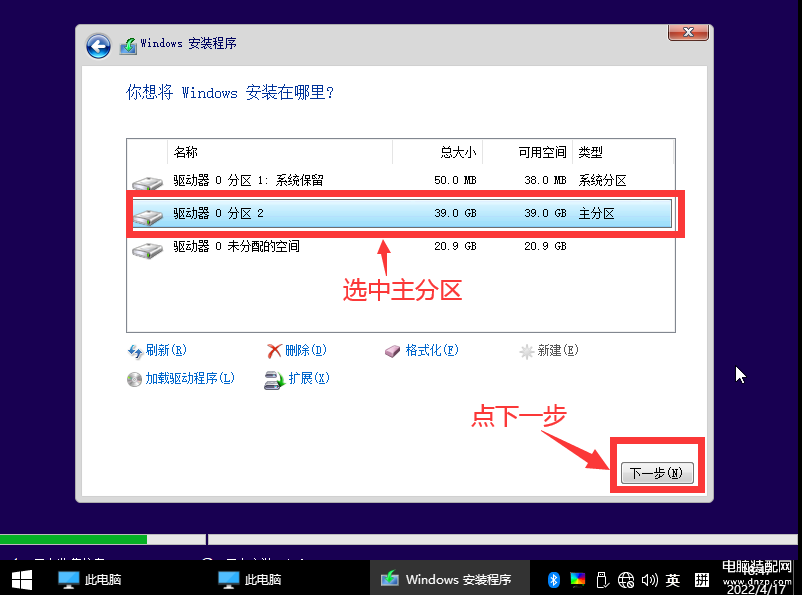
选择主分区开始安装
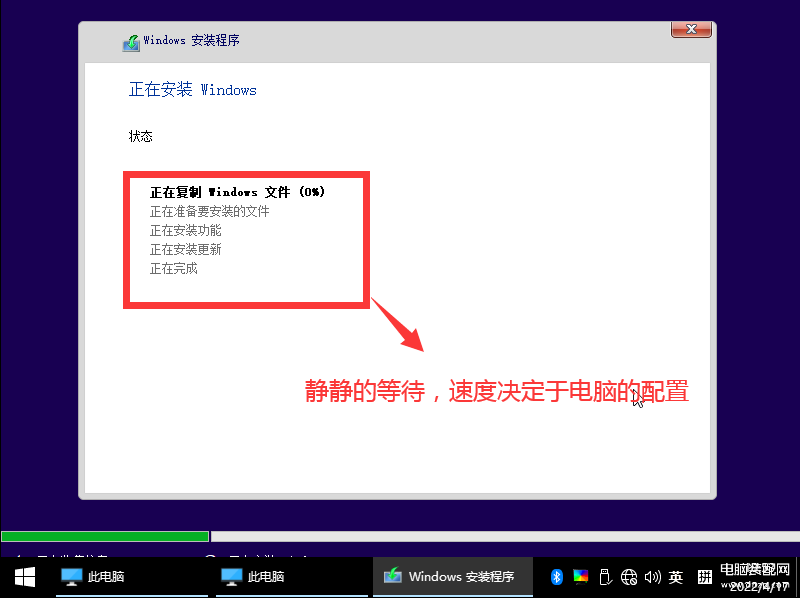
等待安装完成
安装完以后,电脑会自动重启,待电脑屏幕黑屏以后,把优盘从电脑上边拨下来,电脑将继续安装windows文件。默默地等待。
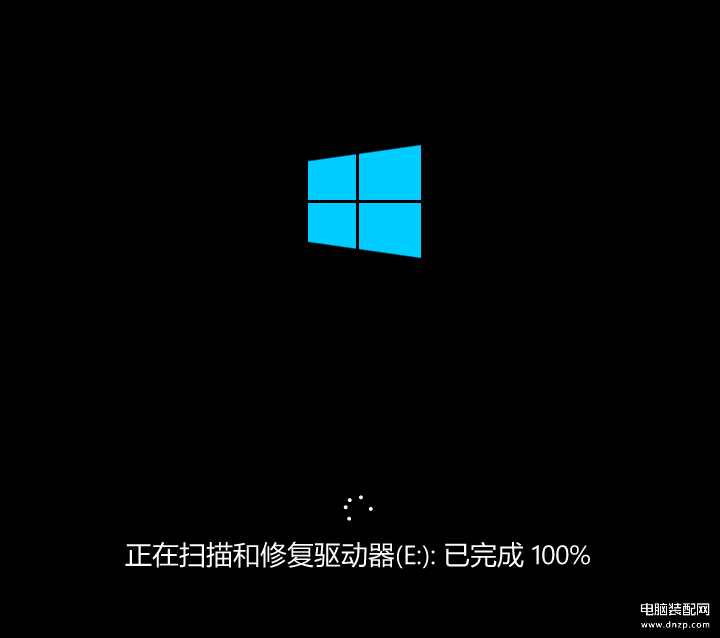
安装WIN文件
装好后,系统将进入设置界面。
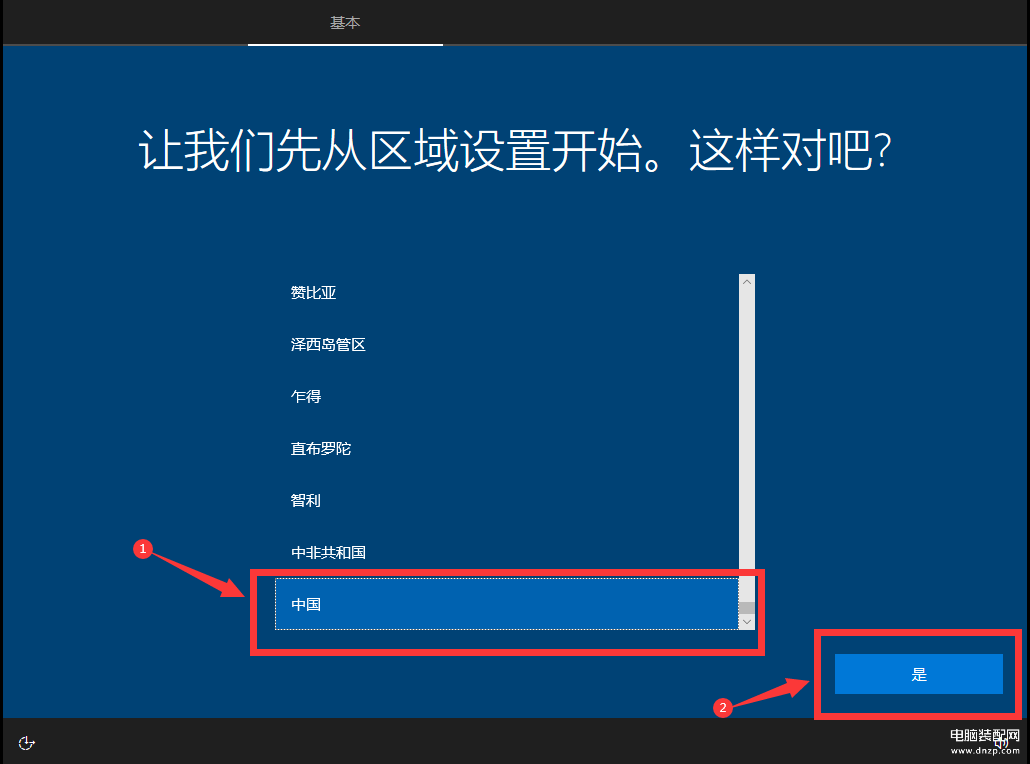
设置界面
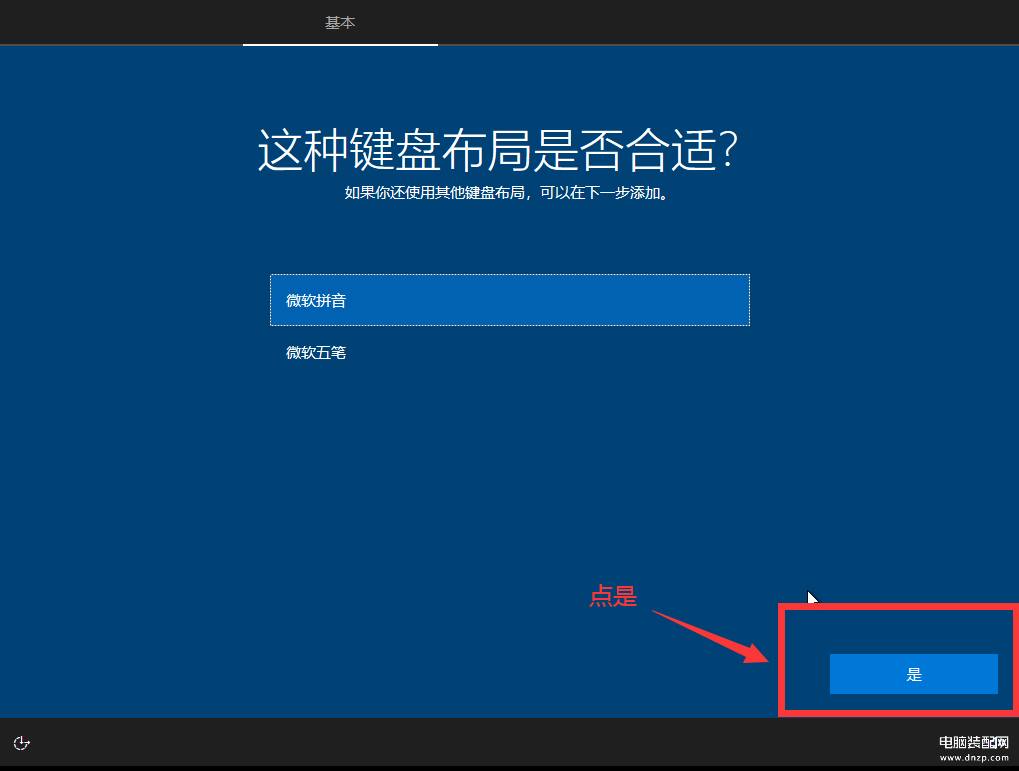
键盘布局默认
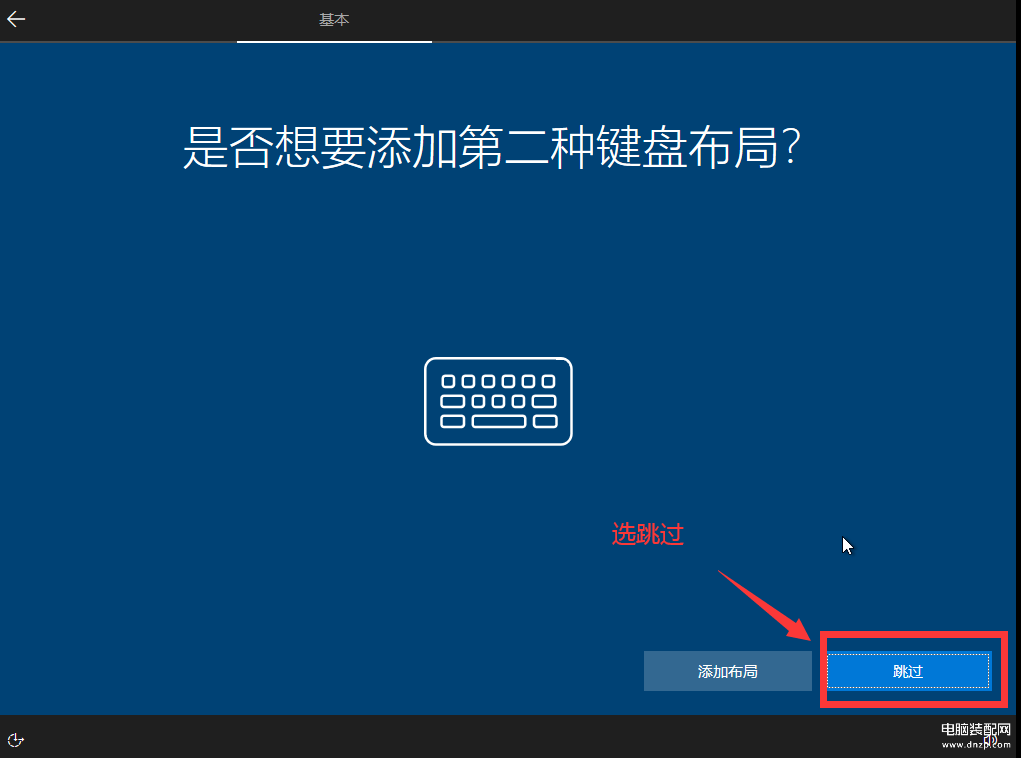
不需要添加布局
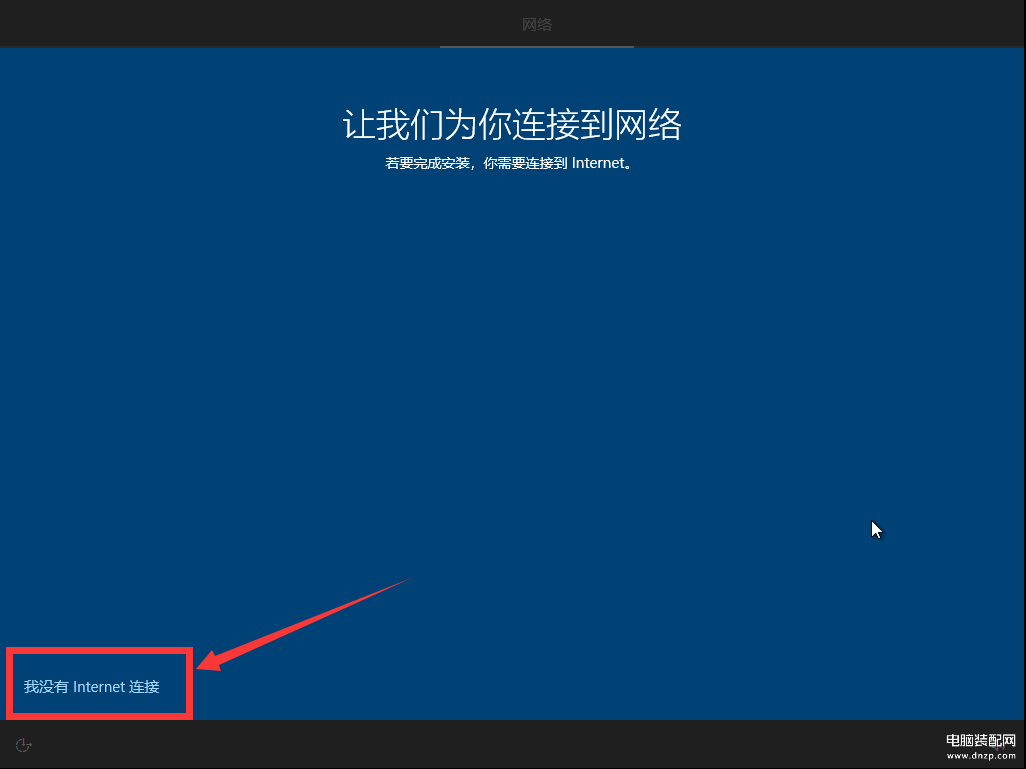
选择我没有网络
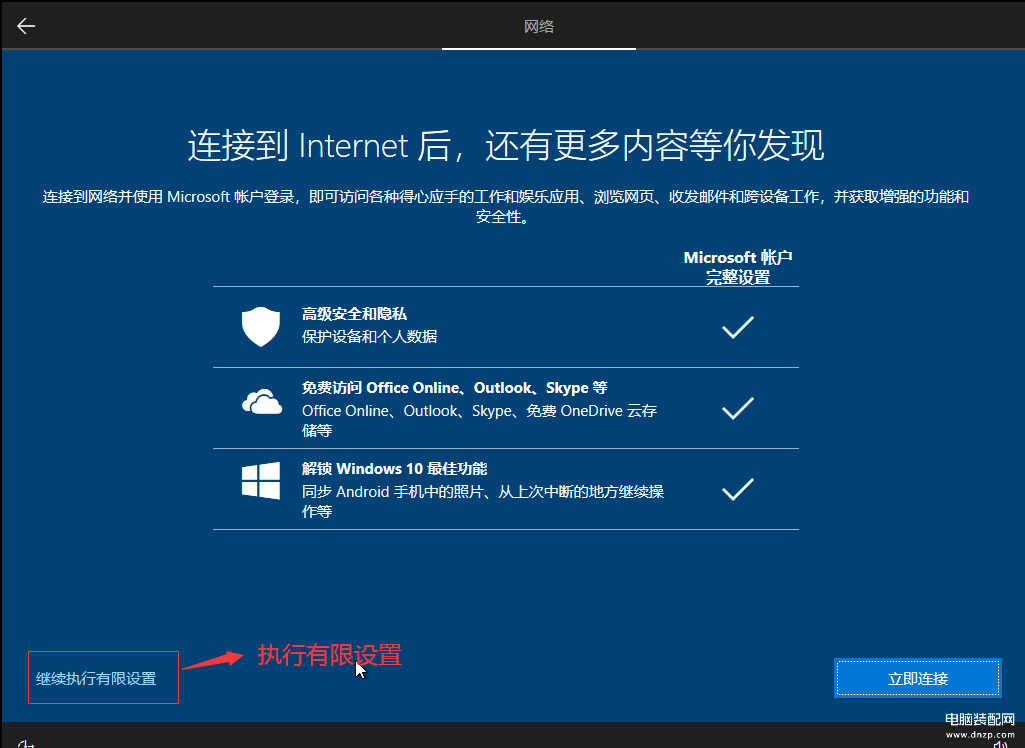
有限设置
设置帐户名,推荐大、小字母作为帐户名。
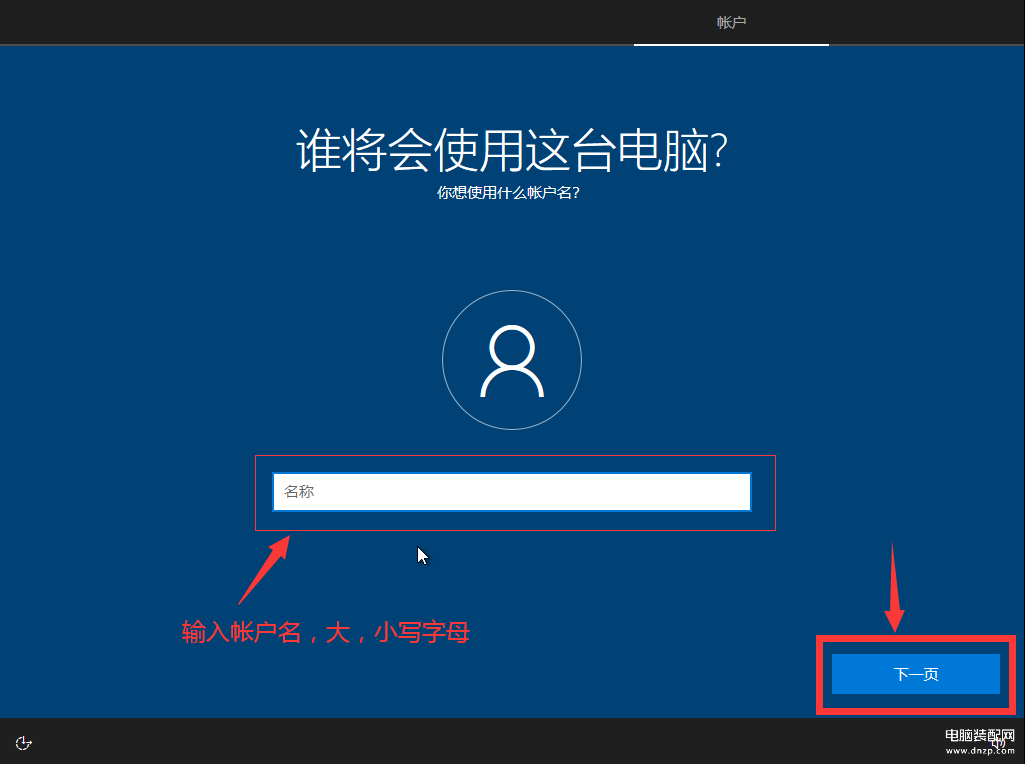
设置帐户名

设置密码界面
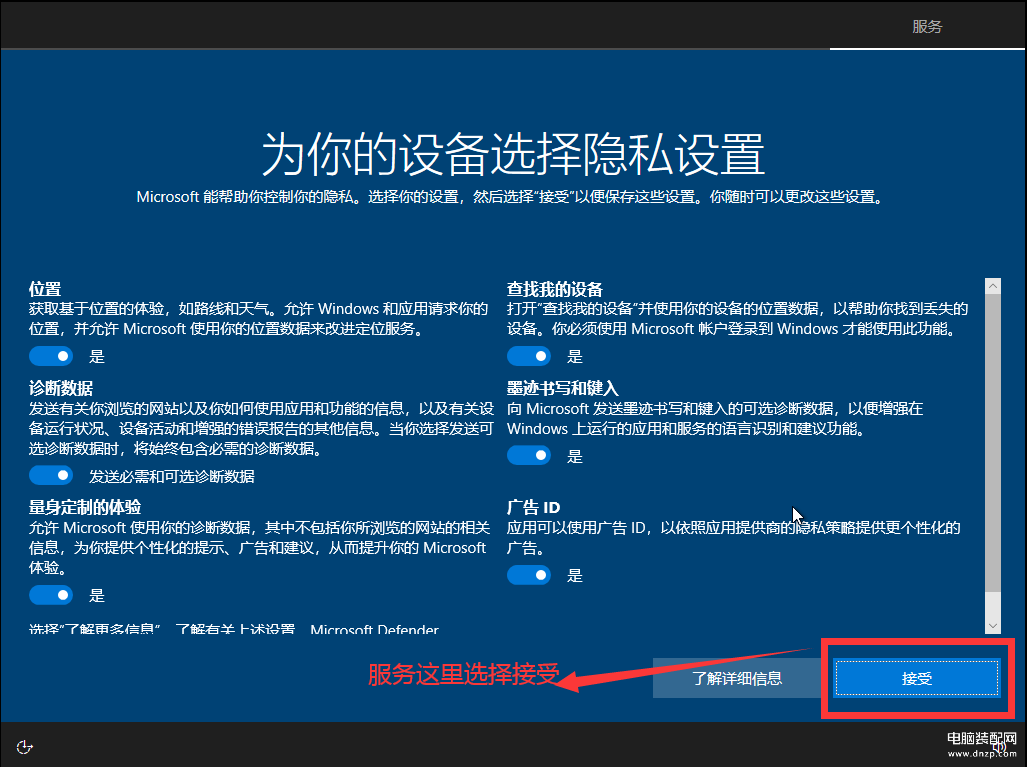
服务设置选择接受
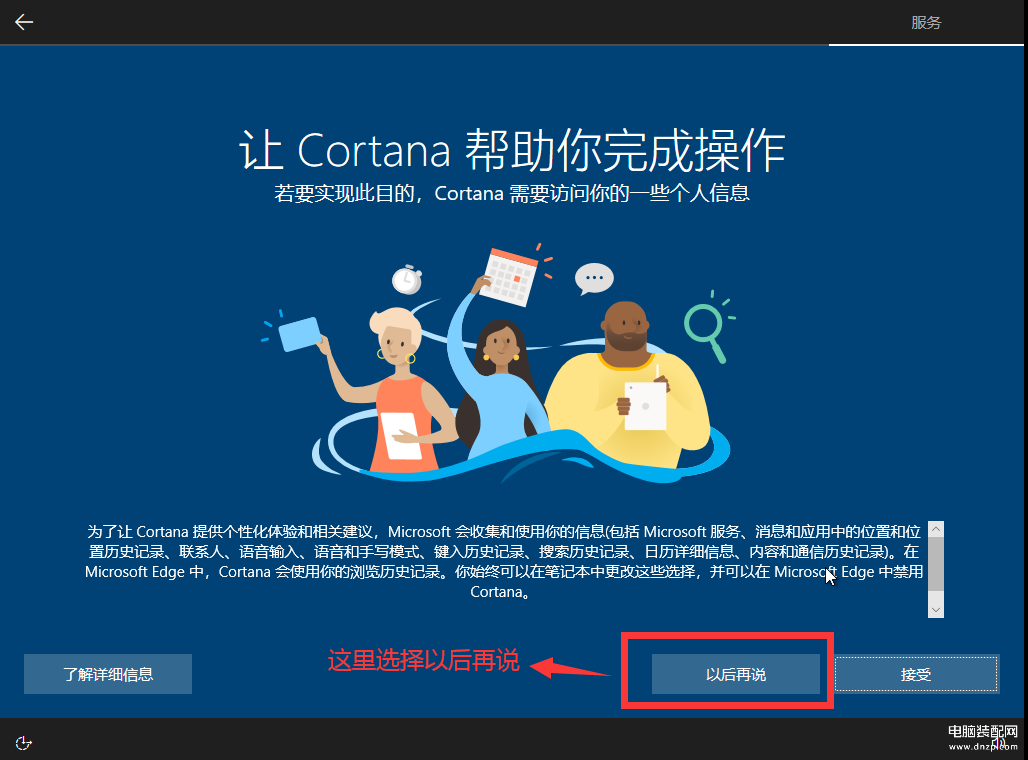
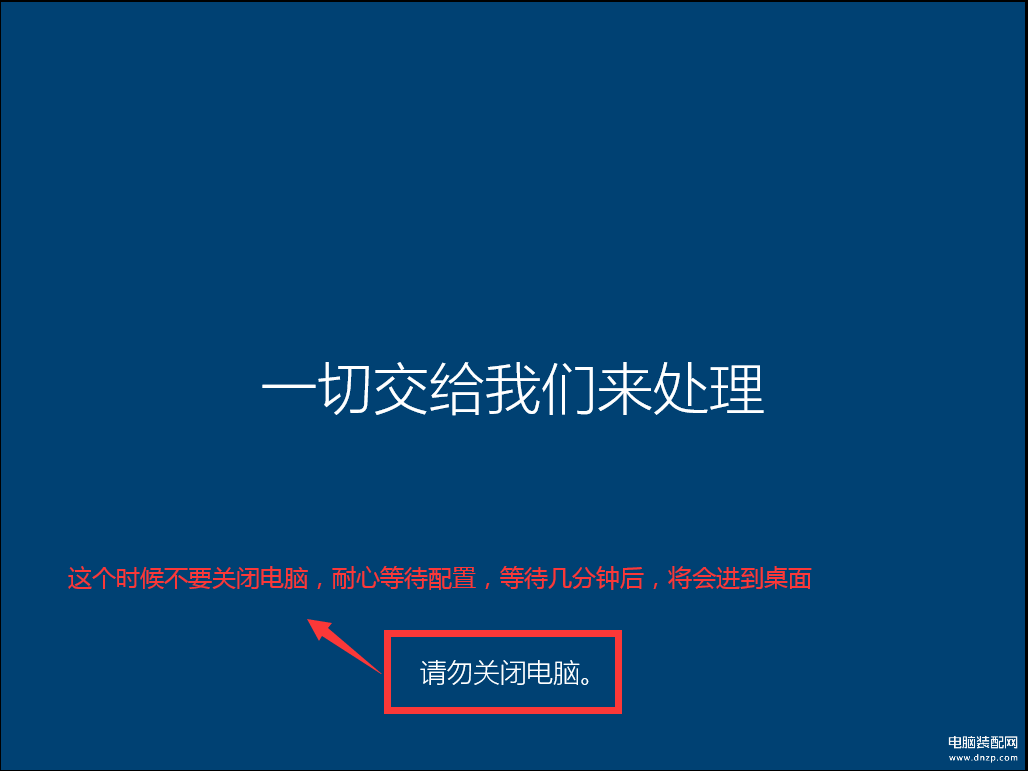
请勿关闭电脑
配置好后,就会直接进入到桌面。
进入桌面要进行基本的设置,和新建额外磁盘分区空间。
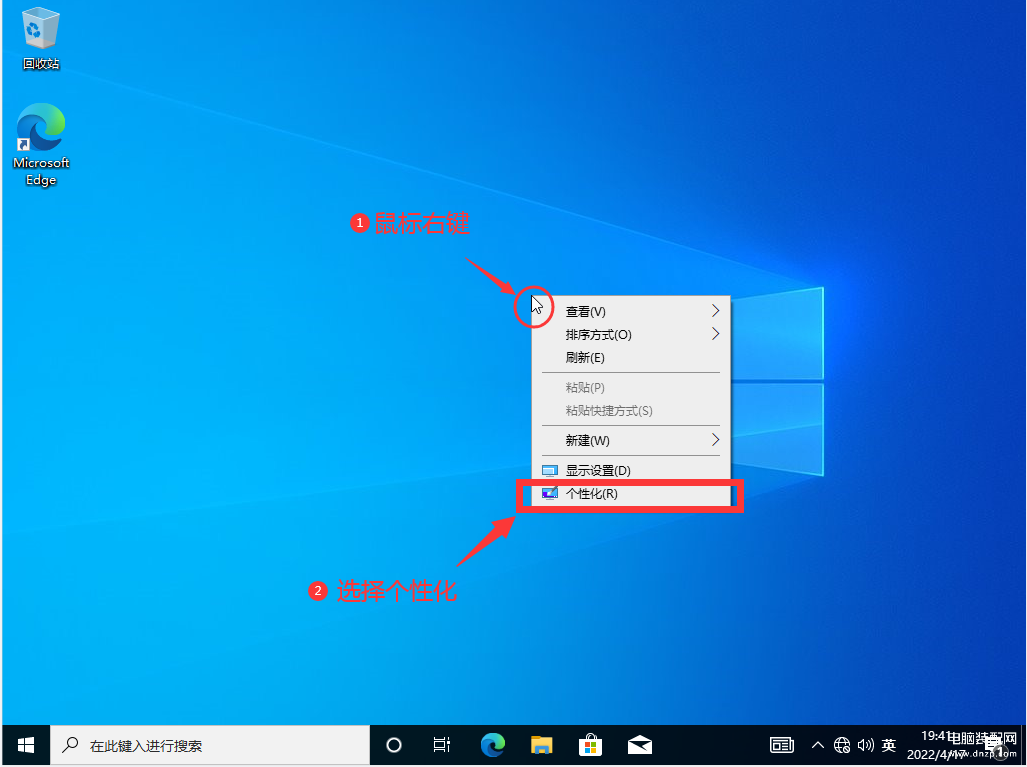
个性化

桌面图标设置
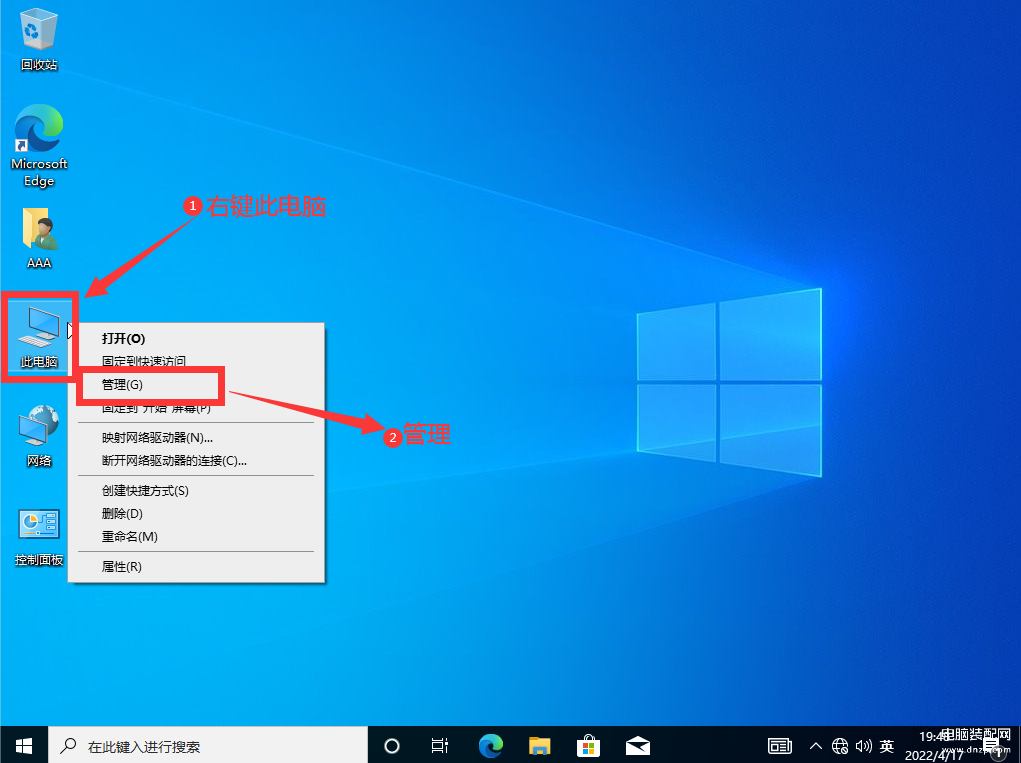
磁盘分区
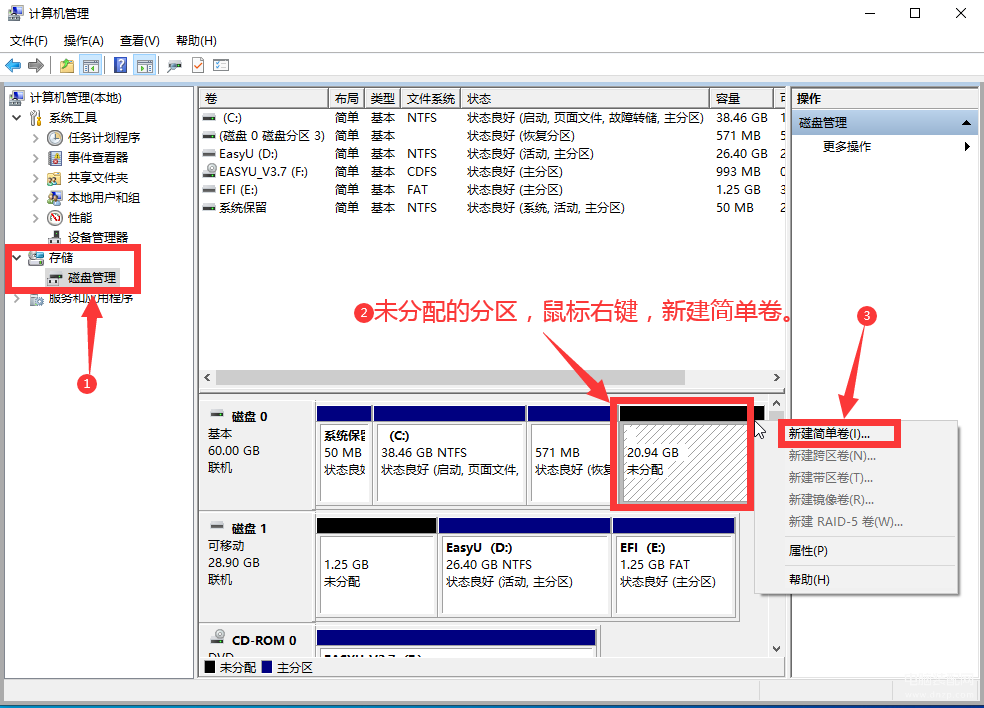
新建新的分区
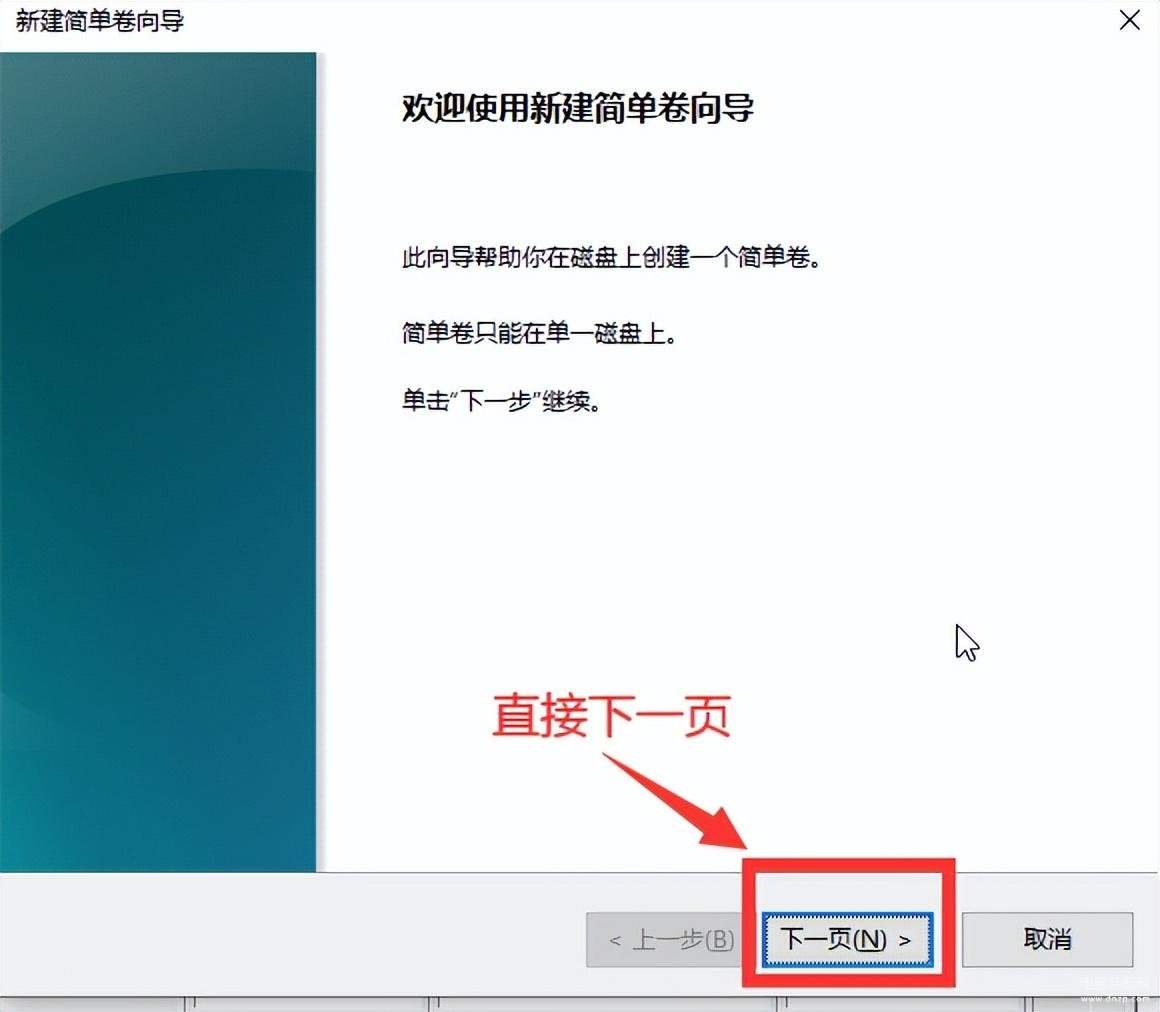
新建额外磁盘容量界面
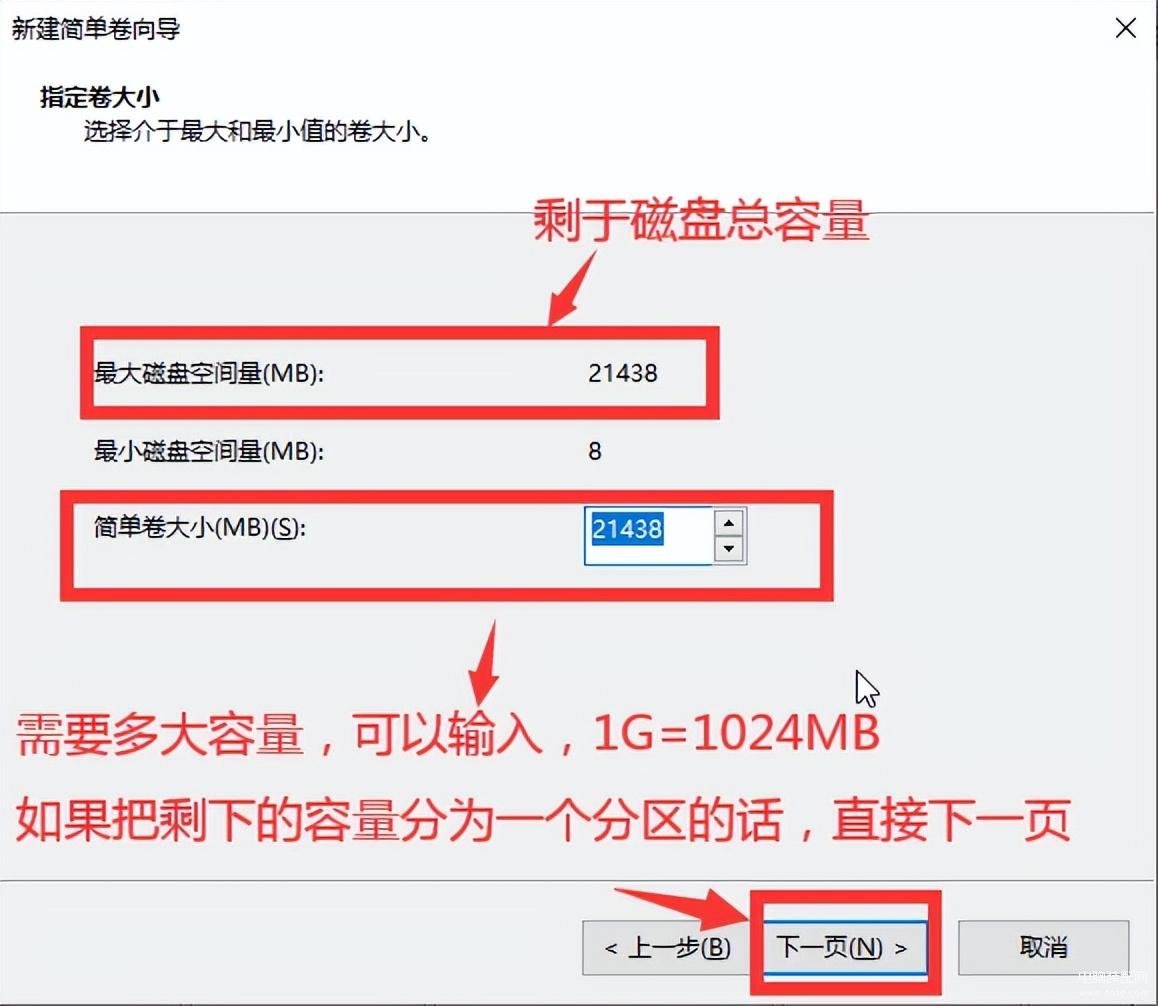
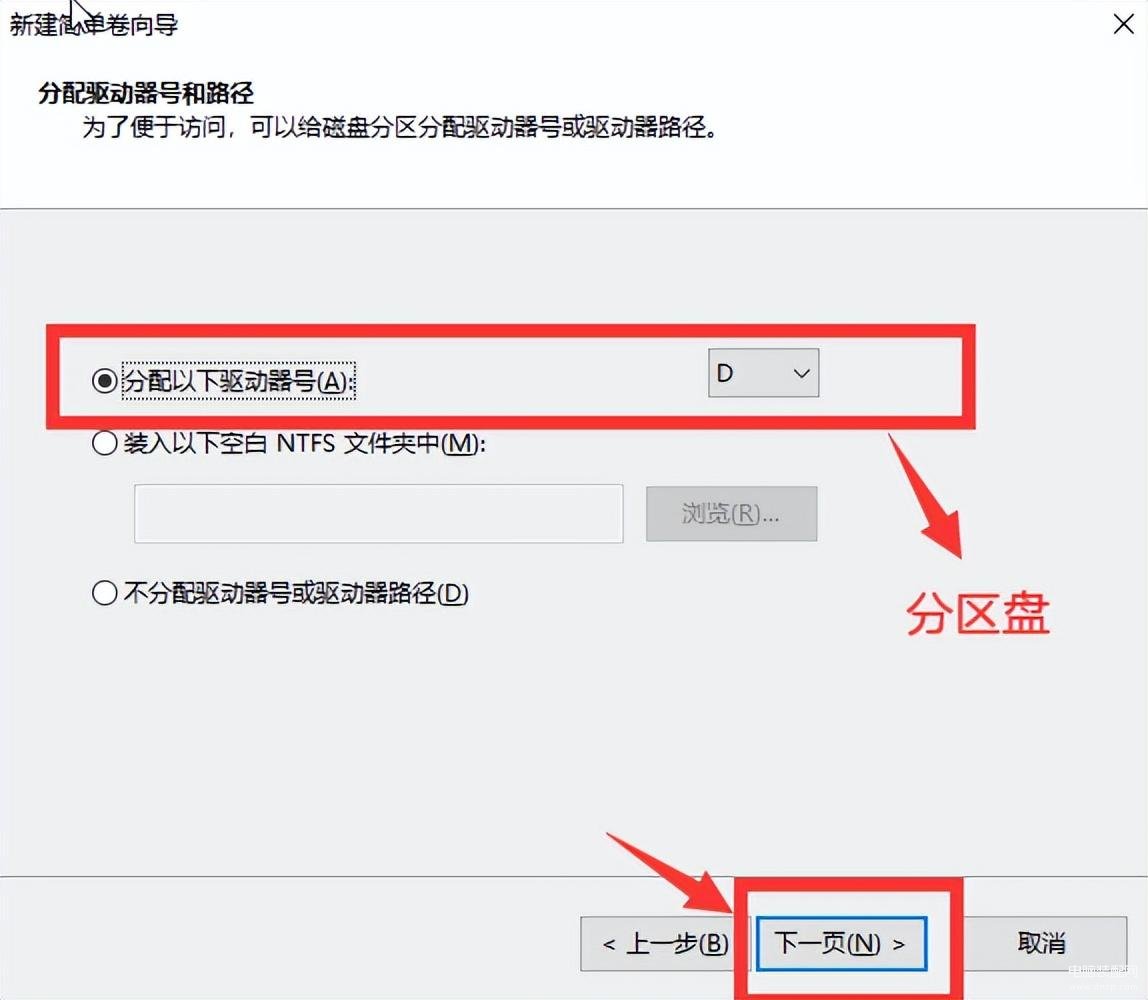
盘符
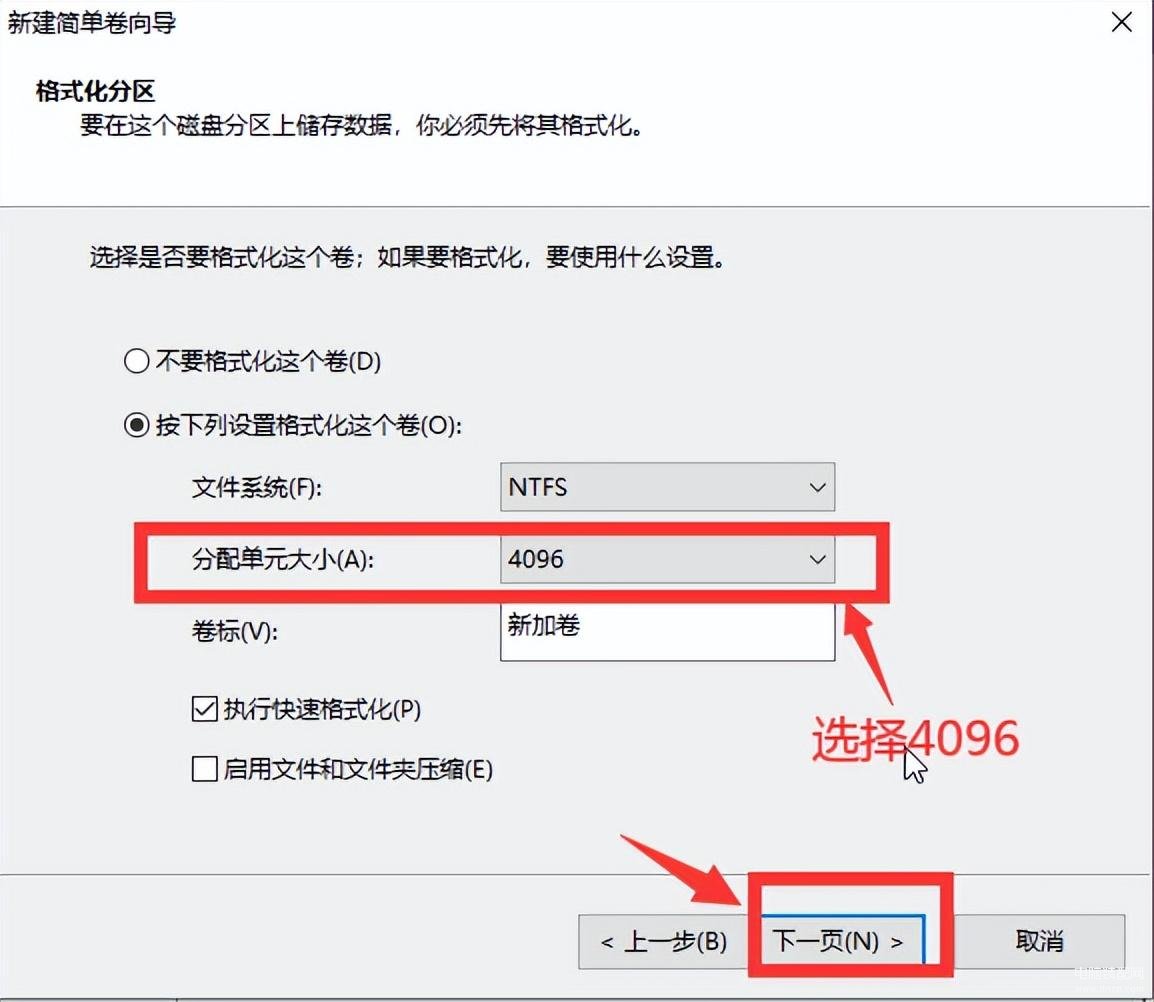

完成
WIN10系统安装完成了。
四、WIN10安装完成后,还要进行对驱动的安装,硬件不安装驱动是无法使用的,安装驱动有好多种方法,第一,插上网线,WIN10系统微软会自动下载并安装基本的兼容驱动。第二,利用第三方软件,如:驱动精灵、驱动人生、鲁大师等等。一键安装最新的驱动。第三、针对自己的电脑硬件去官网下载最新最稳定的对应驱动下载,也是推荐的方法,虽然麻烦,这样装好的驱动更为兼容稳定。
用PE安装系统的好处:1.即是PE电脑维护优盘,还可以正常的存储文件。2.电脑程序坏了,可以进到PE系统里面把重要的文件拷备出来。3.兼容性高,基本适用于市面上所有电脑。
OK!以上就是PE中WIN10微软原版安装的全过程。







