
电脑剩余空间不足?四招教你清理电脑
1清理C盘
相信大家都知道,电脑卡顿时要清理C盘,但是又不认识那些文件,怕自己误删一些重要的东西。
现在有个更简单的方法,如果你的电脑是Win10就可以直接用下面这个方法噢。
↓操作方法如下↓
点击【开始】按钮
点击【设置】,找到【系统】
选择左边菜单【存储】
查看【本地磁盘(C:)】
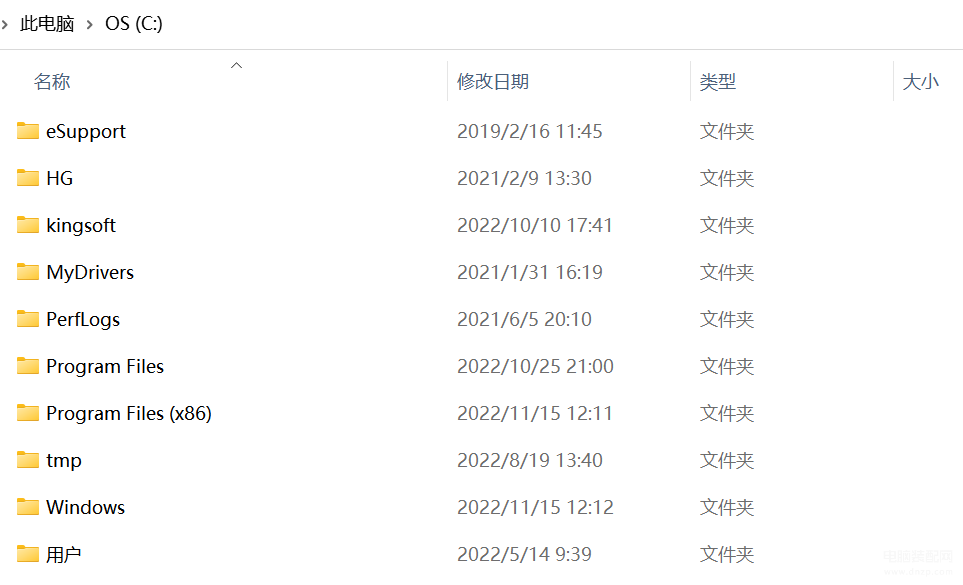
来到这个页面就可以点击具体的项目,有用不到的就可以直接删除了。
小编提示
删除软件的时候一定要“断舍离”。我们的电脑就像一个家,不要的东西就直接扔了,不然家里会越堆越多,东西也会越来越乱。
一般来说,1年都没打开的软件就可以直接卸载删除了,因为可能对你也没什么用了。另外,电脑里存的照片、视频是很占内存的,可以传到云端、或者存在硬盘里,给电脑腾出空间。
2运行【存储感知】
存储感知是 Win 10 版本和更高版本中的一项自带功能。具体而言,它会自动清空你的临时文件和回收站,帮你释放电脑空间。
↓操作方法如下↓
点击【开始】按钮
点击【设置】按钮
找到【系统】,选择【存储】按钮
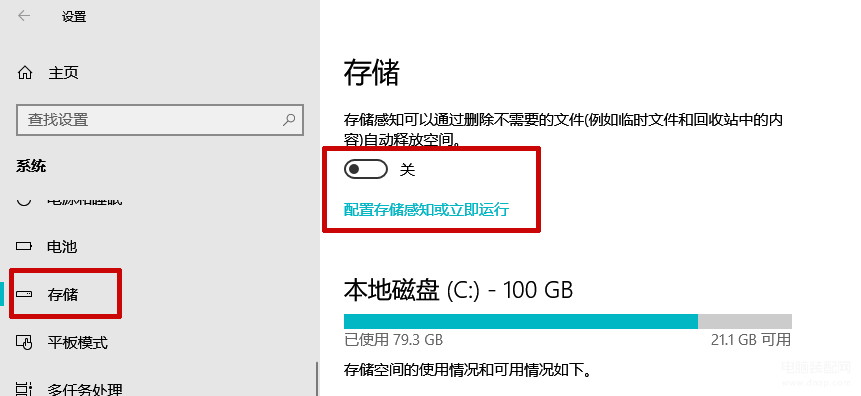
找到以后,点击【配置存储感知或立即运行】,就可以设置自动运行的条件和时间,也就是自动删除的触发条件,比如回收站、下载的文件夹、以及其它文件夹等等。
小编提示
下载任何软件、文件的时候,我们可以花一两秒运行一下【存储感知功能】,这样可以让我们的电脑没有那么杂乱。
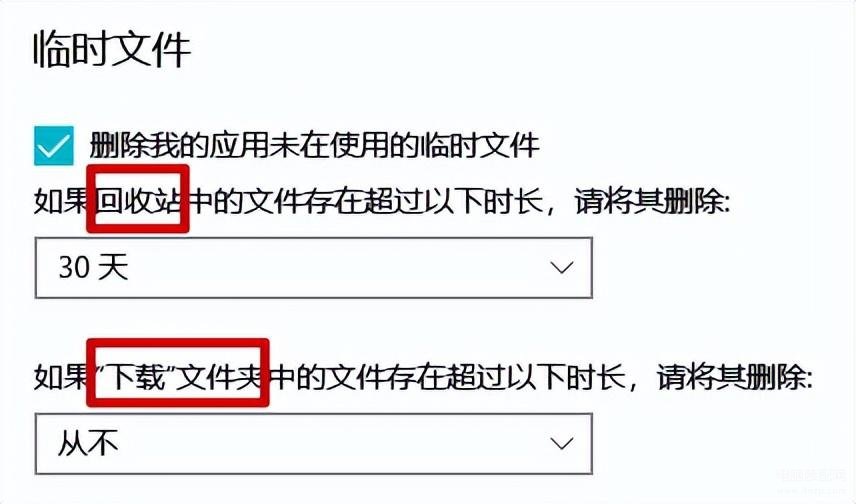
3更改保存位置
相信大家都有感觉,C盘一满电脑就会很卡,但是,我们其实可以放一些东西去D盘,让C盘轻松轻松,那么要怎么更改这些文件的保存位置呢?
↓操作方法如下↓
找到【设置】
找到【系统】
找到【存储】
找到【更改新内容的保存位置】
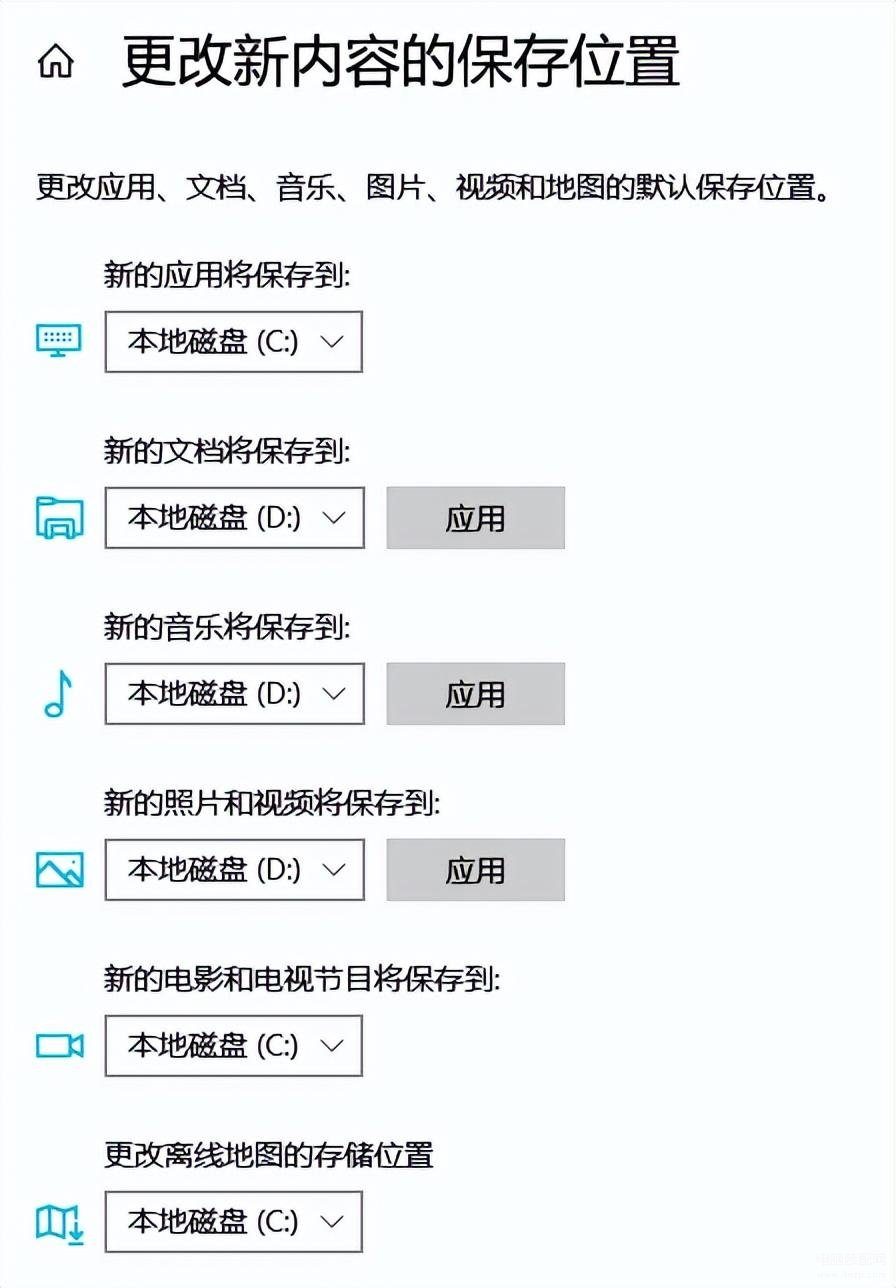
在这个页面里,我们就可以更改应用、文档、音乐、照片、视频等内容的默认保存位置,尤其是微信的自动缓存,每次都会堆很多!导致电脑变慢。
4清除应用缓存程序
电脑里的每个软件都会产生缓存,比如微信、视频播放软件、游戏、浏览器等等。那么,我们要如何清理呢?
拿QQ浏览器来说,打开浏览器,右上角会有三条横线,点击就会看到“清理痕迹”的按钮,清理完后打开浏览器的速度会加快的。
还有我们都很熟悉的电脑端微信,也需要经常清理的,找到文件存储位置,一一清理就行。
↓操作方法如下↓
打开开电脑版微信
找到左下角的【三条杠】
点击左侧【文件管理】
点击右侧【打开文件夹】并进入
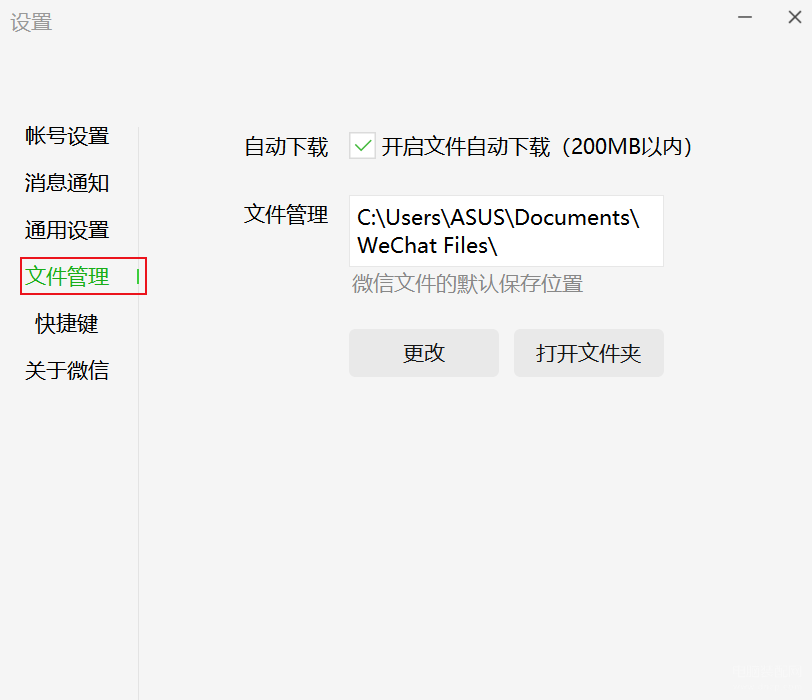
选中所有文件夹
单击【右键】→【属性】
即可查看占用空间,进行清理
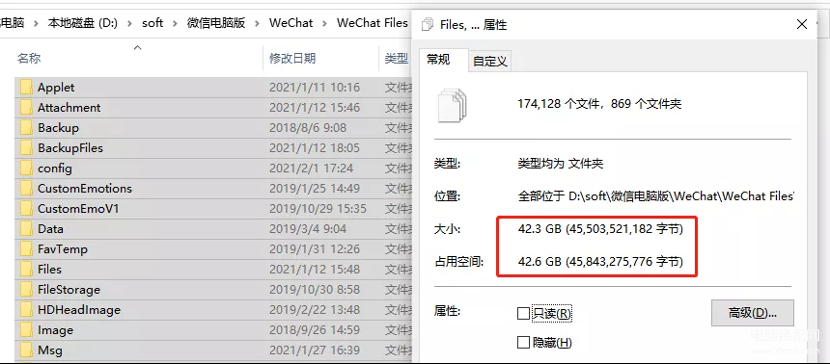
总之,养成这些好习惯,电脑就不会太卡
- 不要什么都存到C盘
- 桌面的东西不要放太多
- 定期清理回收站
- 图片、视频一定要存在非C盘
#头条创作挑战赛#








